Test und Anleitung für Zyxel NAS542: RAID, Netzwerkordner und Datenwiederherstellung
In diesem Artikel werden wir ein NAS-Gerät von Zyxel, Modell NAS542, testen. Wir zeigen Ihnen, wie Sie einen RAID-Verbund erstellen, einen Netzwerkordner hinzufügen und den Netzwerkzugriff darauf einrichten. Wir erklären Ihnen auch, wie Sie den Netzwerk-Papierkorb aktivieren und versehentlich gelöschte Daten wiederherstellen können.

- Ursachen für NAS-Datenverlust
- So erstellen Sie ein RAID-Array Zyxel NAS 542
- Wie man einen Netzwerkordner erstellt
- So aktivieren Sie die Papierkorboption für einen Netzwerkordner
- Zyxel NAS542 Datenrettung
- Fragen und Antworten
- Bemerkungen
Zyxel, ein in Taiwan ansässiges Unternehmen, das hauptsächlich für seine Netzwerkgeräte für Privatanwender und kleine Unternehmen bekannt ist, stellt auch eine Reihe von NAS-Geräten her.
Die NAS-Geräte von Zyxel sind recht zuverlässig und bieten eine gute Speicherlösung. Doch ob ein NAS-Gerät von Zyxel oder einem anderen Anbieter, selbst die zuverlässigsten NAS-Geräte haben eine begrenzte Lebensdauer. Das bedeutet, dass alle Speichermedien nach jahrelangem Gebrauch dazu neigen, auszufallen. Im Allgemeinen beträgt die durchschnittliche Lebensdauer der meisten NAS-Geräte drei bis fünf Jahre. Es gibt jedoch einige Faktoren, die häufig zu einem vorzeitigen Geräteausfall und Datenverlust führen.

🗄️So stellen Sie Daten von einem Zyxel NAS542 RAID-Array wieder her🗄️
Ursachen für NAS-Datenverlust
NAS kann aufgrund von Stromausfällen oder Spannungsschwankungen, Überhitzung, versehentlicher Formatierung, Neuinstallation, Beschädigung des Dateisystems (in der Regel Beschädigung von Protokolldateien oder Superblöcken) sowie durch mechanische Fehler, Laufwerke, RAID-Controller usw. ausfallen. In den meisten Fällen verlieren NAS-Geräte nach einem Firmware-Update Daten. Und um Ihre Dateien wiederherzustellen, benötigen Sie ein spezielles Daten wiederh erstellungs programm.
| Ursache | Beschreibung |
|---|---|
| Festplattenfehler | Physische oder logische Schäden an den Festplatten, die Teil des NAS sind. |
| RAID-Controller-Fehler | Probleme mit den RAID-Controller-Einstellungen oder der Funktionsweise, die zu Datenverlust führen. |
| Fehlerhafte Firmware-Updates | Fehler bei System- oder Firmware-Updates können zu Datenverlust führen. |
| Dateisystembeschädigung | Fehler oder Beschädigungen des Dateisystems können Daten unzugänglich machen. |
| Virusangriffe | Malware-Infektionen können die auf dem NAS gespeicherten Daten beschädigen oder verschlüsseln. |
| Menschlicher Fehler | Unbeabsichtigtes Löschen von Dateien oder fehlerhafte RAID-Konfigurationen. |
| Stromausfälle | Plötzliche Stromausfälle können Daten oder das Dateisystem beschädigen. |
| Systemüberlastung | Eine übermäßige Belastung des NAS kann Systemausfälle verursachen. |
So erstellen Sie ein RAID-Array Zyxel NAS 542
Um ein RAID-Array zu erstellen, öffnen Sie den Speichermanager und erweitern Sie Interner Speicher – Volumen.
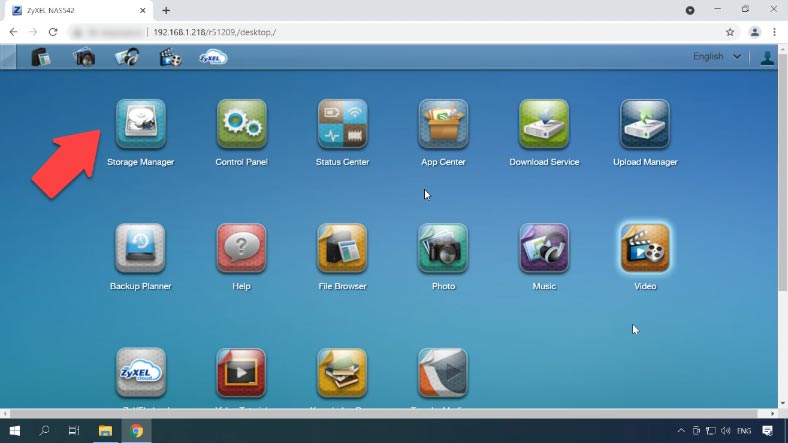
Klicken Sie in diesem Fenster auf “Erstellen”.
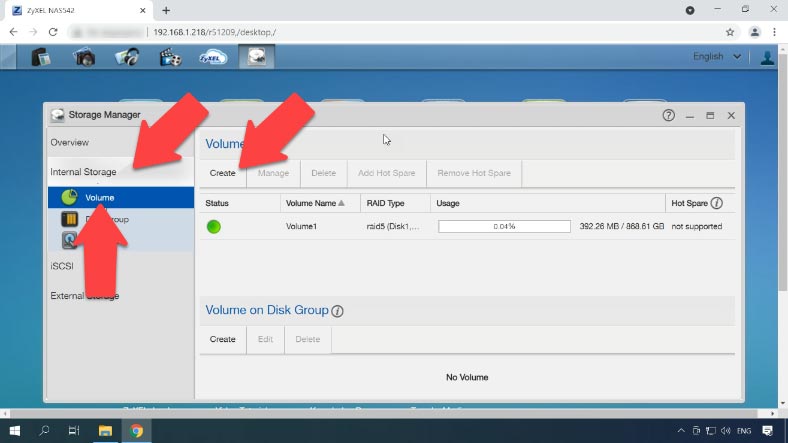
Wählen Sie die Festplatten aus, aus denen Sie ein neues RAID erstellen möchten, wählen Sie den Typ des zu erstellenden RAID aus und klicken Sie auf Weiter.
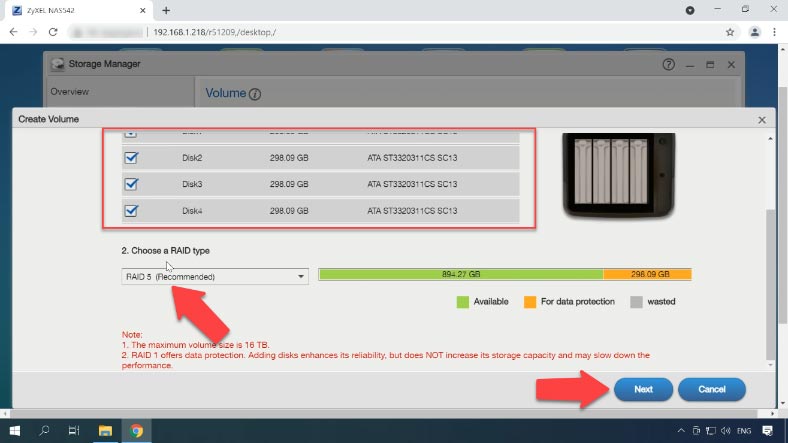
Dann werden Sie benachrichtigt, dass alle Daten auf der ausgewählten Festplatte gelöscht werden. Drücken Sie zur Bestätigung “Ja”.
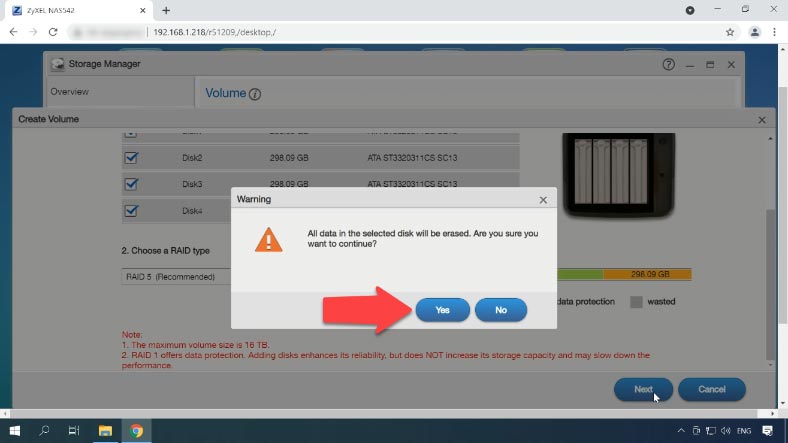
Überprüfen Sie die Parameter, wenn alles korrekt ist, klicken Sie auf “Übernehmen” und warten Sie, bis der Vorgang abgeschlossen ist. Es wird einige Zeit dauern. Das neue Array wurde erstellt und ist nun einsatzbereit.
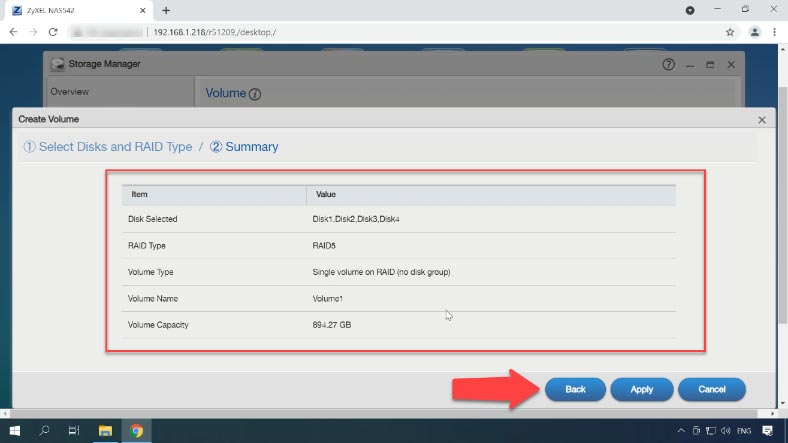
Wenn Sie die Einstellungen eines bestehenden RAIDs ändern möchten, müssen Sie es zunächst entfernen. Dabei werden auch alle auf dem Array gespeicherten Daten gelöscht.
Markieren Sie das zu ändernde Volumen und drücken Sie Löschen. Geben Sie dann im Popup-Fenster DELETE ein, um den Löschvorgang zu bestätigen, und die Schaltfläche Löschen wird verfügbar. Klicken Sie auf «Löschen», um fortzufahren, und das Volume wird gelöscht.
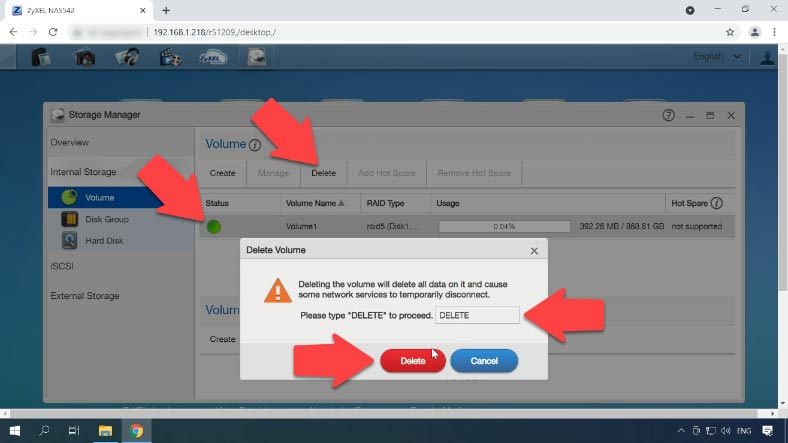
Wie man einen Netzwerkordner erstellt
Sie können nun einen Netzwerkordner für den Zugriff auf den Speicher erstellen.
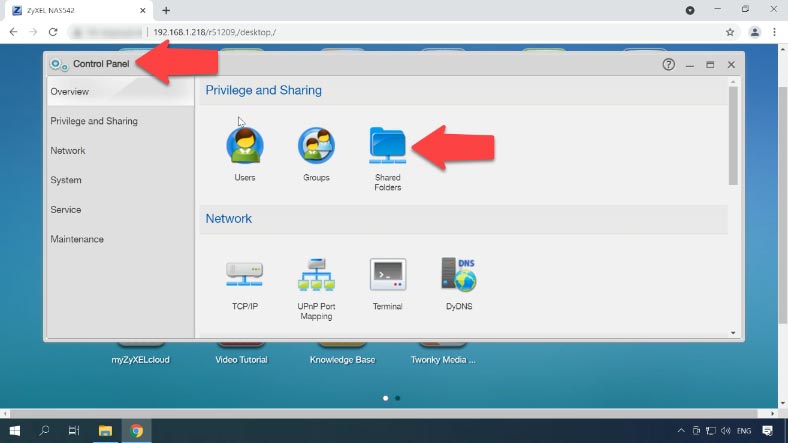
Öffnen Sie “Systemsteuerung” – “Freigegebene Ressource”.
Wie Sie sehen können, gibt es standardmäßig die folgenden gemeinsamen Ordner.
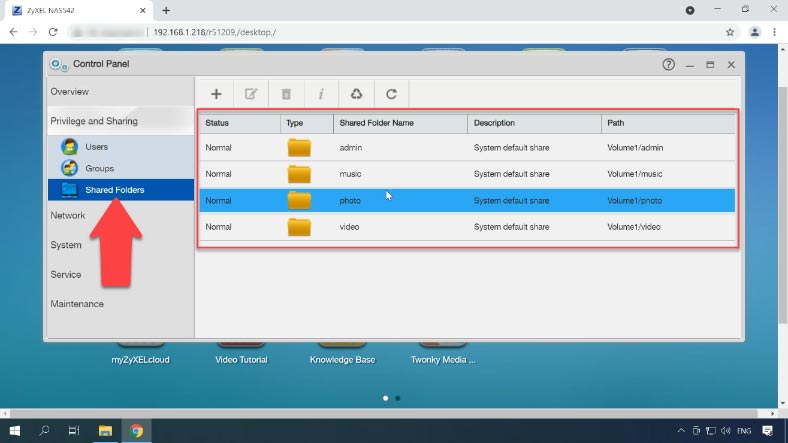
Wenn Sie weitere hinzufügen möchten, klicken Sie auf das Pluszeichen oben, geben Sie einen Namen und ggf. eine Beschreibung ein, wählen Sie einen Speicherort, aktivieren Sie den Papierkorb und klicken Sie auf «Weiter».
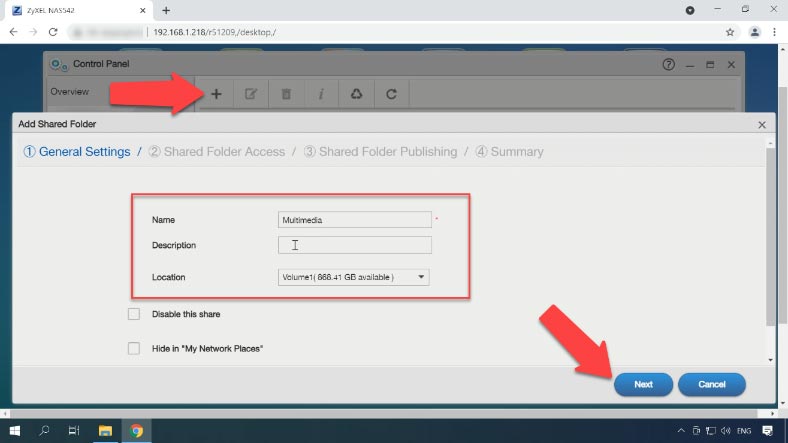
Legen Sie «als Nächstes» die Berechtigung für den Nur-Lese- oder «Lese-Schreibzugriff» auf den Ordner fest und gehen Sie auf die Seite Weiter.

Konfigurieren Sie bei Bedarf die Veröffentlichungseinstellungen – und gehen Sie auf «Weiter». Überprüfen Sie die Einstellungen und klicken Sie auf «Übernehmen».
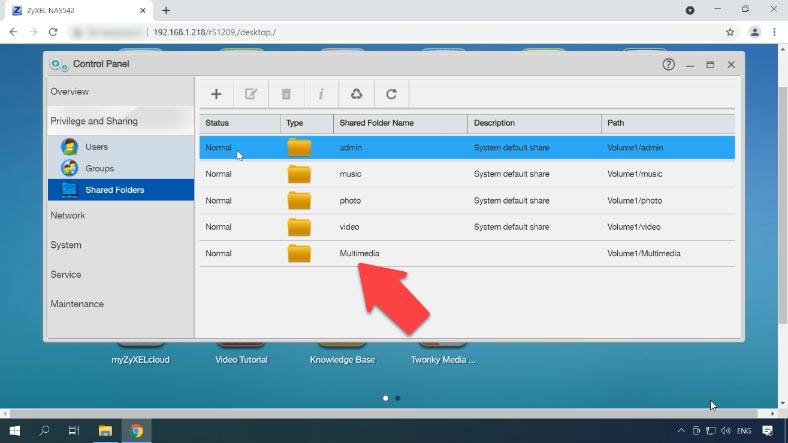
So aktivieren Sie die Papierkorboption für einen Netzwerkordner
Wenn Ihr NAS funktioniert und ein Netzlaufwerk verfügbar ist, Sie aber versehentlich Daten von diesem Laufwerk gelöscht haben, können Sie versuchen, diese aus dem Papierkorb wiederherzustellen.
Beim Wiederherstellen von Dateien aus dem Netzwerkpapierkorb muss dieser aktiviert werden. Um ihn zu aktivieren, öffnen Sie «Systemsteuerung» – Freigegebene Ressource.
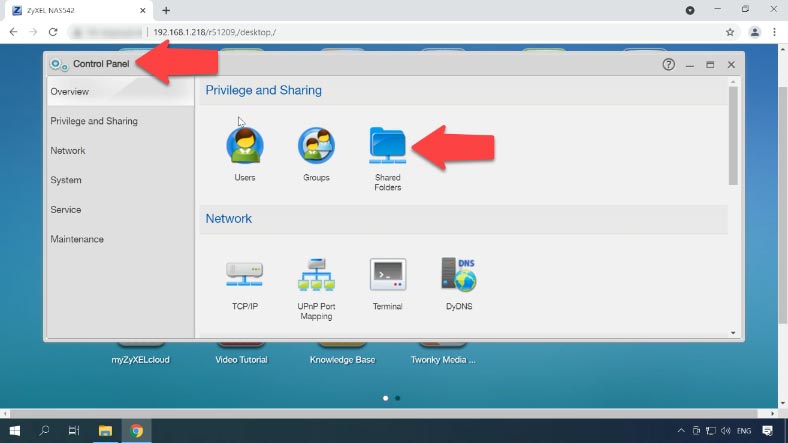
Markieren Sie den gewünschten Ordner und klicken Sie auf die Schaltfläche «Eigenschaften der Freigabe».
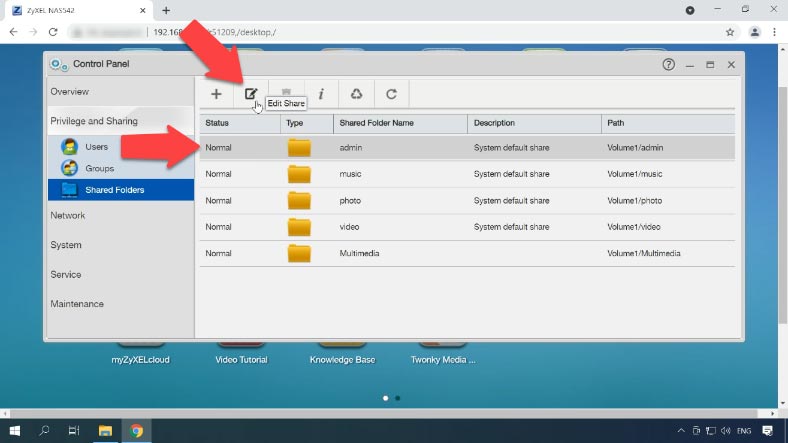
In dem sich öffnenden Fenster aktivieren Sie die Option «Netzwerk-Papierkorb für Freigegebenen Ordner aktivieren» und klicken Sie auf «Übernehmen».
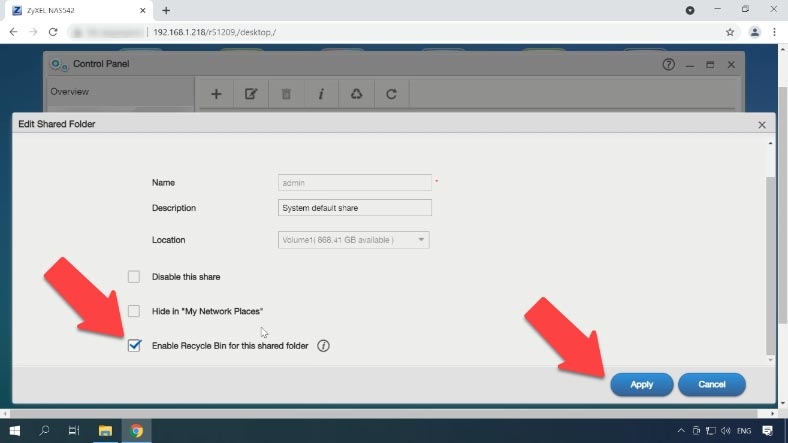
Zyxel NAS542 Datenrettung
Methode 1. Wie man versehentlich gelöschte Daten aus dem Papierkorb wiederherstellt
Nach dem Löschen von Dateien landen diese nun im Papierkorb, um eine versehentlich gelöschte Datei wiederherzustellen. Wechseln Sie in das Verzeichnis, aus dem die Datei gelöscht wurde, öffnen Sie den Ordner Papierkorb, suchen Sie die Datei hier und kopieren Sie sie an den richtigen Ort.
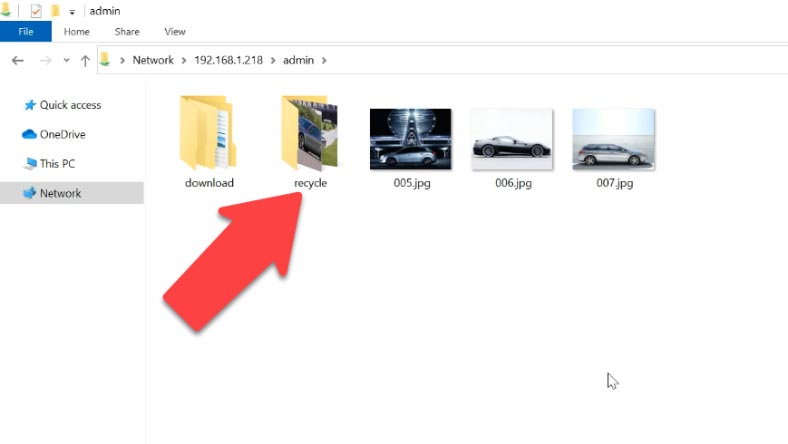
Methode 2. Wie man Daten von einem unbrauchbaren NAS wiederherstellt
Wenn der Netzwerkpapierkorb nicht aktiviert wurde, hilft Ihnen nur ein spezielles Dienstprogramm zur Datenwiederherstellung, die Dateien zurückzugeben. Da in meinem Fall der Papierkorb nicht aktiviert wurde, ist es nicht möglich, Daten auf diese Weise wiederherzustellen. In solchen Fällen müssen Sie eine zuverlässige Datenwiederherstellungssoftware verwenden und dürfen die Daten nicht dauerhaft löschen.
| Name | Besonderheiten |
|---|---|
| Hetman RAID Recovery | Unterstützt alle RAID-Level, Wiederherstellung beschädigter Array-Konfigurationen, Möglichkeit zur Arbeit mit NAS-Geräten verschiedener Hersteller. |
| UFS Explorer | Leistungsstarkes Tool zur Wiederherstellung von RAID, unterstützt eine breite Palette von Dateisystemen, automatische Konfigurationserkennung. |
| ReclaiMe | Einfach zu bedienen, spezialisiert auf die Wiederherstellung von RAID-Arrays, Wiederherstellung ohne komplexe Einstellungen. |
| R-Studio | Unterstützt erweiterte RAID-Wiederherstellung, Möglichkeit zur Analyse und Wiederherstellung von Daten auch aus stark beschädigten Arrays. |
| Wondershare Recoverit | Benutzerfreundliche Oberfläche, Unterstützung der NAS-Wiederherstellung über das Netzwerk, optimiert für Privatanwender. |
| Disk Drill | Intuitive Benutzeroberfläche, Datenwiederherstellung von verschiedenen RAID-Typen und NAS-Geräten. |
Im Falle von versehentlichem Löschen, Formatieren des Laufwerks, Fehlkonfiguration und anderen Datenverlusten oder Verlust des Netzlaufwerkzugriffs und RAID-Beschädigung kann Hetman RAID Recovery Ihnen helfen, wichtige Informationen wiederherzustellen.
Die meisten NAS-Geräte führen eine angepasste Version von Linux aus, formatieren die Festplatten mit dem Ext-Dateisystem und verwalten RAID-Systeme, die auf zwei Technologien basieren: mdadm und LVM. Wenn sie direkt an einen Windows-PC angeschlossen sind, können sie ohne Anwendungen von Drittanbietern nicht gelesen werden.
Hetman RAID Recovery unterstützt diese beiden Technologien und kann in den meisten Fällen solche RAIDs automatisch wiederherstellen. Dies ist eine umfassende NAS-Datenwiederherstellungslösung, die Sie bei der Wiederherstellung von Dateien in einer Vielzahl von Szenarien unterstützt. Die Software unterstützt die meisten gängigen Dateisysteme und RAID-Typen.
Nehmen Sie die Festplatten aus dem NAS heraus und schließen Sie sie an einen Windows-PC an. Wenn das Betriebssystem des PCs, an den Sie die Laufwerke anschließen, Sie auffordert, die Laufwerke zu initialisieren oder «zu formatieren», sollten Sie dies nicht tun, da es sonst schwierig wird, die Laufwerke wiederherzustellen.
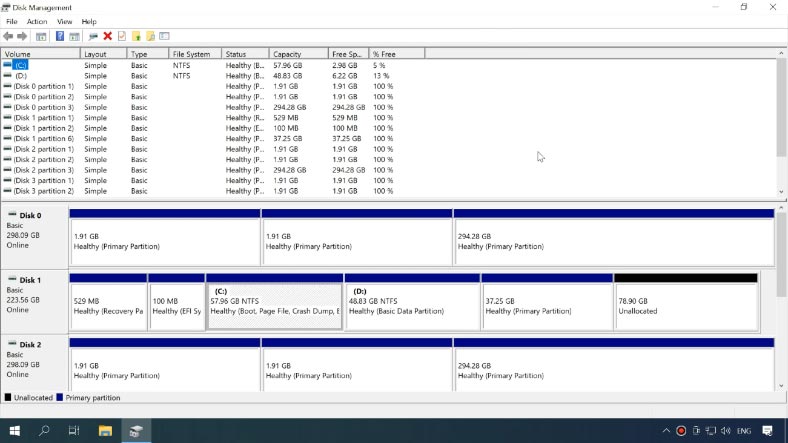
Das Dienstprogramm verfügt über eine automatische, fortschrittliche Scan-Engine zur Erkennung und Wiederherstellung von NAS-Daten in verschiedenen Datenverlust-Szenarien.
Es scannt die Laufwerke, extrahiert Serviceinformationen von ihnen und baut das zerstörte RAID wieder zusammen. Detaillierte Informationen über das Array werden unten angezeigt, wo Sie sehen können, ob die Software es korrekt identifiziert hat.
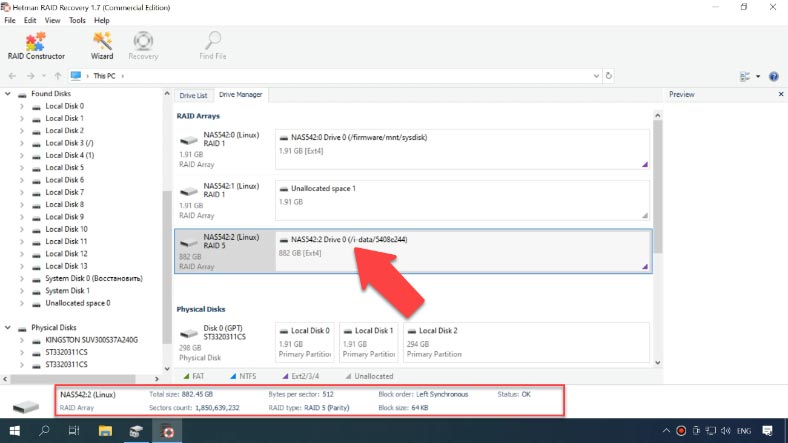
Um den Scanvorgang zu starten, klicken Sie mit der rechten Maustaste auf das Laufwerk und dann auf Öffnen. Wählen Sie dann die Art der Analyse aus, und klicken Sie auf «Weiter», um sie auszuführen.
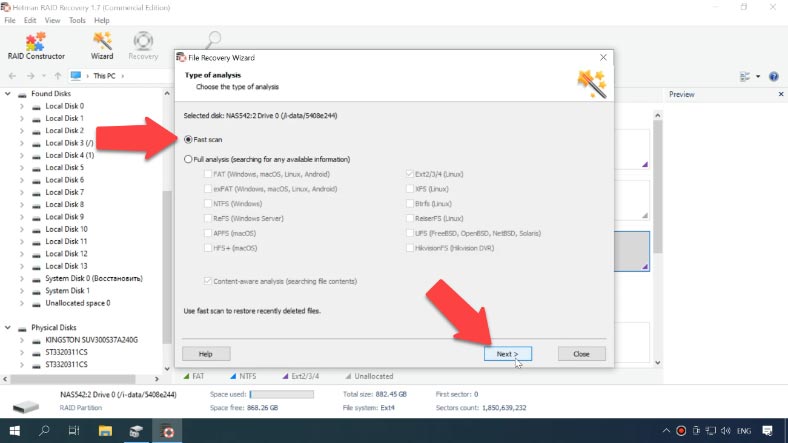
Wie Sie sehen können, hatte die Software keine Probleme, das zerstörte RAID wieder zusammenzusetzen und alle Dateien zu finden, die auf dem Netzlaufwerk gespeichert waren. Wenn Sie nach Dateien suchen, die versehentlich gelöscht wurden, sind diese hier mit einem roten Kreuz gekennzeichnet.
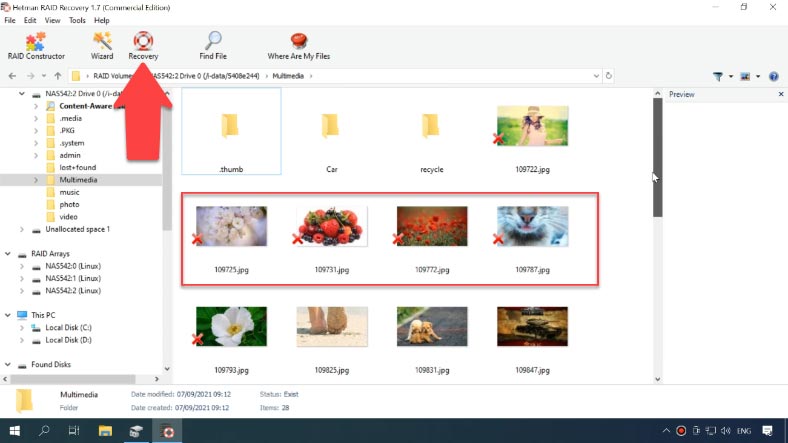
Aktivieren Sie das Kontrollkästchen für alles, was Sie wiederherstellen möchten, klicken Sie auf «Wiederherstellen», und geben Sie ein Verzeichnis an, in dem es gespeichert werden soll. Wenn Sie fertig sind, werden diese Dateien im angegebenen Ordner liegen.
Methode 3. Wie man Daten von einem iSCSI-Laufwerk wiederherstellt
Wenn Sie versehentlich Dateien von einem iSCSI-Laufwerk löschen, brauchen Sie das Laufwerk nicht aus Ihrem NAS-Gerät zu entfernen und es an Ihren PC anzuschließen, sondern können einfach die Software starten und das Laufwerk scannen.
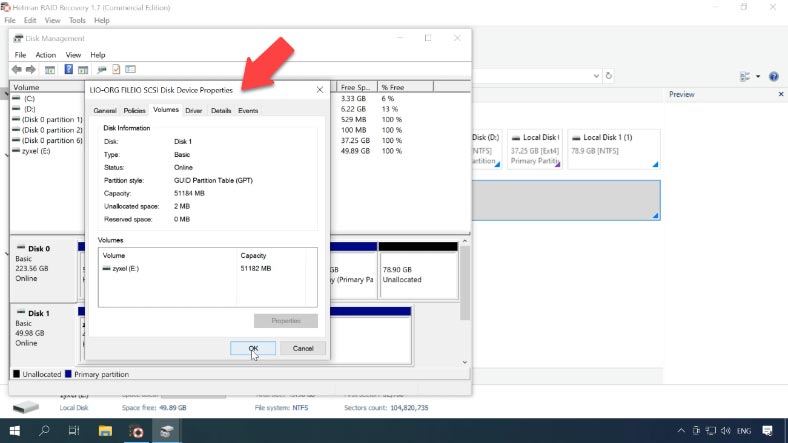
Hetman RAID Recovery sieht Ihr Netzlaufwerk als physisches Laufwerk, d.h. Sie können es scannen und versehentlich gelöschte Daten wiederherstellen. Klicken Sie mit der rechten Maustaste auf das Laufwerk – Öffnen, wählen Sie die Art der Analyse aus und warten Sie, bis der Vorgang abgeschlossen ist. Wie Sie sehen können, hat das Programm die gelöschten Dateien gefunden. Jetzt müssen Sie sie nur noch zurückholen.
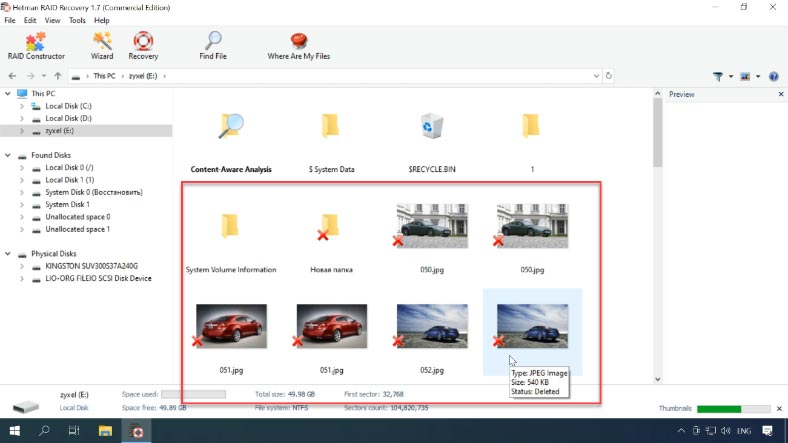
Methode 4. Wie man ein zerstörtes RAID im RAID- Konstruktor manuell zusammenbaut
Hetman RAID Recovery baut ausgefallene RAID-Arrays automatisch aus einem funktionierenden Laufwerk auf. Wenn das Laufwerk jedoch beschädigt ist oder Serviceinformationen überschrieben wurden, ist die Software möglicherweise nicht in der Lage, das RAID automatisch wiederherzustellen. Wenn der Wiederaufbau des Arrays fehlschlägt und Sie die Parameter kennen, können Sie ihn manuell mit dem RAID-Konsrtuktor durchführen.
Öffnen Sie den RAID-Konstruktor und wählen Sie hier «Manuell erstellen».
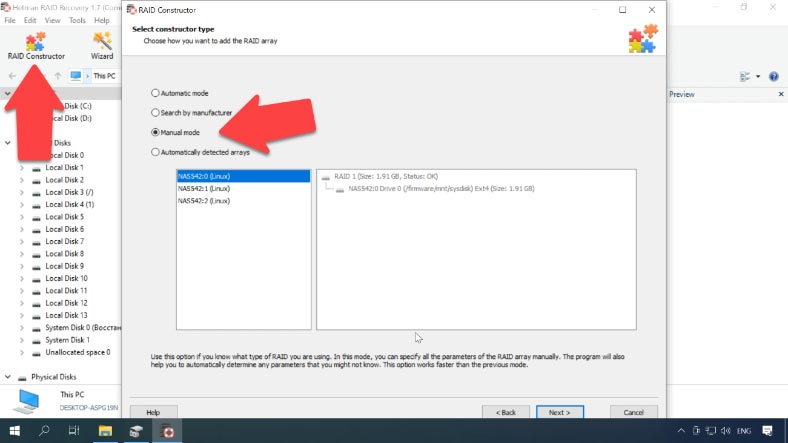
Füllen Sie im nächsten Fenster die Felder für die RAID-Daten aus: Typ, Blockreihenfolge, Größe, fügen Sie die Festplatten hinzu, aus denen es besteht, und geben Sie deren Reihenfolge mit den Pfeilen an; füllen Sie die fehlenden Festplatten aus, indem Sie auf das Pluszeichen klicken. Hier können Sie auch die Verschiebung angeben, bei der der Plattenanfang liegt. In einigen Fällen kann das Programm sie nicht automatisch erkennen und muss manuell eingegeben werden.
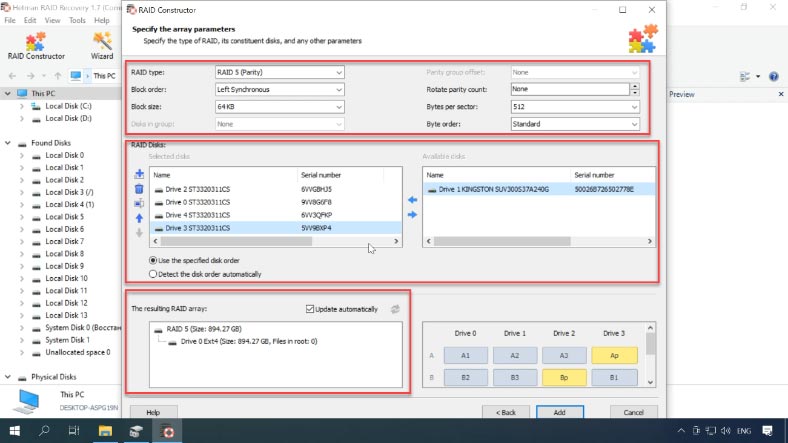
Wenn die Einstellungen korrekt sind, befindet sich normalerweise mindestens eine Partition am unteren Ende des RAIDs. Erweitern Sie sie, um zu prüfen, ob die richtigen Ordner vorhanden sind. Wenn die erforderlichen Ordner angezeigt werden, wurde das RAID korrekt erstellt. Geben Sie alle bekannten Parameter ein und klicken Sie auf «Hinzufügen», dann wird das selbst erstellte RAID im Datenträger-Manager angezeigt.
Um sie wiederherzustellen, brauchen Sie sie nur zu analysieren, die Dateien zu finden, die zurückgegeben werden müssen, sie auszuwählen und sie wiederherzustellen, indem Sie einen Ordner zum Speichern der Informationen angeben.




Dies kann passieren, wenn das Gerät nicht die richtige IP-Adresse hat oder aus anderen Gründen den findme-Dienst nicht kontaktieren kann. Eine Möglichkeit, auf NAS zuzugreifen, ist die Verwendung des NAS-Starter-Dienstprogramms.
1. Laden Sie das NAS-Starter-Dienstprogramm herunter und führen Sie es aus:
2.Klicken Sie auf "NAS Seeker" und wählen Sie Ihr NAS aus, bestätigen Sie die Verbindung mit einem Klick auf "Verbinden":
3. auf "DeskTop" klicken:
Überprüfen Sie den Status der Hauptplatine
Schalten Sie den Synology NAS aus.
Entfernen Sie alle angeschlossenen externen Geräte 1 und installierten Festplatten 2.
Schalten Sie das Synology NAS ein.
Überprüfen Sie den Status der Power-LED.
Netz-LED blinkt ständig: Wenn die Netztaste nicht reagiert oder die Netz-LED länger als 20 Minuten blinkt, ist möglicherweise die Hauptplatine oder das
Netzteil defekt oder beschädigt.
Power-LED leuchtet konstant und piept : Wenn Sie einen Piepton hören und die Power-LED drei Minuten lang konstant leuchtet, funktioniert das Motherboard möglicherweise, aber Festplatten oder angeschlossene externe Geräte 1 können die Ursache sein.
Überprüfen Sie den Status der angeschlossenen externen Geräte
Wenn das Motherboard und die Laufwerke ordnungsgemäß funktionieren, liegt möglicherweise ein Problem mit den angeschlossenen externen Geräten vor. Schalten Sie Ihr Synology NAS aus. Schließen Sie die externen Geräte nacheinander an. Schalten Sie das Synology NAS ein. Überprüfen Sie den Status der Power-LED.
Wenn die Power-LED mehr als 20 Minuten lang blinkt, liegt ein Problem mit den angeschlossenen externen Geräten vor. Wenden Sie sich an den Händler oder Distributor vor Ort, bei dem Sie das Produkt gekauft haben.