كيفية إسترداد البيانات من نظام RAID بناءً على Zyxel NAS542
في هذا المقال، سنقوم بإختبار جهاز NAS من Zyxel، موديل NAS542. سنوضح لك كيفية إنشاء مصفوفة RAID وإضافة مجلد مشترك وتهيئة الوصول إلى الشبكة. سنرى أيضًا كيفية تفعيل سلة محذوفات الشبكة و إسترداد البيانات التي تمت إزالتها عن طريق الخطأ.

- ما الذي يسبب فقدان بيانات بالنسبة لأجهزة NAS
- كيفية إنشاء مصفوفة RAID على جهاز Zyxel NAS542
- كيفية إنشاء مجلد مشترك
- كيفية تفعيل ميزة سلة المحذوفات لمجلد مشترك
- استعادة بيانات Zyxel NAS542
- أسئلة وأجوبة
- التعليقات
Zyxel هي شركة مقرها تايوان تشتهر في الغالب بحلول شبكتها للمستخدمين المنزليين والشركات الصغيرة والمتوسطة، كما أنها تنتج أجهزة NAS.
أجهزة التخزين الشبكي NAS الخاصة بهم موثوقة جدًا وهي خيار جيد لتنظيم نظام تخزين البيانات. ومع ذلك، فحتى أجهزة NAS الأكثر موثوقية لها فترة محدودة من العمر التشغيلي، ولا يهم ما إذا كانت من إنتاج Zyxel أو أي شركة مصنعة أخرى معروفة. وهذا يعني أنه بعد بضع سنوات من الإستخدام النشط، تميل جميع أجهزة التخزين إلى الفشل، عاجلاً أم آجلاً. بشكل عام، تظل معظم أنظمة NAS قابلة للإستخدام لمدة ثلاث إلى خمس سنوات في المتوسط. من ناحية أخرى، هناك بعض العوامل التي غالبًا ما تؤدي إلى فشل نظام التخزين قبل فترة طويلة من إنتهاء عمره الإفتراضي، وفقدان بياناتنا الثمينة.

💿 How to Recover Data from a RAID System Based on ZyXEL NAS542 💿
ما الذي يسبب فقدان بيانات بالنسبة لأجهزة NAS
قد يتعطل التخزين المتصل بالشبكة بعد إنقطاع التيار الكهربائي، أو عند إرتفاع الجهد الكهربائي، أو إرتفاع درجة الحرارة، أو التهيئة العرضية، أو إعادة تثبيت نظام التشغيل، أو إتلاف نظام الملفات (عادةً ما يؤثر على الدليل أو الكتلة الفائقة)، ونتيجة للمشكلات الميكانيكية في الأقراص الصلبة أو وحدة تحكم RAID. في كثير من الأحيان، يمكن فقدان البيانات من أجهزة NAS عندما يقرر المستخدمون تحديث البرامج الثابتة الخاصة بهم. لإستعادة ملفاتك، ستحتاج إلى أداة متخصصة لإسترداد البيانات.
| السبب | الوصف |
|---|---|
| فشل القرص الصلب | الأضرار المادية أو المنطقية في الأقراص التي تشكل جزءًا من NAS. |
| أخطاء وحدة التحكم RAID | مشاكل في إعدادات وحدة التحكم RAID أو عملها مما يؤدي إلى فقدان البيانات. |
| تحديثات البرامج الثابتة غير الصحيحة | قد تؤدي الأخطاء أثناء تحديث النظام أو البرامج الثابتة لـ NAS إلى فقدان البيانات. |
| تلف نظام الملفات | قد يؤدي تعطل أو تلف نظام الملفات إلى جعل البيانات غير قابلة للوصول. |
| الهجمات الفيروسية | يمكن أن تؤدي إصابات البرمجيات الخبيثة إلى إتلاف أو تشفير البيانات في NAS. |
| خطأ بشري | الحذف العرضي للملفات أو تكوين مصفوفة RAID غير صحيح. |
| انقطاع الطاقة | قد تؤدي الانقطاعات المفاجئة في الطاقة إلى تلف البيانات أو نظام الملفات. |
| زيادة التحميل على النظام | قد يؤدي التحميل الزائد على NAS إلى تعطل النظام. |
كيفية إنشاء مصفوفة RAID على جهاز Zyxel NAS542
لإنشاء مصفوفة RAID، قم بفتح إدارة وحدات التخزين، قم بتوسيع علامة التبويب وحدات تخزين داخلية – إختر وحدة تخزين.
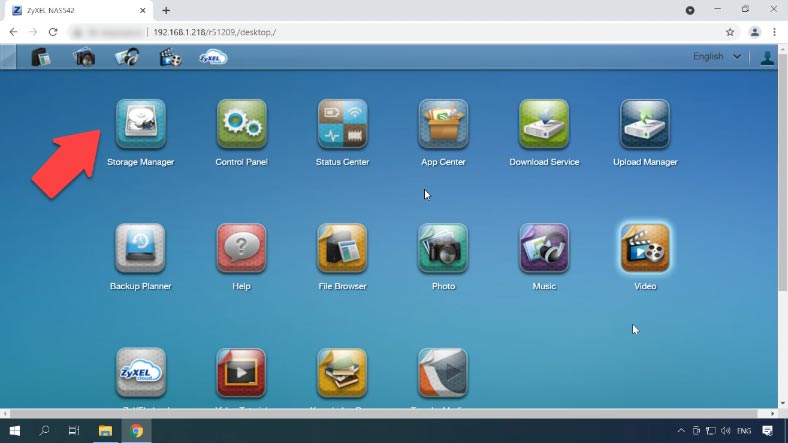
في هذه النافذة، إنقر فوق إنشاء.
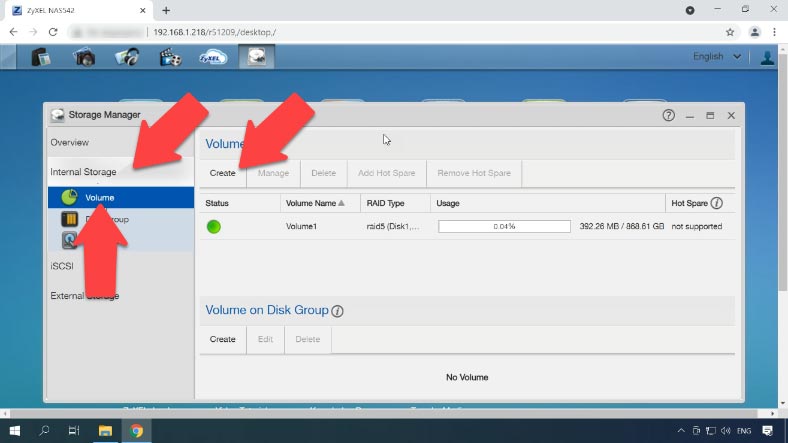
قم بتحديد الأقراص المراد إستخدامها لبناء المصفوفة الجديدة، ثم إختر نوع RAID و إنقر فوق “التالي”.
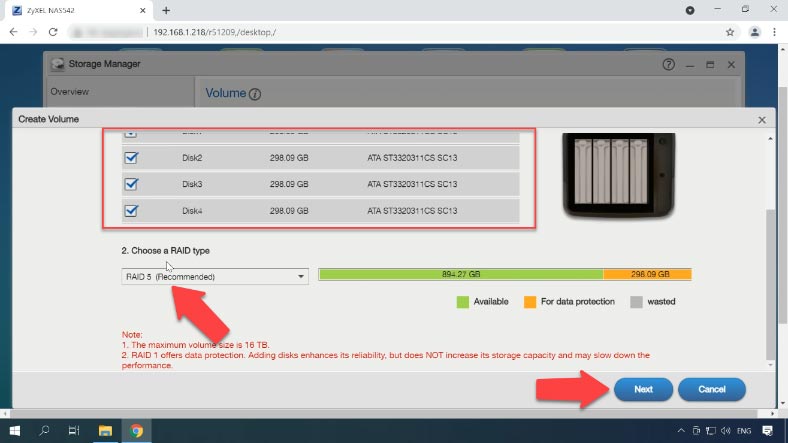
سترى إشعارًا يفيد بأنه سيتم مسح القرص المحدد. إضغط على نعم لتأكيد إختيارك.
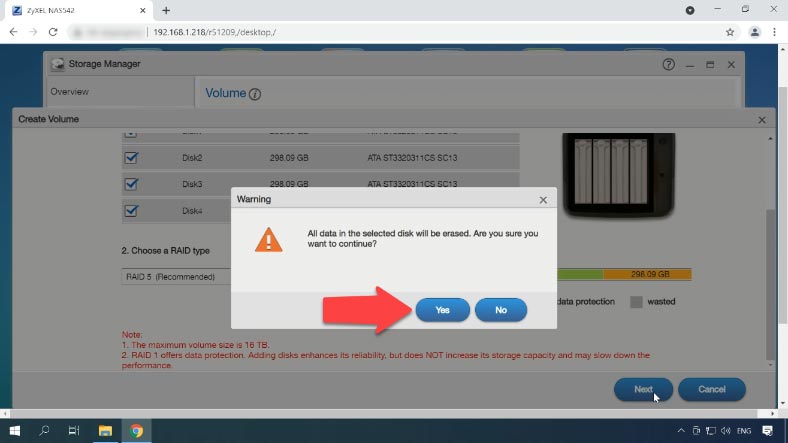
قم بالتحقق من الخصائص، وإذا كان كل شيء صحيحًا، فإنقر على تطبيق و إنتظر حتى يتم الإنتهاء: قد يستغرق الأمر بعض الوقت. الآن تم إنشاء المصفوفة الجديدة وهي جاهزة للإستخدام.
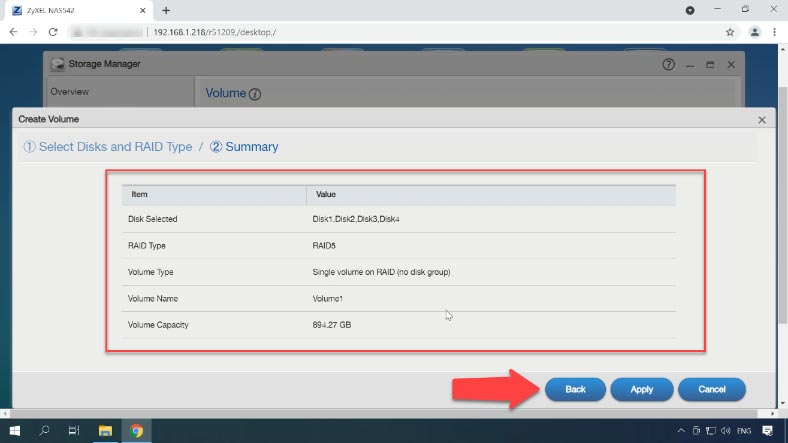
إذا كنت بحاجة إلى تغيير خصائص مصفوفة RAID موجودة، فسيتعين عليك حذفها أولاً – وهذا يعني أنه سيتم حذف جميع البيانات المخزنة في هذه المصفوفة أيضًا. قم بتحديد وحدة التخزين المراد تعديلها و إنقر على “حذف”. لتأكيد هذا الإجراء، اُكتب DELETE في هذه النافذة المنبثقة لتنشيط الزر “حذف”. إنقر فوق حذف للمتابعة وستتم إزالة وحدة التخزين.
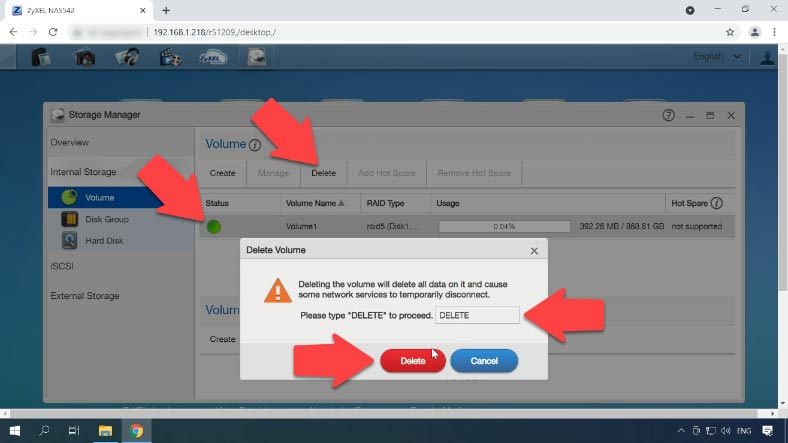
كيفية إنشاء مجلد مشترك
يمكنك الآن إنشاء مجلد مشترك لتوفير الوصول إلى جهاز التخزين.
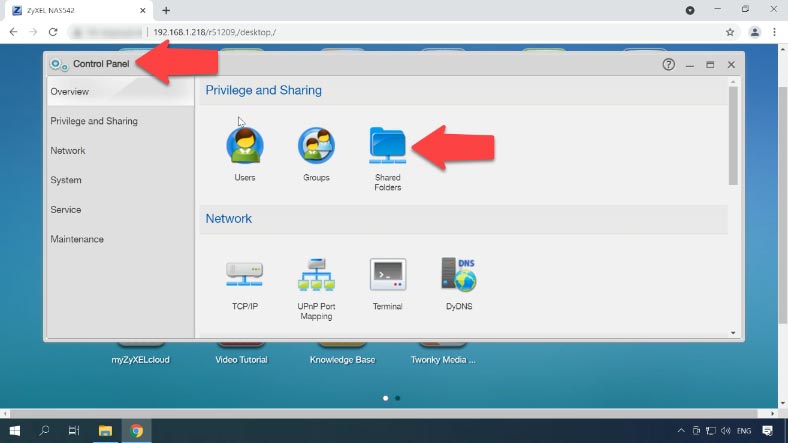
قم بفتح لوحة التحكم – المجلدات المشتركة. بشكل إفتراضي، توجد بالفعل مجموعة معينة من المجلدات المشتركة.
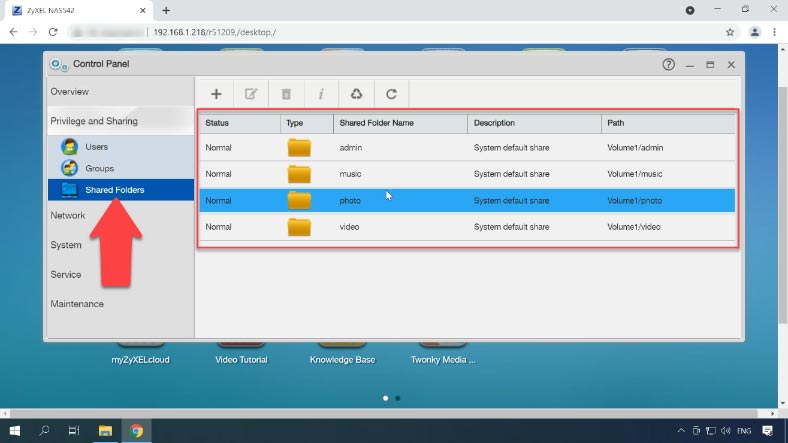
إذا كنت ترغب في إضافة المزيد من العناصر، فإنقر فوق زر علامة الجمع أعلاه، وقم بتعيين إسم للمجلد، وقم بتحديد دليل، وقم بتفعيل سلة المحذوفات ثم إنقر فوق التالي.
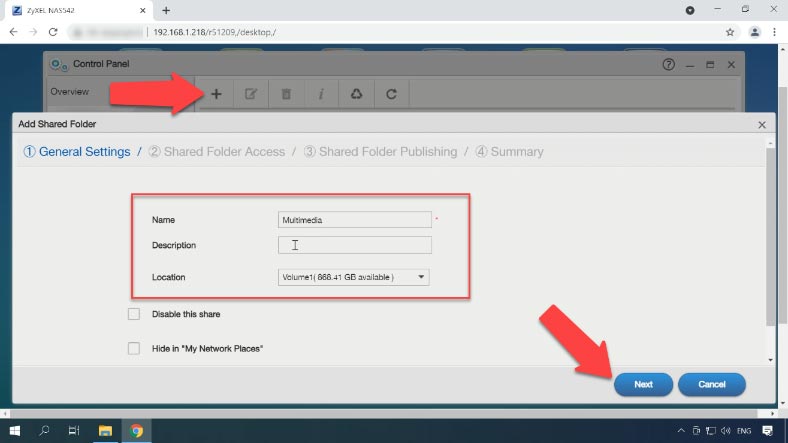
قم بتعيين أذونات الوصول – قراءة فقط أو قراءة/كتابة – ثم إنتقل إلى الصفحة التالية.

إذا كنت بحاجة إلى ضبط إعدادات النشر، فقم بذلك، ثم إنقر فوق التالي. تحقق من الخصائص و إنقر فوق تطبيق.
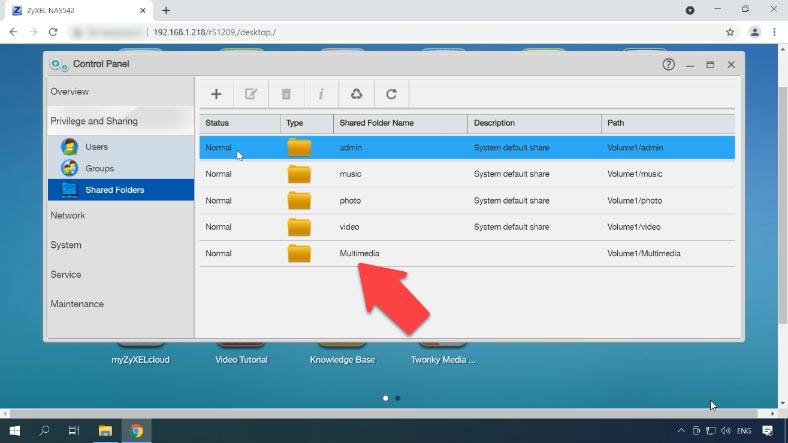
كيفية تفعيل ميزة سلة المحذوفات لمجلد مشترك
إذا كان جهاز التخزين NAS الخاص بك يعمل بشكل جيد ويمكن الوصول إلى محرك الأقراص الشبكي، ولكنك قمت بحذف بعض البيانات عن طريق الخطأ من القرص، يمكنك محاولة إستردادها من سلة المحذوفات.
لإستخدام هذه الميزة وإستعادة الملفات من السلة، يجب تفعيلها أولا. للقيام بذلك، إفتح لوحة التحكم – المجلدات المشتركة.
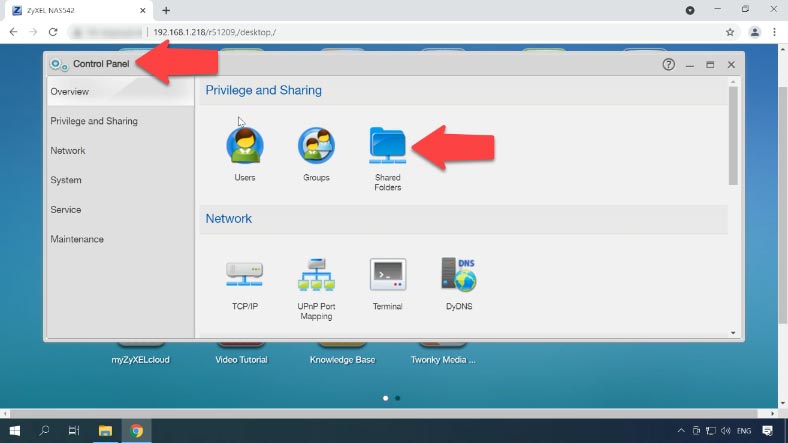
قم بتحديد عنصر ثم إنقر فوق تحرير المشاركة.
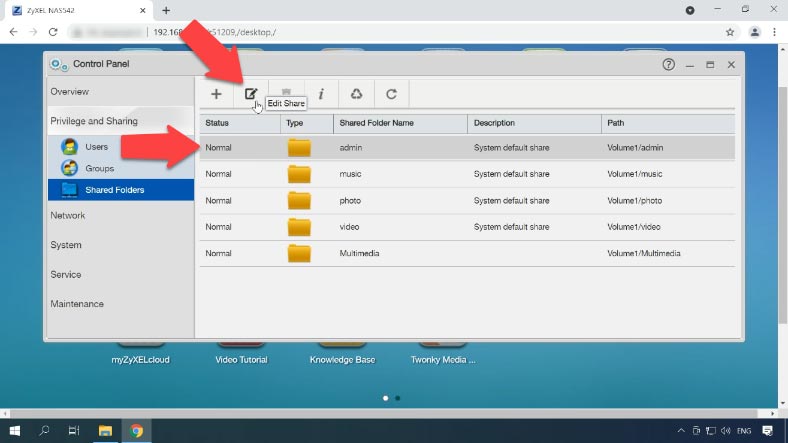
في النافذة التي ستفتح، قم بتحديد المربع بجوار تفعيل سلة المحذوفات للمجلد المشترك ثم إنقر فوق تطبيق.
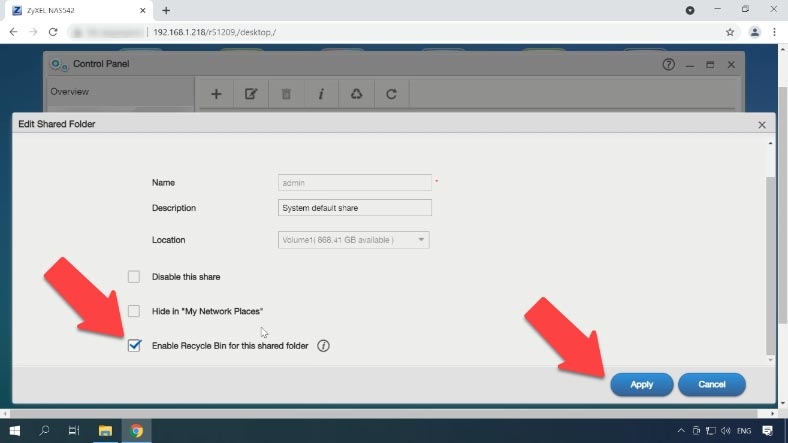
استعادة بيانات Zyxel NAS542
الطريقة 1. كيفية إسترداد البيانات المحذوفة عن طريق الخطأ من سلة المحذوفات
الآن، عندما يتم حذف الملفات، سيتم إرسالها إلى سلة المحذوفات وستتمكن من إسترداد ملف تمت إزالته عن طريق الخطأ. إنتقل إلى الدليل حيث تم حذف الملف، و إفتح مجلد سلة المحذوفات، وإبحث عن هذا الملف وقم بنسخه إلى المكان الذي تريده.
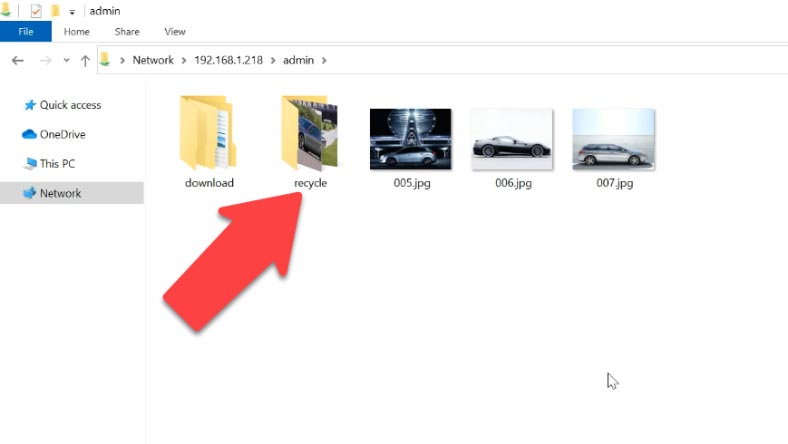
الطريقة 2. كيفية إسترداد البيانات من جهاز NAS غير قابل للتشغيل
إذا تم تعطيل “سلة المحذوفات الشبكية” في الوقت الذي تمت فيه إزالة الملفات، فلا يمكن إستعادتها إلا بإستخدام أداة مختصة في إسترداد البيانات. نظرًا لتعطيل وظيفة سلة المحذوفات في حالتي، فمن المستحيل إسترداد البيانات بإستخدام السلة. لمثل هذه السيناريوهات، كل ما تحتاجه هو برنامج موثوق لإسترداد البيانات و إستعادة ملفاتك دون حذفها في هذه العملية.
| الاسم | الميزات |
|---|---|
| Hetman RAID Recovery | يدعم جميع مستويات RAID، استعادة تكوينات المصفوفات التالفة، القدرة على العمل مع أجهزة NAS من مختلف الشركات المصنعة. |
| UFS Explorer | أداة قوية لاستعادة RAID، تدعم مجموعة واسعة من أنظمة الملفات، التعرف التلقائي على التكوينات. |
| ReclaiMe | سهل الاستخدام، متخصص في استعادة مصفوفات RAID، استعادة دون إعدادات معقدة. |
| R-Studio | يدعم استعادة RAID المتقدمة، القدرة على تحليل واستعادة البيانات حتى من المصفوفات التالفة بشدة. |
| Wondershare Recoverit | واجهة سهلة الاستخدام، دعم استعادة NAS عبر الشبكة، مصمم للمستخدمين المنزليين. |
| Disk Drill | واجهة بديهية، استعادة البيانات من أنواع RAID المختلفة وأجهزة NAS. |
إذا تمت إزالة البيانات عن طريق الخطأ، أو تمت تهيئة القرص الصلب، أو تم إنشاء مصفوفة الأقراص بشكل خاطئ، أو في السيناريوهات الأخرى التي تنطوي على فقدان البيانات، أو فقدان الوصول إلى محرك الأقراص الشبكي، أو تلف في نظام RAID، فإن برنامج Hetman RAID Recovery موجود دائمًا لمساعدك على إسترداد المعلومات الهامة.
تعمل معظم أجهزة NAS على أنظمة التشغيل المستندة إلى نظام التشغيل Linux، ويتم تهيئة الأقراص الصلبة الخاصة بها لنظام الملفات Ext، بينما يتم إنشاء مصفوفات RAID عادةً بإستخدام تقنية mdadm أو LVM. عندما يتم توصيل مصفوفات الأقراص هذه بجهاز كمبيوتر يعمل بنظام Windows مباشرةً، لا يمكنك قراءة محتوياتها دون إستخدام برامج جهة خارجية.
ومع ذلك، يدعم برنامج Hetman RAID Recovery كلاهما، وفي معظم الحالات يمكنه إعادة إنشاء مصفوفات RAID تلقائيًا. هذا حل شامل لإسترداد بيانات NAS لمساعدتك في إستعادة ملفاتك في عدد من السيناريوهات المختلفة. يدعم هذا البرنامج أنظمة الملفات وأنواع RAID الأكثر شيوعًا.
أخرج الأقراص من جهاز NAS وقم بتوصيلها بجهاز كمبيوتر يعمل بنظام Windows. إذا طلب منك نظام تشغيل الكمبيوتر الذي قمت بتوصيل الأقراص به تهيئتها أو تنسيقها فلا تفعل ذلك، لأنه سيجعل عملية الإسترداد أكثر تعقيدًا.
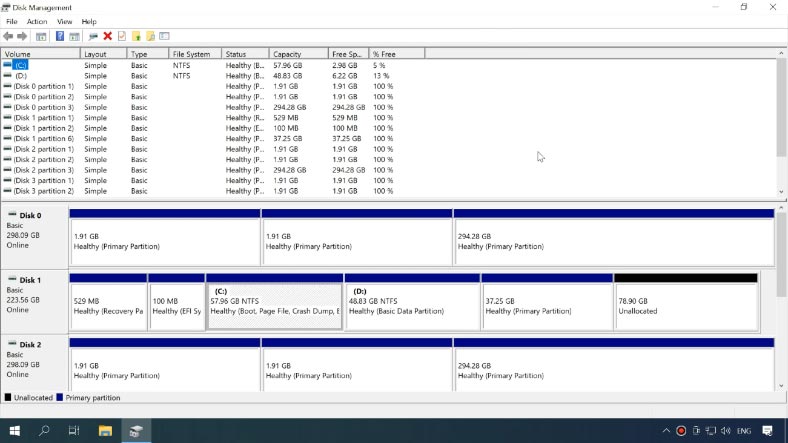
تتميز الأداة المساعدة الخاصة بنا بآلية متقدمة للمسح التلقائي مصممة لتحديد و إسترداد بيانات جهاز NAS في سيناريوهات مختلفة لفقدان البيانات.
سيقوم بتحليل الأقراص وقراءة معلومات الخدمة الخاصة بهم وإعادة بناء نظام RAID التالف. أدناه، يمكنك الإطلاع على معلومات مفصلة حول المصفوفة ومعرفة ما إذا كان البرنامج قد قام بتحديدها بشكل صحيح.
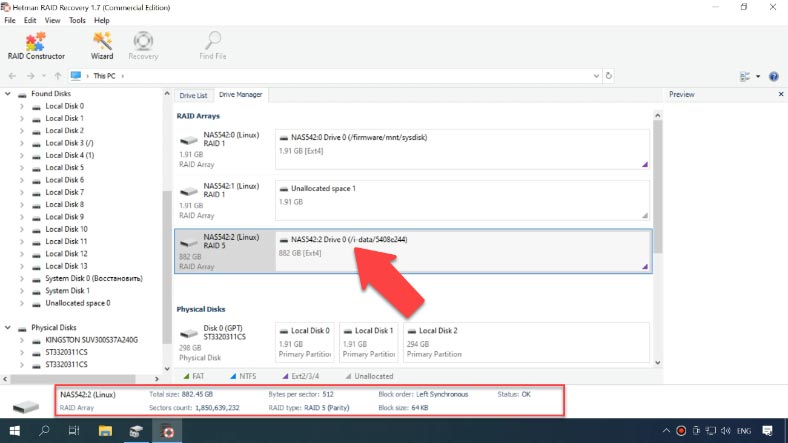
لبدء الفحص، إنقر بزر الماوس الأيمن على القرص و إختر “إفتح”. قم بتحديد نوع الفحص ثم إنقر فوق التالي لبدء تشغيله.
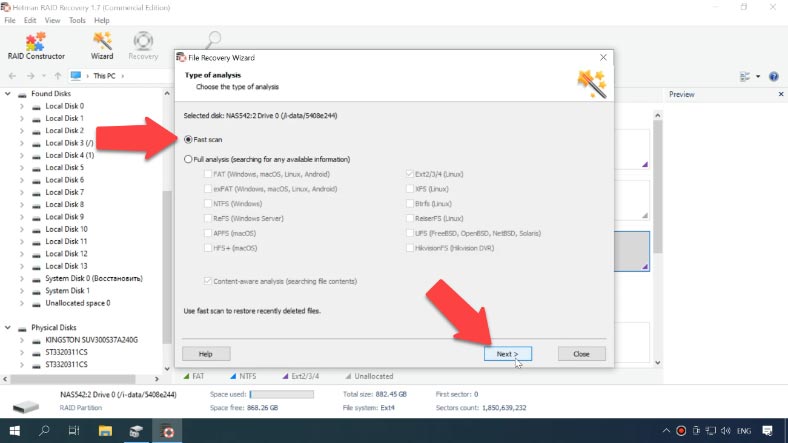
كما ترى، أعاد البرنامج إنشاء مصفوفة RAID التالفة بسهولة وتمكن من العثور على جميع الملفات المخزنة على محرك أقراص الشبكة. إذا كنت تبحث عن الملفات التي تمت إزالتها، فيمكنك التعرف عليها عن طريق العلامة الحمراء.
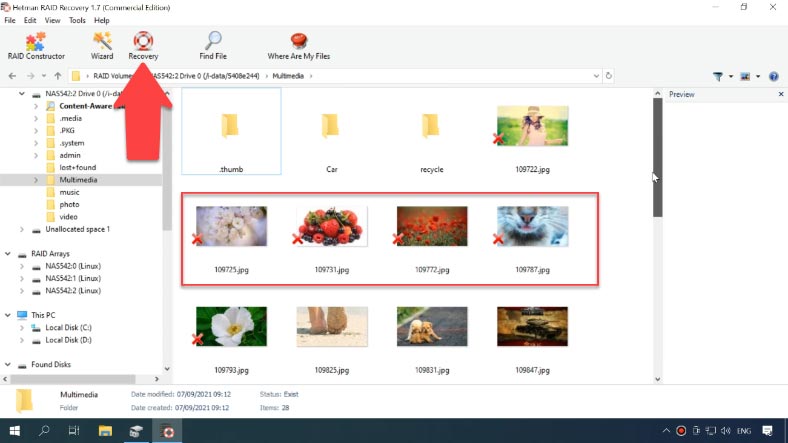
قم بتحديد جميع العناصر التي تريد إستردادها، ثم إنقر فوق الإسترداد، وحدد المكان الذي تريد حفظها فيه. عند إنتهاء عملية الإسترداد، ستجد جميع الملفات في المجلد الذي إخترته سابقا.
الطريقة 3. كيفية إسترداد البيانات من قرص iSCSI
إذا تم حذف الملفات عن طريق الخطأ من قرص iSCSI، فلن تضطر إلى إخراج الأقراص الصلبة من جهاز NAS وتوصيلها بجهاز كمبيوتر – ما عليك سوى تشغيل برنامجنا وفحص محرك الأقراص الشبكي.
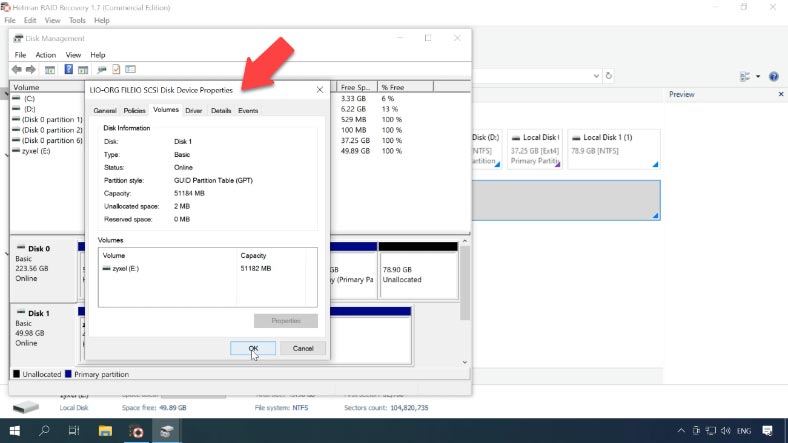
يتعرف برنامج Hetman RAID Recovery على أنه قرص مادي، وهذا يعني أنه يمكنك بسهولة فحصه وإستعادة البيانات التي تمت إزالتها منه عن طريق الخطأ. إنقر بزر الماوس الأيمن على محرك الأقراص – “إفتح”، وحدد نوع الفحص ثم إنتظر حتى ينتهي. كما ترى، وجد البرنامج الملفات التي تم حذفها. الخطوة الأخيرة هي إستعادتها.
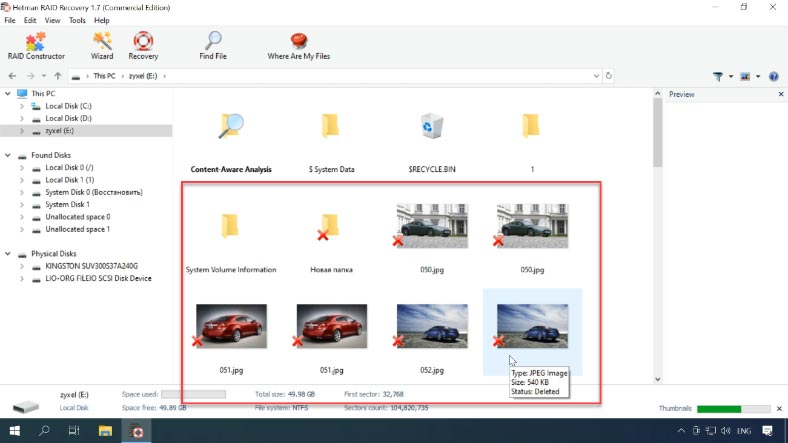
الطريقة 4. كيفية إعادة إنشاء مصفوفة تالفة يدويًا بإستخدام مُنشئ RAID
إذا كانت الأقراص الصلبة تعمل بشكل صحيح وسليمة، فإن برنامج Hetman RAID Recovery سيعيد إنشاء مصفوفات RAID التالفة تلقائيًا. ومع ذلك، عند تلف قرص أو إزالة معلومات الخدمة، قد يواجه البرنامج صعوبة في إكمال عملية إعادة الإنشاء. إذا فشل البرنامج في إعادة إنشاء المصفوفة ولكنك تعرف خصائصها، يمكنك إجراء هذه العملية يدويًا بمساعدة مُنشئ RAID.
للقيام بذلك، قم بفتح منشئ RAID Constructor، وقم بتحديد الخيار الوضع اليدوي.
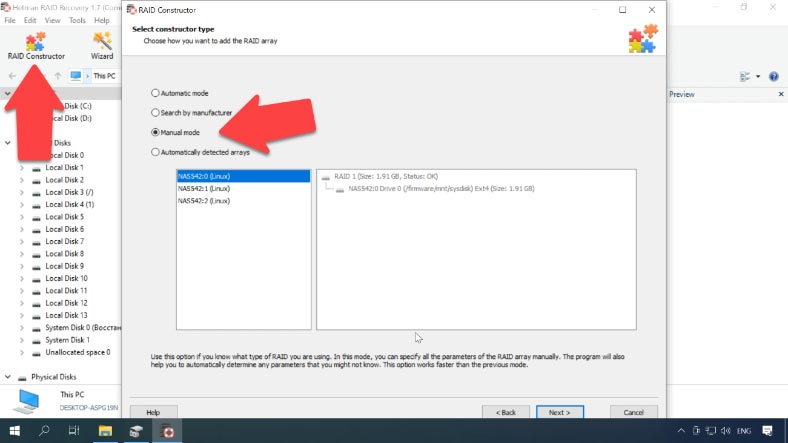
في النافذة التالية، إملأ جميع خصائص RAID التي تعرفها: نوع RAID وترتيب الكتل وحجمها، وأضف الأقراص التي إستخدمتها لتضمينها، و إستخدم الأسهم لتحديد ترتيبها، و إستبدل الأقراص المفقودة بمحركات أقراص فارغة بالنقر فوق الزر “+”. أيضًا، يمكنك تحديد الإزاحة التي تساعد في تحديد بداية القرص. في بعض الأحيان، قد يواجه البرنامج صعوبة في تحديدها تلقائيًا، لذا سيتعين عليك إدخال قيمة الإزاحة يدويًا.
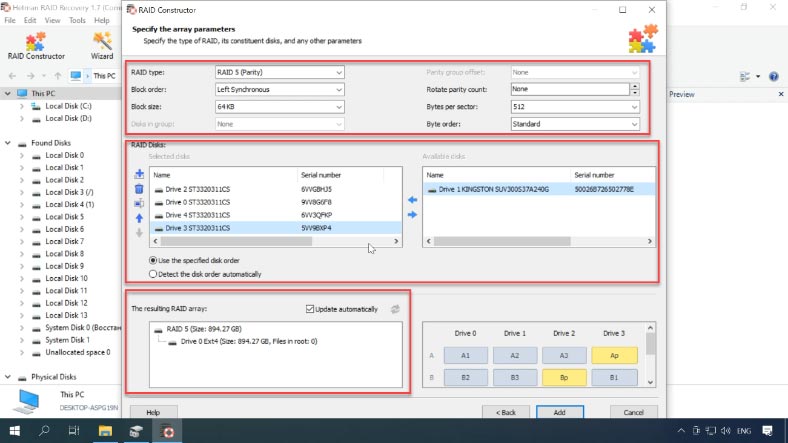
عادة، إذا قمت بإدخال الخصائص الصحيحة، فإن نظام RAID الذي تم إنشاؤه حديثًا يحتوي على قسم واحد على الأقل. قم بتوسيعه للتحقق من المجلدات التي تحتاجها. إذا تم عرض المجلدات التي تبحث عنها، فهذا يعني أنك قمت بإنشاء مصفوفة RAID بشكل صحيح. عندما تقوم بتحديد جميع الخصائص التي تعرفها، إنقر فوق إضافة وستظهر المصفوفة المعاد إنشاؤها يدويًا في إدارة الأقراص.
لإسترداد البيانات، فإن الخطوة الأخيرة هي فحص المصفوفة والعثور على الملفات التي تريد إستردادها وقم بتحديدها و إستعادتها إلى المجلد الذي تختاره.








