Comment récupérer des données à partir d’un système RAID basé sur Zyxel NAS542
Dans cet article, nous testons un périphérique NAS de Zyxel, modèle NAS542. Nous vous montrerons comment créer une RAID, ajouter un dossier partagé et configurer l’accès au réseau. Vous verrez également comment activer la corbeille réseau et récupérer les données supprimées accidentellement.

- Quelles sont les causes de la perte de données pour un NAS
- Comment créer une matrice RAID sur Zyxel NAS542
- Comment créer un dossier partagé
- Comment activer la fonction Corbeille pour un dossier partagé
- Récupération de données Zyxel NAS542
- Méthode 1. Comment récupérer des données supprimées accidentellement de la corbeille
- Méthode 2. Comment récupérer les données d'un NAS qui ne fonctionne pas
- Méthode 3. Comment récupérer des données à partir d'un disque iSCSI
- Méthode 4. Comment reconstruire manuellement une matrice endommagée avec le constructeur RAID
- Questions et réponses
- Commentaires
Zyxel est une société basée à Taïwan, principalement connue pour ses solutions réseau pour les particuliers et les petites et moyennes entreprises, et elle produit également des appareils NAS.
Leurs solutions NAS sont assez fiables et constituent une bonne option pour organiser un système de stockage de données. Cependant, même les périphériques NAS les plus fiables ont une durée de vie limitée, et peu importe qu’ils soient produits par Zyxel ou tout autre fabricant bien connu. Cela signifie qu’après quelques années d’utilisation active, tous les périphériques de stockage ont tendance à tomber en panne, tôt ou tard. Généralement, la plupart des systèmes NAS restent utilisables pendant trois à cinq ans en moyenne. D’un autre côté, certains facteurs provoquent souvent la défaillance du système de stockage bien avant l’expiration de sa durée de vie et la perte de nos précieuses données.

💿 How to Recover Data from a RAID System Based on ZyXEL NAS542 💿
Quelles sont les causes de la perte de données pour un NAS
Un stockage en réseau peut tomber en panne après une panne de courant, des surtensions, une surchauffe, un formatage accidentel, la réinstallation d’un système d’exploitation, système de fichiers endommagé (généralement, cela affecte le journal ou le superbloc) et à la suite de problèmes mécaniques avec le disques durs ou le contrôleur RAID. Très souvent, les données peuvent être perdues à partir des périphériques NAS lorsque les utilisateurs décident de mettre à jour leur micrologiciel. Pour récupérer vos fichiers, vous aurez besoin d’un outil de récupération de données spécialisé.
| Cause | Description |
|---|---|
| Défaillance du disque dur | Dommages physiques ou logiques aux disques faisant partie du NAS. |
| Erreurs du contrôleur RAID | Problèmes de configuration ou de fonctionnement du contrôleur RAID qui entraînent une perte de données. |
| Mises à jour du firmware incorrectes | Les échecs de mise à jour du système ou du firmware NAS peuvent entraîner une perte de données. |
| Corruption du système de fichiers | Les pannes ou la corruption du système de fichiers peuvent rendre les données inaccessibles. |
| Attaques de virus | Les infections par des logiciels malveillants peuvent endommager ou chiffrer les données sur le NAS. |
| Erreur humaine | Suppression accidentelle de fichiers ou configuration incorrecte du RAID. |
| Interruption de l’alimentation | Les coupures de courant soudaines peuvent endommager les données ou le système de fichiers. |
| Surcharge du système | Une surcharge excessive sur le NAS peut entraîner des pannes système. |
Comment créer une matrice RAID sur Zyxel NAS542
Pour créer une RAID, ouvrez Storage Manager, développez l’onglet Stockage interne – choisissez Volume.
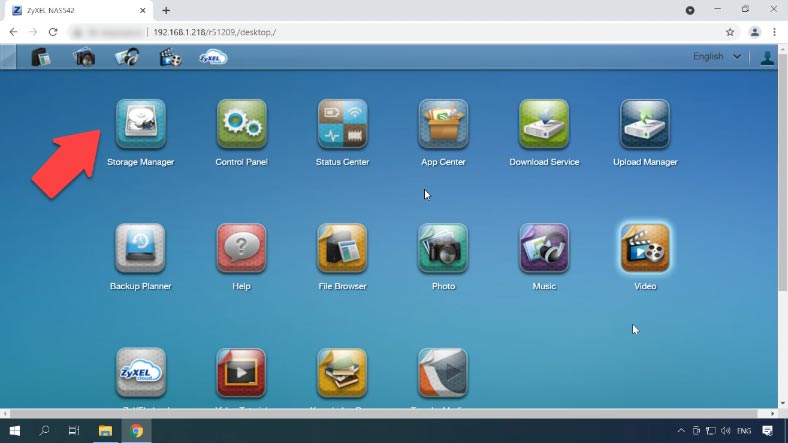
Dans cette fenêtre, cliquez sur Créer.
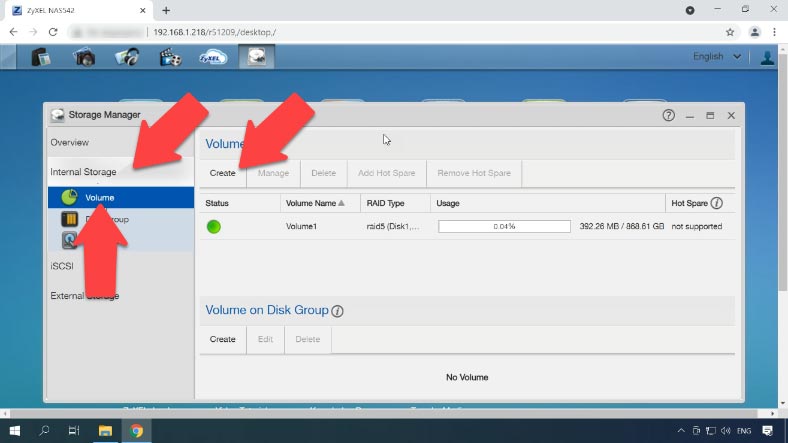
Sélectionnez les disques à utiliser pour créer la nouvelle matrice, choisissez le type de RAID et cliquez sur Suivant.
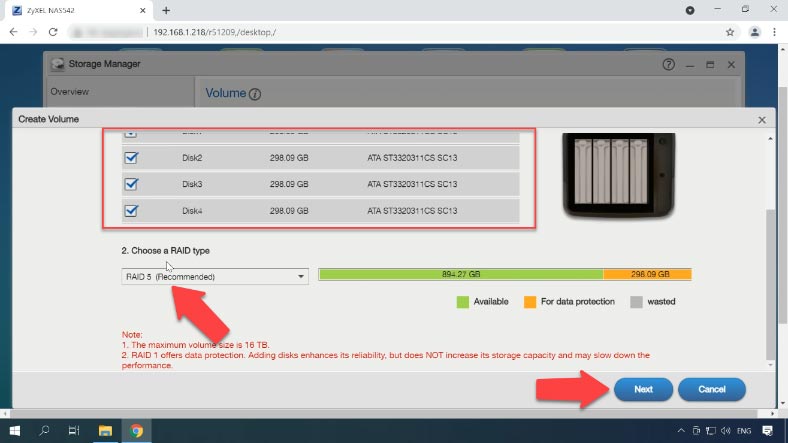
Vous verrez une notification indiquant que le disque sélectionné sera effacé. Appuyez sur Oui pour confirmer votre choix.
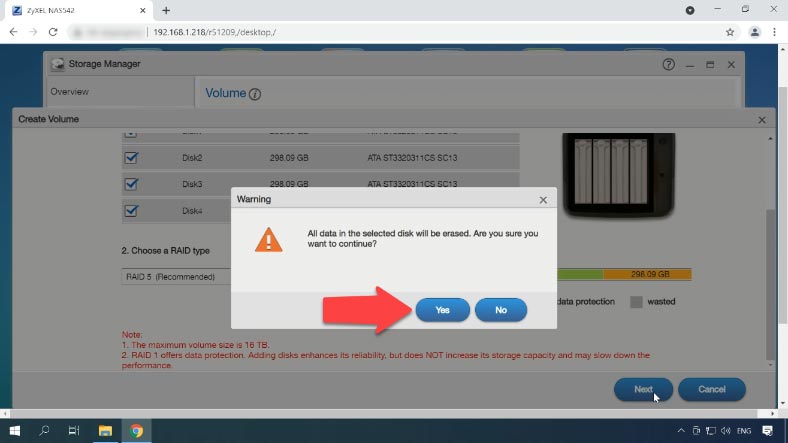
Vérifiez les propriétés, et si tout est correct, cliquez sur Appliquer et attendez que ce soit fait: cela peut prendre un certain temps. Maintenant, la nouvelle matrice est créée et prête à être utilisée.
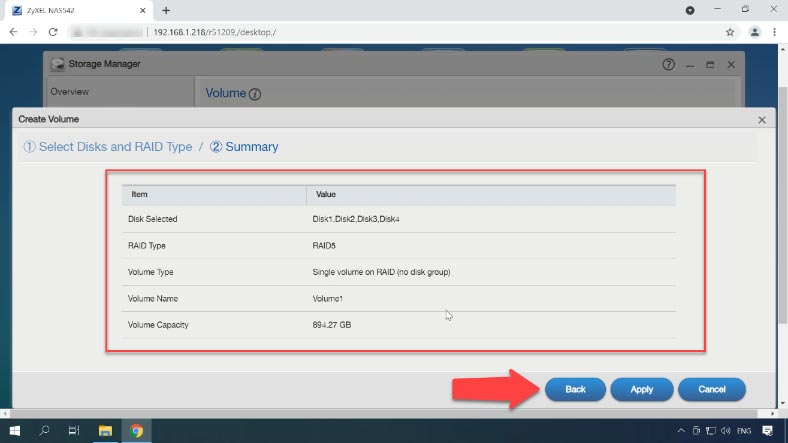
Si vous devez modifier les propriétés d’une RAID existante, vous devrez d’abord le supprimer – et cela signifie que toutes les données stockées sur cette matrice seront également effacées.
Sélectionnez le volume que vous devez modifier et cliquez sur “Supprimer”. Pour confirmer cette action, tapez SUPPRIMER dans cette fenêtre contextuelle pour activer le bouton “Supprimer”. Cliquez sur Supprimer pour continuer et le volume sera supprimé.
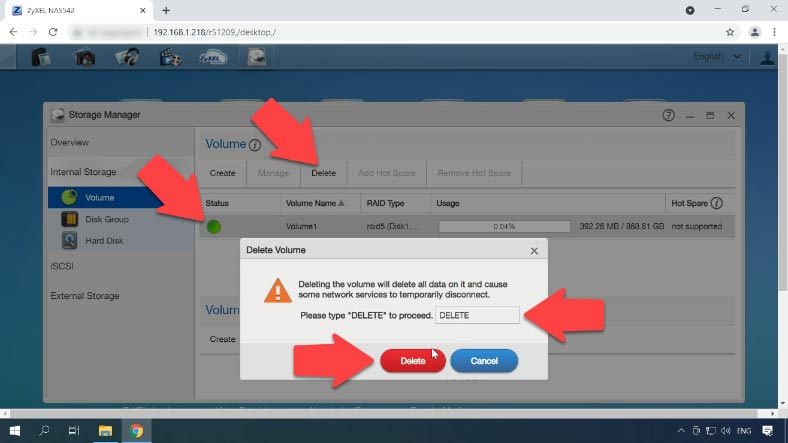
Comment créer un dossier partagé
Vous pouvez maintenant créer un dossier partagé pour accéder au périphérique de stockage.
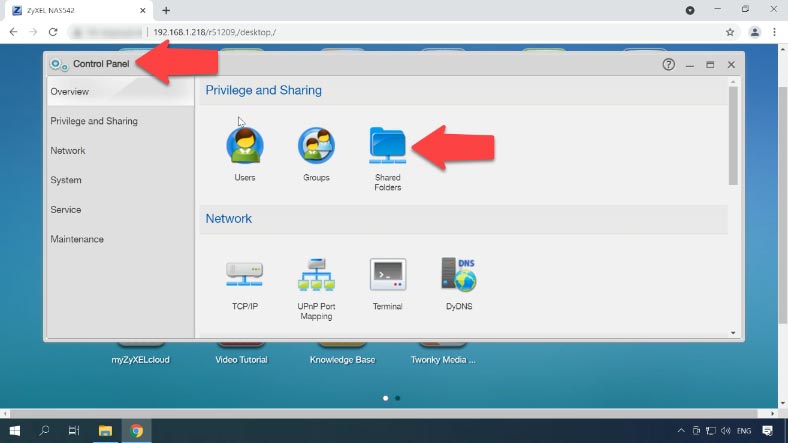
Ouvrez le Panneau de configuration – Dossiers partagés. Par défaut, un certain ensemble de dossiers partagés est déjà là.
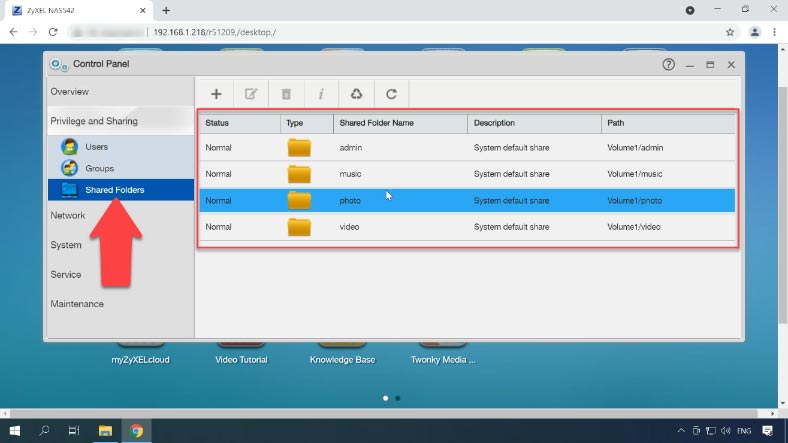
Si vous souhaitez ajouter d’autres éléments, cliquez sur le bouton plus ci-dessus, attribuez un nom au dossier, sélectionnez un répertoire, activez la corbeille et cliquez sur Suivant.
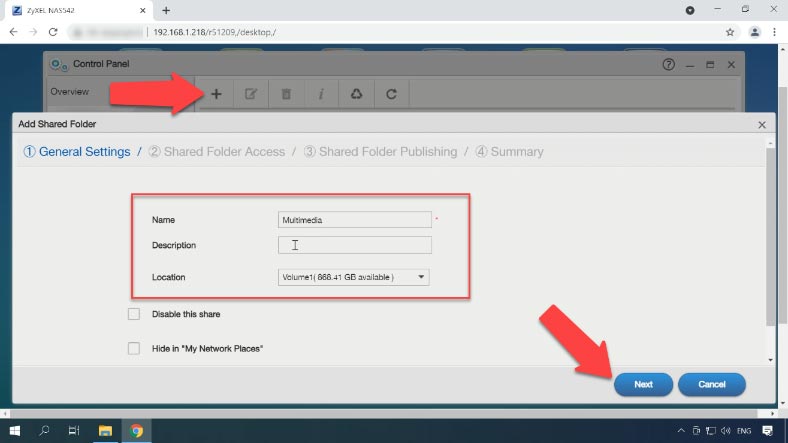
Définissez les autorisations d’accès – Lecture seule ou Lecture/Écriture – et passez à la page suivante.

Si vous devez configurer les paramètres de publication, faites-le, puis cliquez sur Suivant. Vérifiez les propriétés et cliquez sur Appliquer.
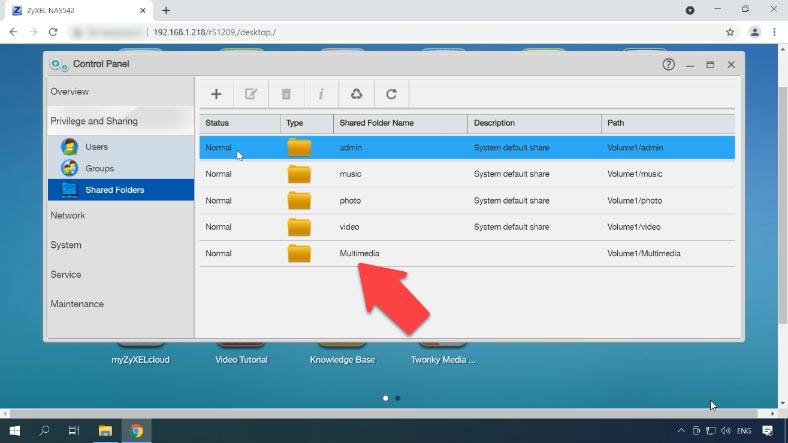
Comment activer la fonction Corbeille pour un dossier partagé
Si votre NAS fonctionne correctement et que le lecteur réseau est accessible, mais que vous avez accidentellement supprimé certaines données du disque, vous pouvez essayer de les récupérer à partir de la corbeille.
Pour utiliser cette fonctionnalité et récupérer des fichiers depuis la corbeille, elle doit être activée. Pour ce faire, ouvrez le Panneau de configuration – Dossiers partagés.
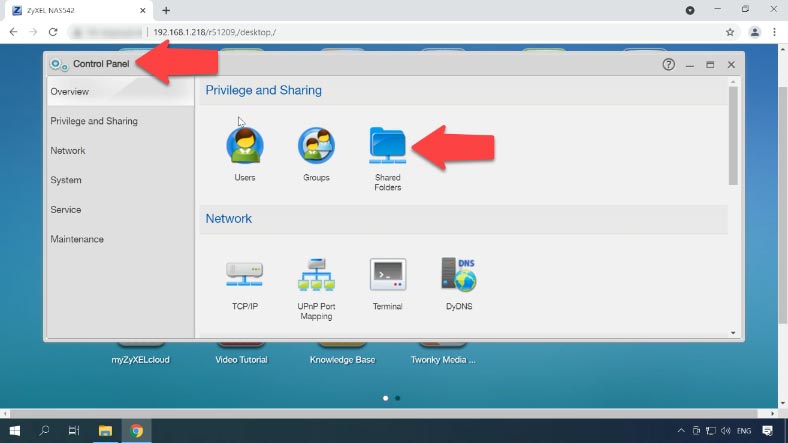
Sélectionnez un élément et cliquez sur Modifier le partage.
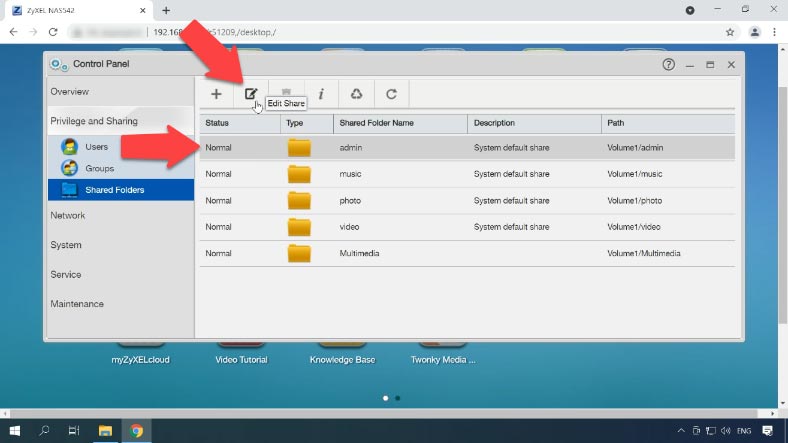
Dans la fenêtre qui s’ouvre, cochez la case à côté de Activer la corbeille pour le dossier partagé et cliquez sur Appliquer.
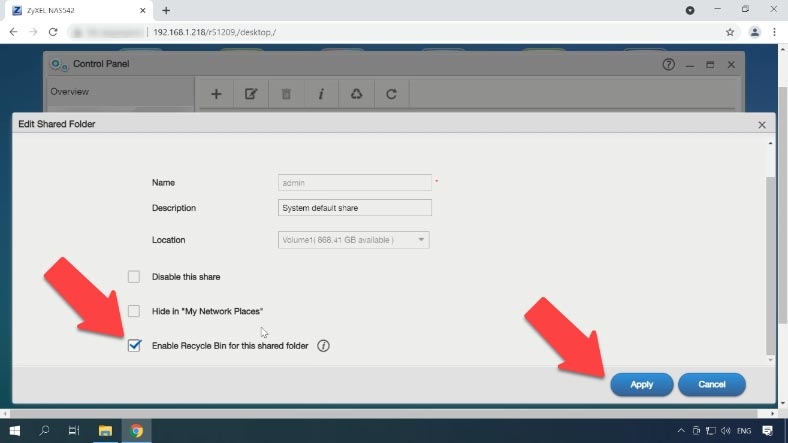
Récupération de données Zyxel NAS542
Méthode 1. Comment récupérer des données supprimées accidentellement de la corbeille
Désormais, lorsque les fichiers sont supprimés, ils seront envoyés à la corbeille et vous pourrez récupérer un fichier supprimé accidentellement. Accédez au répertoire à partir duquel vous avez supprimé le fichier, ouvrez le dossier Corbeille, recherchez ce fichier et copiez-le là où vous en avez besoin.
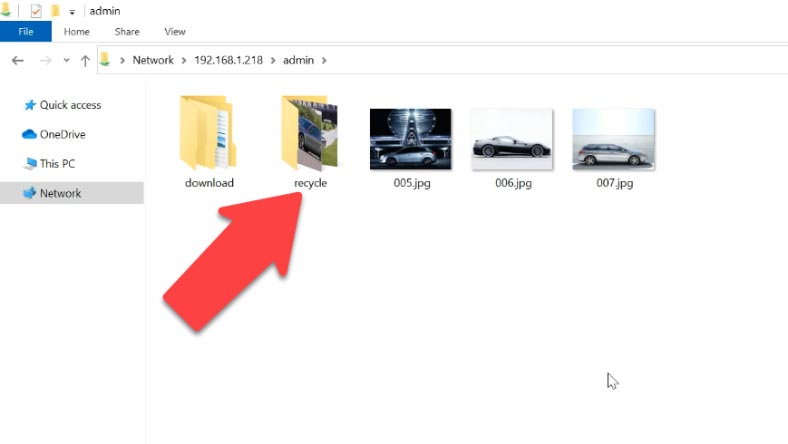
Méthode 2. Comment récupérer les données d’un NAS qui ne fonctionne pas
Si la corbeille réseau était désactivée au moment où les fichiers ont été supprimés, ils ne peuvent être restaurés qu’avec un outil de récupération de données spécialisé. Comme la corbeille était désactivée dans mon cas, il est impossible de récupérer des données à l’aide de la corbeille. Pour de tels scénarios, tout ce dont vous avez besoin est un logiciel de récupération de données fiable pour récupérer vos fichiers sans les effacer au cours du processus.
| Nom | Caractéristiques |
|---|---|
| Hetman RAID Recovery | Prend en charge tous les niveaux de RAID, récupération des configurations de tableaux endommagées, possibilité de travailler avec des appareils NAS de divers fabricants. |
| UFS Explorer | Outil puissant pour la récupération RAID, prend en charge une large gamme de systèmes de fichiers, reconnaissance automatique des configurations. |
| ReclaiMe | Facile à utiliser, spécialisé dans la récupération de tableaux RAID, récupération sans paramètres complexes. |
| R-Studio | Prend en charge la récupération avancée de RAID, capacité d’analyser et de récupérer des données même à partir de tableaux gravement endommagés. |
| Wondershare Recoverit | Interface conviviale, prise en charge de la récupération de NAS via le réseau, optimisé pour les utilisateurs domestiques. |
| Disk Drill | Interface intuitive, récupération de données à partir de différents types de RAID et de périphériques NAS. |
Si des données sont supprimées par accident, un disque dur est formaté, la matrice de disques est mal configurée ou dans d’autres scénarios impliquant une perte de données, une perte d’accès au lecteur réseau ou des dommages à un système RAID, Hetman RAID Recovery est toujours là pour vous aider à restaurer des informations importantes.
La plupart des périphériques NAS fonctionnent sur des systèmes d’exploitation basés sur Linux et leurs disques durs sont formatés pour le système de fichiers Ext, tandis que les matrices RAID sont généralement construites à l’aide de la technologie mdadm ou LVM. Lorsque ces matrices de disques sont directement connectées à un ordinateur Windows, vous ne pouvez pas lire leur contenu sans utiliser un logiciel tiers.
Cependant, Hetman RAID Recovery prend en charge les deux et, dans la plupart des cas, il peut reconstruire automatiquement ces matrices RAID. Il s’agit d’une solution complète de récupération de données NAS pour vous aider à restaurer vos fichiers dans un certain nombre de scénarios différents. Ce programme prend en charge les systèmes de fichiers et les types de RAID les plus courants.
Retirez les disques du périphérique NAS et connectez-les à un ordinateur Windows. Si le système d’exploitation de l’ordinateur auquel vous avez connecté les disques vous demande de les initialiser ou de les formater, ne le faites pas, car cela rendra la récupération beaucoup plus compliquée.
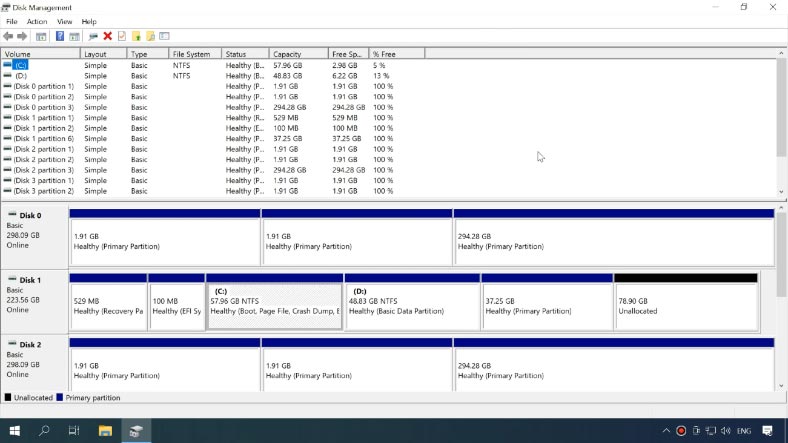
Notre utilitaire dispose d’un mécanisme avancé d’analyse automatique conçu pour identifier et récupérer les données NAS dans divers scénarios de perte de données.
Il analysera les disques, lira leurs informations de service et reconstruira le système RAID endommagé. Ci-dessous, vous pouvez voir des informations détaillées à propos de la matrice et vérifier si le programme l’a correctement identifié.
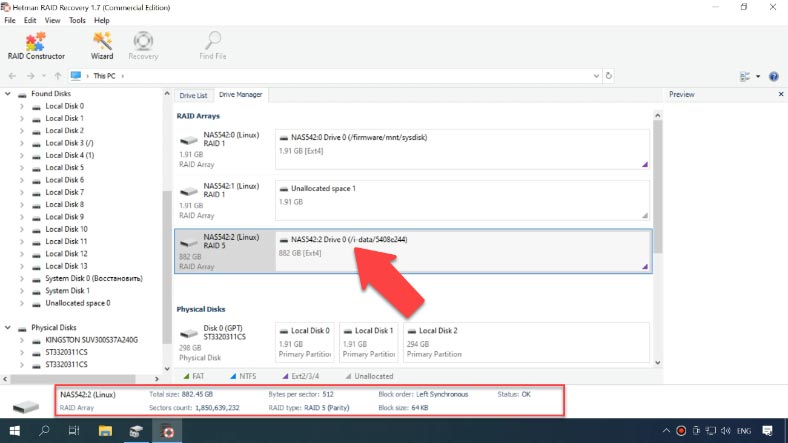
Pour démarrer une analyse, cliquez avec le bouton droit sur le disque et choisissez “Ouvrir”. Sélectionnez le type d’analyse et cliquez sur Suivant pour la démarrer.
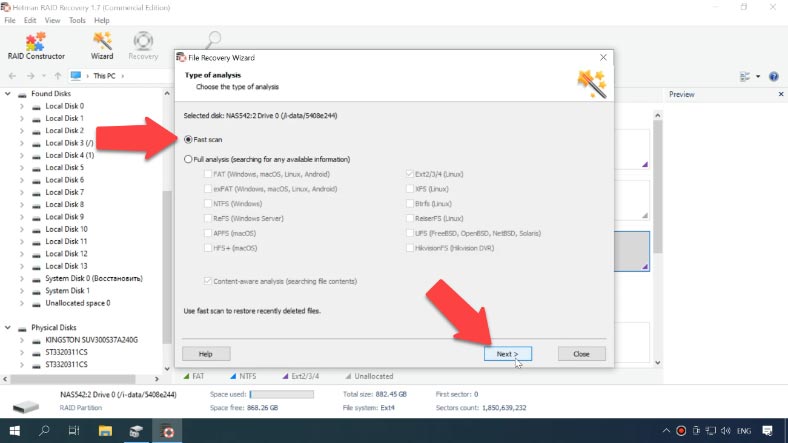
Comme vous pouvez le voir, le programme a reconstruit facilement le RAID endommagé et a trouvé tous les fichiers stockés sur le lecteur réseau. Si vous recherchez des fichiers qui ont été supprimés, vous pouvez les identifier par des croix rouges.
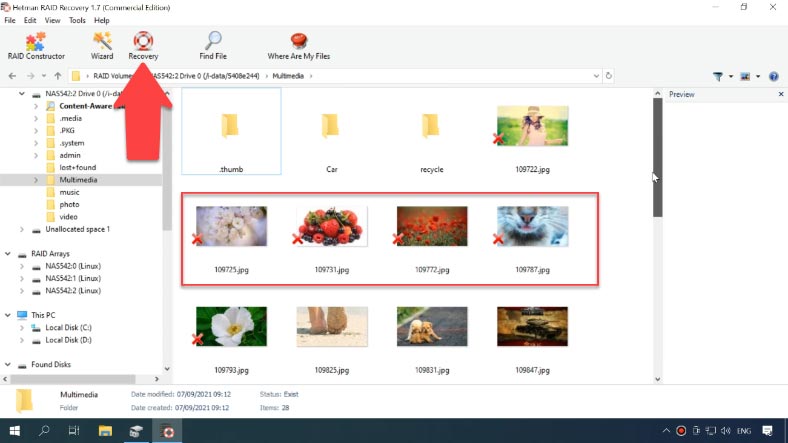
Sélectionnez tous les éléments que vous souhaitez récupérer, cliquez sur Récupération, sélectionnez l’endroit où vous souhaitez les enregistrer. Lorsque le processus de récupération est terminé, vous trouverez tous les fichiers dans le dossier que vous avez déjà choisi.
Méthode 3. Comment récupérer des données à partir d’un disque iSCSI
Si des fichiers sont supprimés accidentellement d’un disque iSCSI, vous n’avez pas besoin de retirer les disques durs du périphérique NAS et de les connecter à un ordinateur – exécutez tout simplement notre programme et analysez le lecteur réseau.
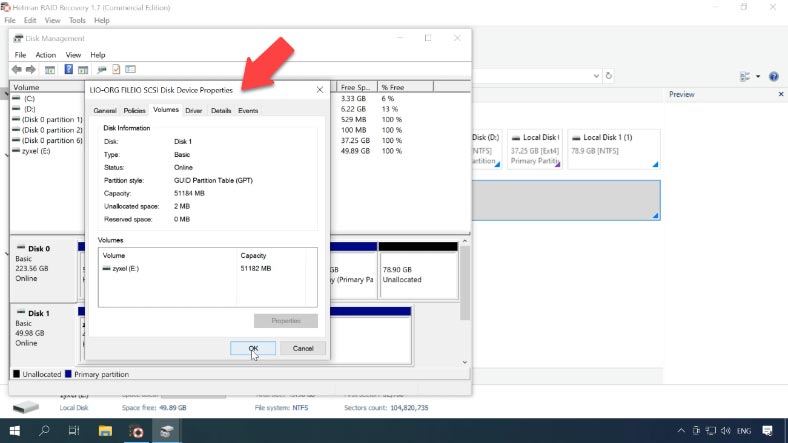
Hetman RAID Recovery l’identifie comme étant un disque physique, ce qui signifie que vous pouvez facilement le scanner et récupérer les données supprimées accidentellement. Faites un clic droit sur le lecteur – “Ouvrir”, sélectionnez le type d’analyse et attendez qu’elle soit terminée. Comme vous pouvez le voir, le programme a trouvé les fichiers qui ont été supprimés. La dernière étape consiste à les récupérer.
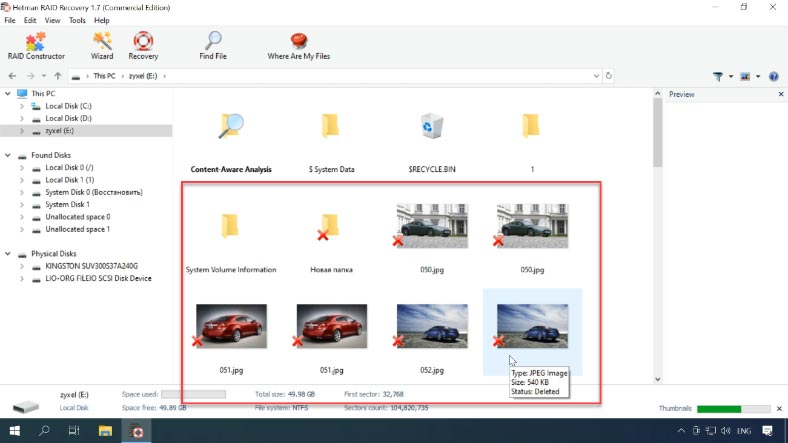
Méthode 4. Comment reconstruire manuellement une matrice endommagée avec le constructeur RAID
Si les disques durs fonctionnent correctement, Hetman RAID Recovery reconstruira automatiquement les matrices RAID endommagées. Cependant, lorsqu’un disque est endommagé ou que les informations de service sont effacées, le programme peut avoir des difficultés à automatiser le processus de reconstruction. Si le programme n’a pas réussi à reconstruire la matrice mais que vous connaissez ses propriétés, vous pouvez effectuer cette opération manuellement, à l’aide du constructeur RAID.
Pour ce faire, ouvrez le constructeur RAID et sélectionnez l’option Mode manuel.
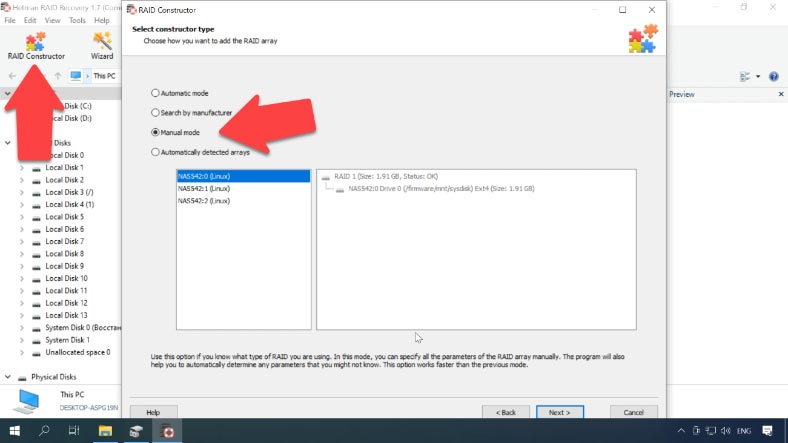
Dans la fenêtre suivante, renseignez toutes les propriétés RAID que vous connaissez: le type de RAID, l’ordre des blocs et la taille, ajoutez les disques qu’il incluait auparavant, utilisez les flèches pour spécifier leur ordre et remplacez les disques manquants par des disques vides en cliquant sur le bouton “plus”. Vous pouvez également spécifier le décalage qui permet de localiser le début du disque. Parfois, le programme peut avoir des difficultés à l’identifier automatiquement, vous devrez donc entrer la valeur de décalage manuellement.
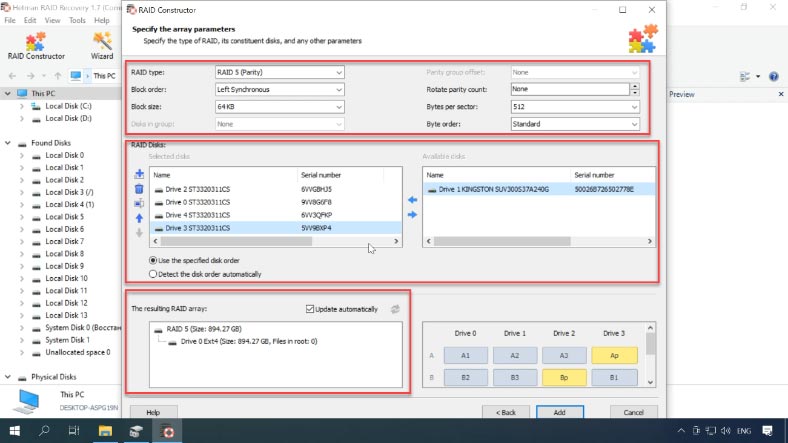
Habituellement, si vous donnez des propriétés correctes, le système RAID nouvellement construit a au moins une partition. Développez-le pour rechercher les dossiers dont vous avez besoin. Si les dossiers que vous recherchez sont affichés, vous avez correctement construit ce RAID. Lorsque vous spécifiez toutes les propriétés que vous connaissez, cliquez sur Ajouter et la matrice reconstruite manuellement apparaîtra dans le Drive Manager.
Pour récupérer les données, la dernière étape consiste à analyser la matrice, à rechercher les fichiers que vous souhaitez restaurer, à les sélectionner et à les récupérer dans le dossier de votre choix.








