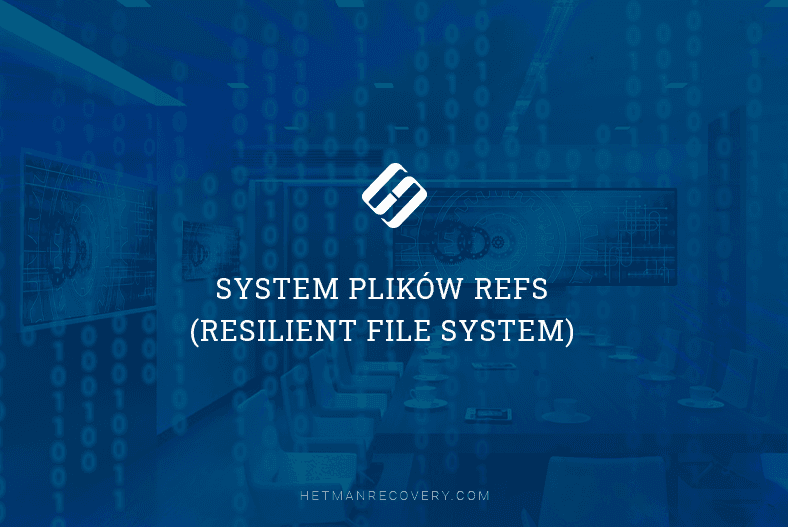Jak naprawić błąd systemu Windows: «Nieprawidłowy» dysk dynamiczny
Przeczytajcie, co zrobić, jeśli Dynamiczny dysk twardy pojawia się w Zarządzaniu dyskami systemu Windows jako Nieprawidłowe. Jak odzyskać dane z takiego dysku?
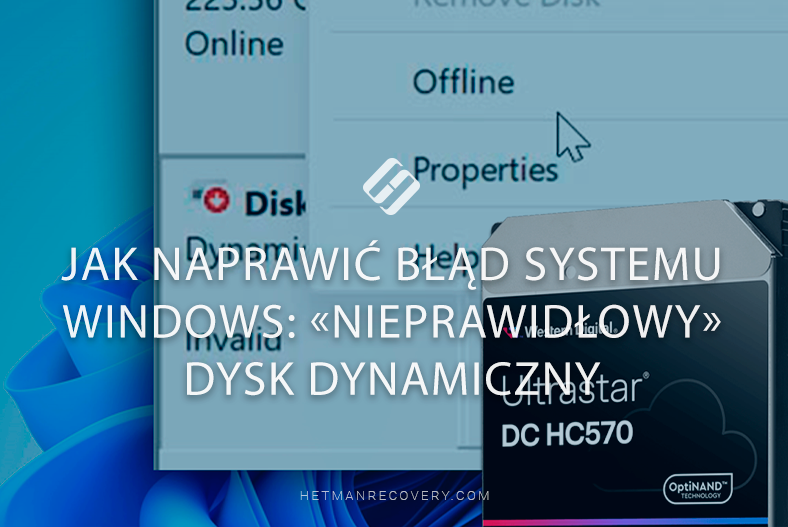
- Przyczyny, dla których dysk może stać się nieważny
- Czy można odzyskać dane z nieprawidłowego dysku dynamicznego?
- Poprawka w zarządzaniu dyskami
- Program do odzyskiwania danych
- Jak przekonwertować dysk dynamiczny na podstawowy
- Dodatkowe metody odzyskiwania
- Wnioski
- Pytania i odpowiedzi
- Komentarze
Dyski dynamiczne różnią się od dysków podstawowych tym, że obsługują dodatkowe funkcje zarządzania woluminami, takie jak scalanie, łączenie (woluminy rozłożone) i dublowanie woluminów. Na ich podstawie można tworzyć woluminy odporne na błędy, takie jak RAID5 lub lustra. Wszystko to można zorganizować z kilku dysków fizycznych.
Dyski dynamiczne zapewniają wiele korzyści, ale ich zwiększona elastyczność ma kilka znaczących wad:
- Odzyskiwanie danych z niektórych typów dynamicznych dysków twardych może być prawie niemożliwe.
- Mogą być niekompatybilne z innymi systemami operacyjnymi i starszymi komputerami.
Następnie przyjrzyjmy się, co zrobić, jeśli wcześniej utworzony wolumin jest niedostępny, a w menedżerze dysków widzisz dysk dynamiczny z błędem – Nieprawidłowy. Przyjrzyjmy się kilku sposobom naprawienia błędu i przywrócenia dostępu do ważnych danych.

Jak naprawić błąd - Nieprawidłowy dysk dynamiczny w systemie Windows
Przyczyny, dla których dysk może stać się nieważny
Może wystąpić ten błąd:
- z powodu problemów z metadanymi;
- w wyniku uszkodzenia tablicy partycji;
- z powodu nieprawidłowej konfiguracji;
- w wyniku obecności dużej liczby uszkodzonych sektorów dysku;
- w wyniku przerwania operacji zapisu na dysku;
- po nagłej przerwie w dostawie prądu;
- niepoprawnie zainstalowana aktualizacja itp.
Czy można odzyskać dane z nieprawidłowego dysku dynamicznego?
Teraz ustalmy, jakie szanse odzyskania danych ma uszkodzony dysk dynamiczny, w zależności od jego konfiguracji. Różne typy konfiguracji RAID mogą mieć różny wpływ na wyniki odzyskiwania danych.
W poniższej tabeli możesz określić swoje szanse na odzyskanie danych z uszkodzonej macierzy:
| Typ konfiguracji | Szanse na odzyskiwanie | Informacje o tablicy |
|---|---|---|
| Prosty | Bardzo duże | Niewielka różnica w działaniu w porównaniu z dyskiem podstawowym. |
| Łączna | Wysokie | Rozszerza pamięć z jednego na wiele dysków. Pliki są przechowywane liniowo, tak jak na woluminach podstawowych. |
| Kopia lustrzana | Bardzo duże | Klonuje dane na drugi dysk. Zasadniczo jest to wolumin łączony z kopią zapasową. |
| Paski | Bardzo niskie | Dane są rozprowadzane na wielu dyskach, aby zwiększyć prędkość. Szanse na odzyskanie są niskie, ponieważ każdy dysk zawiera tylko część pliku. |
| RAID-5 | Średnie | Dane są rozproszone na wielu dyskach, zachowując na nich dane dotyczące parzystości, co zwiększa bezpieczeństwo. Średnie lub duże prawdopodobieństwo odzyskania, ponieważ tablica ma dysk z pojedynczą parzystością. |
Poprawka w zarządzaniu dyskami
Pierwszym sposobem naprawienia tego błędu jest użycie wbudowanego narzędzia Zarządzanie dyskami. Aby rozpocząć, kliknij prawym przyciskiem myszy menu Start – Zarządzanie dyskami.
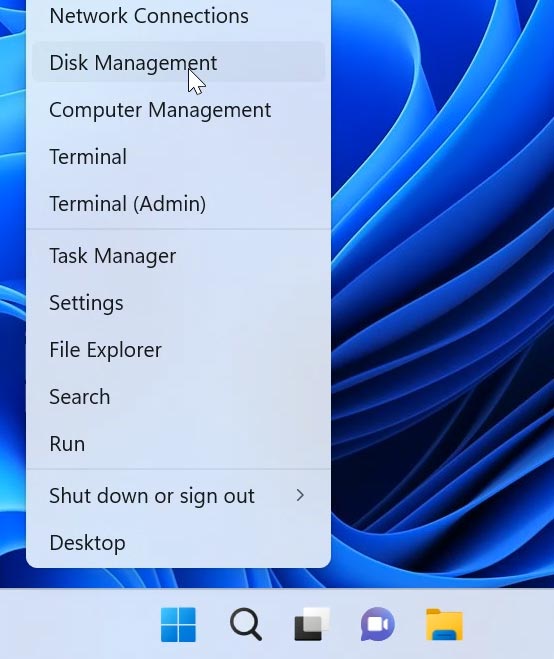
Poszukajcie dysku oznaczonego „Nieprawidłowy” lub „Nieprawidłowy”. Kliknijcie go prawym przyciskiem myszy i wybierzcie – Online, jeśli ta opcja jest aktywna.
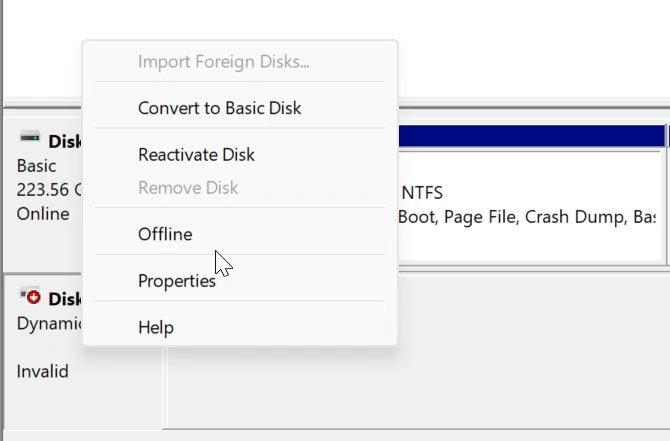
Jeśli to nie pomoże, powtórzcie te kroki, korzystając z wiersza poleceń i narzędzia diskpart:
-
Otwórzcie wiersz poleceń jako administrator.
-
Tutaj uruchomcie polecenie diskpart.
diskpart -
Następnie wyświetl listę dysków, aby wyświetlić listę dysków.
[kod src="lista dysku"] -
Następnie wpiszcie wybierz dysk, tutaj musicie podać numer dysku, na którym występuje problem.
select disk -
Następnie wpiszcie dysk online. Następnie możecie sprawdzić funkcjonalność.
online disk
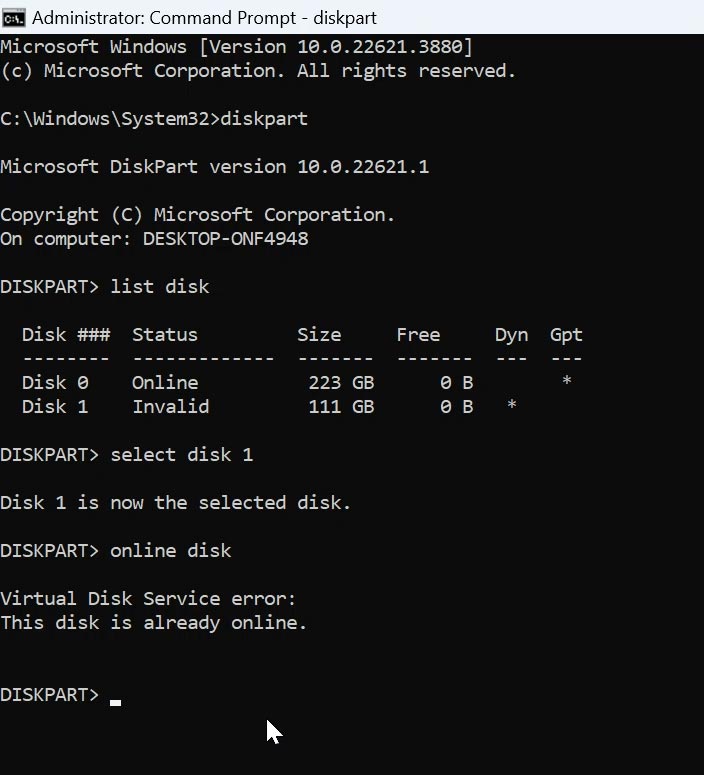
W menu Zarządzanie dyskami możecie przekonwertować dysk dynamiczny na podstawowy, jednak w trakcie konwersji wszystkie znajdujące się na nim dane zostaną usunięte. Konwersja będzie równoznaczna z formatowaniem dysku.
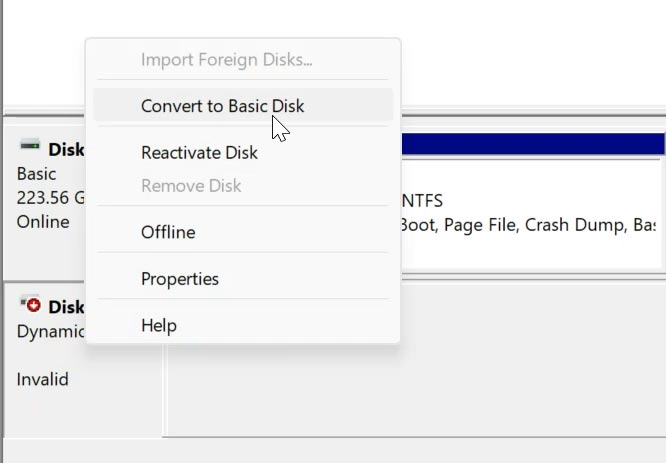
Program do odzyskiwania danych
Aby uniknąć utraty danych podczas konwersji dysku, użyjcie programu do odzyskiwania Hetman RAID Recovery.
Hetman RAID Recovery będzie najlepszym rozwiązaniem do odzyskania danych z nieprawidłowego dysku dynamicznego. Obsługuje wszystkie popularne systemy plików i typy macierzy RAID, pomoże Wam odzyskać utracone dane ze wszystkich możliwych typów dysków.
Za pomocą tego programu możecie odzyskać dane po przypadkowym usunięciu, sformatowaniu dysku i uszkodzonych macierzach dyskowych. Pomoże Wam złożyć zniszczony RAID i pobrać z niego pliki.
Za pomocą programu możecie przeskanować nieprawidłowy dysk dynamiczny, odzyskać z niego dane i zapisać na innym dysku. W ten sposób możecie przekonwertować go na dysk podstawowy bez utraty danych.
Pobierzcie, zainstalujcie i uruchomcie program. Po uruchomieniu automatycznie przeanalizuje system i wyświetli wszystkie podłączone dyski.
Wybierzcie żądany dysk. Jeśli jest to RAID, pojawi się na górze, nad dyskami fizycznymi. Kliknijcie go prawym przyciskiem myszy i wybierzcie – Otwórz.
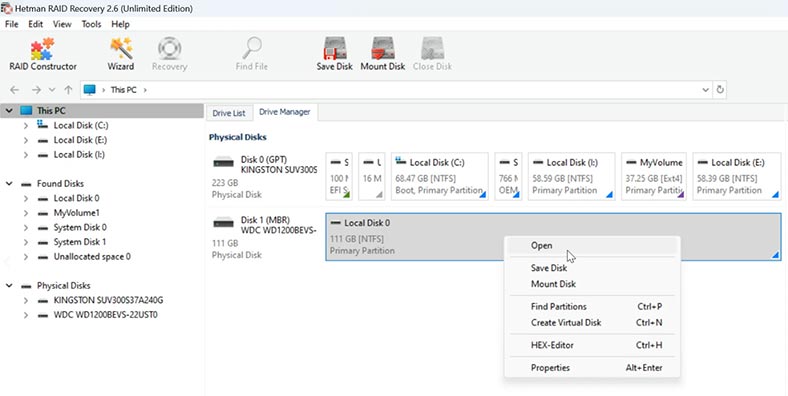
Określcie typ analizy – Szybkie skanowanie lub Pełna analiza. Na początek zaleca się wykonanie Szybkiego skanowania, jeśli ta opcja jest aktywna. Lub uruchomcie - Pełna analiza.
Określcie system plików, Dalej. Ten proces może zająć trochę czasu, w zależności od pojemności pamięci.
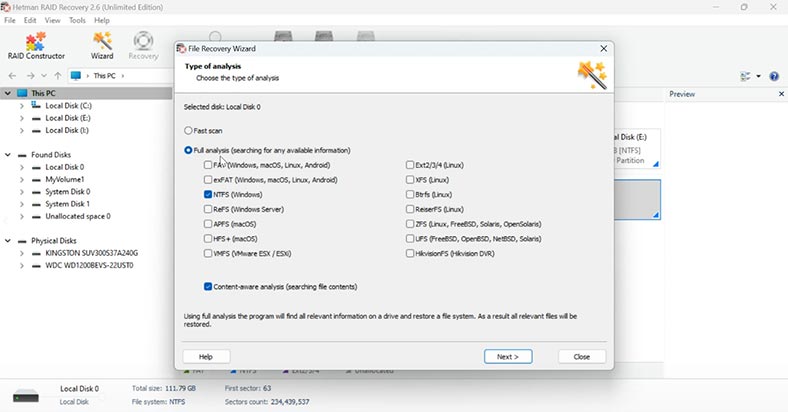
Po zakończeniu znajdź potrzebne pliki. Wybierzcie pliki i foldery, które chcesz zwrócić, i kliknijcie – Odzyskaj.
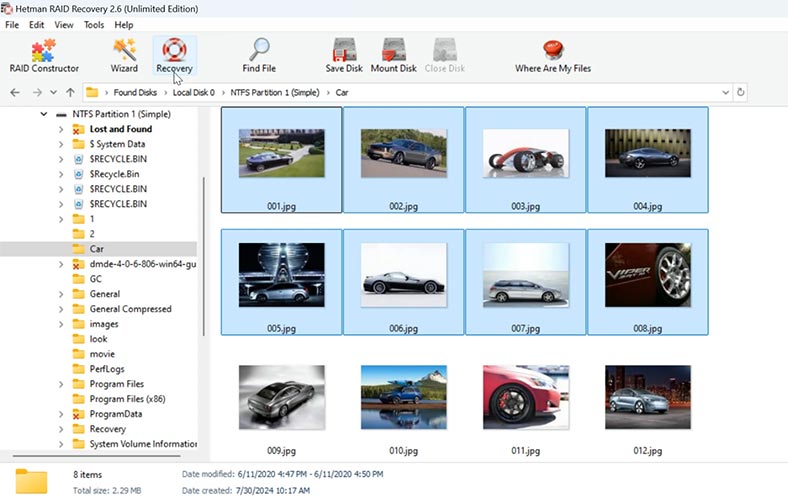
Określcie lokalizację, w której chcecie je zapisać (dysk i folder), a następnie kliknijcie ponownie – Odzyskaj. W rezultacie wszystkie pliki zostaną zlokalizowane we wcześniej określonej ścieżce.
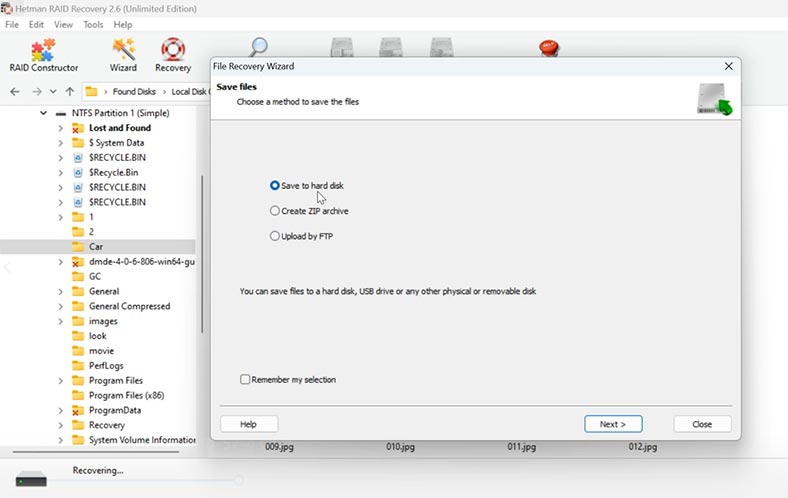
Za pomocą programu możecie także utworzyć obraz dysku i przeprowadzić z niego odzyskiwanie oraz wszelkie inne działania. Aby to zrobić, wybierzcie żądany dysk i kliknijcie – Zapisz dysk.
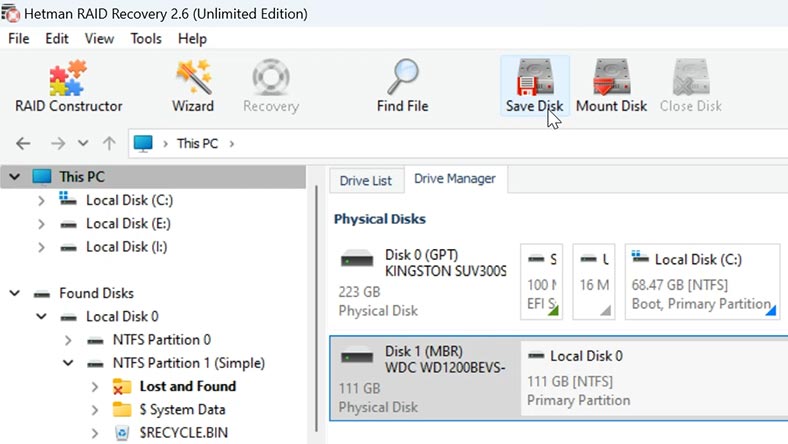
Następnie musicie określić lokalizację, w której chcecie go zapisać. Musicie wziąć pod uwagę, że na dysku, na którym próbujecie zapisać obraz, musi być wystarczająca ilość wolnego miejsca.
Następnie, aby załadować obraz dysku do programu, kliknijcie – Zamontuj dysk, a następnie określcie ścieżkę do obrazu.
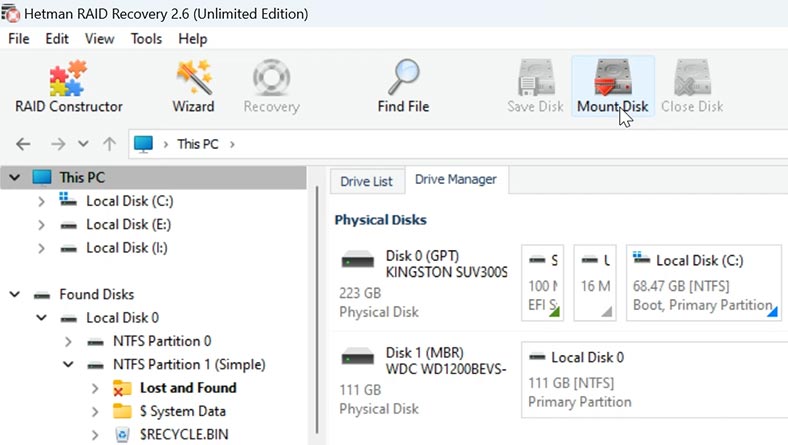
Potem pojawi się na liście i w Menedżerze dysków. Następnie możecie rozpocząć skanowanie z obrazu dysku, podobnego do dysku fizycznego.
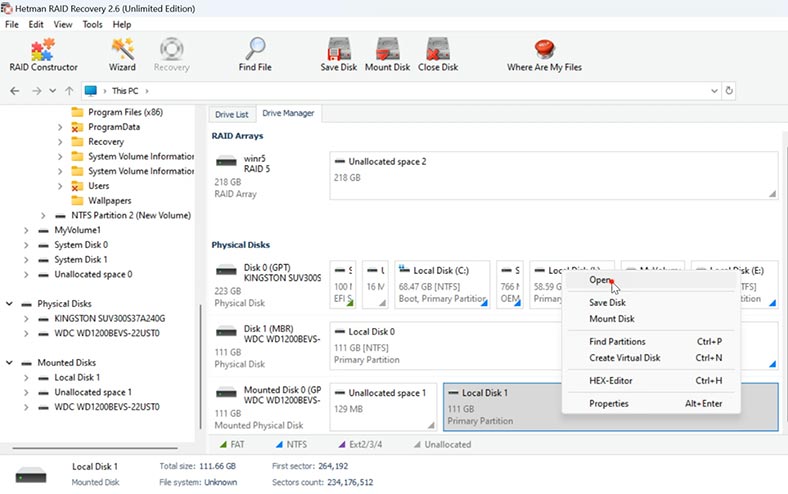
Jeśli nie zmontowałyście RAID z dysków dynamicznych, odpowiednia będzie dla Was również wersja programu Hetman Partition Recovery. Tutaj wystarczy znaleźć żądany dysk, przeskanować i przywrócić niezbędne pliki, które program udało się znaleźć.
Jak przekonwertować dysk dynamiczny na podstawowy
Po przywróceniu niezbędnych plików możecie przekonwertować dysk dynamiczny na podstawowy lub sformatować go i ponownie podzielić na partycje. To rozwiązanie pomoże także uniknąć problemów z dyskami dynamicznymi, co z kolei ograniczy możliwość zarządzania woluminami.
Aby to zrobić, uruchomcie Menedżera dysków. Kliknijcie prawym przyciskiem myszy dysk dynamiczny i wybierzcie - Konwertuj na podstawowy.
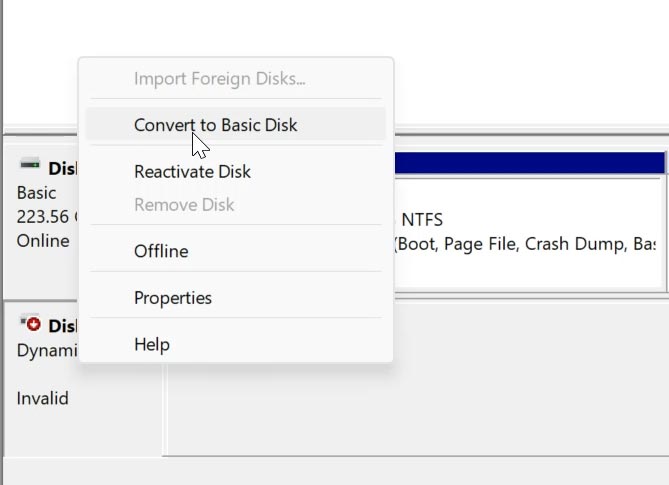
Pamiętajcie jednak, że ten proces usunie wszystkie zapisane na nim dane. Najpierw upewnijcie się, że macie kopię zapasową ważnych danych na nim przechowywanych.
Dodatkowe metody odzyskiwania
1. Sprawdzanie połączenia z dyskiem
Czasami rozwiązanie problemu z nieprawidłowym dyskiem w systemie Windows jest dość trudne, a czasami jest całkiem proste.
Częstą przyczyną błędu dysku może być po prostu złe połączenie. Wystarczy ponownie podłączyć dysk, po czym błąd może zniknąć. Upewnijcie się, że kable są prawidłowo podłączone do napędu i sprawdźcie zasilanie. Dobrym pomysłem byłoby po prostu odłączenie i ponowne podłączenie dysku lub do podłączenia użyć sprawdzonych kabli.
2. Ponowna aktywacja dysku
Innym prostym rozwiązaniem, które może pomóc, jest ponowna aktywacja dysku.
Otwórzcie menedżera dysków, znajdźcie po lewej stronie dysk dynamiczny, którego dotyczy problem, kliknijcie go prawym przyciskiem myszy i wybierzcie - Uaktywnij ponownie wolumin. Jeśli ta opcja jest włączona, może pomóc rozwiązać problem z woluminem.
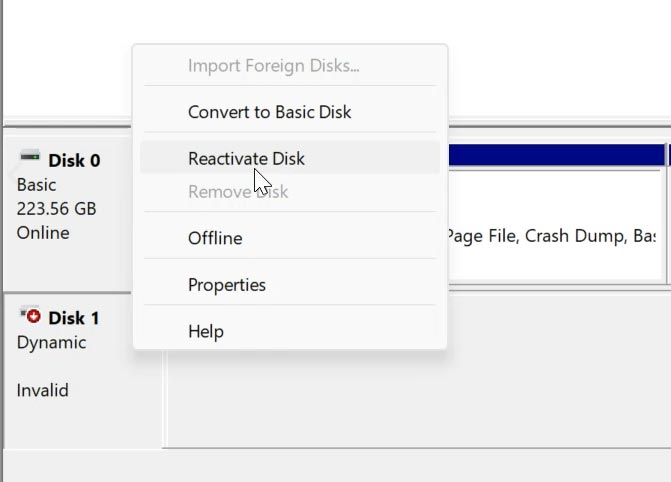
3. narzędzie chkdsk
Innym sposobem rozwiązania tego błędu jest sprawdzenie dysku za pomocą wbudowanego narzędzia chkdsk. Sprawdzi dysk pod kątem błędów i naprawi wszelkie znalezione błędy systemu plików.
Otwórzcie wiersz poleceń jako administrator i uruchomcie następujące polecenie:
Chkdsk D:
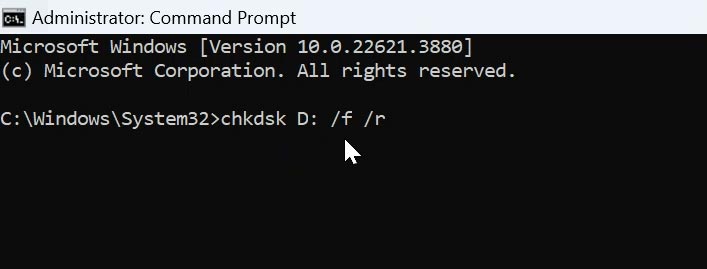
Tutaj musicie określić literę dysku, która ma zostać przeskanowana.
Uważajcie na dodatkowe klucze, ponieważ może to spowodować uszkodzenie informacji na dysku:
- klawisz /f – poprawi błędy na dysku,
- /r – znajduje i naprawia uszkodzone sektory.
4. Ręczna konwersja dysku dynamicznego na podstawowy, bez utraty danych (edytor HEX)
Innym sposobem naprawienia błędu dysku dynamicznego jest ręczne użycie edytora HEX.
Używanie edytora szesnastkowego do zmiany typu dysku z dynamicznego na podstawowy to złożony proces, który wymaga ostrożności. Błąd edycji może spowodować utratę danych. W takim przypadku musisz dokładnie zrozumieć, co robisz, aby nie stracić wszystkich danych na dysku.
Najpierw musicie utworzyć kopię zapasową dysku (na przykład usunąć obraz z dysku).
Następnie otwórzcie edytor HEX (na przykład WinHex). Tutaj musicie uzyskać dostęp do dysku fizycznego, uruchomić edytor z uprawnieniami administratora.
Otwórzcie dysk fizyczny, który chcecie zmienić.
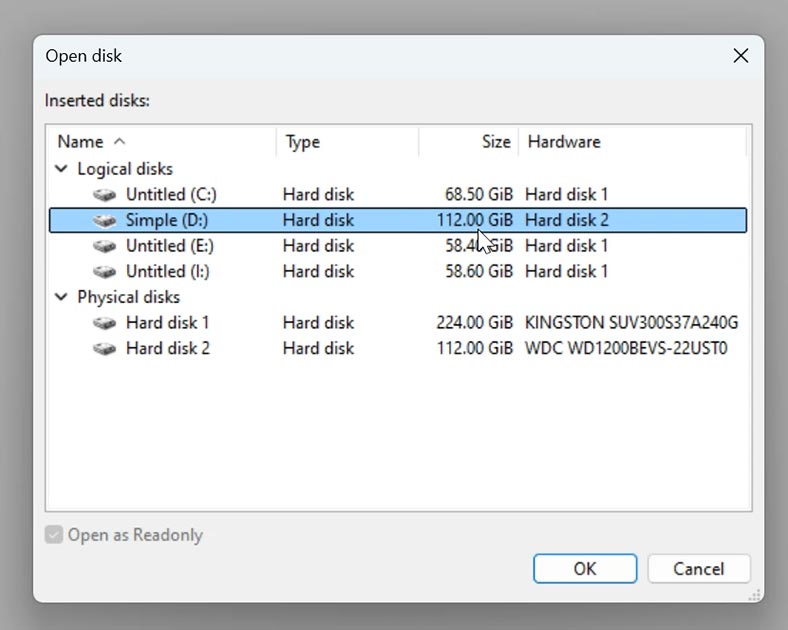
W zależności od rodzaju partycjonowania dysku (MBR lub GPT) musicie znaleźć odpowiedni sektor.
Jeśli jest to MBR - znajdźcie sektor 0 i spójrzcie na bajty opisujące partycje.
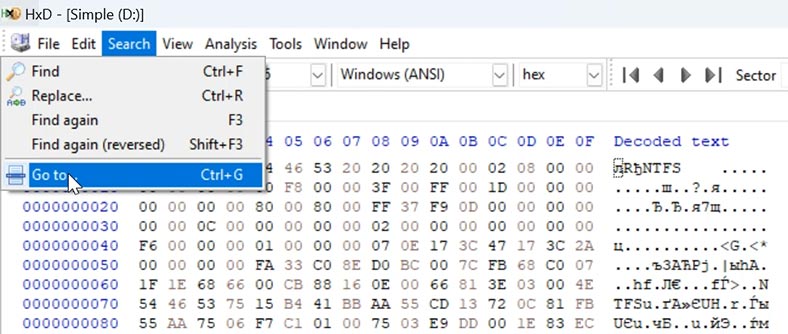
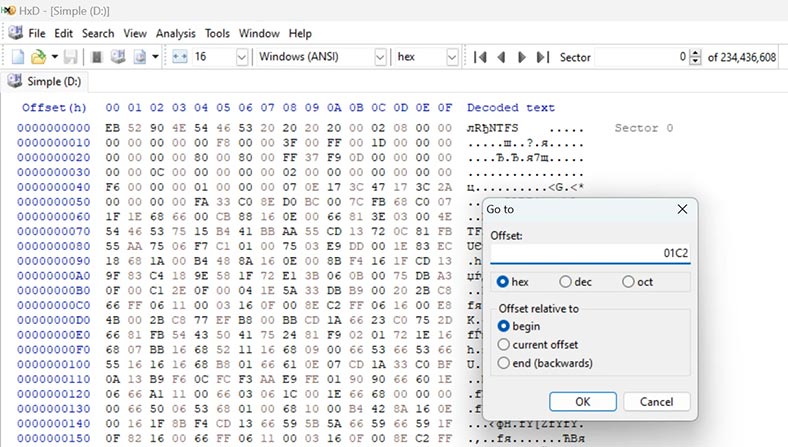
W MBR – znajdźcie bajt odpowiedzialny za typ partycji. W przypadku dysku dynamicznego będzie to 42.
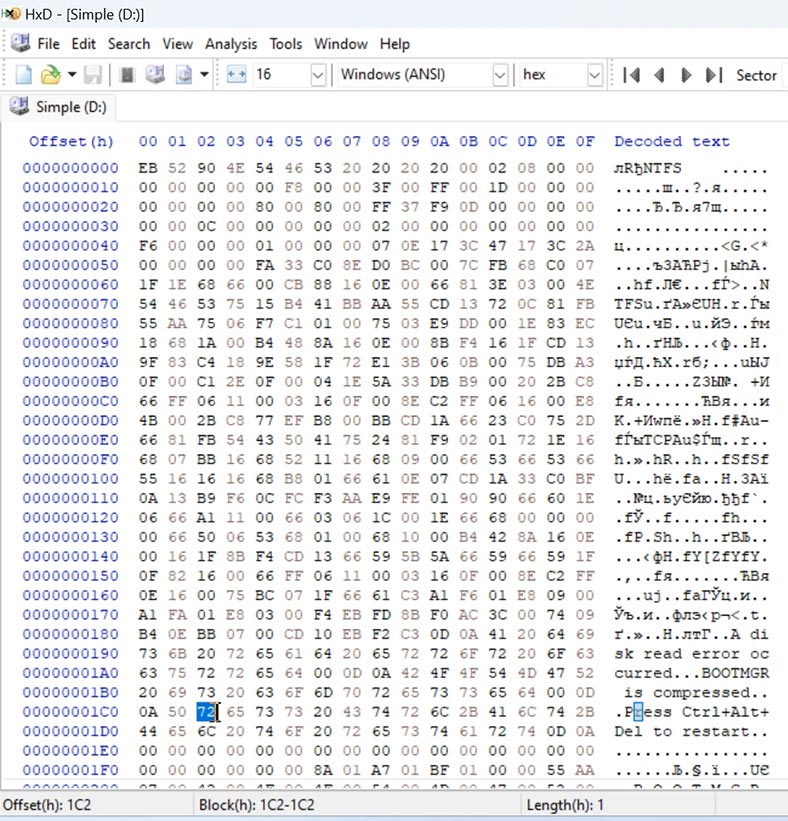
Zmieńcie ją na wartość odpowiadającą podstawowemu typowi dysku. Dla systemu plików NTFS jest to 07.
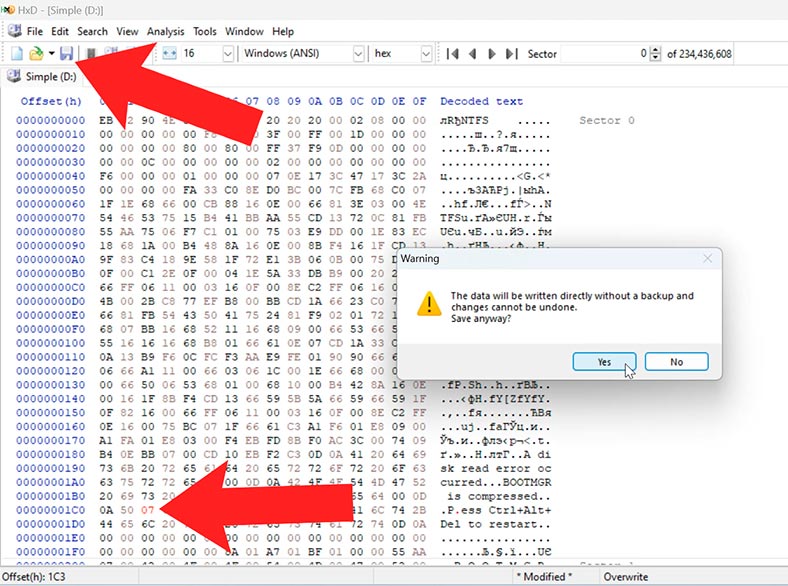
Jeśli jest to GPT - znajdźcie nagłówek GPT, który zwykle znajduje się w sektorze 1. Następnie musicie znaleźć wpisy partycji, zaczynają się one od drugiego sektor.
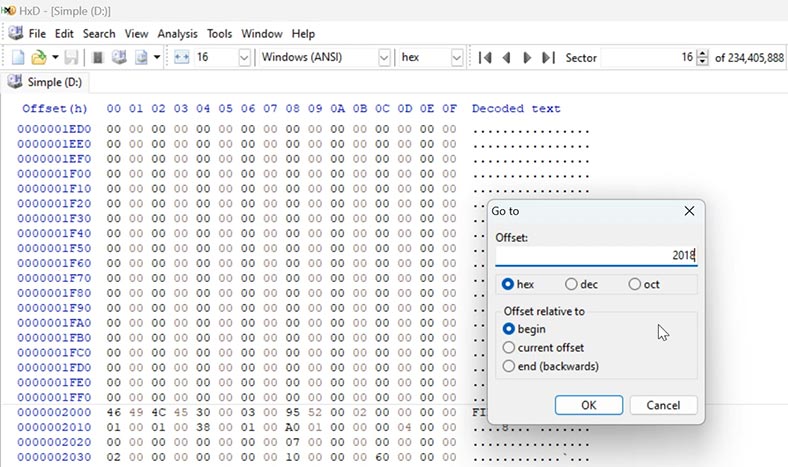
Znajdźcie wpis pasujący do sekcji oznaczonej jako dynamiczna. W tablicy partycji GPT ta partycja będzie miała unikalny identyfikator (GUID).
Znajdźcie 8 bajtów atrybutów. Zmieńcie bajty z 00 00 00 00 01 00 00 00 na 00 00 00 00 00 00 00 00 (zamień 01 na 00).
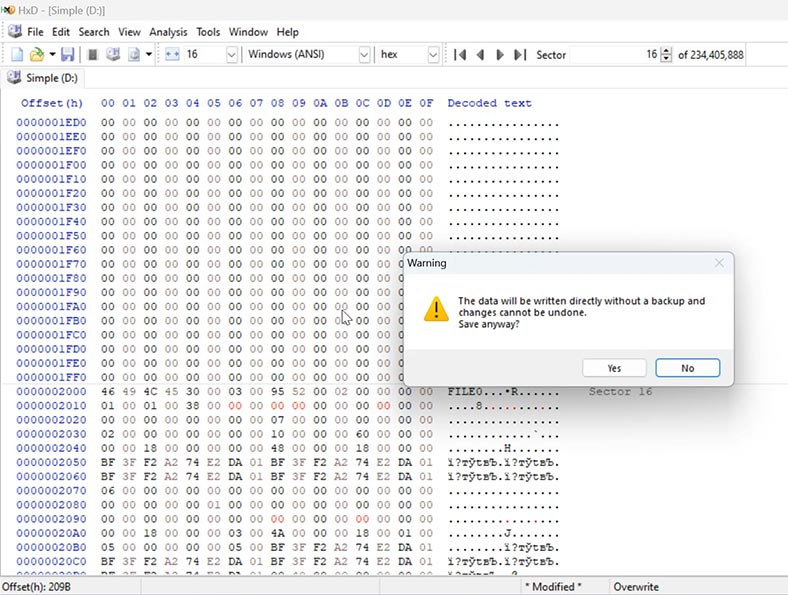
Po wprowadzeniu zmian zapiszcie plik i zamknijcie edytor. Uruchomcie ponownie komputer i sprawdźcie, czy dysk jest rozpoznawany jako podstawowy.
Proces zmiany atrybutów wymaga dogłębnej wiedzy na temat struktury dysku i edycji szesnastkowej. Nieostrożne modyfikowanie danych na dysku może spowodować utratę danych lub uszkodzenie dysku. Jeśli nie jesteście pewne swoich działań, nie zaleca się wprowadzania zmian; skorzystajcie ze specjalistycznych programów do odzyskiwania danych.
Wnioski
Przyjrzeliśmy się zatem kilku metodom, które powinny pomóc w rozwiązaniu problemu z nieprawidłowym dyskiem dynamicznym. Jeśli nie możesz przywrócić macierzy do stanu roboczego, skorzystaj z programu do odzyskiwania danych.
Pamiętajcie, że niektóre z opisanych metod mogą prowadzić do utraty danych. Dlatego przed wykonaniem tych kroków najpierw wykonajcie kopię zapasową ważnych danych.