Як виправити помилку у Windows: Динамічний диск «Недопустимий» (Invalid)
Читайте про те, що робити, якщо Динамічний жорсткий диск відображається в Керуванні дисками Windows, як Недопустимий (Invalid). Як відновити дані з такого накопичувача?

- Причини, через які диск може стати Недопустимим (Invalid)
- Чи можливе відновлення даних із недопустимого (Invalid) динамічного диска?
- Виправлення в Керуванні дисками
- Програма для відновлення даних
- Як перетворити динамічний диск на базовий
- Додаткові способи відновлення
- Висновок
- Питання та відповіді
- Коментарі
Динамічні диски відрізняються від базових дисків тим, що підтримують додаткові функції керування томами, такі як: злиття, охоплення (томи з чергуванням) та дзеркало томів. На їх основі ви можете створити відмовостійкі томи типу RAID5 або дзеркала. Все це можна організувати із кількох фізичних дисків.
Динамічні диски надають низку переваг, проте їхня підвищена гнучкість має деякі істотні недоліки:
- Відновлення даних з динамічних жорстких дисків певного типу може виявитися практично неможливим.
- Вони можуть бути несумісними з іншими операційними системами та старими ПК.
Далі розглянемо, що робити, якщо раніше створений том недоступний, а в диспетчері дисків ви бачите динамічний накопичувач з помилкою – Неприпустимий (invalid). Розглянемо кілька способів, які допоможуть виправити помилку та відновити доступ до важливих даних.

🛠️ Відновлення даних з нерозміченої або нерозподіленої області жорсткого диска (“Не розподілено”) 🛠️
Причини, через які диск може стати Недопустимим (Invalid)
Ця помилка може виникнути:
- через проблеми з метаданими;
- внаслідок пошкодження таблиці розділів;
- неправильна конфігурація;
- внаслідок наявності великої кількості битих секторів диска;
- як результат переривання операції запису на диск;
- після раптового відключення електроенергії;
- неправильно встановлене оновлення, тощо
Чи можливе відновлення даних із недопустимого (Invalid) динамічного диска?
Тепер, давайте визначимо, які шанси на відновлення даних має несправний динамічний диск, залежно від його конфігурації. Різні типи RAID-конфігурацій можуть по-різному впливати на результат відновлення даних.
У поданій таблиці ви зможете визначити свої шанси на відновлення даних з несправного масиву:
| Тип конфігурації | Шанс на відновлення | Інформація про масив |
|---|---|---|
| Simple | Дуже високий | Невелика відмінність роботи від базового диска. |
| Spanned | Високий | Розширює сховище з одного на кілька дисків. Файли зберігаються лінійно, як у базових томах. |
| Дзеркальний | Дуже високий | Клонує дані на другий диск. По суті, це Spanned Volume із резервною копією. |
| Striped | Дуже низький | Дані розподіляються між кількома дисками для збільшення швидкості. Шанси на відновлення низькі, оскільки кожен диск містить лише частину файлу. |
| RAID-5 | Середні | Дані розподіляються по кількох дисках, зберігаючи на них дані парності для підвищення безпеки. Середні чи добрі шанси на відновлення, оскільки масив має один диск парності. |
Виправлення в Керуванні дисками
Отже, перший спосіб виправлення цієї помилки – за допомогою вбудованого інструмента Disk Management. Для запуску клацніть правою кнопкою миші меню Пуск – Керування дисками.
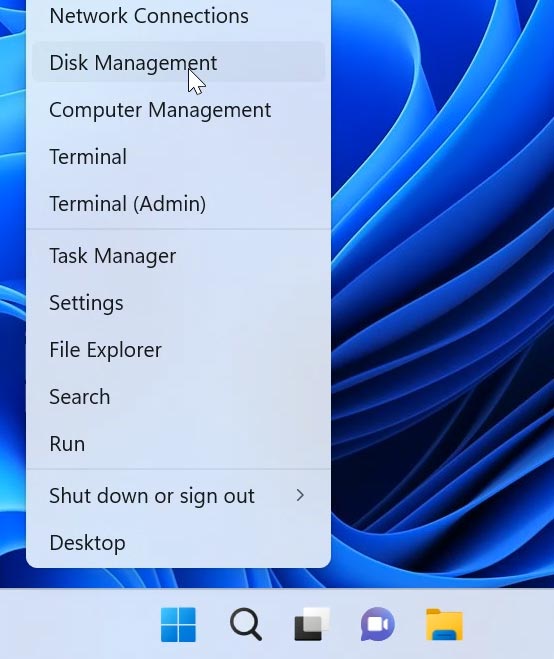
Знайдіть диск із позначкою “Недопустимий” або “Invalid”. Клацніть по ньому правою кнопкою миші та виберіть – Online, якщо ця опція активна.
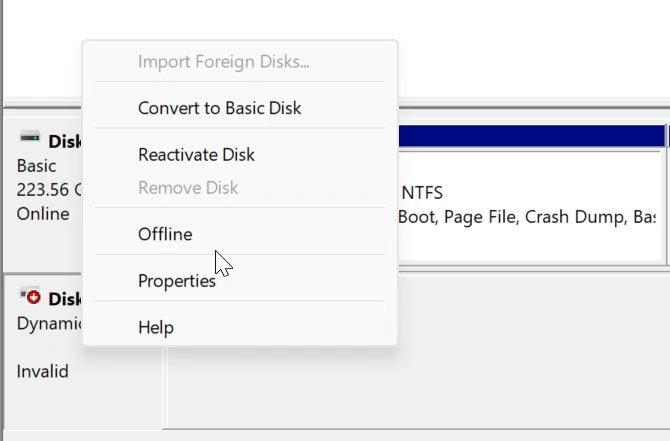
Якщо це не допомогло, то повторіть ці дії за допомогою Командного рядка, з інструментом diskpart:
-
Відкрийте командний рядок від імені адміністратора.
-
Тут виконайте команду diskpart.
diskpart -
Потім list disk для відображення списку накопичувачів.
list disk -
Далі, введіть select disk, тут потрібно вказати номер проблемного диска.
select disk -
І потім вводимо online disk. Після цього можна перевірити його працездатність.
online disk
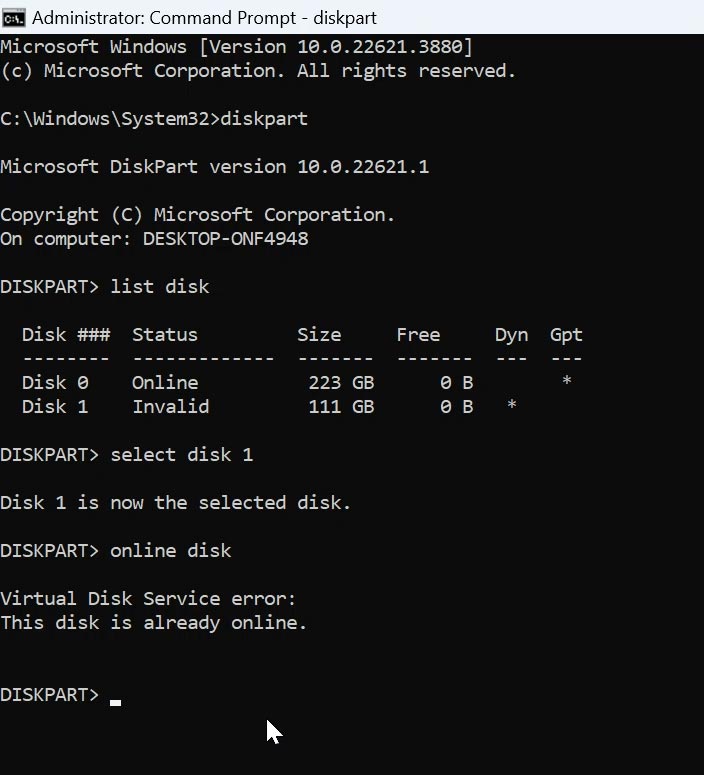
У меню Керування дисками, ви зможете перетворити Динамічний диск на Базовий, але в процесі перетворення всі дані з нього будуть видалені. Перетворення буде рівнозначним форматуванню накопичувача.
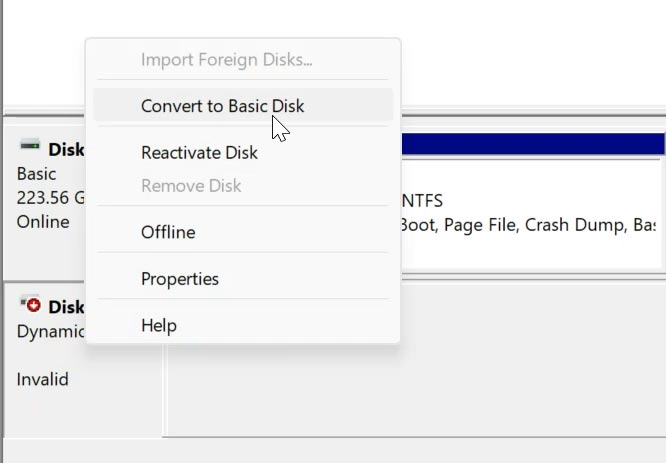
Програма для відновлення даних
Щоб не втратити дані під час перетворення диска, скористайтесь програмою для відновлення Hetman RAID Recovery.
Hetman RAID Recovery буде найкращим рішенням для відновлення даних з недопустимого (invalid) динамічного диска. Вона підтримує всі популярні файлові системи та типи RAID масивів, допоможе відновити втрачені дані з усіх типів накопичувачів.
За допомогою цієї програми ви зможете відновити дані після випадкового видалення, форматування накопичувача та зруйнованих дискових масивів. Допоможе зібрати зруйнований RAID та дістати з нього файли.
За допомогою даної програми ви зможете просканувати недопустимий (invalid) динамічний диск, відновити дані та зберегти їх на інший накопичувач. Таким чином ви зможете перетворити його на базовий диск без втрати даних.
Завантажте інсталюйте та запустіть програму. Після запуску вона автоматично проаналізує систему та відобразить усі підключені диски.
Виділіть потрібний накопичувач. Якщо це RAID, то він буде відображатися вгорі над фізичними дисками. Клацніть по ньому правою кнопкою миші та виберіть – Відкрити.
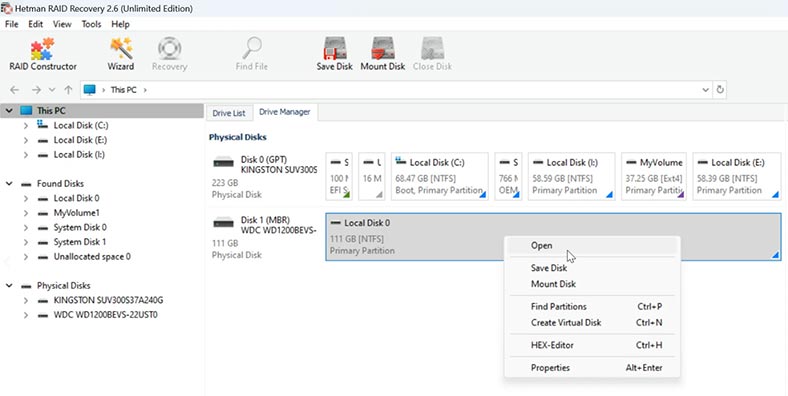
Вкажіть тип аналізу – Швидке сканування або Повний аналіз. Для початку рекомендується виконати Швидке сканування, якщо ця опція активна. Або виконайте Повний аналіз.
Вкажіть файлову систему, Далі. Цей процес займе деякий час, залежно від обсягу накопичувача.
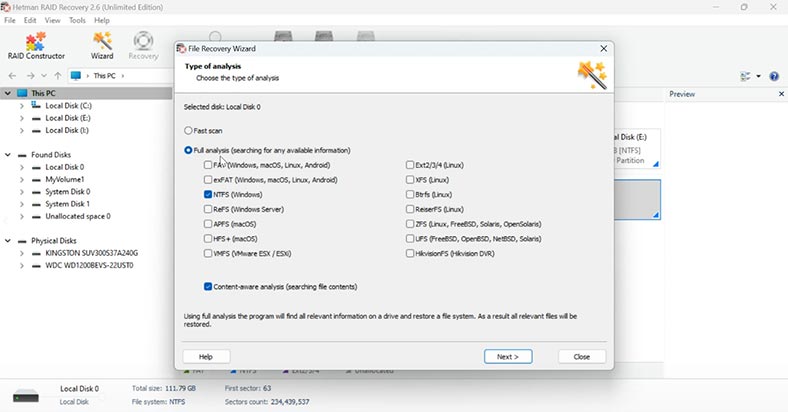
По завершенні, знайдіть потрібні файли. Виділіть файли та папки, які потрібно повернути та натисніть – Відновити.
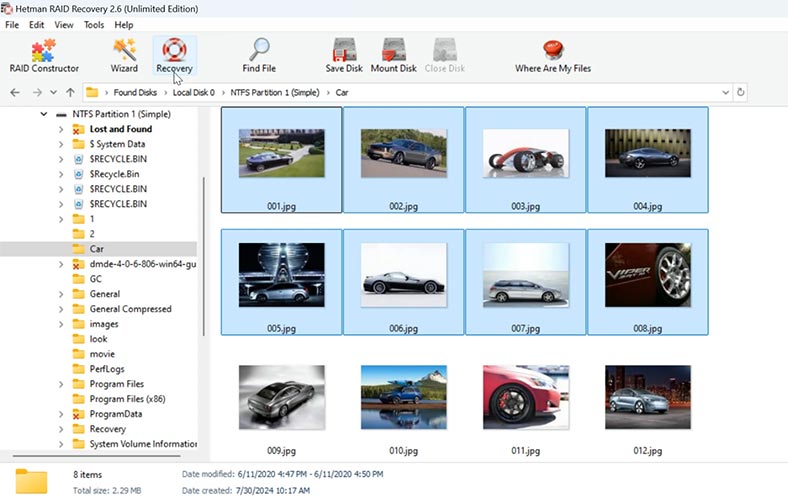
Вкажіть місце, де їх зберегти (диск та папку), а потім натисніть іще раз – Відновити. В результаті всі файли будуть лежати за вказаним раніше шляхом.
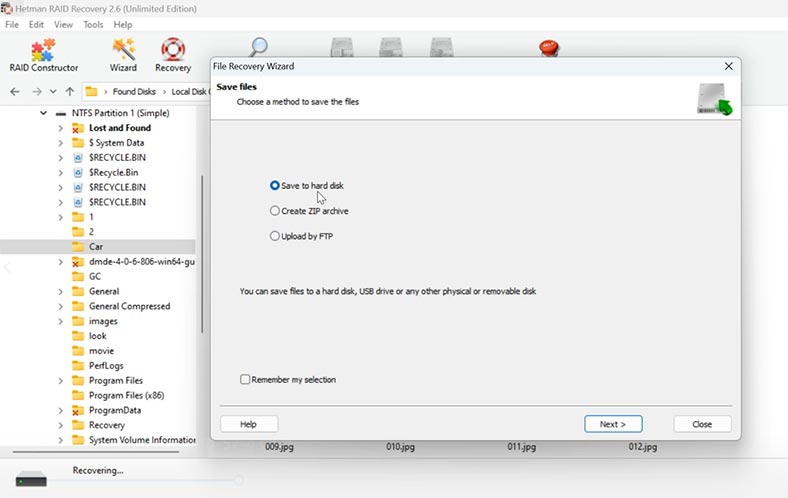
Також, за допомогою програми ви зможете створити образ диска і виконати відновлення та будь-які інші дії з нього. Для цього, виділіть потрібний накопичувач і натисніть Зберегти диск.
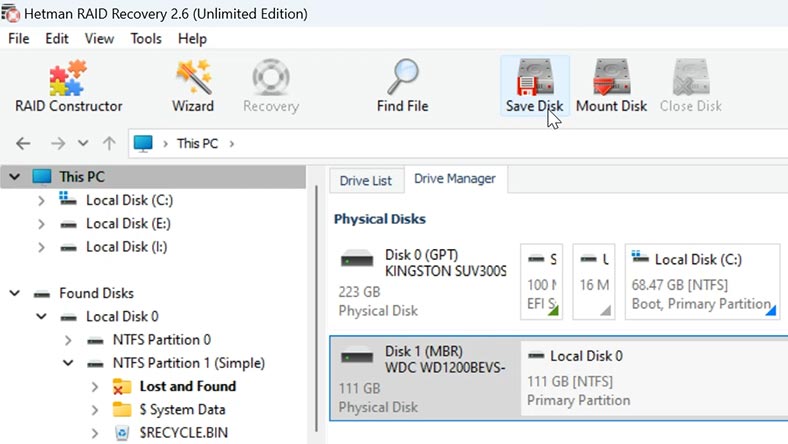
Далі потрібно вказати місце, куди його зберігати. Ви повинні враховувати, що на диску, куди ви намагаєтеся зберегти образ, має бути достатньо вільного місця.
Далі, щоб завантажити образ диска в програму, натисніть Монтувати диск, а потім вкажіть шлях до образу.
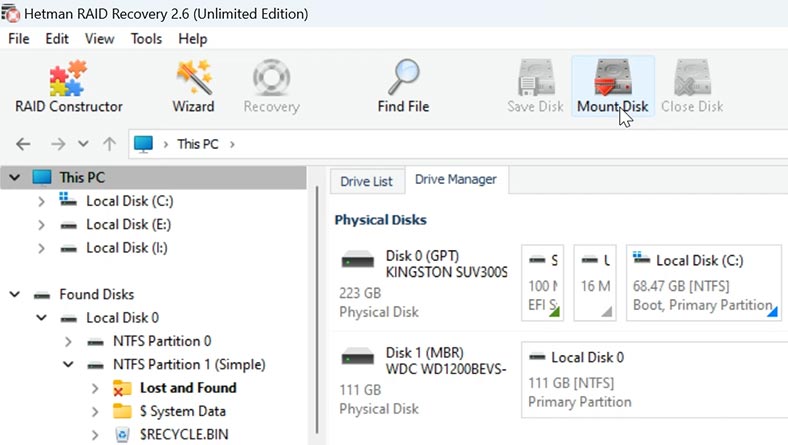
Після цього, він з'явиться у списку та Менеджері дисків. Далі, ви зможете запустити сканування з образу диска, аналогічно до фізичного диска.
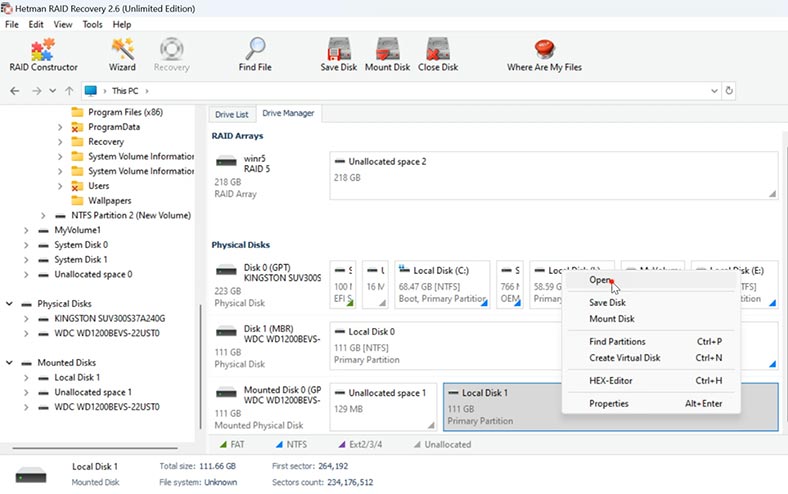
Якщо ви не збирали RAID з динамічних дисків, то вам також підійде версія програми Hetman Partition Recovery. Тут потрібно просто знайти потрібний диск, виконати сканування і відновити потрібні файли, які програмі вдалося знайти.
Як перетворити динамічний диск на базовий
Після відновлення потрібних файлів ви зможете перетворити динамічний диск на базовий або відформатувати його та розмітити заново. Також, це рішення допоможе уникнути проблем динамічних дисків, у свою чергу обмежить можливості керування томами.
Для цього запустіть Диспетчер дисків. Клацніть правою кнопкою миші по динамічному диску та виберіть - Перетворити на базовий.
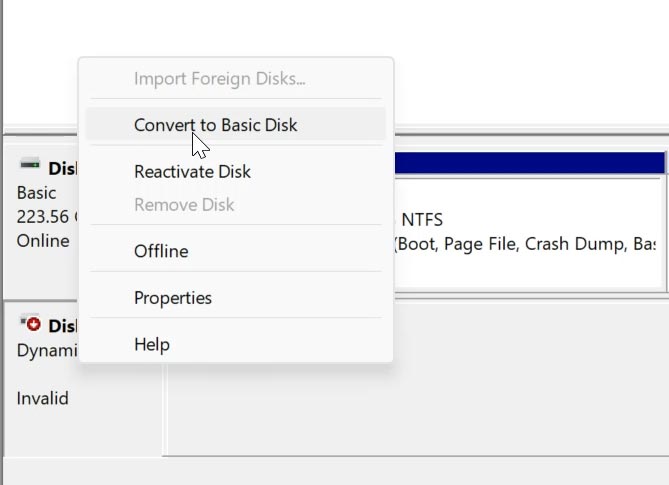
Але пам'ятайте, що цей процес видаляє всі дані, що зберігаються на ньому. Спочатку переконайтеся, що у вас залишилася резервна копія важливих даних, які на ньому зберігаються.
Додаткові способи відновлення
1. Перевірка підключення диска
Іноді, вирішити проблему неприпустимого диска в Windows досить складно, а іноді досить просто.
Частою причиною помилки з диском може бути просто погане підключення. Достатньо просто перепідключити диск, після чого помилка може зникнути. Переконайтеся, що кабель надійно підключений до накопичувача, перевірте живлення. Не зайвим буде просто від’єднати та знову підключити диск, або використовувати для підключення перевірені кабелі.
2. Повторна активація диска
Ще одне просте рішення, яке може допомогти – повторна активація диска.
Відкрийте диспетчер дисків, зліва знайдіть динамічний диск із проблемою, клацніть по ньому правою кнопкою миші та виберіть – Повторно активувати том. Якщо ця опція активна, це може допомогти виправити проблему з вашим томом.
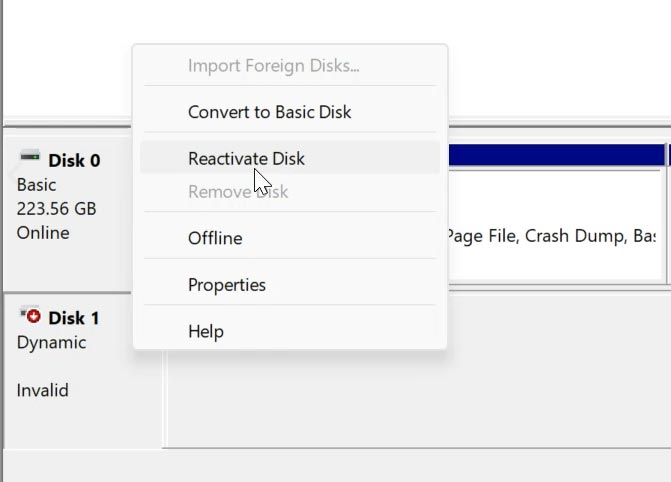
3. Інструмент chkdsk
Ще один із способів вирішення помилки - запуск перевірки дисків за допомогою вбудованого інструмента chkdsk. Він перевірить диск на помилки та виправить знайдені помилки файлової системи.
Відкрийте командний рядок від імені адміністратора та виконайте наступну команду:
Chkdsk D:
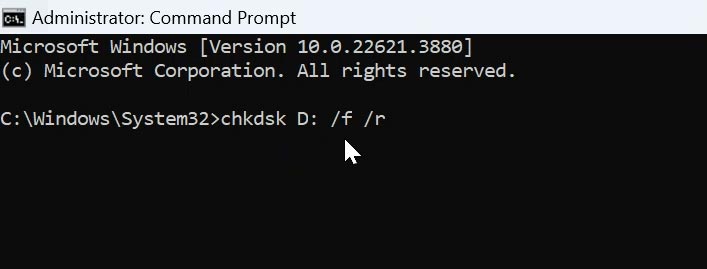
Тут потрібно вказати букву диска, який потрібно перевірити.
Будьте уважні з додатковими ключами, оскільки це може пошкодити інформацію на диску:
- ключ /f – виправить помилки на диску,
- /r – знаходить та відновлює пошкоджені сектори.
4. Ручне перетворення динамічного диска на базовий, без втрати даних (HEX-редактор)
Ще один спосіб виправлення помилки динамічного диска – вручну, за допомогою допомогою HEX-редактора.
Використання шістнадцяткового редактора для зміни типу диска з динамічного на базовий — складний процес, який потребує обережності. Помилка редагування може призвести до втрати даних. У цьому випадку ви повинні точно розуміти, що робите, щоб не втратити всі дані на диску.
Для початку, потрібно створити резервну копію диска (наприклад, зніміть образ з диска).
Далі, відкрийте редактор HEX (наприклад, WinHex). Тут потрібно отримати доступ до фізичного диска, запустіть редактор з правами адміністратора.
Відкрийте фізичний диск, який потрібно змінити.
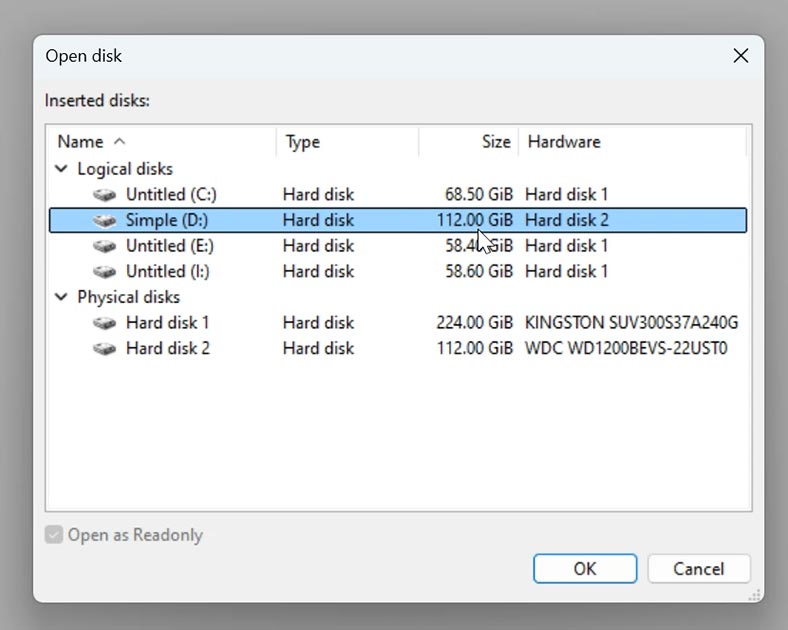
Залежно від типу розмітки диска (MBR або GPT), потрібно знайти правильний сектор.
Якщо це MBR - знайдіть сектор 0 і подивіться на байти, що описують розділи.
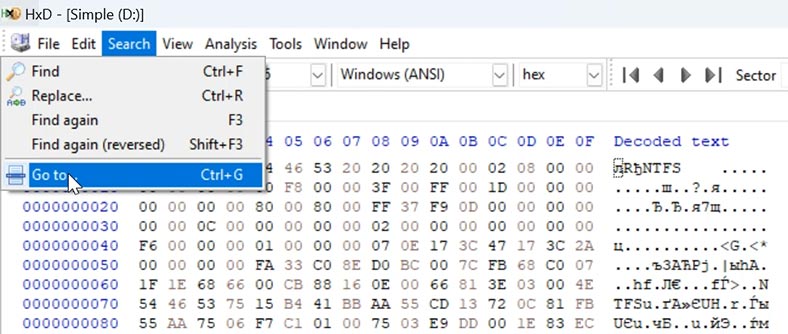
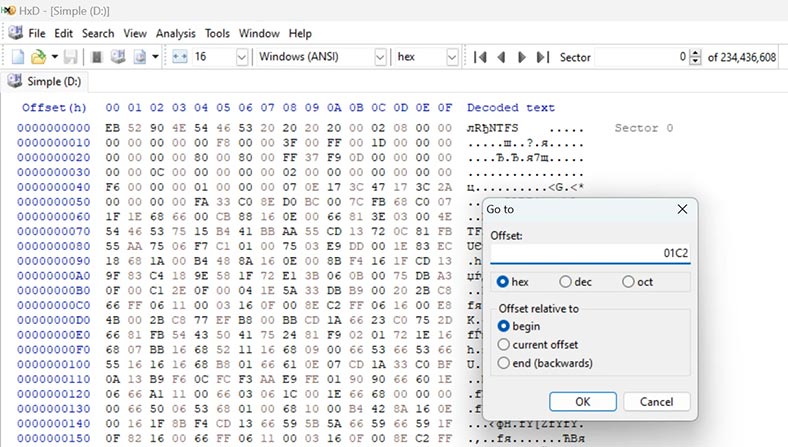
У MBR - знайдіть байт, який відповідає за тип розділу. Для динамічного диска це буде 42.
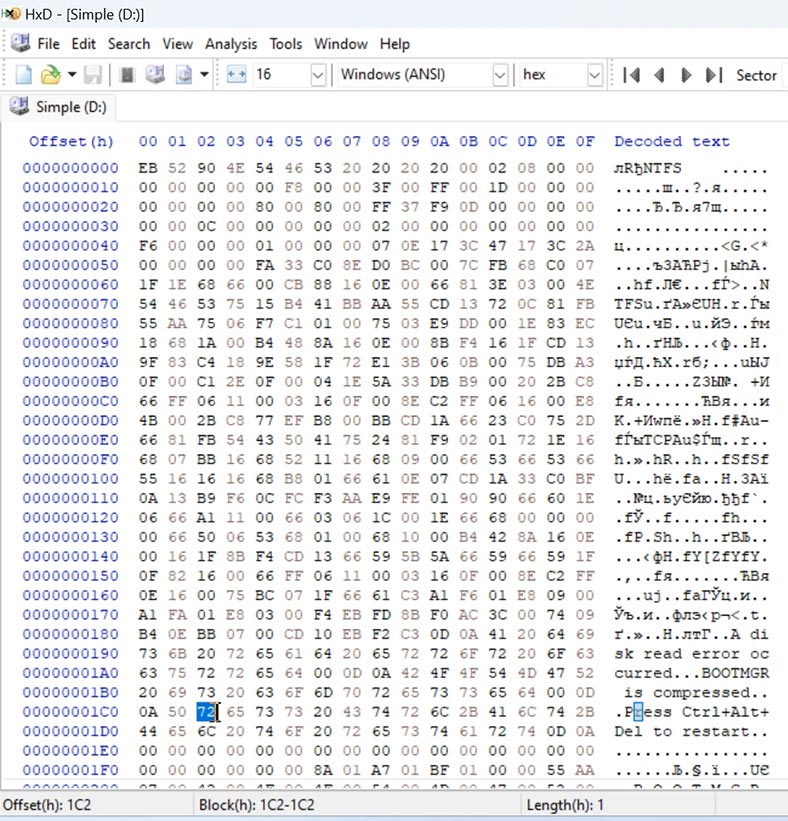
Змініть його на значення, яке відповідає базовому типу диска. Для файлової системи NTFS це 07.
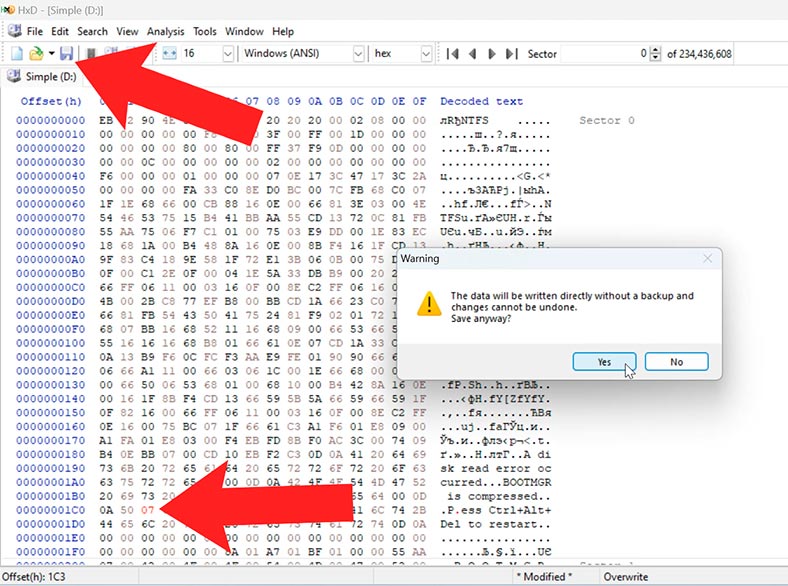
Якщо це GPT - знайдіть заголовок GPT, який зазвичай знаходиться в секторі 1. Далі, потрібно знайти записи розділів, вони починаються з другого сектора.
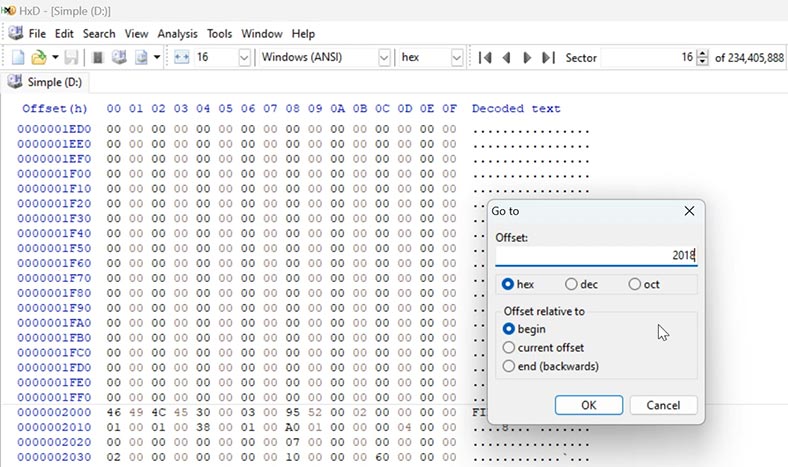
Знайдіть запис, який відповідає розділу, який позначений як динамічний. У таблиці розділів GPT цей розділ матиме унікальний ідентифікатор (GUID).
Знайди 8 байтів атрибутів. Змініть байти з 00 00 00 00 01 00 00 00 на 00 00 00 00 00 00 00 00 (замініть 01 на 00).
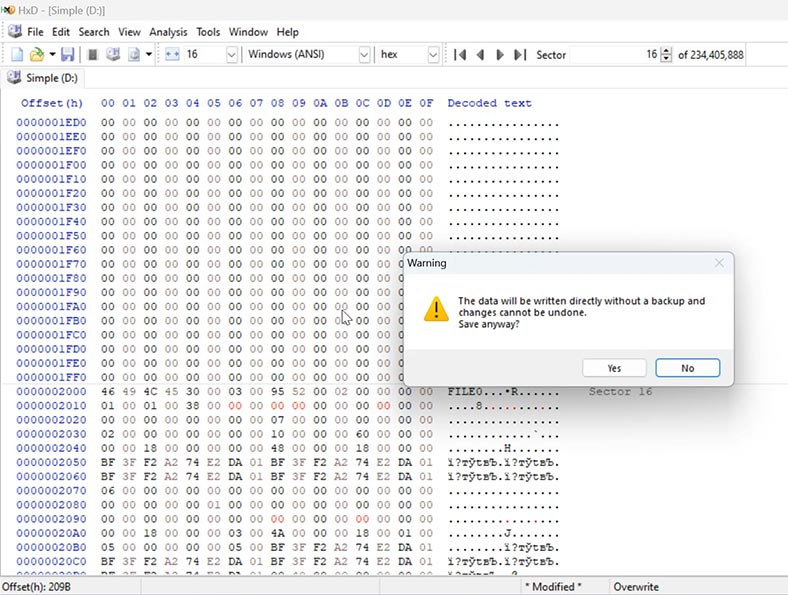
Після внесення змін збережіть файл та закрийте редактор. Перезавантажте комп'ютер і перевірте, чи диск розпізнається як базовий.
Процес зміни атрибутів вимагає глибоких знань про структуру дисків та шістнадцяткове редагування. Необережна зміна даних на диску може призвести до втрати даних або пошкодження диска. Якщо ви не впевнені у своїх діях, не рекомендується вносити редагування, скористайтеся спеціалізованими програмами для відновлення даних.
Висновок
Отже, ми розглянули кілька способів, які повинні допомогти вирішити проблему з недопустимим динамічним диском. Якщо повернути масив не вдалося, то скористайтеся програмою для відновлення даних.
І пам'ятайте, що деякі з описаних способів можуть призвести до втрати даних. Тому, перш ніж виконувати ці кроки, подбайте про резервну копію важливих даних.








