So beheben Sie den Windows-Fehler: Dynamischer Datenträger „Ungültig“
Lesen Sie, was zu tun ist, wenn Eine dynamische Festplatte wird in der Windows-Datenträgerverwaltung als angezeigt Ungültig. Wie kann man Daten von einem solchen Laufwerk wiederherstellen?
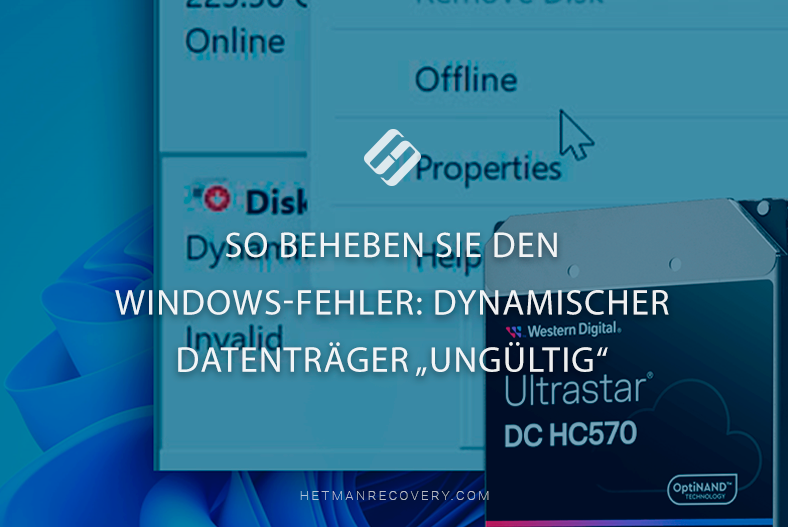
- Gründe, warum ein Datenträger ungültig werden kann
- Ist es möglich, Daten von einem ungültigen dynamischen Datenträger wiederherzustellen?
- Fix in der Datenträgerverwaltung
- Datenwiederherstellungsprogramm
- So konvertieren Sie einen dynamischen Datenträger in einen Basisdatenträger
- Zusätzliche Wiederherstellungsmethoden
- Fazit
- Fragen und Antworten
- Bemerkungen
Dynamische Festplatten unterscheiden sich von Basisfestplatten dadurch, dass sie zusätzliche Volume-Verwaltungsfunktionen wie Zusammenführen, Spanning (Striping-Volumes) und Volume-Spiegelung unterstützen. Auf dieser Grundlage können Sie fehlertolerante Volumes wie erstellen RAID5 oder Spiegel. All dies kann von mehreren physischen Festplatten aus organisiert werden.
Dynamische Datenträger bieten eine Reihe von Vorteilen, ihre erhöhte Flexibilität bringt jedoch einige erhebliche Nachteile mit sich:
- Eine Datenwiederherstellung von bestimmten Arten dynamischer Festplatten kann nahezu unmöglich sein.
- Sie sind möglicherweise inkompatibel mit anderen Betriebssystemen und älteren PCs.
Als nächstes schauen wir uns an, was zu tun ist, wenn das zuvor erstellte Volume nicht verfügbar ist und Sie im Datenträgermanager ein dynamisches Laufwerk mit der Fehlermeldung Ungültig sehen. Schauen wir uns verschiedene Möglichkeiten an, um den Fehler zu beheben und den Zugriff auf wichtige Daten wiederherzustellen.

Wie behebt man den Fehler - Dynamischer Datenträger ungültig in Windows 2025
Gründe, warum ein Datenträger ungültig werden kann
Dieser Fehler kann auftreten:
- aufgrund von Problemen mit Metadaten;
- infolge einer Beschädigung der Partitionstabelle;
- wegen falscher Konfiguration;
- aufgrund des Vorhandenseins einer großen Anzahl fehlerhafter Festplattensektoren;
- infolge des Abbruchs eines Festplattenschreibvorgangs;
- nach einem plötzlichen Stromausfall;
- Falsch installiertes Update usw.
Ist es möglich, Daten von einem ungültigen dynamischen Datenträger wiederherzustellen?
Lassen Sie uns nun ermitteln, welche Chancen der Datenwiederherstellung ein fehlerhafter dynamischer Datenträger je nach Konfiguration hat. Verschiedene Arten von RAID-Konfigurationen können unterschiedliche Auswirkungen auf die Datenwiederherstellungsergebnisse haben.
In der folgenden Tabelle können Sie Ihre Chancen auf die Wiederherstellung von Daten aus einem fehlerhaften Array ermitteln:
| Konfigurationstyp | Wiederherstellungschancen | Array-Informationen |
|---|---|---|
| Simple | Sehr hoch | Leichter Unterschied im Betrieb zur Basisfestplatte. |
| Spanned | Hoch | Erweitert den Speicher von einer auf mehrere Festplatten. Dateien werden wie auf Basisvolumes linear gespeichert. |
| Spiegel | Sehr hoch | Klont Daten auf eine zweite Festplatte. Im Wesentlichen handelt es sich dabei um ein übergreifendes Volume mit einer Sicherungskopie. |
| Striped | Sehr gering | Daten werden auf mehrere Festplatten verteilt, um die Geschwindigkeit zu erhöhen. Die Wiederherstellungschancen sind gering, da jede Festplatte nur einen Teil der Datei enthält. |
| RAID-5 | Durchschnittlich | Daten werden auf mehrere Festplatten verteilt, wobei die Paritätsdaten auf diesen für erhöhte Sicherheit erhalten bleiben. Durchschnittliche bis gute Wiederherstellungschancen, da das Array über eine einzelne Paritätsfestplatte verfügt. |
Fix in der Datenträgerverwaltung
Die erste Möglichkeit, diesen Fehler zu beheben, ist die Verwendung des integrierten Datenträgerverwaltungstools. Klicken Sie zum Starten mit der rechten Maustaste auf das Menü Start – Datenträgerverwaltung.
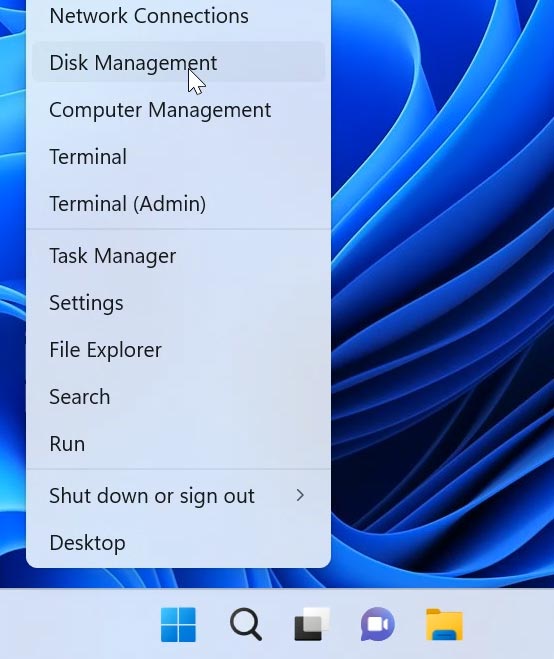
Suchen Sie nach einem Laufwerk mit der Markierung „Ungültig“ oder „Invalid“. Klicken Sie mit der rechten Maustaste darauf und wählen Sie – Online, wenn diese Option aktiv ist.
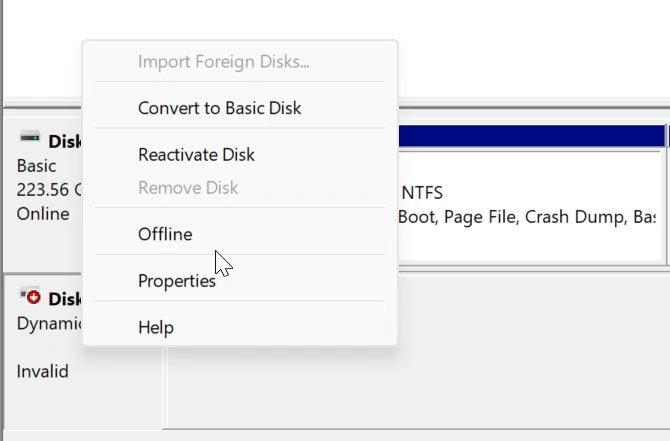
Wenn dies nicht hilft, wiederholen Sie diese Schritte über die Befehlszeile mit dem Tool diskpart:
-
Öffnen Sie eine Eingabeaufforderung als Administrator.
-
Führen Sie hier den Befehl diskpart aus.
diskpart -
Dann list disk, um eine Liste der Laufwerke anzuzeigen.
list disk -
Als nächstes geben Sie select disk ein. Hier müssen Sie die Nummer des Problemdatenträgers angeben.
select disk -
Und dann geben Sie Online-Datenträger ein. Anschließend können Sie die Funktionalität prüfen.
online disk
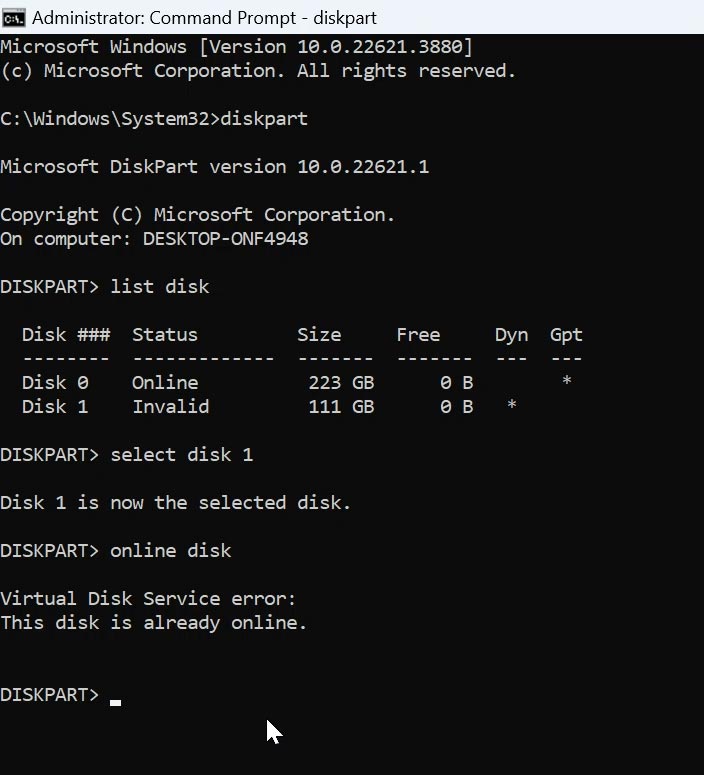
Im Menü Datenträgerverwaltung können Sie einen dynamischen Datenträger in einen Basisdatenträger konvertieren. Während des Konvertierungsvorgangs werden jedoch alle Daten darauf gelöscht. Die Konvertierung entspricht der Formatierung des Laufwerks.
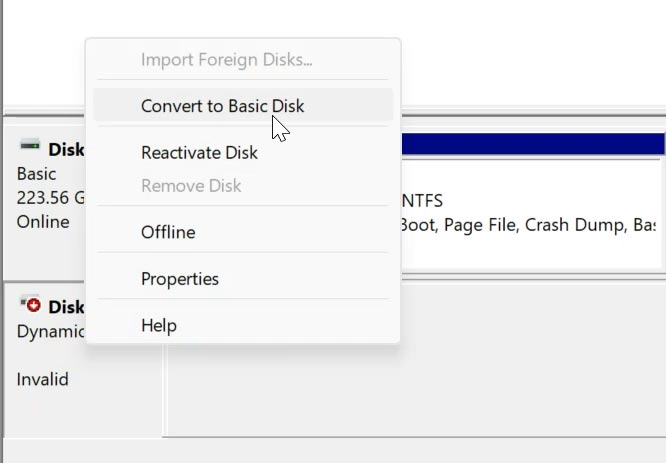
Datenwiederherstellungsprogramm
Um Datenverluste beim Konvertieren einer Festplatte zu vermeiden, verwenden Sie das Wiederherstellungsprogramm Hetman RAID Recovery.
Hetman RAID Recovery ist die beste Lösung, um Daten von ungültigen dynamischen Datenträgern wiederherzustellen. Unterstützt alle gängigen Dateisysteme und Arten von RAID-Arrays und hilft Ihnen, verlorene Daten von allen möglichen Laufwerkstypen wiederherzustellen.
Mit diesem Programm können Sie Daten nach versehentlichem Löschen, Formatieren des Laufwerks und beschädigten Festplatten-Arrays wiederherstellen. Es wird Ihnen helfen, ein zerstörtes RAID zusammenzustellen und Dateien daraus abzurufen.
Mit dem Programm können Sie einen ungültigen dynamischen Datenträger scannen, Daten davon wiederherstellen und auf einem anderen Laufwerk speichern. Auf diese Weise können Sie es ohne Datenverlust in eine Basisfestplatte konvertieren.
Laden Sie das Programm herunter, installieren Sie es und führen Sie es aus. Nach dem Start analysiert es automatisch das System und zeigt alle angeschlossenen Laufwerke an.
Wählen Sie das gewünschte Laufwerk aus. Wenn es sich um ein RAID handelt, wird es oben über den physischen Festplatten angezeigt. Klicken Sie mit der rechten Maustaste darauf und wählen Sie – Öffnen.
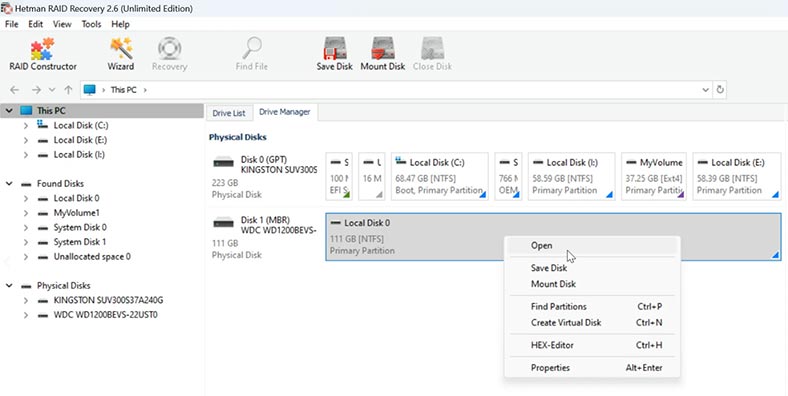
Geben Sie die Art der Analyse an – Schnellscan oder Vollständige Analyse. Zunächst wird empfohlen, einen Schnellscan durchzuführen, wenn diese Option aktiv ist. Oder führen Sie - Vollständige Analyse aus.
Geben Sie das Dateisystem an, Weiter. Dieser Vorgang kann je nach Speicherkapazität einige Zeit in Anspruch nehmen.
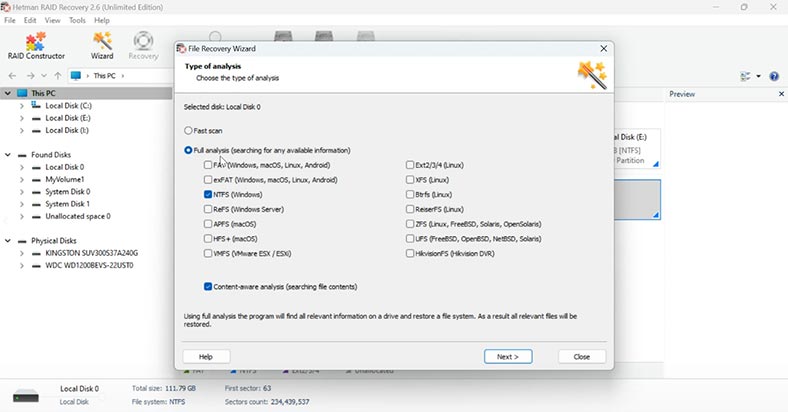
Wenn Sie fertig sind, suchen Sie die benötigten Dateien. Wählen Sie die Dateien und Ordner aus, die Sie zurückgeben möchten, und klicken Sie auf – Wiederherstellen.
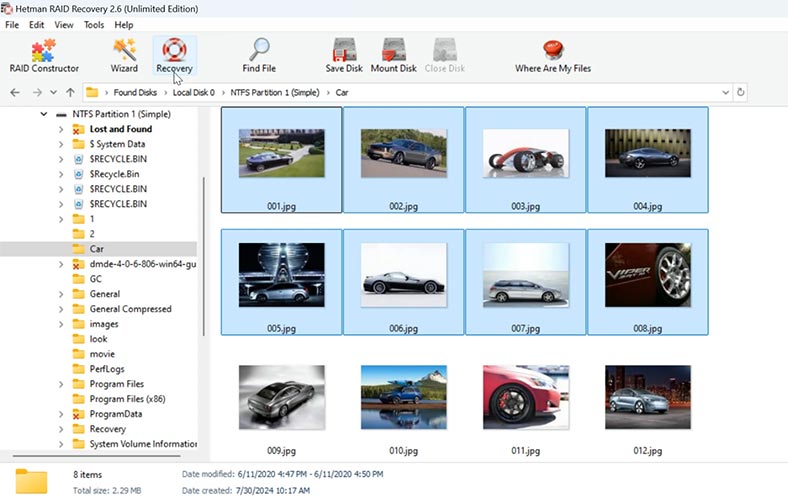
Geben Sie den Speicherort an (Festplatte und Ordner) und klicken Sie dann erneut auf Wiederherstellen. Dadurch befinden sich alle Dateien im zuvor angegebenen Pfad.
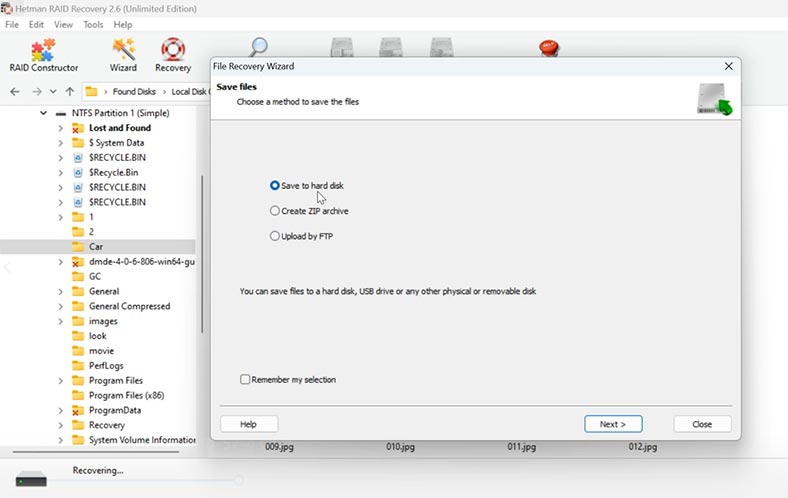
Außerdem können Sie mit dem Programm ein Disk-Image erstellen und daraus eine Wiederherstellung und andere Aktionen durchführen. Wählen Sie dazu das gewünschte Laufwerk aus und klicken Sie auf – Laufwerk speichern.
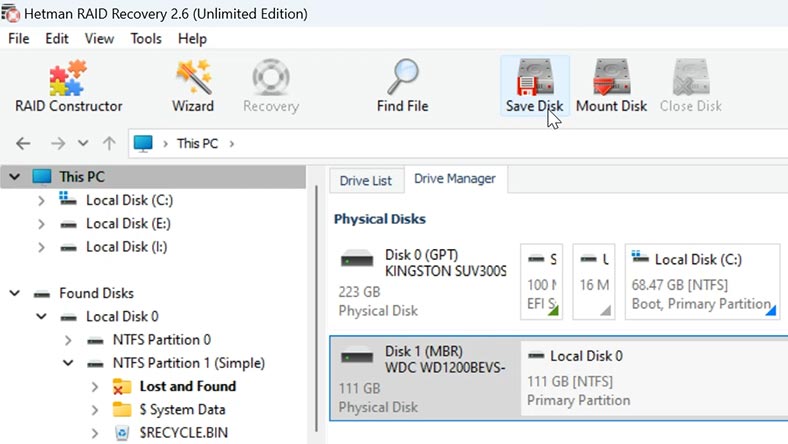
Als nächstes müssen Sie den Speicherort angeben, an dem es gespeichert werden soll. Sie müssen berücksichtigen, dass auf der Festplatte, auf der Sie das Bild speichern möchten, genügend freier Speicherplatz vorhanden sein muss.
Um das Disk-Image in das Programm zu laden, klicken Sie als Nächstes auf – Festplatte mounten und geben Sie dann den Pfad zum Image an.
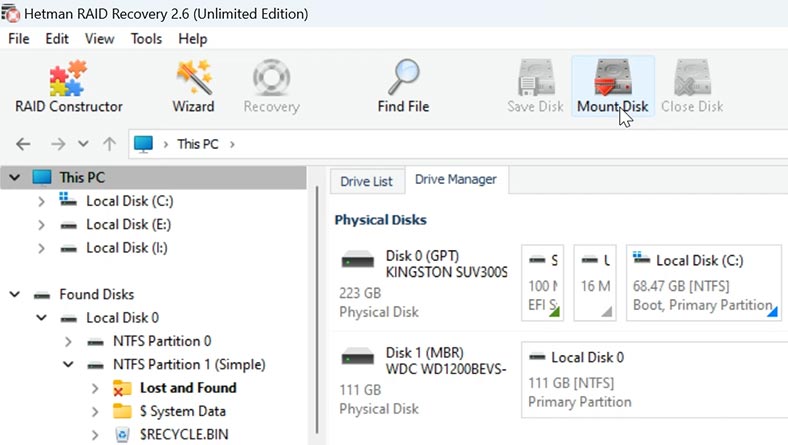
Danach erscheint es in der Liste und im Datenträger-Manager. Als Nächstes können Sie mit dem Scannen von einem Disk-Image aus beginnen, ähnlich wie bei einer physischen Festplatte.
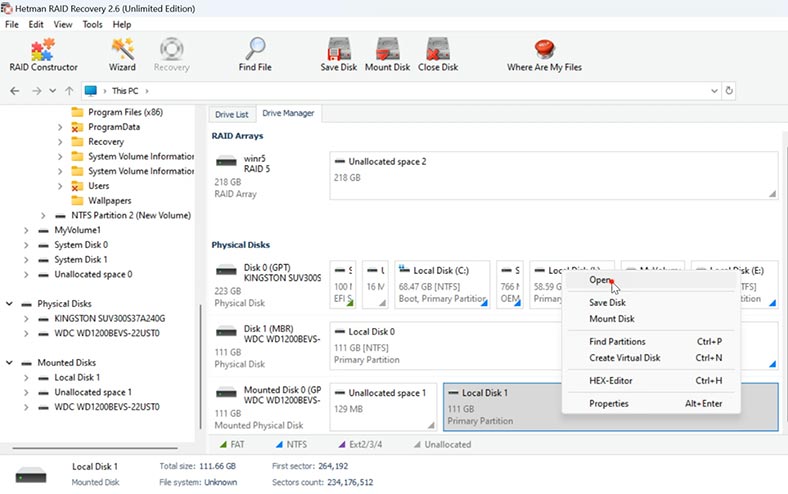
Wenn Sie kein RAID aus dynamischen Festplatten zusammengestellt haben, ist auch die Hetman Partition Recovery-Version des Programms für Sie geeignet. Hier müssen Sie nur die gewünschte Festplatte finden, die erforderlichen Dateien scannen und wiederherstellen, die das Programm gefunden hat.
So konvertieren Sie einen dynamischen Datenträger in einen Basisdatenträger
Nachdem Sie die erforderlichen Dateien wiederhergestellt haben, können Sie den dynamischen Datenträger in einen Basisdatenträger konvertieren oder ihn formatieren und neu partitionieren. Diese Lösung trägt auch dazu bei, Probleme mit dynamischen Datenträgern zu vermeiden, die wiederum die Fähigkeit zur Verwaltung von Volumes einschränken.
Starten Sie dazu den Datenträger-Manager. Klicken Sie mit der rechten Maustaste auf den dynamischen Datenträger und wählen Sie – In Basis konvertieren.
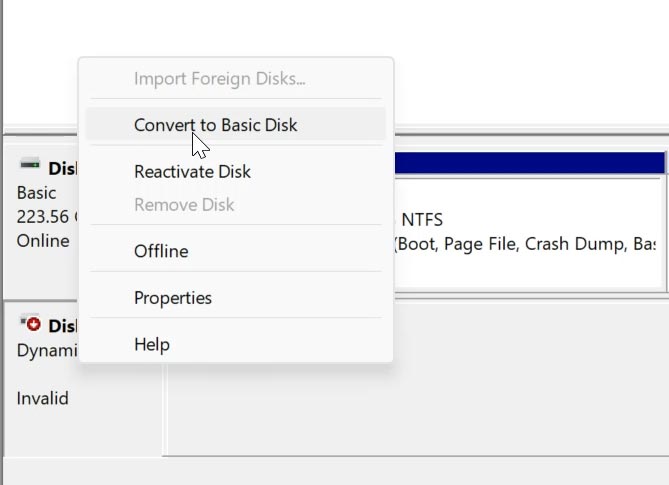
Beachten Sie jedoch, dass bei diesem Vorgang alle darauf gespeicherten Daten gelöscht werden. Stellen Sie zunächst sicher, dass Sie über eine Sicherungskopie der darauf gespeicherten wichtigen Daten verfügen.
Zusätzliche Wiederherstellungsmethoden
1. Überprüfen der Festplattenverbindung
Manchmal ist die Lösung des Problems mit ungültigen Datenträgern in Windows ziemlich schwierig, und manchmal ist es ganz einfach.
Eine häufige Ursache für einen Festplattenfehler kann einfach eine schlechte Verbindung sein. Sie müssen lediglich das Laufwerk erneut anschließen. Danach verschwindet der Fehler möglicherweise. Stellen Sie sicher, dass die Kabel fest mit dem Laufwerk verbunden sind und überprüfen Sie die Stromversorgung. Es wäre eine gute Idee, das Laufwerk einfach abzutrennen und wieder anzuschließen oder zum Anschließen bewährte Kabel zu verwenden.
2. Erneutes Aktivieren der Festplatte
Eine weitere einfache Lösung, die hilfreich sein kann, besteht darin, das Laufwerk reaktiviert.
Öffnen Sie den Datenträgermanager, suchen Sie links den dynamischen Datenträger mit dem Problem, klicken Sie mit der rechten Maustaste darauf und wählen Sie - Volume reaktivieren. Wenn diese Option aktiviert ist, kann sie dazu beitragen, das Problem mit Ihrem Volume zu beheben.
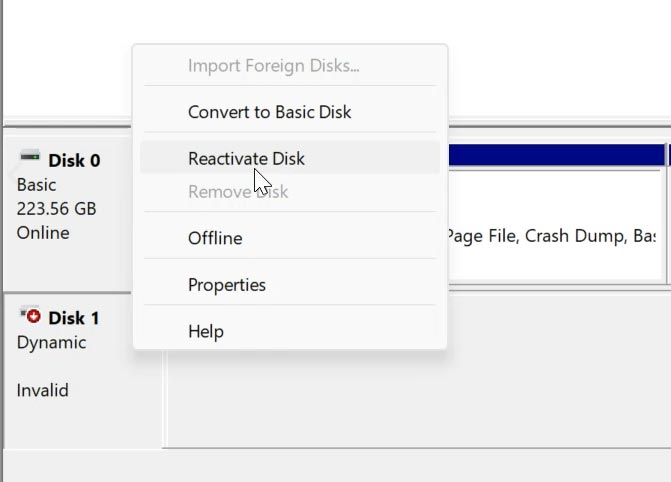
3. chkdsk-Tool
Eine andere Möglichkeit, den Fehler zu beheben, besteht darin, eine Festplattenprüfung mit dem integrierten Tool chkdsk durchzuführen. Es überprüft die Festplatte auf Fehler und behebt alle gefundenen Dateisystemfehler.
Öffnen Sie eine Eingabeaufforderung als Administrator und führen Sie den folgenden Befehl aus:
Chkdsk D:
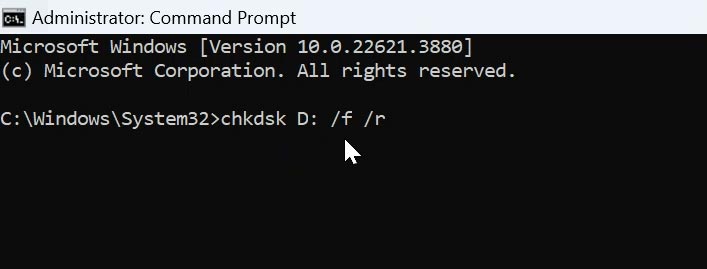
Hier müssen Sie den Laufwerksbuchstaben angeben, der gescannt werden soll.
Seien Sie vorsichtig mit zusätzlichen Schlüsseln, da diese die Informationen auf der Festplatte beschädigen können:
- Taste /f – korrigiert Fehler auf der Festplatte,
- /r – findet und repariert fehlerhafte Sektoren.
4. Manuelle Konvertierung eines dynamischen Datenträgers in einen Basisdatenträger ohne Datenverlust (HEX-Editor)
Eine andere Möglichkeit, einen dynamischen Datenträgerfehler zu beheben, ist die manuelle Verwendung eines HEX-Editors.
Die Verwendung eines Hex-Editors zum Ändern eines Festplattentyps von „dynamisch“ in „basisch“ ist ein komplexer Vorgang, der Vorsicht erfordert. Ein Bearbeitungsfehler kann zu Datenverlust führen. In diesem Fall müssen Sie genau verstehen, was Sie tun, um nicht alle Daten auf der Festplatte zu verlieren.
Zuerst müssen Sie eine Sicherungskopie der Festplatte erstellen (z. B. das Image von der Festplatte entfernen).
Als nächstes öffnen Sie einen HEX-Editor (z. B. WinHex). Hier müssen Sie auf die physische Festplatte zugreifen und den Editor mit Administratorrechten ausführen.
Öffnen Sie die physische Festplatte, die Sie ändern möchten.
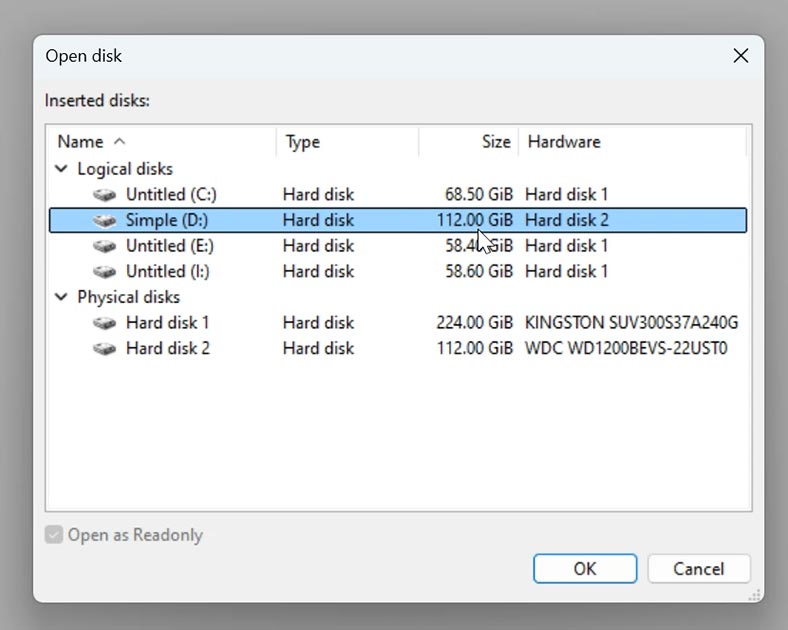
Abhängig von der Art der Partitionierung Ihrer Festplatte (MBR oder GPT) müssen Sie den richtigen Sektor finden.
Wenn es sich um MBR handelt, suchen Sie Sektor 0 und sehen Sie sich die Bytes an, die die Partitionen beschreiben.
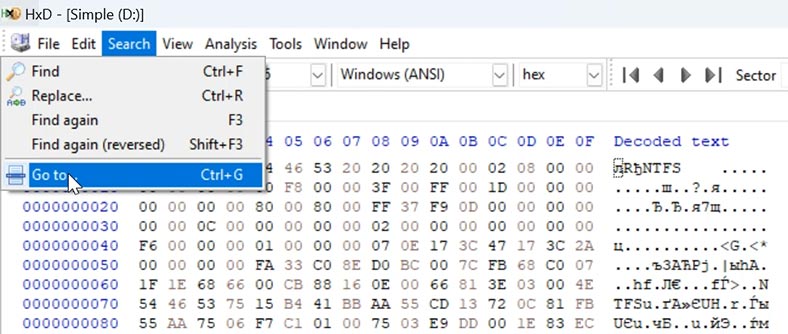
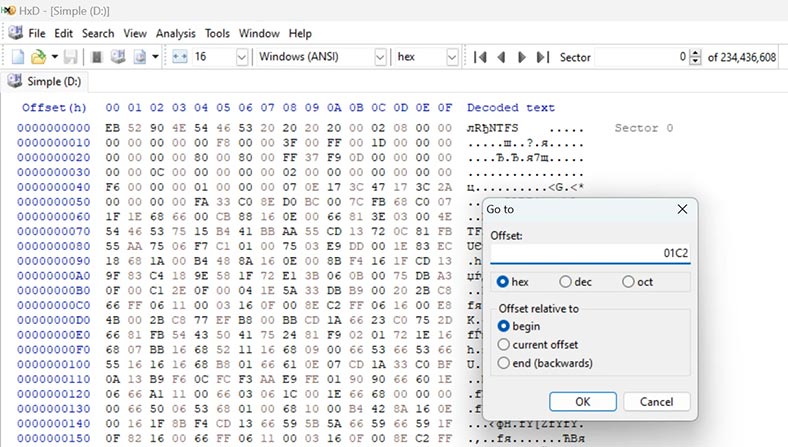
Suchen Sie im MBR das Byte, das für den Typ der Partition verantwortlich ist. Für einen dynamischen Datenträger beträgt dieser 42.
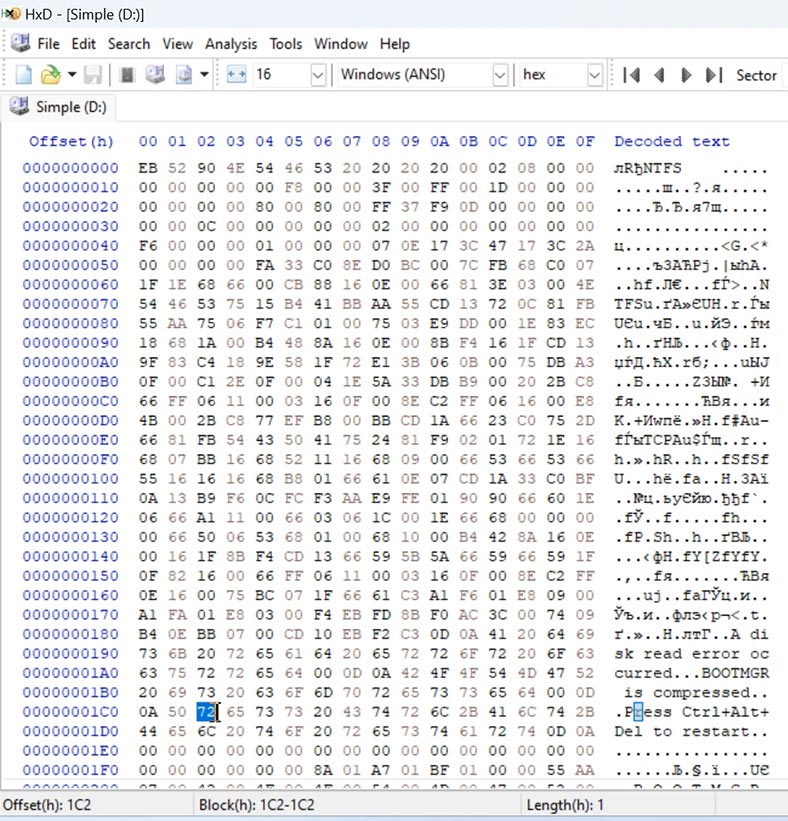
Ändern Sie ihn in einen Wert, der dem zugrunde liegenden Festplattentyp entspricht. Für das NTFS-Dateisystem ist dies 07.
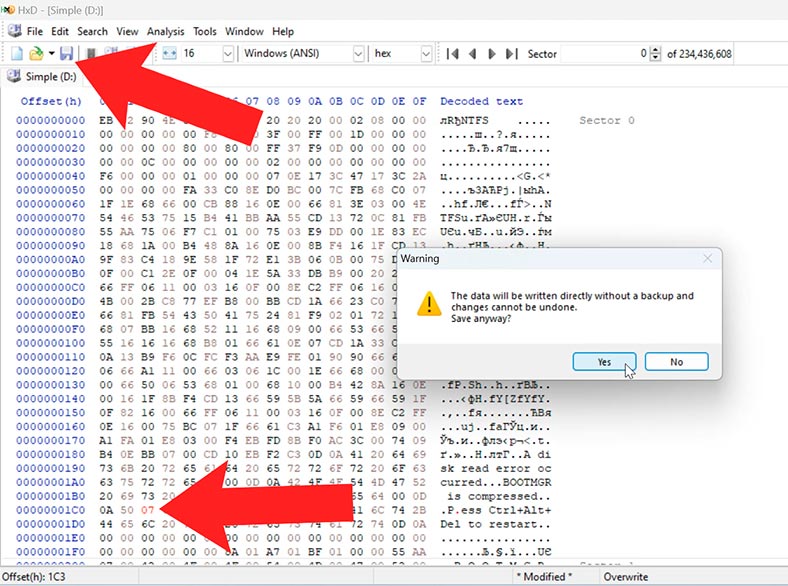
Wenn es sich um GPT handelt – suchen Sie den GPT-Header, der sich normalerweise in Sektor 1 befindet. Als nächstes müssen Sie die Partitionseinträge finden, sie beginnen beim zweiten Sektor.
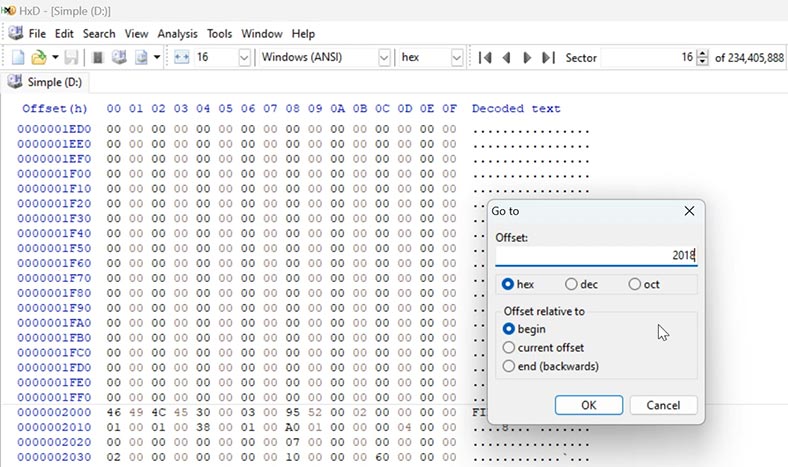
Suchen Sie den Eintrag, der dem Abschnitt entspricht, der als dynamisch markiert ist. In einer GPT-Partitionstabelle hat diese Partition eine eindeutige Kennung (GUID).
Suchen Sie 8 Attributbytes. ändern Sie Bytes von 00 00 00 00 01 00 00 00 auf 00 00 00 00 00 00 00 00 (ersetzen Sie 01 durch 00).
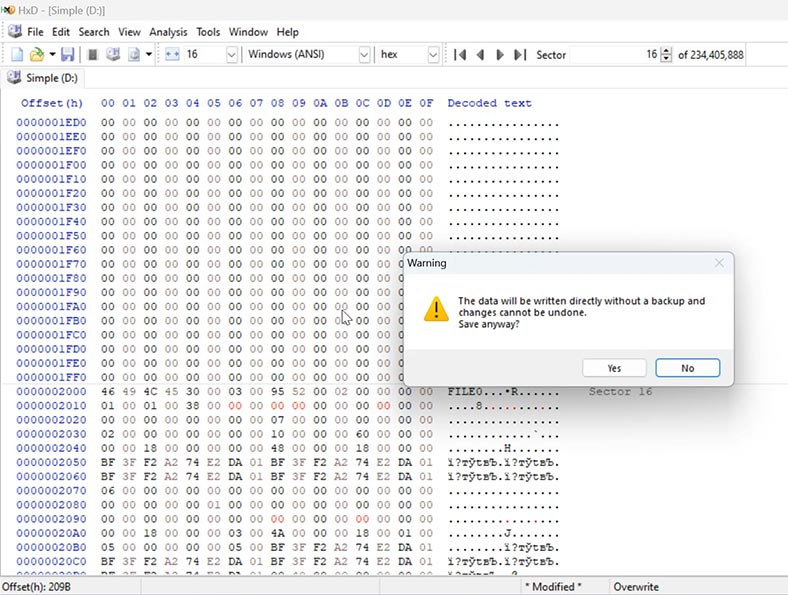
Nachdem Sie Änderungen vorgenommen haben, speichern Sie die Datei und schließen Sie den Editor. Starten Sie Ihren Computer neu und prüfen Sie, ob die Festplatte als Basisfestplatte erkannt wird.
Das Ändern von Attributen erfordert umfassende Kenntnisse der Festplattenstruktur und der Hex-Bearbeitung. Das unvorsichtige Ändern von Daten auf einer Festplatte kann zu Datenverlust oder einer Beschädigung der Festplatte führen. Wenn Sie sich Ihrer Aktionen nicht sicher sind, wird nicht empfohlen, spezielle Datenwiederherstellungsprogramme zu verwenden.
Fazit
Daher haben wir uns mehrere Methoden angesehen, die dabei helfen sollen, das Problem mit einem ungültigen dynamischen Datenträger zu lösen. Wenn Sie das Array nicht wieder in einen betriebsbereiten Zustand versetzen konnten, verwenden Sie ein Datenwiederherstellungsprogramm.
Und denken Sie daran, dass einige der beschriebenen Methoden zu Datenverlust führen können. Stellen Sie daher zunächst sicher, dass Sie Ihre wichtigen Daten sichern, bevor Sie diese Schritte ausführen.



