كيفية إصلاح خطأ Windows: القرص الديناميكي “غير متاح”
إقرأ حول ما يجب فعله إذا ظهر القرص الصلب الديناميكي الخاص بك على أنه غير متاحفي إدارة الأقراص في Windows. كيفية إستعادة البيانات من محرك الأقراص هذا؟
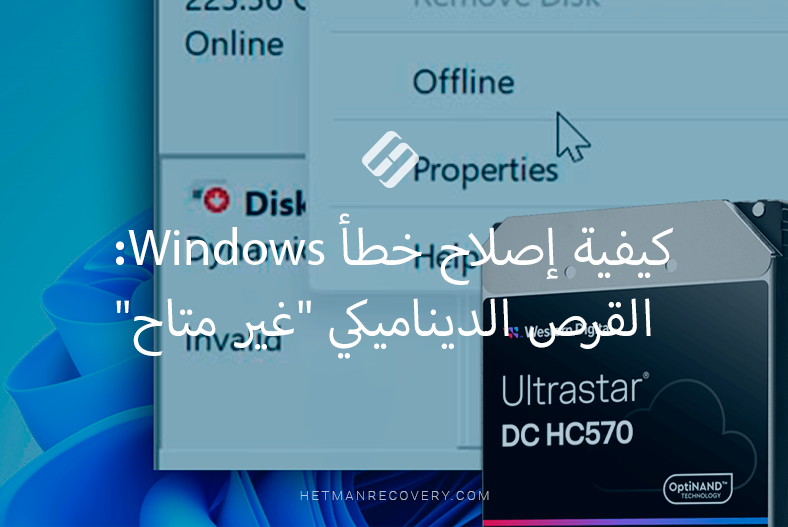
- الأسباب التي قد تجعل القرص غير صالح
- هل من الممكن إستعادة البيانات من قرص ديناميكي غير صالح؟
- الإصلاح في إدارة الأقراص
- برنامج إسترداد البيانات
- كيفية تحويل قرص ديناميكي إلى قرص أساسي
- طرق الإسترداد الإضافية
- الخلاصة
- أسئلة وأجوبة
- التعليقات
تختلف الأقراص الديناميكية عن الأقراص الأساسية من حيث أنها تدعم ميزات إضافية لإدارة وحدة التخزين مثل الدمج والتوسيع (وحدات التخزين الشريطية) ونسخ وحدة التخزين. وبناءً عليها، يمكنك إنشاء وحدات تخزين من النوع RAID5 или المتطابقالمتسامح مع الأخطاء. يمكن تنظيم كل هذا من عدة أقراص فعلية.
توفر الأقراص الديناميكية عددًا من المزايا، إلا أن مرونتها المتزايدة لها بعض العيوب المهمة:
- قد يكون إسترداد البيانات من أنواع معينة من محركات الأقراص الصلبة الديناميكية أمرًا مستحيلًا تقريبًا.
- وقد تكون غير متوافقة مع أنظمة التشغيل الأخرى وأجهزة الكمبيوتر القديمة.
بعد ذلك، دعونا نلقي نظرة على ما يجب فعله إذا كانت وحدة التخزين التي تم إنشاؤها مسبقًا غير متاحة، وفي مدير الأقراص ترى محرك أقراص ديناميكي به خطأ – غير صالح (invalid). دعونا نلقي نظرة على عدة طرق للمساعدة في إصلاح الخطأ وإستعادة الوصول إلى البيانات المهمة.

How to Create a Reliable Backup in Synology NAS
الأسباب التي قد تجعل القرص غير صالح
قد يحدث هذا الخطأ:
- بسبب مشاكل في البيانات الوصفية؛
- نتيجة للأضرار التي لحقت جدول التقسيم.
- بسبب التكوين غير الصحيح.
- نتيجة وجود عدد كبير من قطاعات القرص التالفة؛
- نتيجة لإنقطاع عملية الكتابة على القرص؛
- وبعد إنقطاع التيار الكهربائي المفاجئ؛
- التحديث المثبت بشكل غير صحيح، وما إلى ذلك.
هل من الممكن إستعادة البيانات من قرص ديناميكي غير صالح؟
الآن، دعونا نحدد فرص إستعادة البيانات الموجودة على القرص الديناميكي المعطل، إعتمادًا على تكوينه. يمكن أن يكون للأنواع المختلفة منتكوينات RAID تأثيرات مختلفة على نتائج إستعادة البيانات.
في الجدول المعروض، يمكنك تحديد فرص إستعادة البيانات من مصفوفة معطلة:
| نوع التكوين | فرص الإسترداد | معلومات المصفوفة |
|---|---|---|
| Simple | عالية جدا | إختلاف بسيط في التشغيل عن القرص الأساسي. |
| Spanned | عالية | يوسع التخزين من قرص واحد إلى أقراص متعددة. يتم تخزين الملفات خطيًا، كما هو الحال في المجلدات الأساسية. |
| مرآة | عالية جدا | إستنساخ البيانات إلى القرص الثاني. في الأساس، إنه مجلد ممتد مع نسخة إحتياطية. |
| Striped | منخفضة جدا | يتم توزيع البيانات عبر أقراص متعددة لزيادة السرعة. فرص الإسترداد منخفضة لأن كل قرص يحتوي فقط على جزء من الملف. |
| RAID-5 | متوسطة | يتم توزيع البيانات عبر أقراص متعددة، وتخزين بيانات التكافؤ عليها لزيادة الأمان. فرصة متوسطة إلى جيدة للإسترداد نظرًا لأن المصفوفة تحتوي على قرص تكافؤ واحد. |
الإصلاح في إدارة الأقراص
لذا، فإن الطريقة الأولى لإصلاح هذا الخطأ هي إستخدام أداة Disk Managementالمضمنة. للبدء، انقر بزر الماوس الأيمن على القائمة الإنطلاقة – إدارة الأقراص.
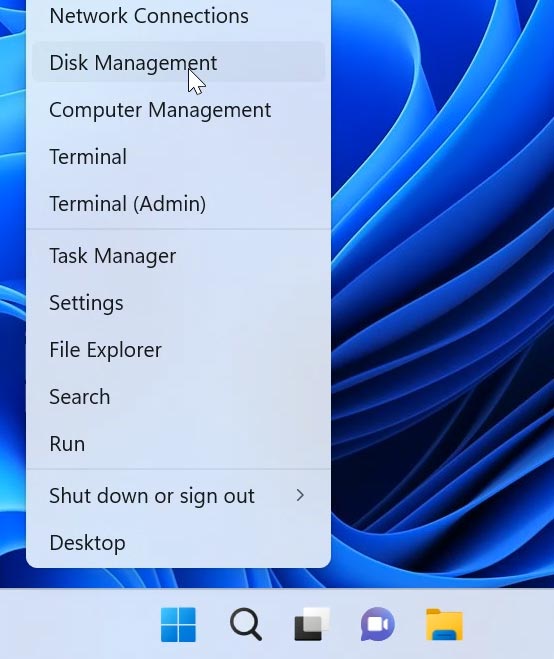
قم بالبحث عن محرك الأقراص الذي يحمل العلامة “غير متاح” أو “Invalid”. انقر بزر الماوس الأيمن عليه وحدد – Online، إذا كان هذا الخيار نشطًا.
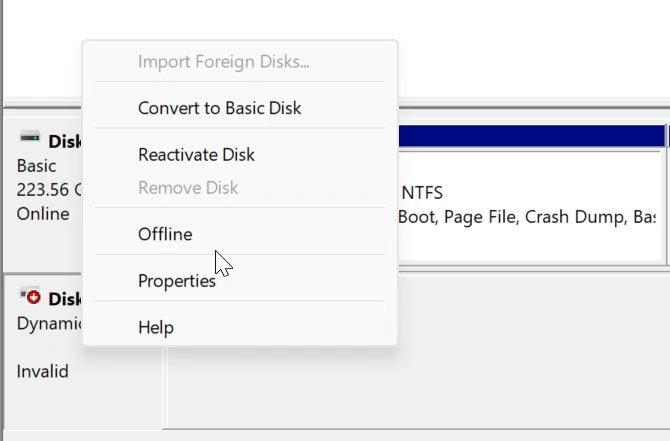
إذا لم يساعد ذلك، كرر هذه الخطوات بإستخدام سطر الأوامر، بإستخدام الأداة diskpart:
-
إفتح موجه الأوامر كمسؤول.
-
هنا قم بتشغيل الأمر diskpart.
diskpart -
ثم list diskلعرض قائمة محركات الأقراص.
list disk -
بعد ذلك، أدخل select disk، وهنا تحتاج إلى الإشارة إلى رقم القرص الذي به مشكلة.
select disk -
ثم أدخل online disk. بعد ذلك يمكنك التحقق من الوظيفة.
online disk
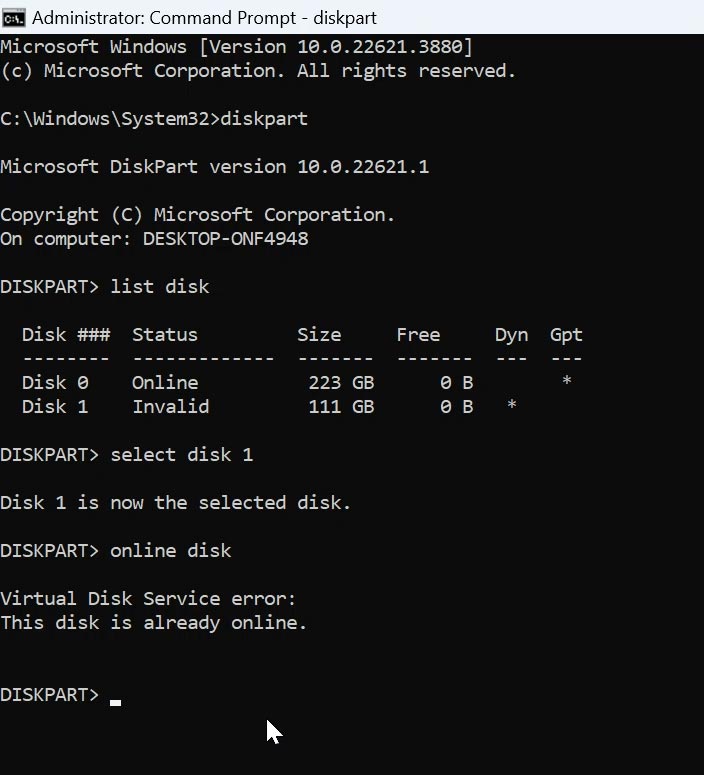
في قائمة إدارة الأقراص، يمكنك تحويل قرص ديناميكي إلى قرص أساسي، ولكن أثناء عملية التحويل سيتم حذف كافة البيانات منه. سيكون التحويل معادلاً لتهيئة محرك الأقراص.
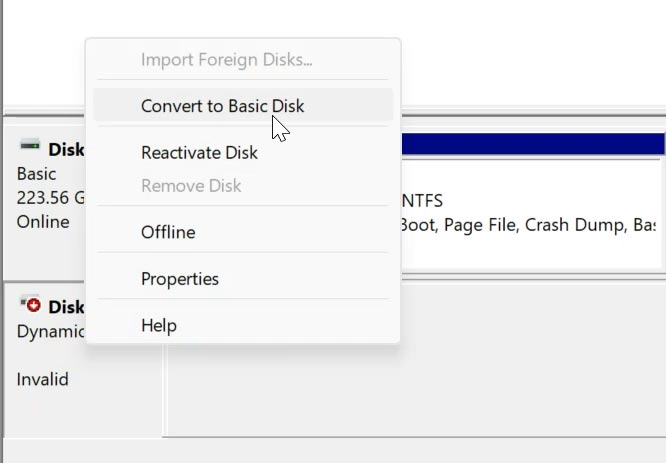
برنامج إسترداد البيانات
لتجنب فقدان البيانات عند تحويل القرص، إستخدم برنامج الإسترداد Hetman RAID Recovery.
سيكون Hetman RAID Recovery هو الحل الأفضل لإستعادة البيانات من القرص الديناميكي غير الصالح. يدعم جميع أنظمة الملفات الشائعة وأنواع صفائف RAID، و سيساعدك على إستعادة البيانات المفقودة من جميع أنواع محركات الأقراص الممكنة.
بإستخدام هذا البرنامج، يمكنك إستعادة البيانات بعد الحذف العرضي، وتنسيق محرك الأقراص ومصفوفات القرص التالفة. سيساعدك هذا على تجميع RAID مدمر والحصول على الملفات منه.
بإستخدام البرنامج، يمكنك فحص قرص ديناميكي غير متاح، وإسترداد البيانات منه وحفظه على محرك أقراص آخر. وبهذه الطريقة يمكنك تحويله إلى قرص أساسي دون فقدان أي بيانات.
قم بتنزيل البرنامج وتثبيته وتشغيله. بمجرد إطلاقه، سيقوم تلقائيًا بتحليل النظام وعرض جميع محركات الأقراص المتصلة.
حدد محرك الأقراص المطلوب. إذا كان RAID فسوف يظهر في الأعلى، فوق الأقراص المادية. انقر بزر الماوس الأيمن عليه وحدد – إفتح.
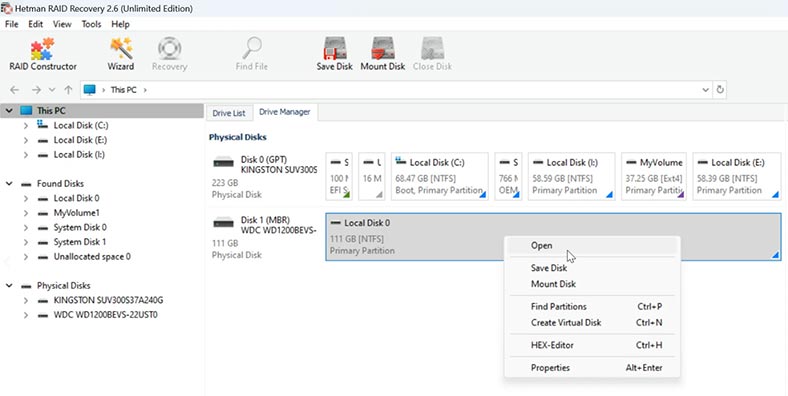
قم بتحديد نوع الفحص - الفحص السريع أو الفحص الكامل. في البداية، يوصى بإجراء الفحص السريع إذا كان هذا الخيار نشطًا. أو قم بتشغيل - الفحص الكامل.
قم بتحديد نظام الملفات، التالي. ستستغرق هذه العملية بعض الوقت، حسب سعة التخزين.
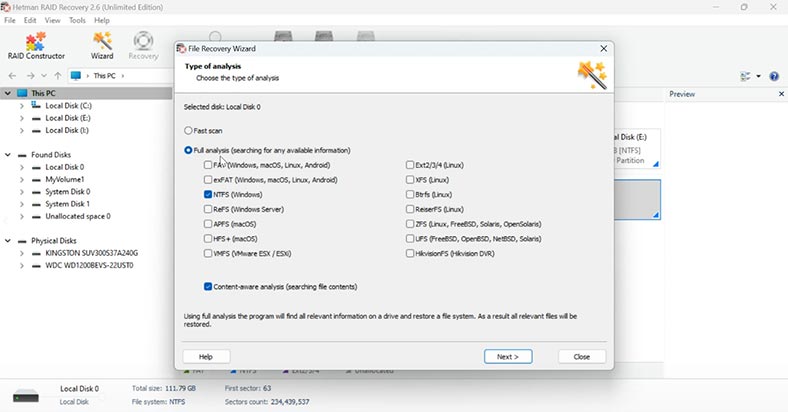
بمجرد الإنتهاء، قم بتحديد موقع الملفات التي تحتاجها. حدد الملفات والمجلدات التي تريد إرجاعها وانقر فوق - الإسترداد.
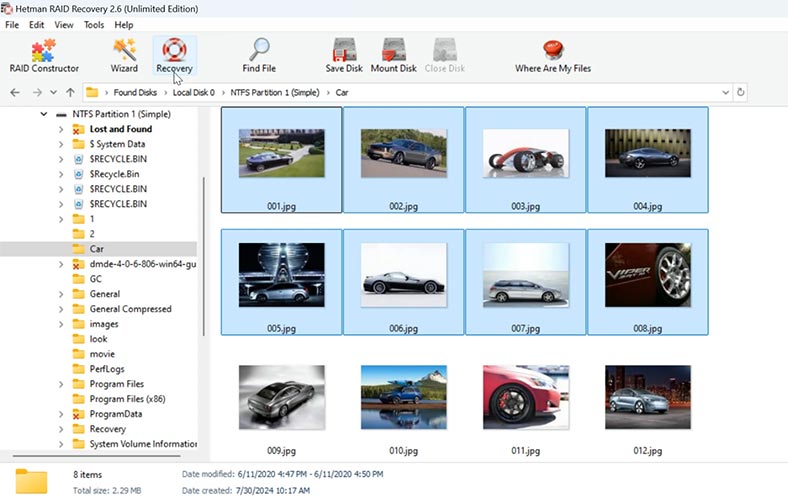
قم بتحديد الموقع الذي تريد حفظها فيه (القرص والمجلد)، ثم انقر مرة أخرى - الإسترداد. ونتيجة لذلك، سيتم تحديد موقع جميع الملفات في المسار المحدد مسبقًا.
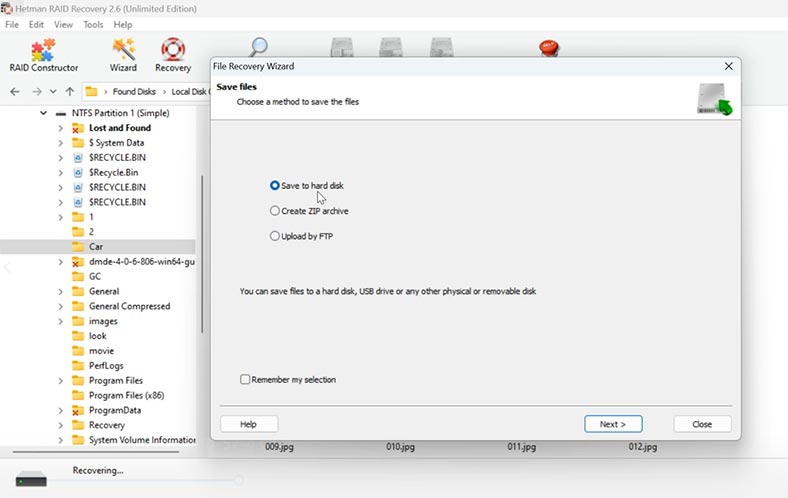
وأيضًا، بإستخدام البرنامج، يمكنك إنشاء صورة قرص وتنفيذ عملية الإسترداد وأي إجراءات أخرى منها. للقيام بذلك، حدد محرك الأقراص المطلوب وانقر فوق – حفظ قرص.
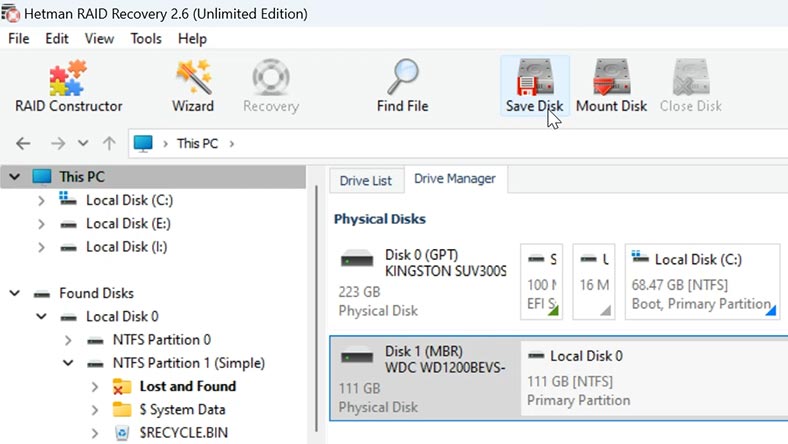
بعد ذلك، عليك تحديد الموقع الذي تريد حفظه فيه. يجب أن تأخذ في الإعتبار أنه يجب أن يكون هناك مساحة خالية كافية على القرص الذي تحاول حفظ الصورة فيه.
بعد ذلك، لتحميل صورة القرص في البرنامج، انقر فوق – تحميل القرص، ثم حدد المسار إلى الصورة..
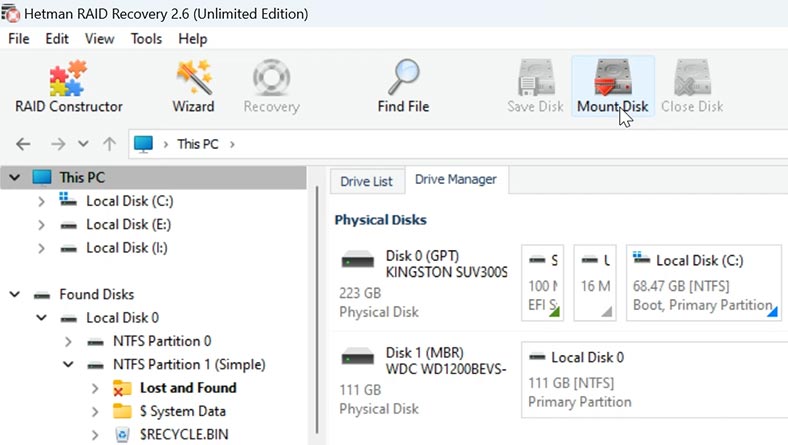
وبعد ذلك سيظهر في القائمة وفي إدارة الأقراص. بعد ذلك، يمكنك بدء الفحص من صورة قرص، التي تشبه القرص الفعلي.
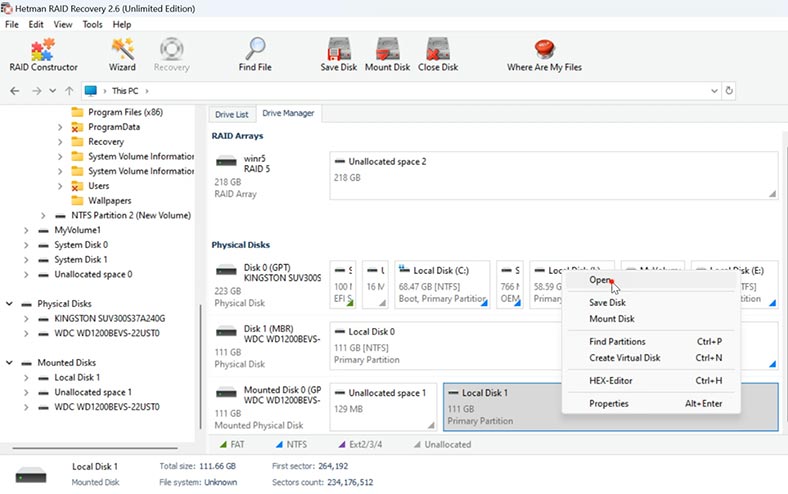
إذا لم تقم بتجميع مصفوفة RAID من الأقراص الديناميكية، فإن إصدار Hetman Partition Recovery يعتبر من البرنامج مناسب لك أيضًا. هنا تحتاج فقط إلى العثور على محرك الأقراص المطلوب، وفحص وإستعادة الملفات الضرورية التي تمكن البرنامج من العثور عليها
كيفية تحويل قرص ديناميكي إلى قرص أساسي
بعد إسترداد الملفات الضرورية، يمكنكе تحويلь القرص الديناميكي إلى قرص أساسي أو تهيئتهь وإعادة تقسيمه. سيساعد هذا الحل أيضًا في تجنب مشكلات الأقراص الديناميكية، والتي بدورها ستحد من القدرة على إدارة وحدات التخزين..
للقيام بذلك، قم بتشغيلе مدير الأقراص. انقر بزر الماوس الأيمن على القرص الديناميكي وحدد - تحويل إلى أساسي.
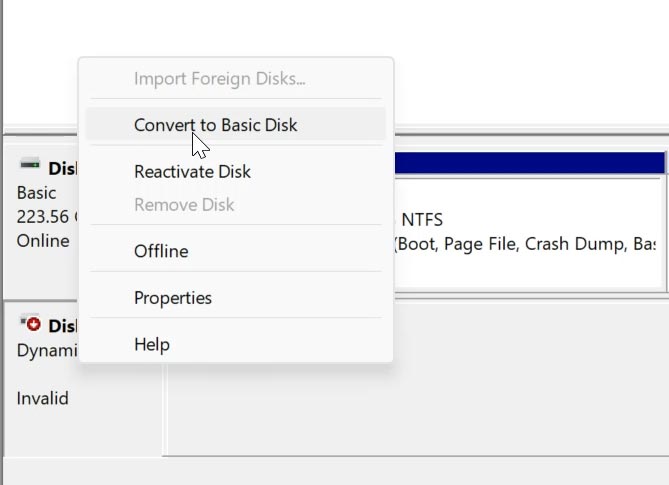
لكن تذكر أن هذه العملية ستؤدي إلى حذف جميع البيانات المخزنة عليها. أولاً، تأكد من أن لديك نسخة إحتياطية من البيانات المهمة المخزنة عليه.
طرق الإسترداد الإضافية
1. التحقق من إتصال القرص
في بعض الأحيان، يكون حل مشكلة القرص غير الصالح في نظام التشغيل Windows أمرًا صعبًا للغاية، وفي بعض الأحيان يكون الأمر بسيطًا للغاية.
قد يكون السبب الشائع لخطأ القرص هوо الإتصال السيئ. تحتاج فقط إلى إعادة توصيل محرك الأقراص، وبعد ذلك قد يختفي الخطأ. تأكد من توصيل الكابلات بشكل آمن بمحرك الأقراص وتحقق من مصدر الطاقة. ستكون فكرة جيدة أن تقوم ببساطة بفصل محرك الأقراص وإعادة توصيله، أو إستخدام كبلات مثبتة للإتصال.
2. أعد تنشيط القرص
الحل البسيط الآخر الذي قد يساعد هو إعادة تنشيط محرك الأقراص.
إفتح مدير القرص، وقم بالبحث عن القرص الديناميكي الذي به المشكلة على اليسار، وانقر عليه بزر الماوس الأيمن وحدد - إعادة تنشيط وحدة التخزين. إذا تم تمكين هذا الخيار، فقد يساعد ذلك في حل مشكلة وحدة التخزين لديك.
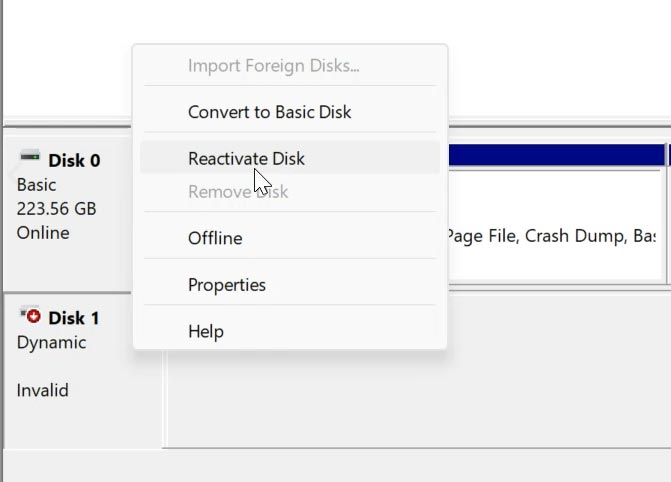
3. أداة Chkdsk
هناك طريقة أخرى لحل الخطأ وهي إجراء فحص القرص بإستخدام الأداة المضمنةа chkdsk. سيقوم بفحص القرص بحثًا عن الأخطاء وإصلاح أي أخطاء تم العثور عليها في نظام الملفات.
إفتح موجه الأوامر كمسؤول وقم بتشغيل الأمر التالي:
Chkdsk D:
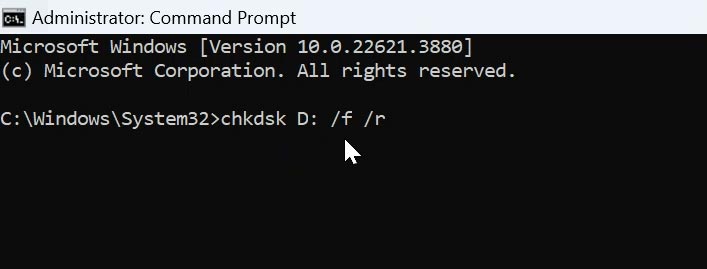
تحتاج هنا إلى تحديد حرف محرك الأقراص الذي يجب التحقق منه.
كن حذرًا عند إستخدام المفاتيح الإضافية لأن ذلك قد يؤدي إلى إتلاف المعلومات الموجودة على القرص:
- المفتاح /f - سيصحح الأخطاء الموجودة على القرص،
- /r - يجد ويصلح القطاعات المتضررة.
4. قم بتحويل القرص الديناميكي يدويًا إلى قرص أساسي، دون فقدان البيانات (محرر HEX)
هناك طريقة أخرى لإصلاح خطأ القرص الديناميكي وهي يدويًا بإستخدام محرر HEX.
يعد إستخدامе محرر سداسي عشري لتغيير نوع القرص من الديناميكي إلى الأساسي عملية معقدة تتطلب الحذر. قد يؤدي خطأ التحرير إلى فقدان البيانات. في هذه الحالة، يجب أن تفهم بالضبط ما تفعله حتى لا تفقد كافة البيانات الموجودة على القرص.
تحتاج أولاً إلى إنشاء نسخة إحتياطية من القرص (على سبيل المثال، إزالة الصورة من القرص).
بعد ذلك، قم بفتح محرر HEX (على سبيل المثال، WinHex). هنا تحتاج إلى الوصول إلى القرص الفعلي، وتشغيل المحرر بإستخدام حقوق المسؤول.
إفتح القرص الفعلي الذي تريد تغييره.
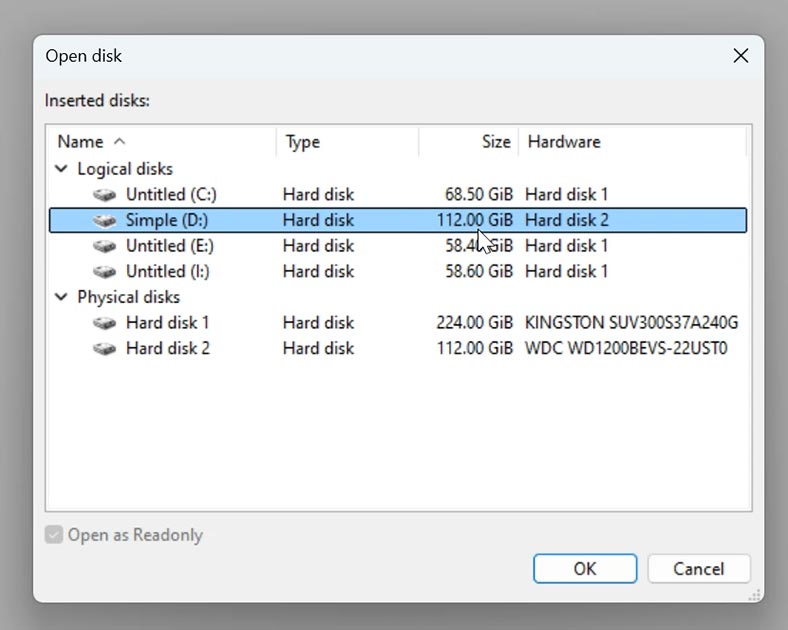
إعتمادًا على نوع تقسيم القرص لديك (MBR أو GPT)، تحتاج إلى العثور على القطاع الصحيح.
إذا كان MBR ، فقم بالبحث عن القطاع 0 وانظر إلى البايتات التي تصف الأقسام.
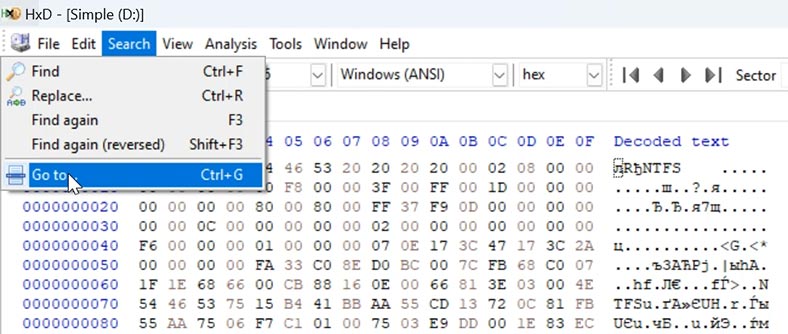
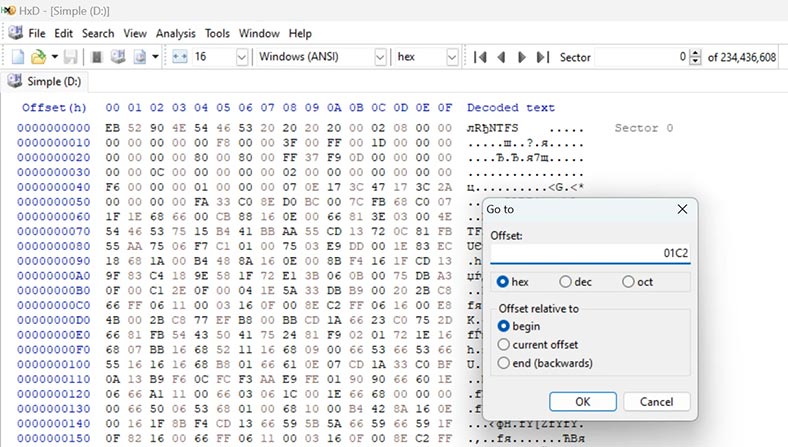
في MBR، ابحث عن البايت المسؤول عن نوع القسم. لقرص ديناميكي سيكون 42.
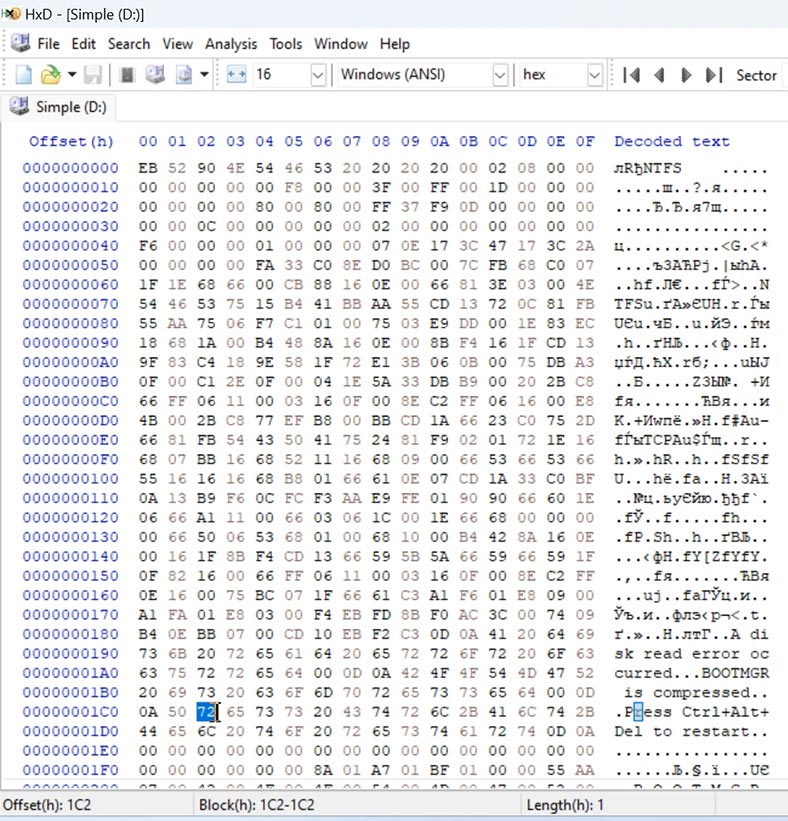
قم بتغييره إلى قيمة تطابق نوع القرص الأساسي. بالنسبة لنظام الملفات NTFS هو 07.
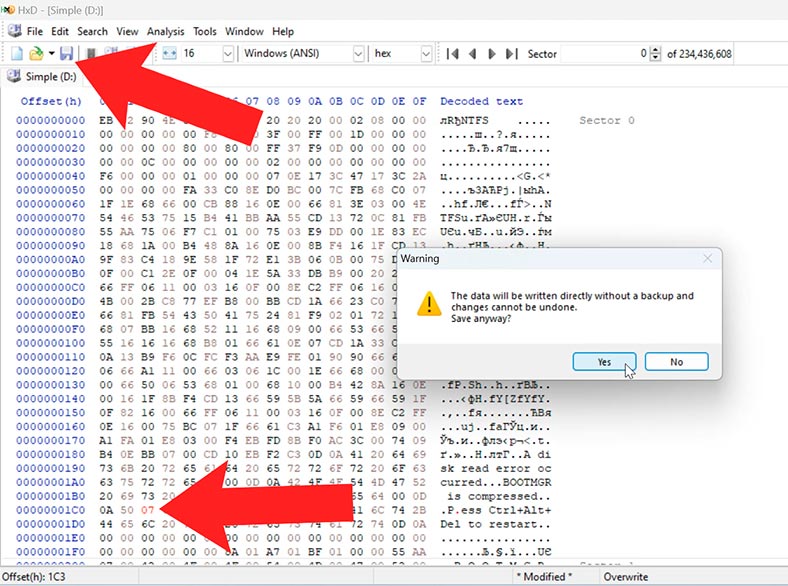
إذا كان GPT - إبحث عن رأس GPT والذي يقع عادةً في القطاع 1. بعد ذلك، تحتاج إلى العثور على إدخالات القسم، فهي تبدأ من القطاع الثاني.
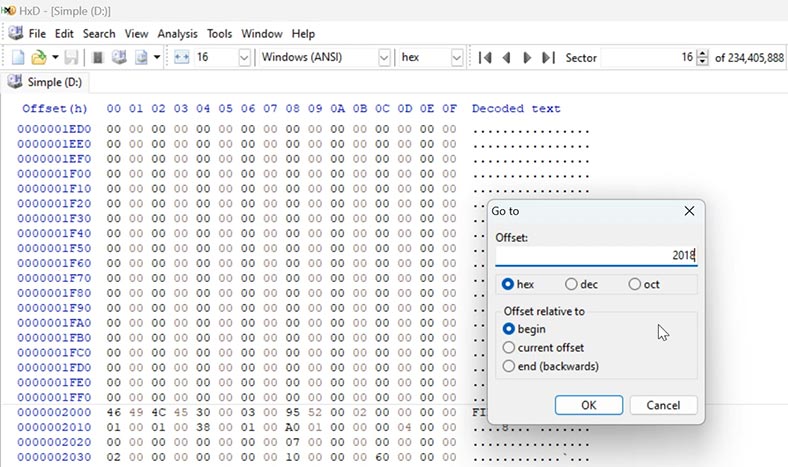
إبحث عن الإدخال الذي يطابق القسم الذي تم وضع علامة عليه على أنه ديناميكي. في جدول أقسام GPT، سيكون لهذا القسم معرف فريد (GUID).
البحث عن 8 بايت السمة. قم بتغيير البايتات من 00 00 00 00 01 00 00 00 إلى 00 00 00 00 00 00 00 00 (إستبدل 01 بـ 00).
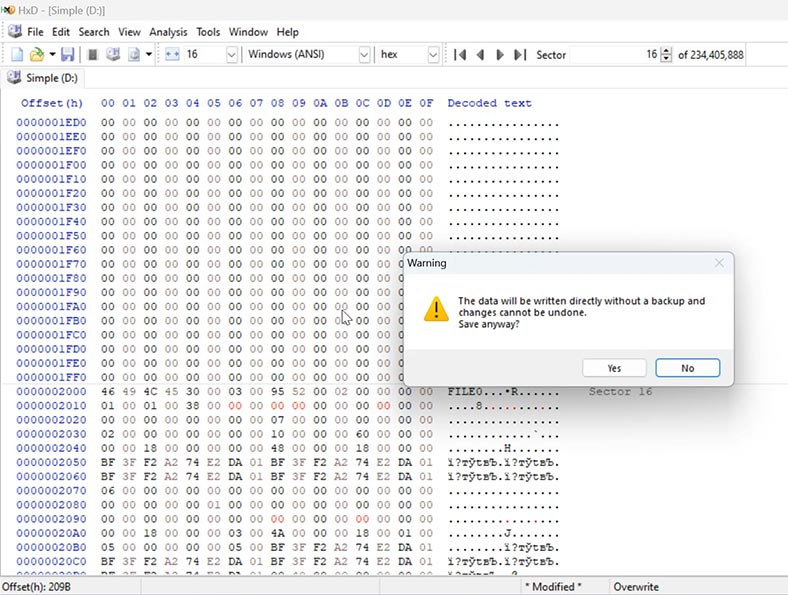
بعد إجراء التغييرات، قم بحفظ الملف وأغلق المحرر. أعد تشغيل جهاز الكمبيوتر الخاص بك وتحقق من التعرف على محرك الأقراص كمحرك أساسي.
تتطلب عملية تغيير السمات معرفة متعمقة ببنية القرص والتحرير السداسي. قد يؤدي تعديل البيانات الموجودة على القرص بلا مبالاة إلى فقدان البيانات أو تلف القرص. إذا لم تكن متأكدًا من تصرفاتك، فلا يوصى بإجراء تغييرات بإستخدام برامج إستعادة البيانات المتخصصة.
الخلاصة
لذلك، نظرنا إلى العديد من الطرق التي من شأنها أن تساعد في حل المشكلة مع قرص ديناميكي غير صالح. إذا لم تتمكن من إعادة المصفوفة إلى حالة العمل، إستخدم برنامج إسترداد البيانات.
وتذكر أن بعض الطرق الموضحة قد تؤدي إلى فقدان البيانات. لذلك، تأكد أولاً من عمل نسخة إحتياطية لبياناتك المهمة قبل تنفيذ هذه الخطوات.








