Как исправить ошибку в Windows: Динамический диск «Недопустимый»
Читайте о том, что делать, если Динамический жесткий диск отображается в Управлении дисками Windows, как Недопустимый. Как восстановить данные из такого накопителя?

- Причины, по которым диск может стать недопустимым
- Возможно ли восстановление данных из недопустимого динамического диска?
- Исправление в Управлении дисками
- Программа для восстановления данных
- Как преобразовать динамический диск в базовый
- Дополнительные способы восстановления
- Заключение
- Вопросы и ответы
- Комментарии
Динамические диски отличаются от базовых дисков тем, что поддерживают дополнительные функции управления томами, такие как: слияние, охват (тома с чередованием) и зеркалирование томов. На их основе вы можете создать отказоустойчивые тома типа RAID5 или зеркала. Все это можно организовать из нескольких физических дисков.
Динамические диски предоставляют целый ряд преимуществ, тем не менее их повышенная гибкость имеет некоторые существенные недостатки:
- Восстановление данных с динамических жестких дисков определенного типа может оказаться практически невозможным.
- Они могут быть несовместимы с другими операционными системами и старыми ПК.
Далее рассмотрим, что делать если ранее созданный том недоступен, а в диспетчере дисков вы видите динамический накопитель с ошибкой – Недопустимый (invalid). Рассмотрим несколько способов которые помогут исправить ошибку и восстановить доступ к важным данным.

Как исправить ошибку - Динамический диск недопустимый в Windows
Причины, по которым диск может стать недопустимым
Данная ошибка может возникнуть:
- из-за проблем с метаданными;
- в результате повреждения таблицы разделов;
- из-за неправильной конфигурации;
- в результате наличия большого количества битых секторов диска;
- как результат прерывания операции записи на диск;
- после внезапного отключение электроэнергии;
- неправильно установленного обновления и т.д.
Возможно ли восстановление данных из недопустимого динамического диска?
Теперь, давайте определим какие шансы на восстановление данных имеет неисправный динамический диск, в зависимости от его конфигурации. Разные типы RAID-конфигураций могут по-разному влиять на результат восстановление данных.
В представленной таблице вы сможете определить свои шансы на восстановление данных с неисправного массива:
| Тип конфигурации | Шансы восстановления | Информация о массиве |
|---|---|---|
| Simple | Очень высокий | Небольшое отличие работы от базового диска. |
| Spanned | Высокий | Расширяет хранилище из одного на несколько дисков. Файлы хранятся линейно, как на базовых томах. |
| Зеркальный | Очень высокий | Клонирует данные на второй диск. По сути, это Spanned Volume с резервной копией. |
| Striped | Очень низкий | Данные распределяются между несколькими дисками для увеличения скорости. Шансы на восстановление низкие, поскольку каждый диск содержит лишь часть файла. |
| RAID-5 | Средний | Данные распределяются по нескольким дискам, сохраняя на них данные четности для повышения безопасности. Средние или хорошие шансы на восстановление, поскольку массив имеет один диск четности. |
Исправление в Управлении дисками
Итак, первый способ исправлении данной ошибки – с помощью встроенного инструмента Disk Management. Для запуска кликните правой кнопкой мыши по меню Пуск – Управление дисками.
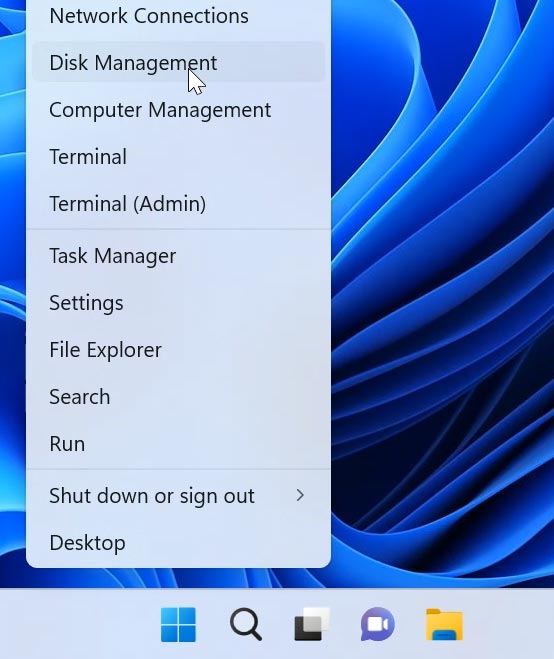
Найдите диск с пометкой “Недопустимый” или “Invalid”. Кликните по нему правой кнопкой мыши и выберите – Online, если данная опция активна.
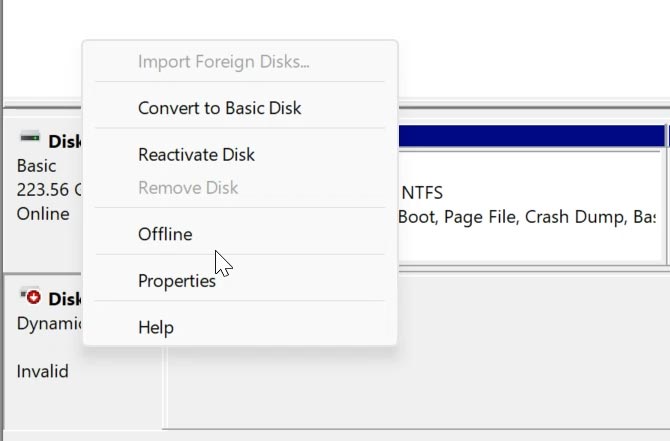
Если это не помогло, то повторите данные действия с помощью Командной строки, с инструментом diskpart:
-
Откройте командную строку от имени администратора.
-
Здесь выполните команду diskpart.
diskpart -
Затем list disk, для отображения списка накопителей.
list disk -
Далее введите select disk, здесь нужно указать номер проблемного диска.
select disk -
И после вводим online disk. После можно проверить работоспособность.
online disk
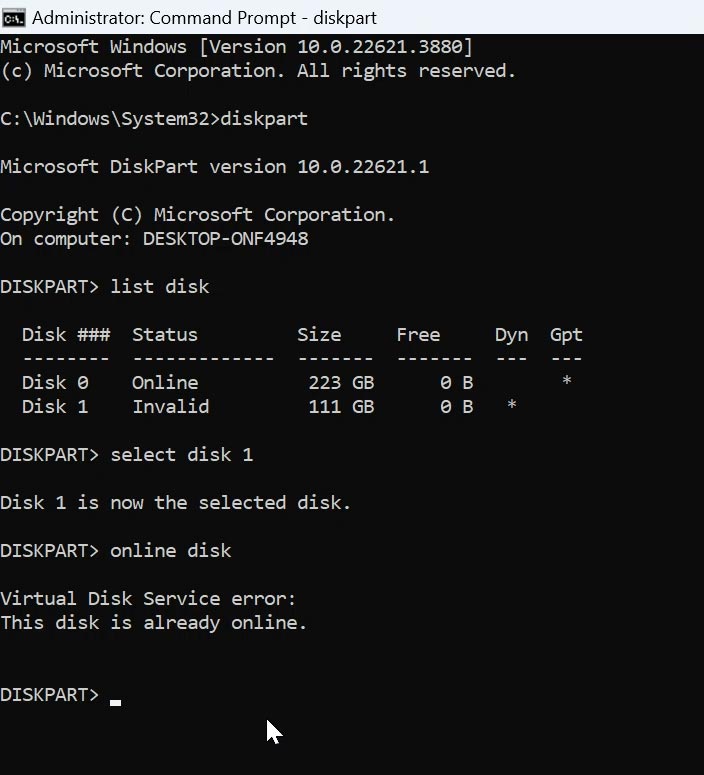
В меню Управление дисками, вы сможете преобразовать динамический диск в базовый, но в процессе преобразования все данные с него будут удалены. Преобразование будет равносильно форматированию накопителя.
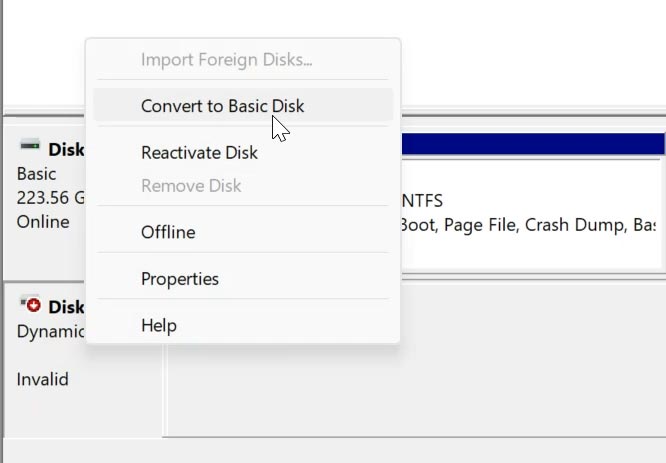
Программа для восстановления данных
Чтобы не потерять данные при преобразовании диска, воспользуйтесь программой для восстановления Hetman RAID Recovery.
Hetman RAID Recovery будет лучшим решением для восстановления данных с недопустимого динамического диска. Поддерживает все популярные файловые системы и типы RAID массивов, поможет восстановить утерянные данные со всех возможных типов накопителей.
С помощью данной программы вы сможете восстановить данные после случайного удаления, форматирования накопителя и разрушенных дисковых массивов. Поможет собрать разрушенный RAID и достать из него файлы.
С помощью программы вы сможете просканировать недопустимый динамический диск, восстановить из него данные и сохранить их на другой накопитель. Таким образом вы сможете преобразовать его в базовый диск без потери данных.
Скачайте установите и запустите программу. После запуска она автоматически проанализирует систему и отобразит все подключенные диски.
Выделите нужный накопитель. Если это RAID он будет отображаться вверху, над физическими дисками. Кликните по нему правой кнопкой мыши и выберите – Открыть.
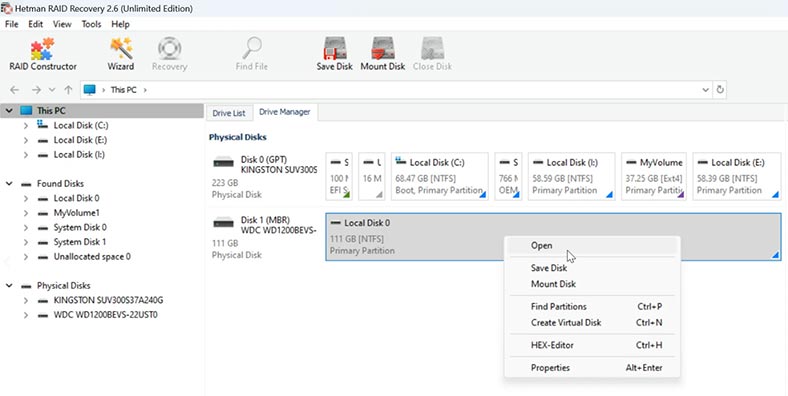
Укажите тип анализа – Быстрое сканирование или Полный анализ. Для начала рекомендуется выполнить Быстрое сканирование, если данная опция активна. Или выполните - Полный анализ.
Укажите файловую систему, Далее. Данный процесс займет некоторое время, в зависимости от объёма накопителя.
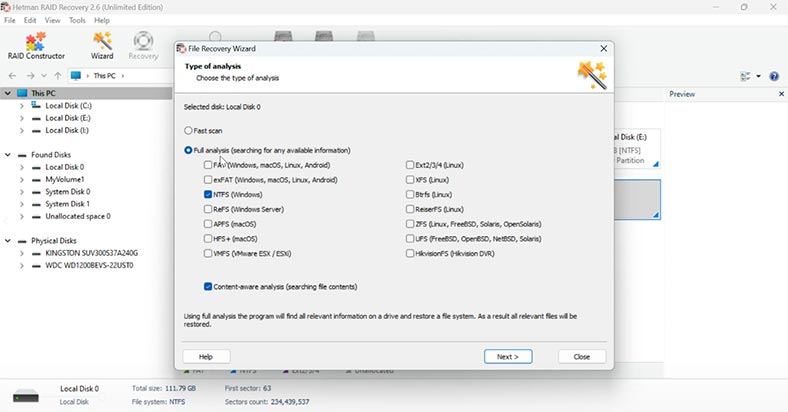
По завершении найдите нужные файлы. Выделите файлы и папки, которые нужно вернуть и нажмите – Восстановить.
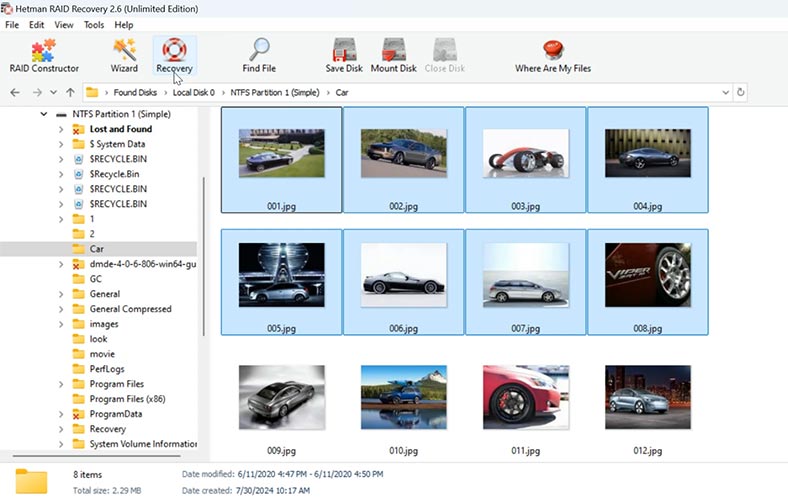
Укажите место куда их сохранить (диск и папку), а затем нажмите еще раз – Восстановить. В результате все файлы будут лежать по указанному ранее пути.
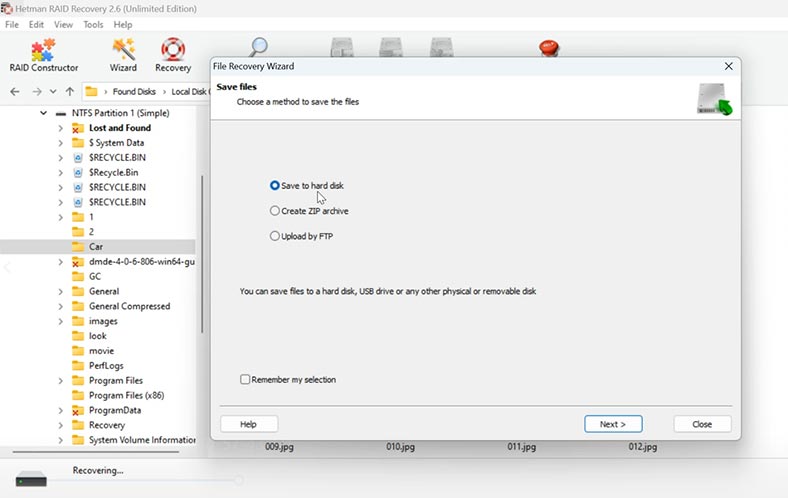
Также, с помощью программы вы сможете создать образ диска и выполнить восстановление и любые другие действия из него. Для этого, выделите нужный накопитель, и нажмите – Сохранить диск.
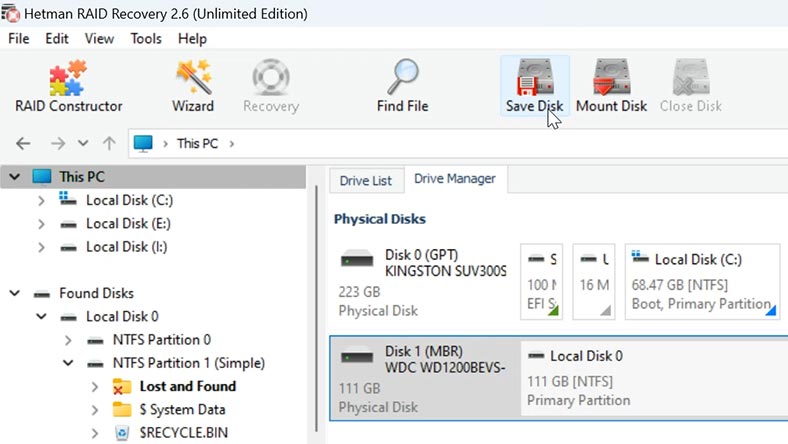
Далее нужно указать место, куда его сохранять. Вы должны учитывать, что на диске куда вы пытаетесь сохранить образ, должно быть достаточно свободного места.
Далее, чтобы загрузить образ диска в программу нажмите – Монтировать диск, а затем укажите путь к образу.
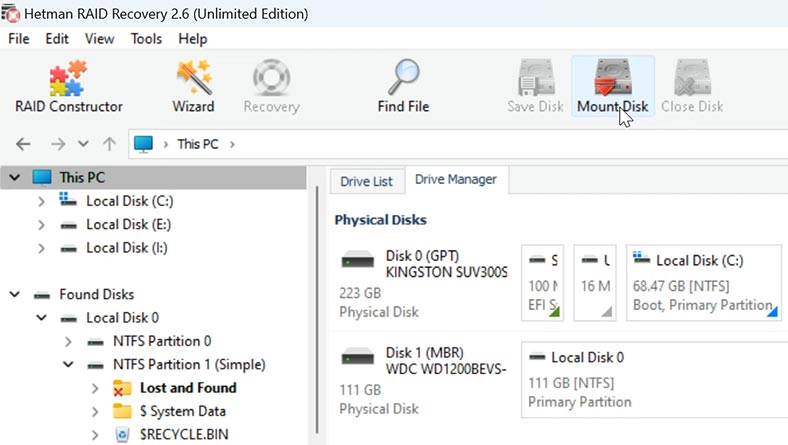
После этого, он появится в списке и Менеджере дисков. Далее, вы сможете запустить сканирование с образа диска, аналогично физическому диску.
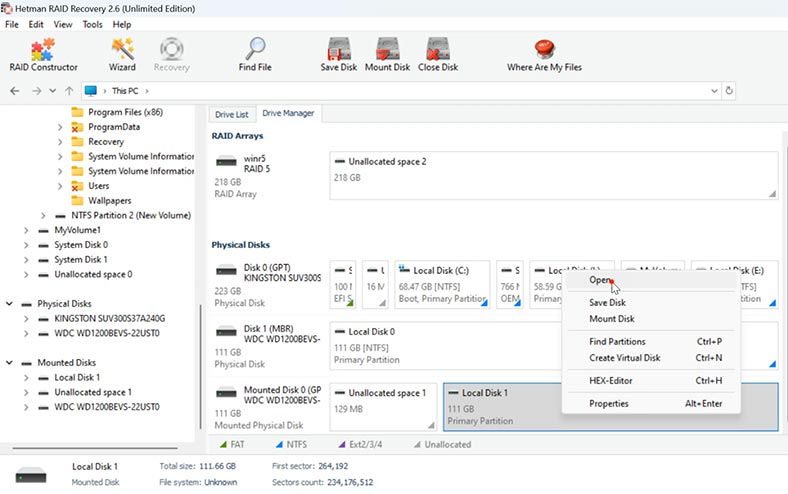
Если вы не собирали RAID из динамических дисков, то вам также подойдет версия программы Hetman Partition Recovery. Здесь вам нужно просто найти нужный диск, выполнить сканирование и восстановить нужные файлы, которые программе удалось найти.
Как преобразовать динамический диск в базовый
После восстановления нужных файлов вы сможете преобразовать динамический диск в базовый или отформатировать его и разметить заново. Также это решение поможет избежать проблем динамических дисков, в свою очередь ограничит возможности управления томами.
Для этого, запустите Диспетчер дисков. Кликните правой кнопкой мыши по динамическому диску и выберите - Преобразовать в базовый.
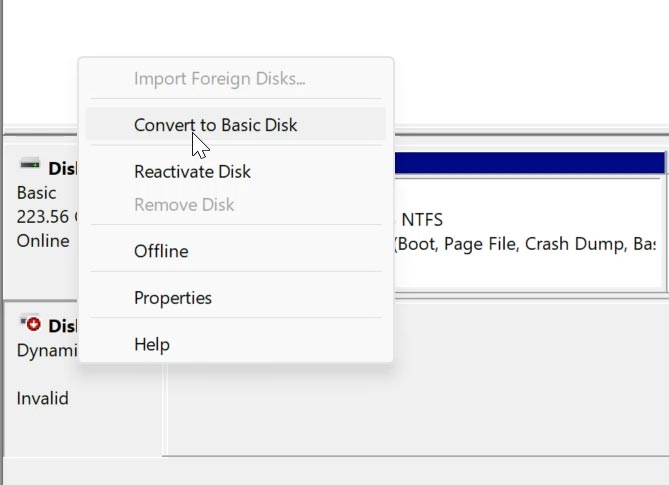
Но помните, что этот процесс удалит все хранящиеся на нем данные. Сперва убедитесь, что у вас осталась резервная копия важных данных, которые на нем хранятся.
Дополнительные способы восстановления
1. Проверка подключения диска
Иногда, решить проблему недопустимого диска в Windows довольно сложно, а иногда довольно просто.
Частой причиной ошибки с диском может быть просто плохое подключение. Достаточно просто переподключить диск, после чего ошибка может исчезнуть. Убедитесь, что кабеля надежно подключены к накопителю, проверьте питание. Не лишним будет просто отключить и снова подключить диск, или использовать для подключения проверенные кабеля.
2. Повторная активация диска
Еще одно простое решение, которое может помочь – повторная активация диска.
Откройте диспетчер дисков, слева найдите динамический диск с проблемой, кликните по нему правой кнопкой мыши и выберите – Повторно активировать том. Если эта опция активна это может помочь исправить проблему с вашим томом.
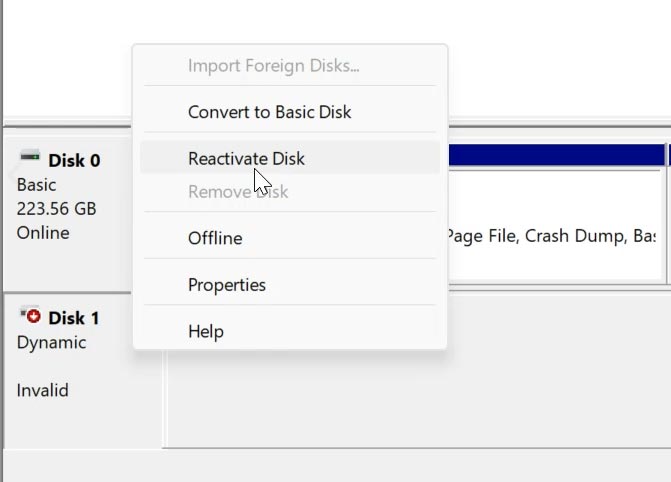
3. Инструмент chkdsk
Еще один из способов решения ошибки - запуск проверки дисков с помощью встроенного инструмента chkdsk. Он проверит диск на ошибки и исправит найденные ошибки файловой системы.
Откройте командную строку от имени администратора и выполните следующую команду:
Chkdsk D:
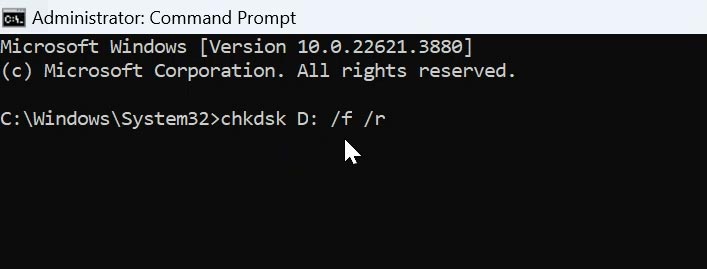
Здесь нужно указать букву диска, который необходимо проверить.
Будьте внимательны с дополнительными ключами так как это может повредить информацию на диске:
- ключ /f – исправит ошибки на диске,
- /r – находит и восстанавливает поврежденные сектора.
4. Ручное преобразование динамического диска в базовый, без потери данных (HEX-редактор)
Еще один способ исправления ошибки динамического диска – вручную, с помощью HEX-редактора.
Использование шестнадцатеричного редактора для изменения типа диска с динамического на базовый — сложный процесс, который требует осторожности. Ошибка в редактировании может привести к потере данных. В этом случае вы должны точно понимать, что делаете чтобы не потерять все данные на диске.
Для начала нужно создать резервную копию диска (например, снимите образ с диска).
Далее, откройте HEX-редактор (например, WinHex). Здесь вам нужно получить доступ к физическому диску, запустите редактор с правами администратора.
Откройте физический диск, который нужно изменить.
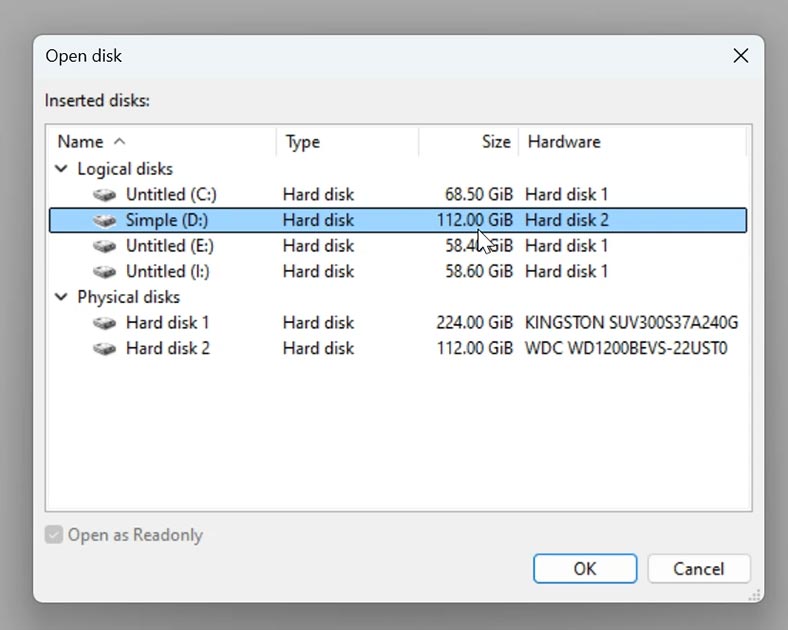
В зависимости от типа разметки вашего диска (MBR или GPT), нужно найти правильный сектор.
Если это MBR - найдите сектор 0 и посмотрите на байты, описывающие разделы.
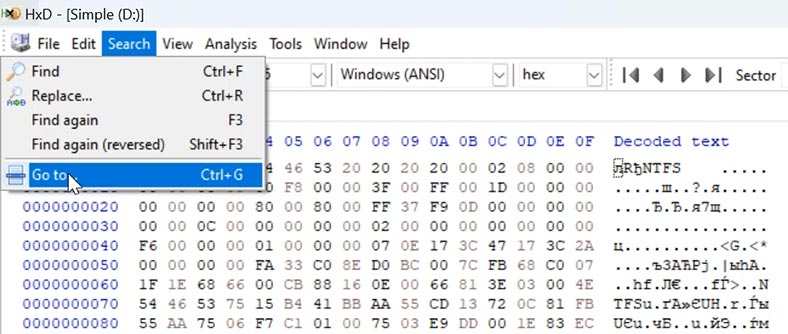
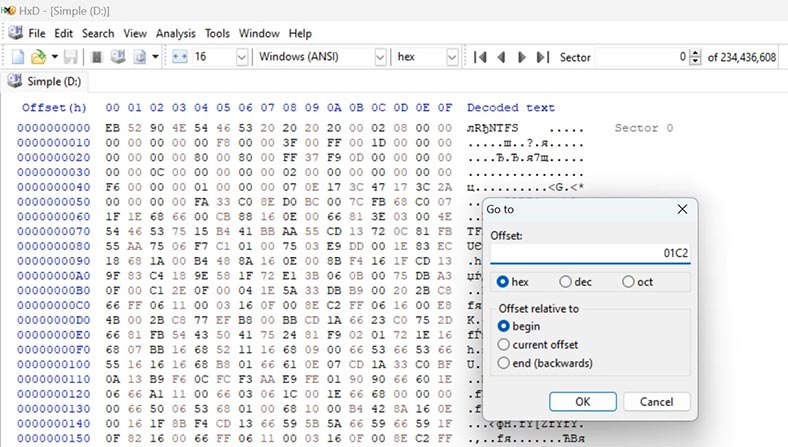
В MBR - найдите байт, отвечающий за тип, раздела. Для динамического диска это будет 42.
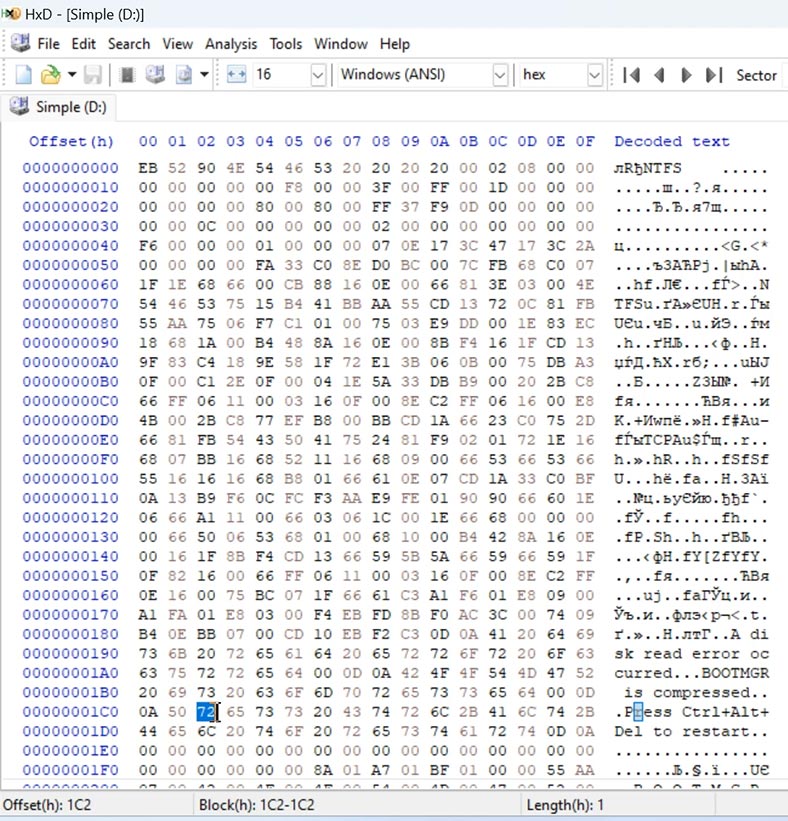
Измените его на значение, соответствующее базовому типу диска. Для файловой системы NTFS это 07.
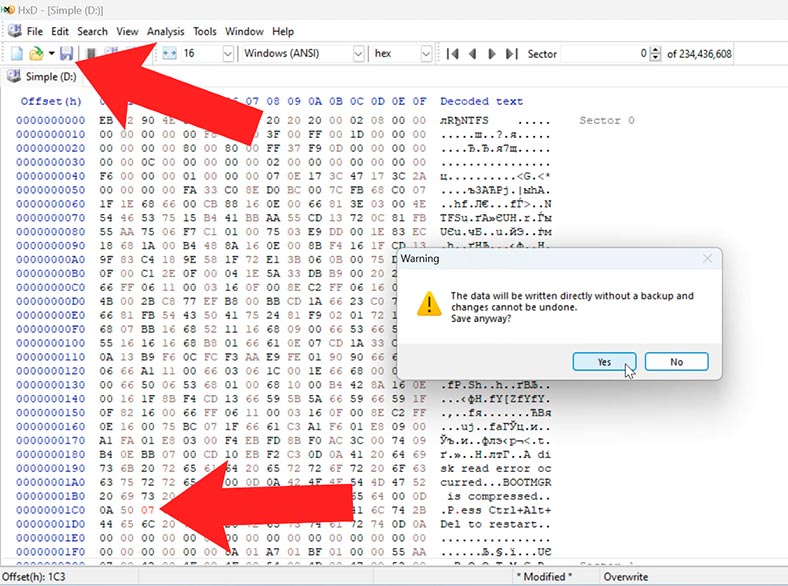
Если это GPT - найдите заголовок GPT, который обычно находится в секторе 1. Далее, нужно найти записи разделов, они начинаются со второго сектора.
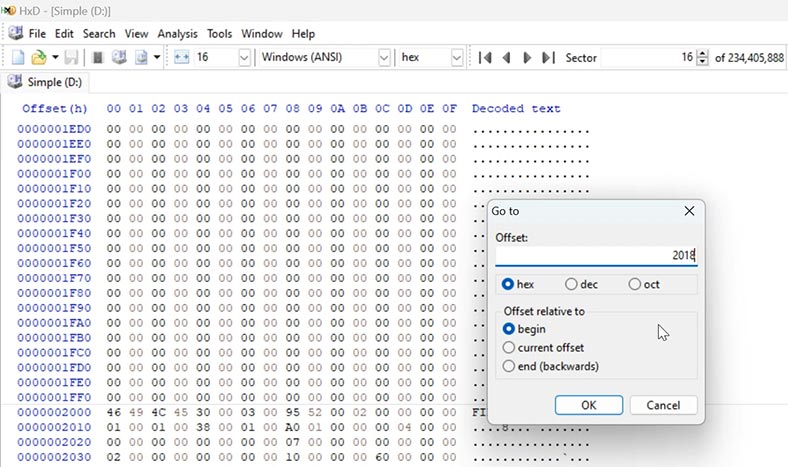
Найдите запись, которая соответствует разделу, который помечен как динамический. В таблице разделов GPT этот раздел будет иметь уникальный идентификатор (GUID).
Найдите 8 байтов атрибутов. Измените байты с 00 00 00 00 01 00 00 00 на 00 00 00 00 00 00 00 00 (замените 01 на 00).
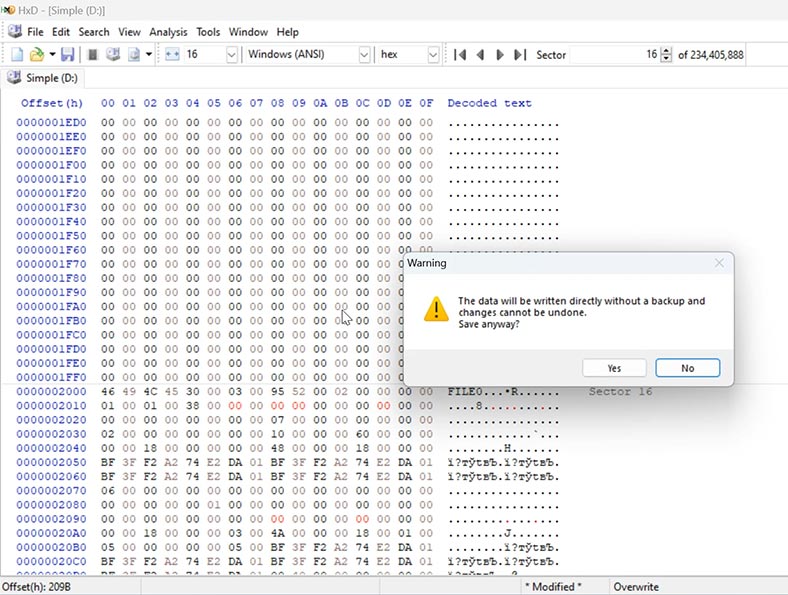
После внесения изменений сохраните файл и закройте редактор. Перезагрузите компьютер и проверьте, распознается ли диск как базовый.
Процесс изменения атрибутов требует глубоких знаний о структуре дисков и шестнадцатеричном редактировании. Неосторожное изменение данных на диске может привести к потере данных или повреждению диска. Если вы не уверены в своих действиях, не рекомендуется вносить правки, воспользуйтесь специализированными программами для восстановления данных.
Заключение
Итак, мы рассмотрели несколько способов, которые должны помочь решить проблему с недействительным динамическим диском. Если вернуть рабочее состояние массиву не удалось, то воспользуйтесь программой для восстановления данных.
И помните, что некоторые из описанных способов могут привести к потере данных. Поэтому, для начала позаботьтесь о резервной копии важных данных перед выполнением этих шагов.








