Comment corriger l’erreur de disque dynamique non valide sous Windows
Lisez cet article pour savoir quoi faire si disque dynamique est affiché dans la gestion des disques Windows comme non valide et comment récupérer les données d’un tel disque.

- Pourquoi un disque devient invalide
- Quelles sont les chances de récupérer des données à partir d’un disque dynamique non valide?
- Résoudre les problèmes dans la gestion des disques
- Logiciel de récupération de données
- Comment convertir un disque dynamique en disque de base
- Méthodes de récupération supplémentaires
- Conclusion
- Questions et réponses
- Commentaires
La principale différence qui distingue les disques dynamiques des disques de base est qu’ils prennent en charge des fonctionnalités de gestion de volumes supplémentaires telles que la fusion de plusieurs volumes en un seul, l’extension des volumes répartis et la mise en miroir. Ils peuvent devenir la base de volumes résistants aux pannes tels que RAID5 or les volumes en miroir.Tous ces éléments peuvent être créés à condition de disposer de plusieurs disques physiques.
Bien que les disques dynamiques offrent un certain nombre d’avantages, leur polyvalence accrue se fait au prix de certains inconvénients considérables:
- La récupération de données à partir de disques durs dynamiques d’un certain type peut devenir pratiquement impossible.
- De plus, ils peuvent être incompatibles avec d’autres systèmes d’exploitation et des PC plus anciens.
Découvrons ce qu’il faut faire si un volume précédemment créé est inaccessible et que votre fenêtre de gestion des disques affiche un disque dynamique marqué comme non valide. Nous allons explorer plusieurs façons de résoudre ce problème et de restaurer l’accès aux données importantes.

Comment corriger l’erreur “Disque dynamique invalide” dans Windows
Pourquoi un disque devient invalide
Cette erreur peut se produire à la suite de:
- problèmes de métadonnées;
- table de partition endommagée;
- mauvaise configuration;
- plusieurs blocs défectueux sur le disque;
- opérations d’écriture sur disque interrompues;
- pannes de courant soudaines;
- mises à jour mal installées, etc.
Quelles sont les chances de récupérer des données à partir d’un disque dynamique non valide?
Voyons maintenant les chances de récupération de données à partir d’un disque dynamique non valide en fonction de sa configuration. Différents types de configuration RAID peuvent affecter différemment les perspectives de récupération de données.
Ce tableau vous aidera à comprendre vos chances de récupération de données lorsque vous avez affaire à un RAID qui ne fonctionne plus:
| Configuration du volume | Chances de récupération | Détails de la matrice |
|---|---|---|
| Simple | Très haut | Seules de petites différences par rapport au fonctionnement d’un disque de base. |
| Étendue | Haut | Étend le stockage d’un disque à plusieurs autres. Les fichiers sont stockés de manière linéaire comme sur des volumes de base. |
| En miroir | Très haut | Clone les données sur l’autre disque. En fait, il s’agit d’une sorte de volume fractionné avec une sauvegarde. |
| Rayée | Très faible | Les données sont réparties sur plusieurs disques pour accélérer la vitesse. Les chances de récupération sont faibles puisque chaque disque ne contient qu’une partie de chaque fichier. |
| RAID-5 | Moyen | Les données sont réparties sur plusieurs disques, tandis que les données de parité y sont stockées pour améliorer la sécurité des données. Les chances de récupération sont moyennes à bonnes car ce type de matrice dispose d’un disque de parité dédié. |
Résoudre les problèmes dans la gestion des disques
La première méthode pour résoudre le problème consiste à utiliser l’outil intégré Gestion des disques. Pour le lancer, faites un clic droit sur le menu Démarrer et sélectionnez Gestion des disques.
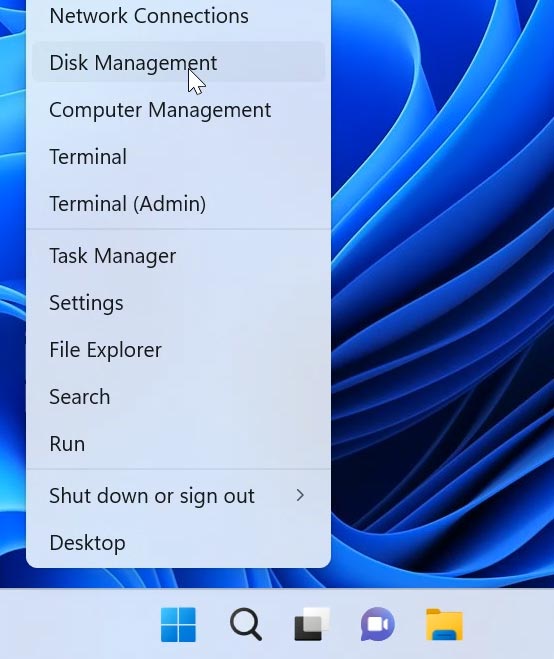
Recherchez le disque marqué comme Non valide. Faites un clic droit dessus et choisissez En ligne si cette option est active.
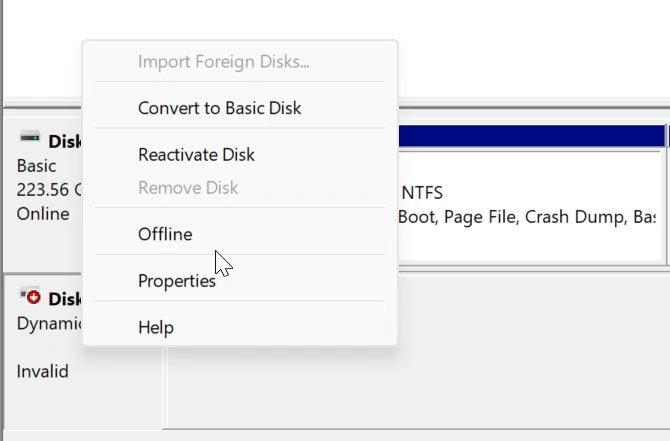
Si cela ne résout pas le problème, essayez de le faire à nouveau, mais cette fois avec l’aide de l’invite de commande et de son outil diskpart:
-
Ouvrez l’invite de commande en tant qu’administrateur.
-
Exécutez la commandediskpart.
diskpart -
Suivez-le avec list disk pour afficher tous les disques.
list disk -
Tapez ensuite select disk et indiquez le numéro du disque invalide.
select disk -
Enfin, tapez online disk. Une fois que vous avez fait tout cela, vérifiez si le disque est maintenant en bon état.
online disk
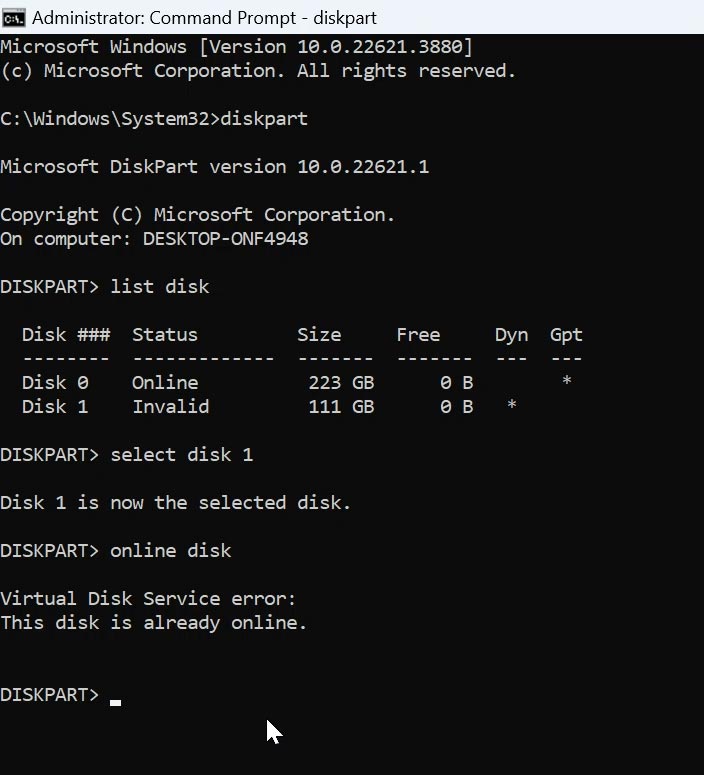
De plus, la Gestion des disques vous permet de convertir un disque dynamique en disque de base, mais le processus de conversion effacera toutes ses données. Une telle conversion aura le même effet que le formatage du disque.
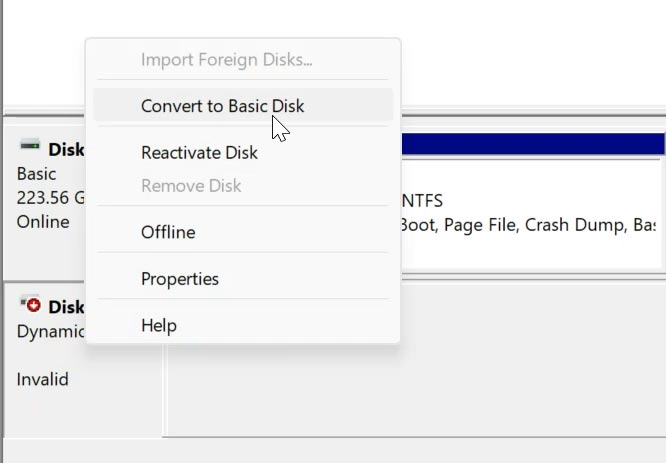
Logiciel de récupération de données
Pour éviter la perte de données lors de la conversion d'un disque, utilisez l'outil de récupération spécialisé, Hetman RAID Recovery.
Hetman RAID Recovery sera votre meilleur choix pour récupérer les données d'un disque dynamique invalide. Cet outil prend en charge tous les systèmes de fichiers et types RAID courants et peut vous aider à récupérer les données perdues à partir de tous les types de disques.
Avec ce logiciel, vous pourrez récupérer des données après un retrait accidentel, un formatage de disque et des pannes RAID. Il est également capable de reconstruire un RAID en panne et d'extraire ses fichiers.
Avec cet outil, vous pourrez analyser un disque dynamique non valide, récupérer ses données et les enregistrer sur un autre disque. De cette façon, vous pourrez le convertir en disque de base sans perdre de données.
Téléchargez, installez et exécutez le programme. Il analysera automatiquement votre ordinateur et affichera tous les disques durs connectés.
Sélectionnez le disque dont vous avez besoin. S'il s'agit d'un RAID, il sera affiché au-dessus des disques physiques. Faites un clic droit sur le volume et choisissez Ouvrir.
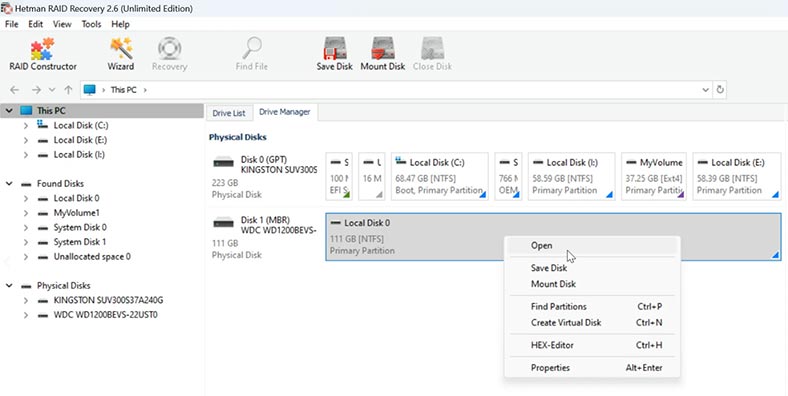
Choisissez le type d'analyse : Analyse rapide ou Analyse complète. Pour commencer, nous vous recommandons d'exécuter d'abord une analyse rapide si cette option est active. Sinon, optez pour une analyse complète.
Choisissez le système de fichiers et cliquez sur Suivant. Ce processus prend un certain temps, en fonction de la taille du disque.
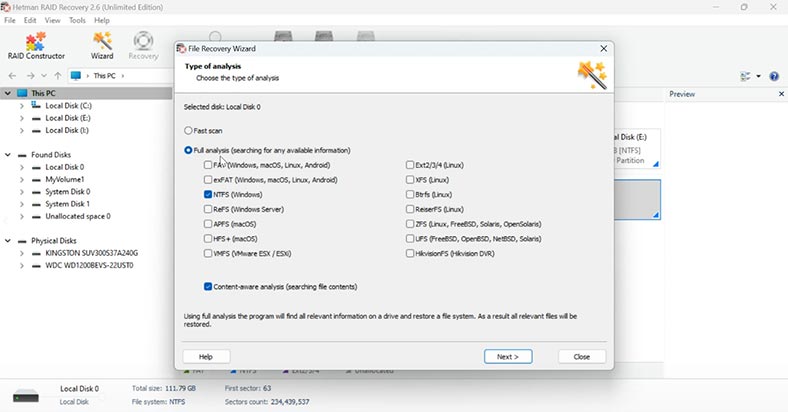
Une fois l'opération terminée, recherchez les fichiers dont vous avez besoin. Sélectionnez maintenant les fichiers et les dossiers que vous souhaitez restaurer et appuyez sur Récupération.
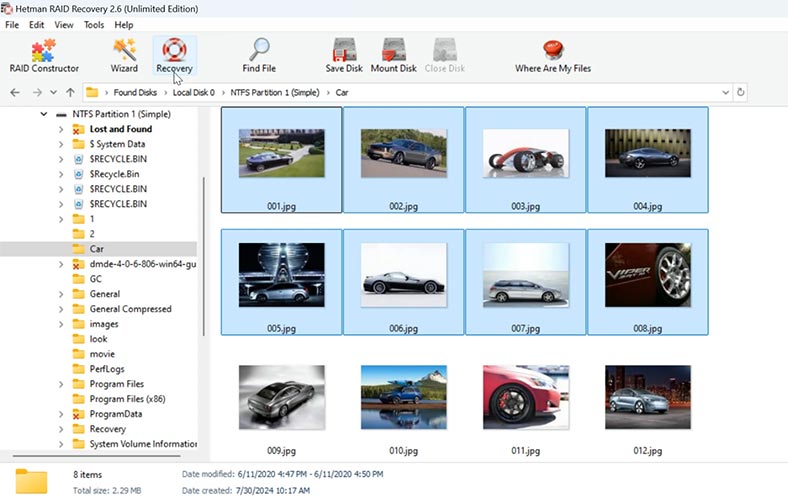
Indiquez où les enregistrer (choisissez le disque et le dossier), puis cliquez à nouveau sur Récupération. Vous retrouverez les fichiers récupérés dans le dossier que vous avez choisi.
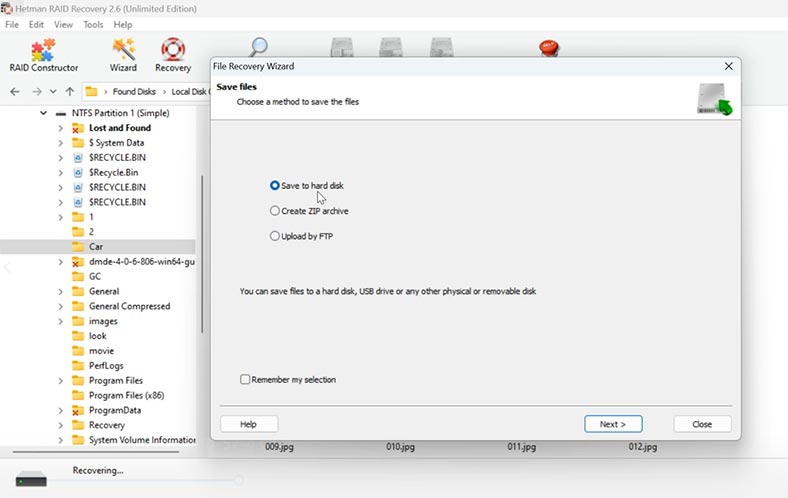
En outre, cet outil peut vous aider à créer une image disque, puis à récupérer des fichiers ou à effectuer d'autres opérations à partir de cette image. Pour ce faire, sélectionnez le disque requis et cliquez sur Enregistrer le disque.
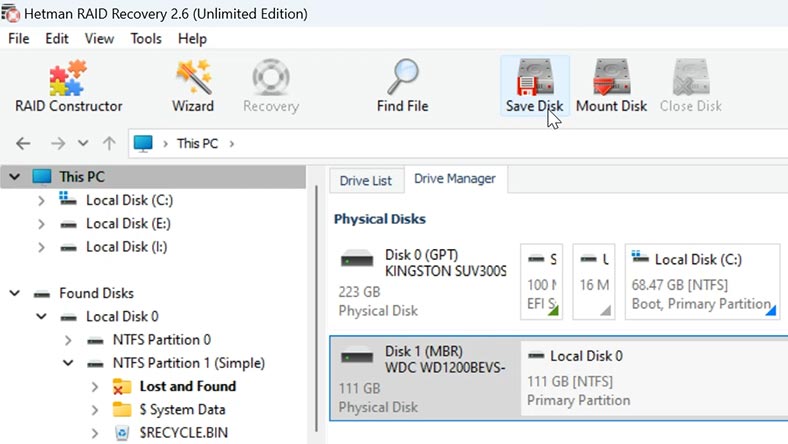
Choisissez maintenant le répertoire dans lequel vous souhaitez enregistrer l'image. N'oubliez pas que le disque sur lequel vous souhaitez enregistrer l'image doit disposer de suffisamment d'espace libre pour cette mission.
Pour télécharger l'image disque dans l'outil de récupération, cliquez sur Monter le disque et indiquez le chemin d'accès à l'image disque.
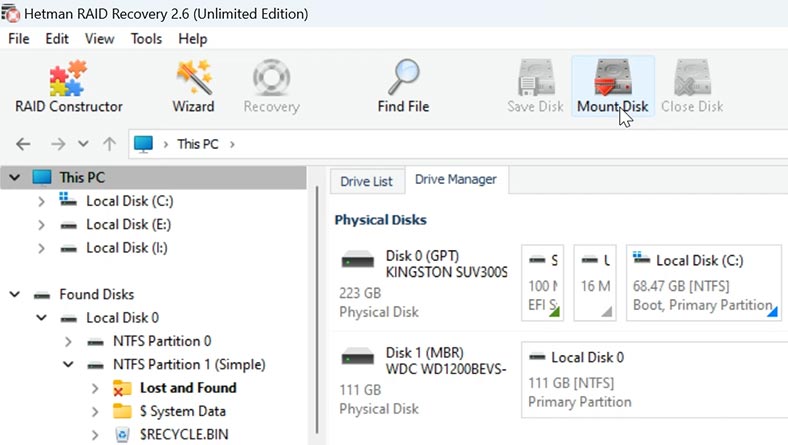
L'élément apparaîtra dans cette liste et dans le Gestionnaire de lecteurs. Après cela, vous pouvez commencer à analyser l'image de la même manière qu'un disque physique.
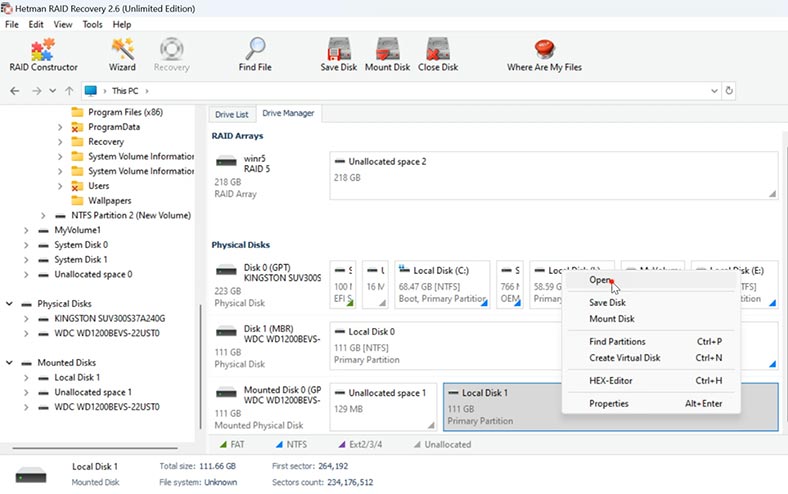
Si vous n'avez pas construit de RAID avec un tas de disques dynamiques, alors Hetman Partition Recovery répondra également à vos besoins. Dans ce cas, il vous suffit de trouver le disque requis, de l’analyser et de récupérer les fichiers nécessaires que le programme a trouvés.
Comment convertir un disque dynamique en disque de base
Après avoir récupéré les fichiers nécessaires, vous pourrez convertir le disque dynamique en disque de base, ou le formater et le partitionner. De plus, une telle solution aidera à éviter les problèmes de disque dynamique, ce qui réduira à son tour les options de gestion du volume.
Pour ce faire, démarrez la Gestion des disques. Cliquez avec le bouton droit sur le disque dynamique et choisissez Convertir en disque de base.
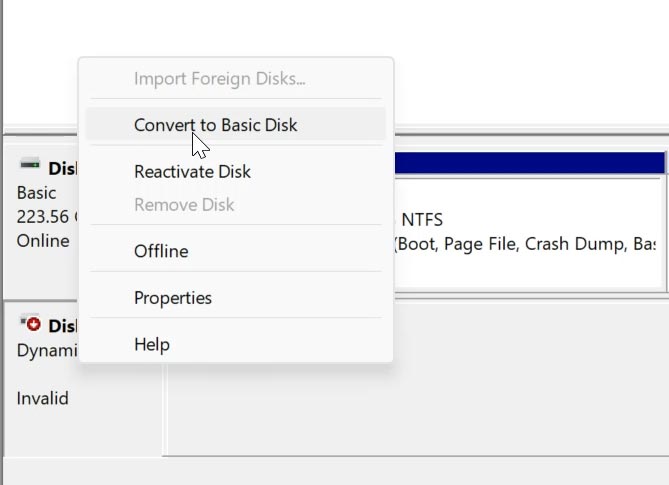
N'oubliez pas que ce processus effacera toutes les données disponibles sur ce disque. Tout d'abord, assurez-vous d'avoir sauvegardé toutes les données importantes que vous y avez.
Méthodes de récupération supplémentaires
1. Vérifier la connexion du disque
Parfois, il est assez difficile de résoudre le problème du disque dynamique non valide dans Windows, et parfois c’est si simple.
Très souvent, les erreurs de disque se produisent simplement à cause d'une mauvaise connexion. Il vous suffit de reconnecter le disque et l’erreur disparaîtra. Assurez-vous que les câbles sont bien insérés dans les prises correspondantes et que le disque reçoit l'alimentation requise. Cela ne fera pas de mal de simplement déconnecter le disque et de le reconnecter, ou d’utiliser des câbles bien testés pour la connexion.
2. Répéter l'activation du disque
Une autre solution simple qui peut vous aider consiste à réactiver le disque..
Ouvrez la Gestion des disques, cliquez avec le bouton droit sur le disque dynamique non valide et choisissez Réactiver le disque. Si cette option est active, elle peut aider à résoudre le problème de disque.
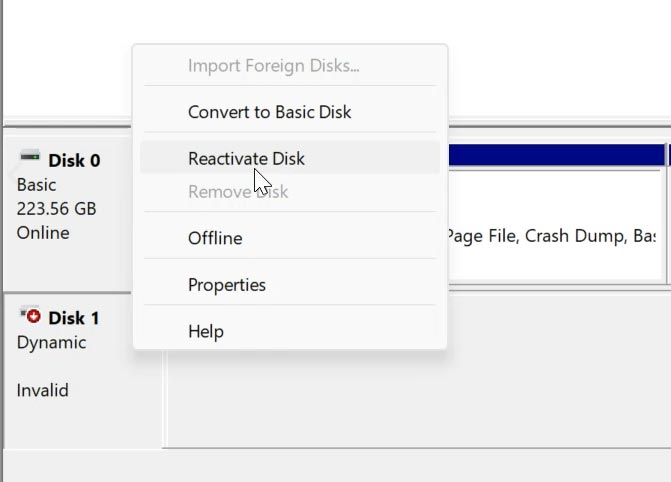
3. L'outil chkdsk
Une autre façon de résoudre ce problème consiste à exécuter l'utilitaire intégré chkdsk. Il recherchera les erreurs sur le disque et réparera les erreurs de système de fichiers identifiées.
Lancez l’invite de commande en tant qu’administrateur et exécutez cette commande:
Chkdsk D:
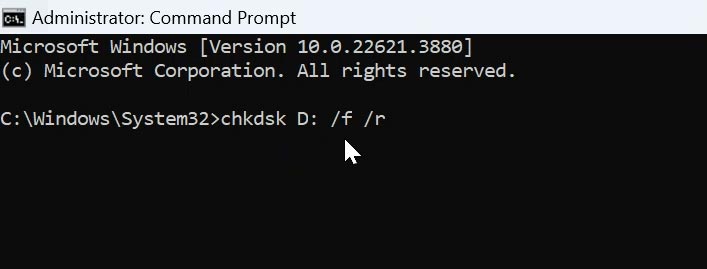
Ici, donnez la lettre du disque qui doit être vérifié.
Soyez prudent avec les paramètres supplémentaires, car ils peuvent endommager les données stockées sur ce disque:
- Paramètre /f – répare les erreurs sur le disque,
- Paramètre /r – recherche et restaure les secteurs endommagés.
4. Conversion manuelle de dynamique à basique sans perte de données (éditeur HEX)
Une autre façon de résoudre le problème du disque dynamique est de le faire manuellement à l'aide d'un éditeur HEX..
Utiliser un éditeur hexadécimal pour changer le type de disque de dynamique à basique est un processus compliqué qui nécessite une grande prudence. Une seule erreur d'édition peut entraîner une perte de données. Dans ce cas précis, vous devez comprendre ce que vous faites afin de ne pas perdre tout ce que vous avez sur ce disque.
Pour commencer, vous devez sauvegarder le disque (par exemple, en créant une image disque).
Après cela, ouvrez un éditeur HEX (par exemple, WinHex). Puisque vous devez accéder à un disque physique, exécutez cet éditeur en tant qu’administrateur.
Ouvrez le disque physique que vous devez modifier.
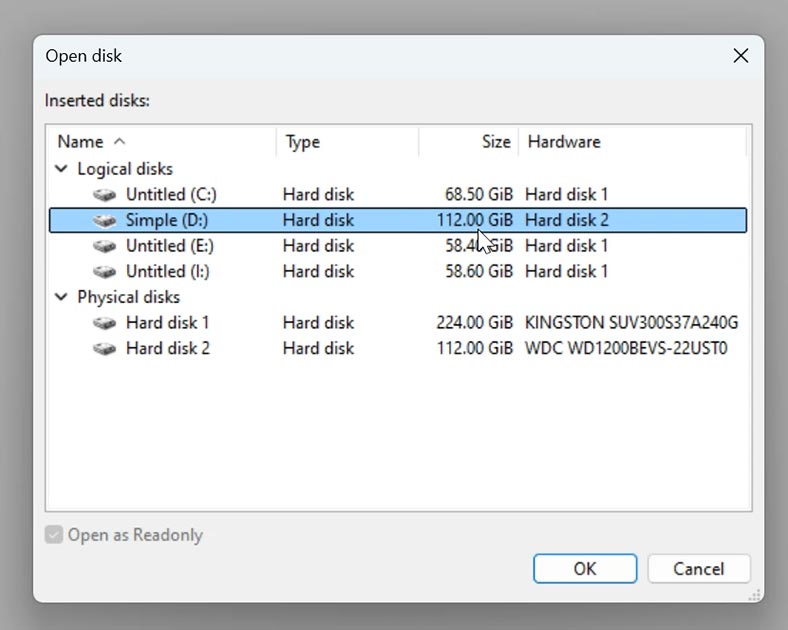
Selon le style de partition réel (MBR ou GPT), vous devez trouver le bon secteur.
S’il s’agit de MBR, recherchez le secteur 0 et regardez les octets qui décrivent les volumes.
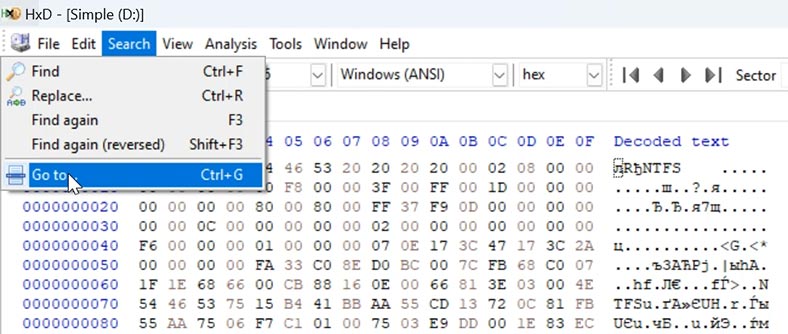
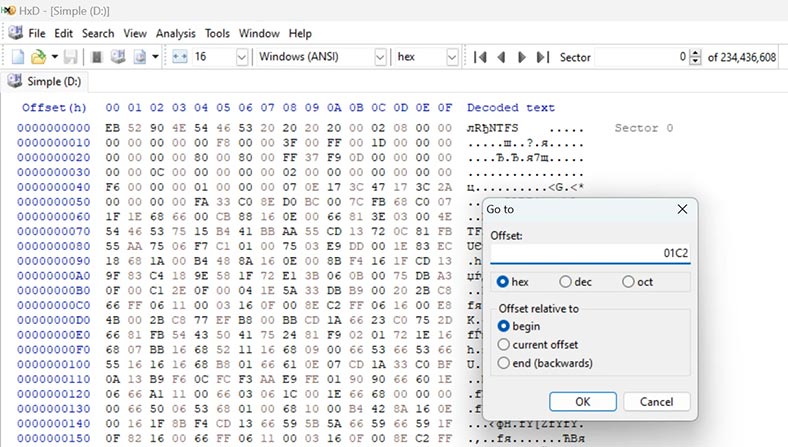
Dans MBR - recherchez l'octet déterminant le type de volume. Pour un disque dynamique, il sera 42.
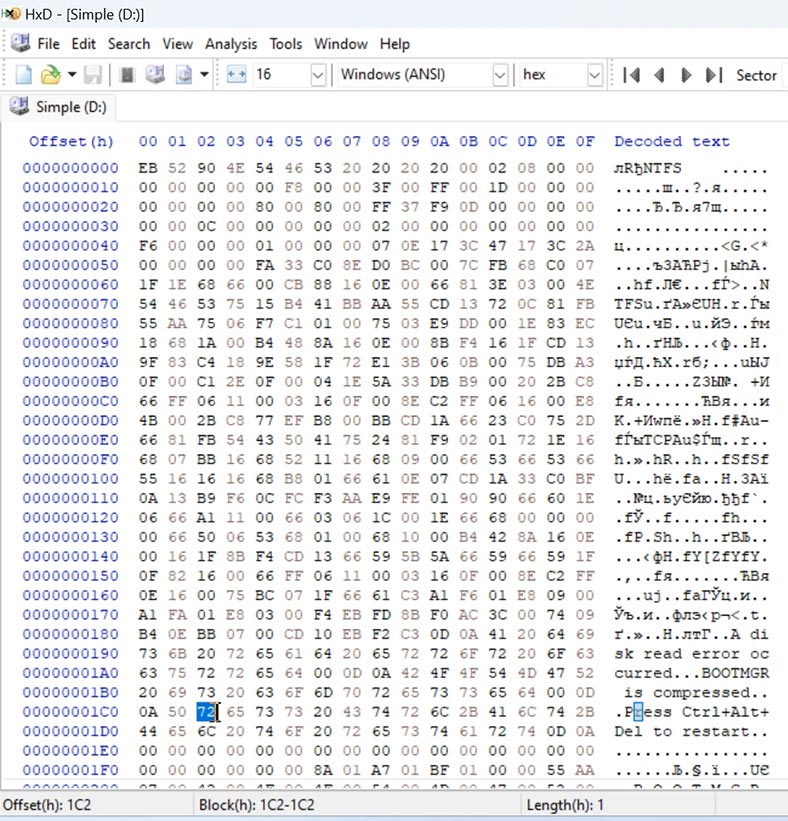
Modifiez sa valeur en fonction de celle associée à un disque de base. Pour NTFS, cela devrait être 07.
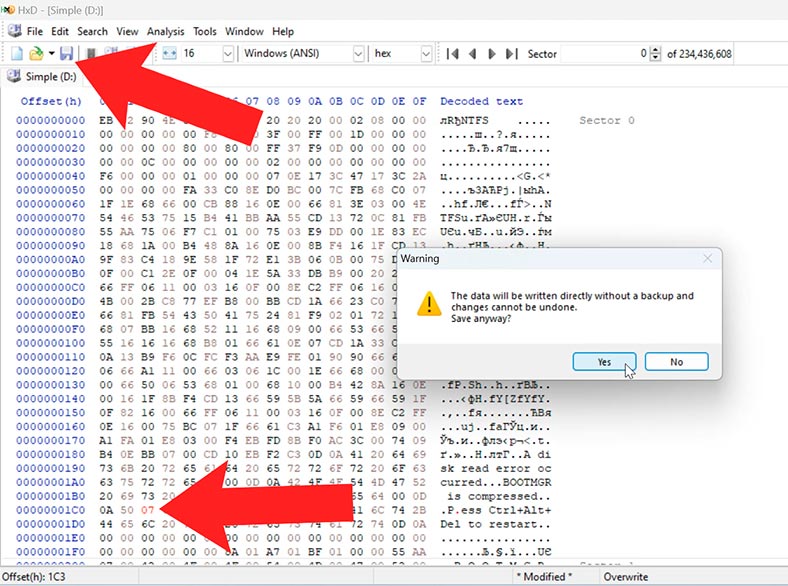
S'il s'agit de GPT, recherchez l'en-tête GPT qui se trouve généralement dans le secteur 1. Vous devez maintenant rechercher les enregistrements de volume qui commencent généralement à partir du deuxième secteur.
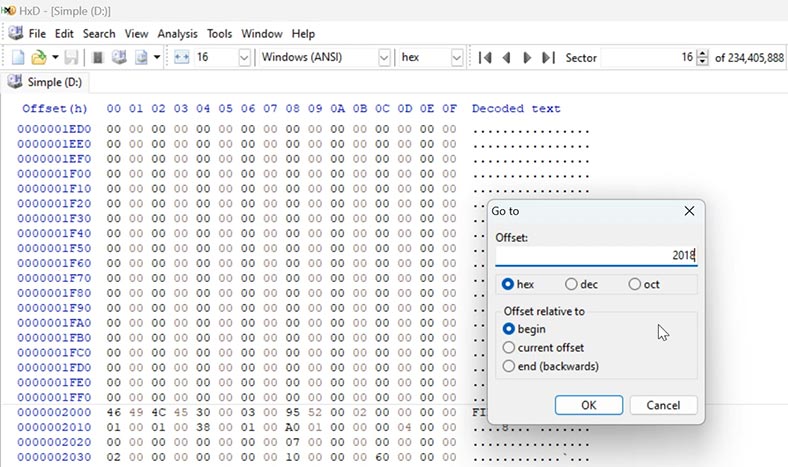
Recherchez l'enregistrement qui correspond au volume marqué comme dynamique. Dans la table de partition GPT, ce volume aura un identifiant unique (GUID).
Trouvez 8 octets d'attributs. Modifiez les octets de 00 00 00 00 01 00 00 00 à 00 00 00 00 00 00 00 00 (remplacer 01 par 00).
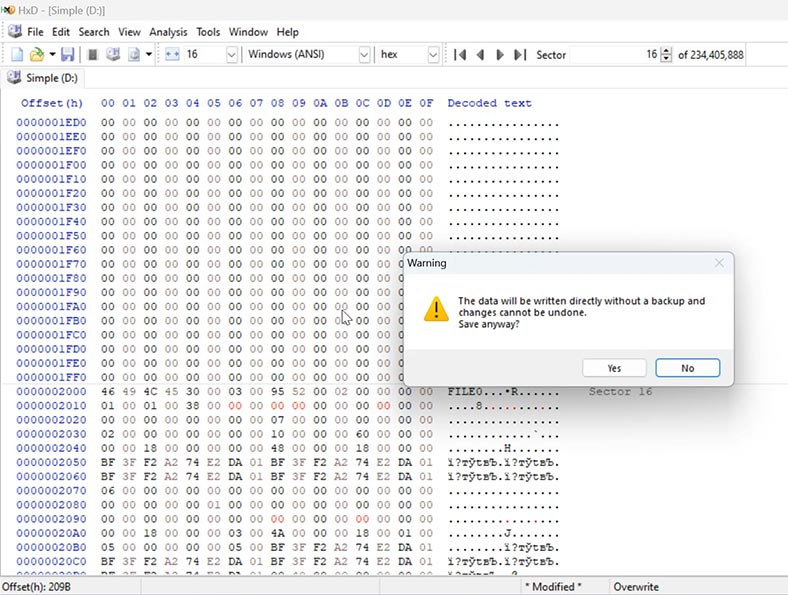
Après avoir effectué cette modification, enregistrez le fichier et fermez l'éditeur. Redémarrez l'ordinateur et vérifiez si le disque est reconnu comme étant de base.
Le processus de modification des attributs nécessite une connaissance approfondie de la structure du disque et de l'édition hexadécimale. Si vous modifiez les données du disque sans précaution, cela peut entraîner des dommages au disque ou une perte de données. Si vous n’êtes pas sûr de ce que vous faites, nous vous déconseillons de modifier ces éléments. Il est plus sûr d’utiliser des outils de récupération de données spécialisés.
Conclusion
En résumé, nous avons exploré plusieurs méthodes pour vous aider à résoudre le problème du disque dynamique non valide. Si vous avez essayé toutes ces solutions mais que vous n'avez pas réussi à restaurer l'opérabilité de votre matrice de disques, vous pouvez toujours utiliser un outil de récupération de données.
N'oubliez jamais que certaines des méthodes que nous avons décrites aujourd'hui peuvent entraîner une perte de données. Avant de commencer, assurez-vous d'avoir sauvegardé tous les fichiers importants.








