Cómo solucionar el error de Windows: Disco dinámico «no válido»
Lea sobre qué hacer si Un disco duro dinámico aparece en la Administración de discos de Windows como No válido. ¿Cómo recuperar datos de dicha unidad?

- Razones por las que un disco puede dejar de ser válido
- ¿Es posible recuperar datos de un disco dinámico no válido?
- Reparación en Administración de discos
- Programa de recuperación de datos
- Cómo convertir un disco dinámico a uno básico
- Métodos de recuperación adicionales
- Conclusión
- Preguntas y respuestas
- Comentarios
Los discos dinámicos se diferencian de los discos básicos en que admiten funciones adicionales de administración de volúmenes, como fusión, expansión (volúmenes divididos) y duplicación de volúmenes. Basándose en ellos, puede crear volúmenes tolerantes a fallos como RAID5 o espejos. Todo ello se puede organizar desde varios discos físicos.
Los discos dinámicos ofrecen una serie de ventajas, pero su mayor flexibilidad conlleva algunos inconvenientes importantes:
- La recuperación de datos de ciertos tipos de discos duros dinámicos puede ser casi imposible.
- Pueden ser incompatibles con otros sistemas operativos y PC más antiguos.
A continuación, veamos qué hacer si el volumen creado anteriormente no está disponible y en el administrador de discos ve una unidad dinámica con un error: No válido. Veamos varias formas de ayudar a corregir el error y restaurar el acceso a datos importantes.

Cómo solucionar el error - Disco dinámico no válido en Windows
Razones por las que un disco puede dejar de ser válido
Este error puede ocurrir:
- por problemas con los metadatos;
- como resultado de daños en la tabla de particiones;
- debido a una configuración incorrecta;
- como resultado de la presencia de una gran cantidad de sectores de disco defectuosos;
- como resultado de cancelar una operación de escritura en disco;
- después de un corte de energía repentino;
- Actualización instalada incorrectamente, etc.
¿Es posible recuperar datos de un disco dinámico no válido?
Ahora, determinemos qué posibilidades de recuperación de datos tiene un disco dinámico defectuoso, dependiendo de su configuración. Diferentes tipos de configuraciones RAID pueden tener diferentes efectos en los resultados de la recuperación de datos.
En la siguiente tabla puede determinar sus posibilidades de recuperar datos de una matriz defectuosa:
| Tipo de configuración | Posibilidades de recuperación | Información de matriz |
|---|---|---|
| Simple | Muy altas | Ligera diferencia en el funcionamiento con respecto al disco básico. |
| Spanned | Altas | Extiende el almacenamiento de uno a varios discos. Los archivos se almacenan linealmente, como en volúmenes base. |
| Espejo | Muy altas | Clona datos en un segundo disco. Básicamente, se trata de un volumen distribuido con una copia de seguridad. |
| Rayado | Muy bajas | Los datos se distribuyen en varios discos para aumentar la velocidad. Las posibilidades de recuperación son bajas ya que cada disco contiene sólo una parte del archivo. |
| RAID-5 | Promedio | Los datos se distribuyen en varios discos, preservando la paridad de los datos en ellos para mayor seguridad. Probabilidades de recuperación de media a buena, ya que la matriz tiene un disco de paridad única. |
Reparación en Administración de discos
Entonces, la primera forma de corregir este error es utilizar la herramienta Administración de discos incorporada. Para comenzar, haga clic derecho en el menú Inicio – Administración de discos.
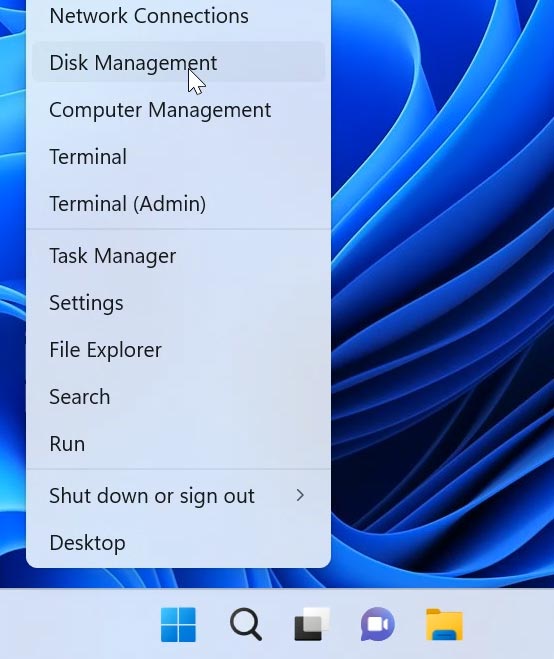
Busque una unidad marcada como “No válida” o “No válida”. Haga clic derecho sobre él y seleccione – Online , si esta opción está activa.
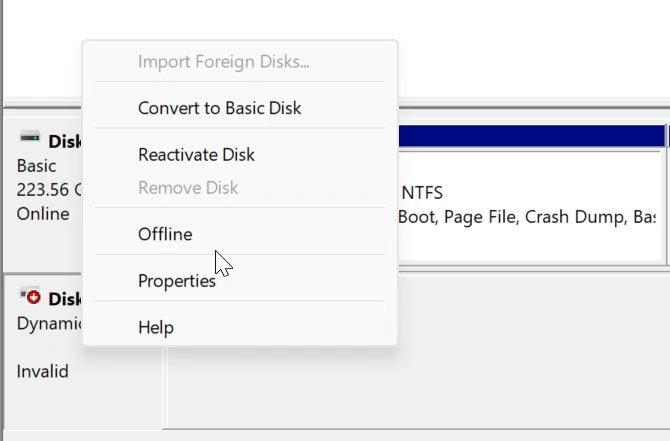
Si esto no ayuda, repita estos pasos usando la línea de comando, con la herramienta diskpart:
-
Abra un símbolo del sistema como administrador.
-
Aquí ejecute el comando diskpart.
diskpart -
Luego list disk para mostrar una lista de unidades.
list disk -
A continuación, ingrese seleccionar disco, aquí debe indicar el número del disco problemático.
select disk -
Y luego ingrese select disk, Entonces podrás comprobar la funcionalidad.
online disk
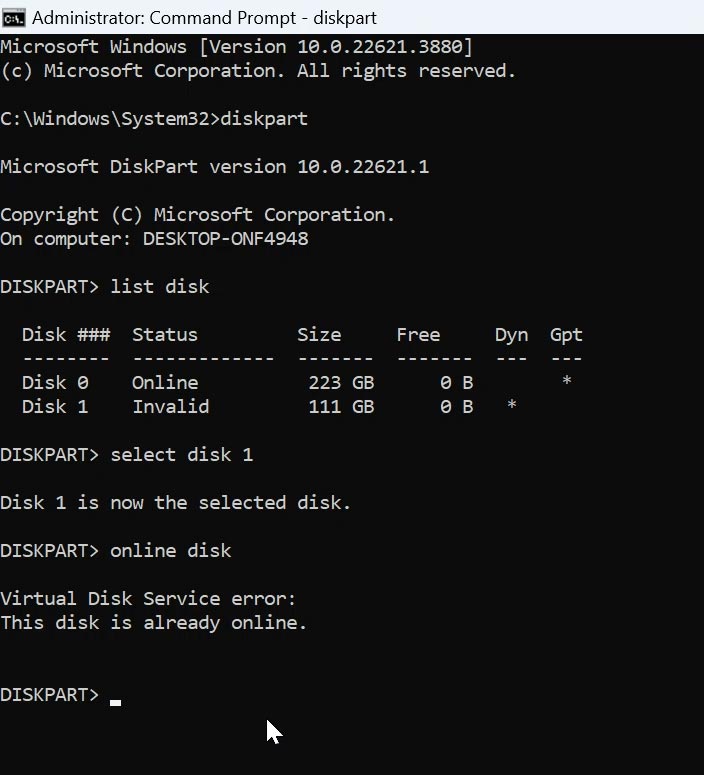
En el menú Administración de discos, puede convertir un disco dinámico en uno básico, pero durante el proceso de conversión, todos los datos que contiene se eliminarán. La conversión será equivalente a formatear la unidad.
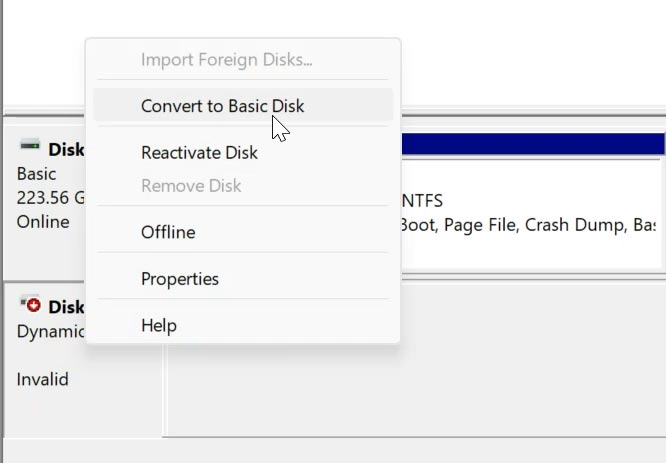
Programa de recuperación de datos
Para evitar la pérdida de datos al convertir un disco, utilice el programa de recuperación Hetman RAID Recovery.
Hetman RAID Recovery será la mejor solución para recuperar datos de un disco dinámico no válido. Admite todos los sistemas de archivos populares y tipos de matrices RAID, lo ayudará a recuperar datos perdidos de todos los tipos posibles de unidades.
Con este programa puede recuperar datos después de una eliminación accidental, formateo de la unidad y matrices de discos dañadas. Le ayudará a ensamblar un RAID destruido y obtener archivos del mismo.
Con el programa, puede escanear un disco dinámico no válido, recuperar datos del mismo y guardarlos en otra unidad. De esta forma podrás convertirlo a un disco básico sin perder datos.
Descarga, instala y ejecuta el programa. Una vez iniciado, analizará automáticamente el sistema y mostrará todos los discos conectados.
Seleccione la unidad deseada. Si es un RAID aparecerá en la parte superior, encima de los discos físicos. Haga clic derecho sobre él y seleccione – Abrir.
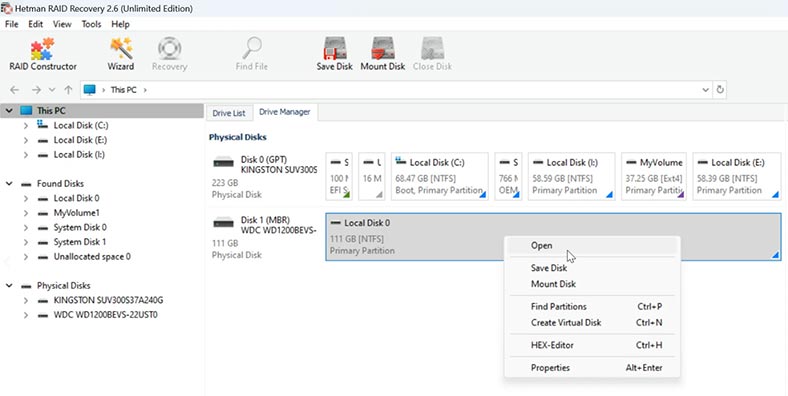
Especifique el tipo de análisis: Análisis rápido o Análisis completo. Para empezar, se recomienda realizar un Escaneo rápido si esta opción está activa. O ejecute - Análisis completo.
Especifique el sistema de archivos, Siguiente. Este proceso llevará algún tiempo, dependiendo de la capacidad de almacenamiento.
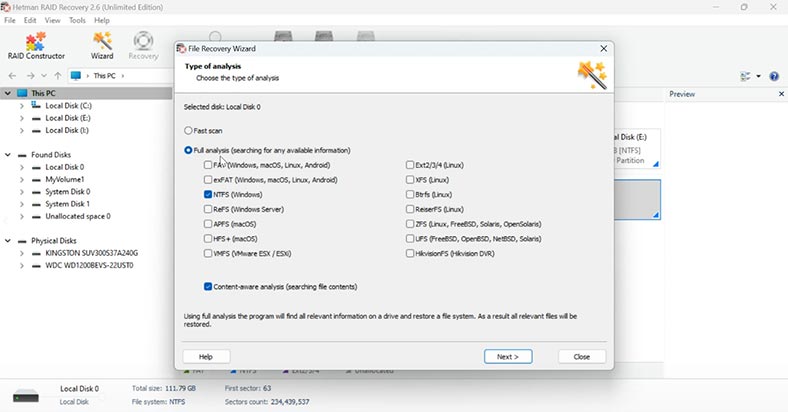
Cuando termine, busque los archivos que necesita. Seleccione los archivos y carpetas que desea recuperar y haga clic en Recuperar.
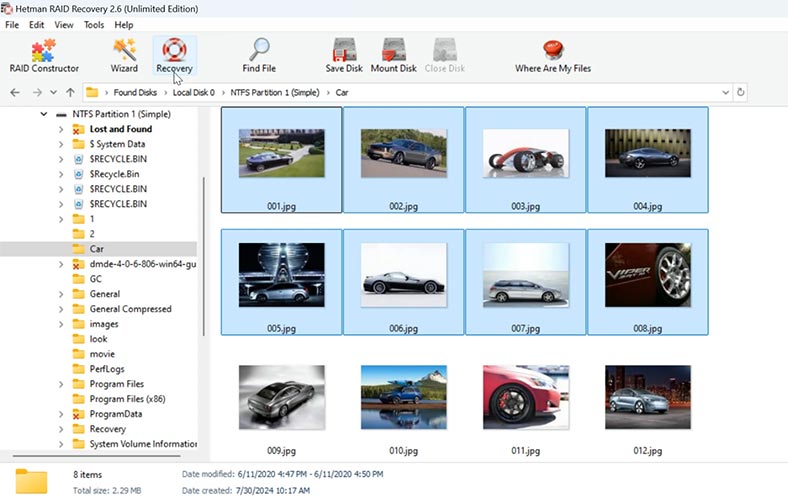
Especifique la ubicación donde guardarlos (disco y carpeta) y luego haga clic nuevamente - Recuperar. Como resultado, todos los archivos se ubicarán en la ruta especificada anteriormente.
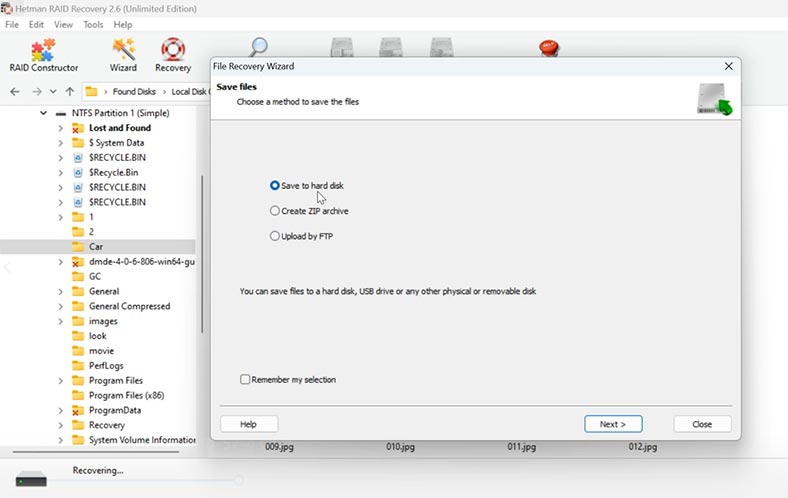
Además, utilizando el programa puedes crear una imagen de disco y realizar la recuperación y cualquier otra acción a partir de ella. Para hacer esto, seleccione la unidad deseada y haga clic en – Guardar discos.
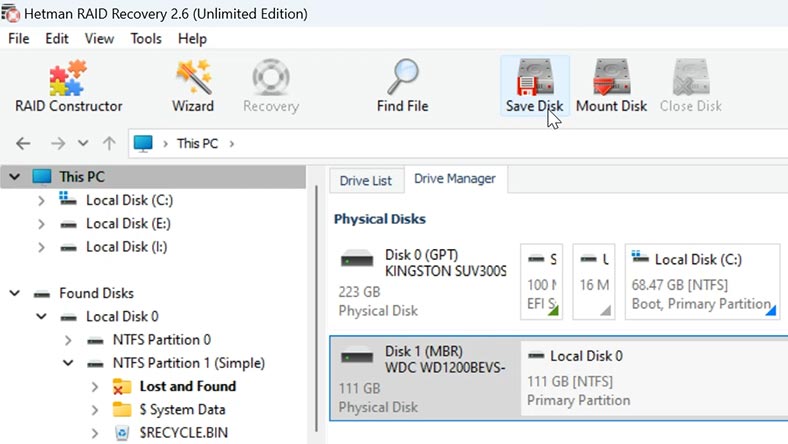
A continuación, debe especificar la ubicación donde guardarlo. Debes tener en cuenta que debe haber suficiente espacio libre en el disco donde estás intentando guardar la imagen.
A continuación, para cargar la imagen del disco en el programa, haga clic en – Montar disco y luego especifique la ruta a la imagen.
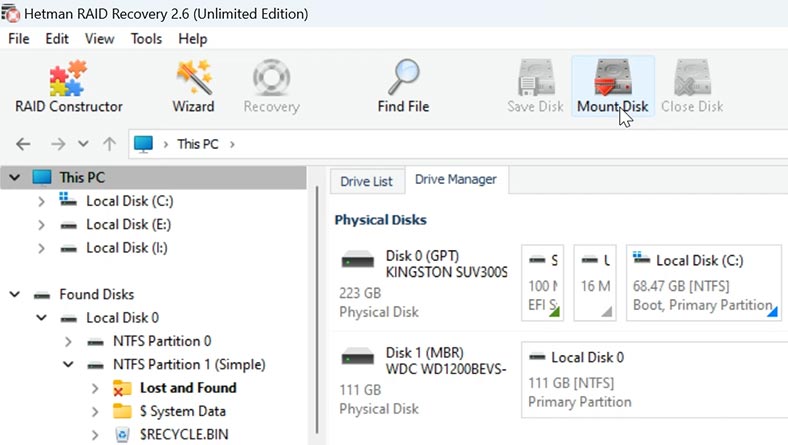
Después de esto, aparecerá en la lista y en el Administrador de discos. A continuación, puede comenzar a escanear desde una imagen de disco, similar a un disco físico.
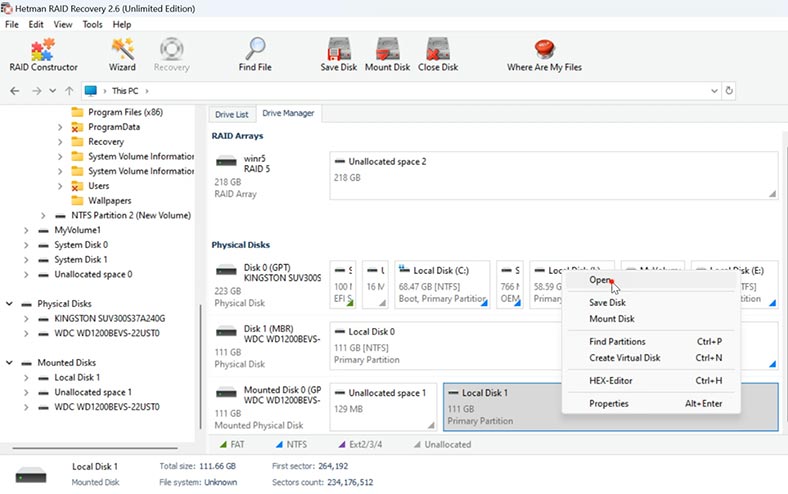
Si no ha ensamblado un RAID a partir de discos dinámicos, entonces la versión Hetman Partition Recovery del programa también es adecuada para usted. Aquí solo necesita encontrar el disco deseado, escanear y restaurar los archivos necesarios que el programa logró encontrar.
Cómo convertir un disco dinámico a uno básico
Después de restaurar los archivos necesarios, puede convertir el disco dinámico a uno básico o formatearlo y volver a particionarlo. Esta solución también ayudará a evitar problemas con los discos dinámicos, lo que a su vez limitará la capacidad de administrar volúmenes.
Para hacer esto, inicie el Administrador de discos. Haga clic derecho en el disco dinámico y seleccione - Convertir a Básico.
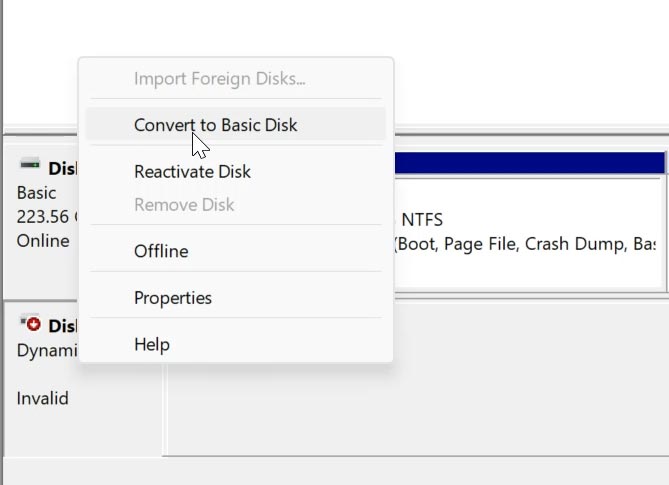
Pero recuerda que este proceso eliminará todos los datos almacenados en él. Primero, asegúrese de tener una copia de seguridad de los datos importantes almacenados en él.
Métodos de recuperación adicionales
1. Comprobando la conexión del disco
A veces, resolver el problema del disco no válido en Windows es bastante difícil y otras veces es bastante sencillo.
Una causa común de un error de disco puede ser simplemente una mala conexión. Solo necesita volver a conectar la unidad, después de lo cual el error puede desaparecer. Asegúrese de que los cables estén conectados firmemente a la unidad y verifique la fuente de alimentación. Sería una buena idea simplemente desconectar y volver a conectar la unidad, o utilizar cables probados para conectar.
2. Reactivando el disco
Otra solución sencilla que puede ayudar es reactivar el disco.
Abra el administrador de discos, busque el disco dinámico con el problema a la izquierda, haga clic derecho sobre él y seleccione - Reactivar volumen. Si esta opción está habilitada, puede ayudar a solucionar el problema con su volumen.
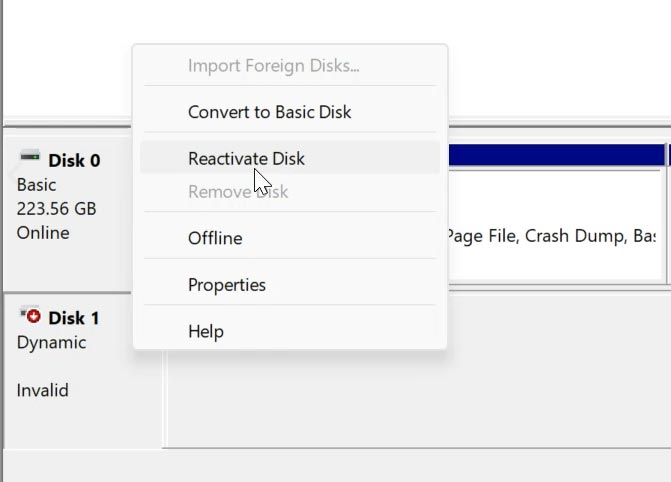
3. herramienta chkdsk
Otra forma de solucionar el error es ejecutar una comprobación del disco utilizando la herramienta integrada chkdsk. Comprobará el disco en busca de errores y corregirá los errores encontrados en el sistema de archivos.
Abra un símbolo del sistema como administrador y ejecute el siguiente comando:
Chkdsk D:
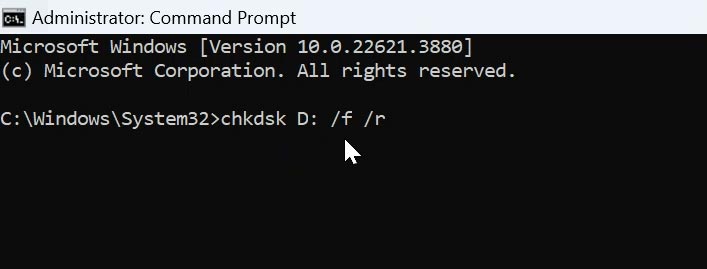
Aquí debe especificar la letra de la unidad que debe escanearse.
Tenga cuidado con las claves adicionales ya que pueden dañar la información del disco:
- tecla /f – corregirá errores en el disco,
- /r: encuentra y repara sectores defectuosos.
4. Conversión manual de un disco dinámico a uno básico, sin pérdida de datos (editor HEX)
Otra forma de corregir un error de disco dinámico es manualmente, utilizando un editor HEX.
Usar un editor hexadecimal para cambiar un tipo de disco de dinámico a básico es un proceso complejo que requiere precaución. Un error de edición puede provocar la pérdida de datos. En este caso, debes entender exactamente lo que estás haciendo para no perder todos los datos del disco.
Primero necesita crear una copia de seguridad del disco (por ejemplo, eliminar la imagen del disco).
A continuación, abra un editor HEX (por ejemplo, WinHex). Aquí debe acceder al disco físico, ejecutar el editor con derechos de administrador.
Abre el disco físico que deseas cambiar.
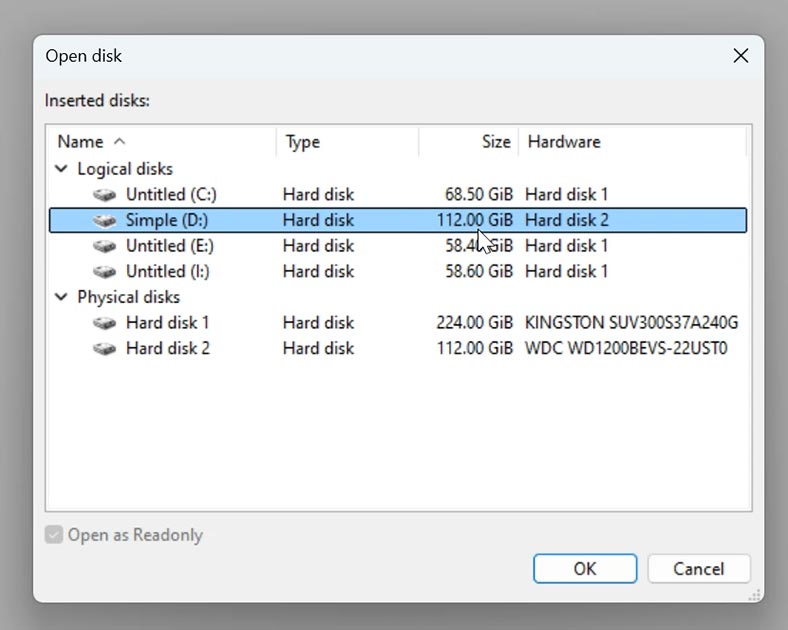
Dependiendo del tipo de partición de su disco (MBR o GPT), necesitará encontrar el sector correcto.
Si es MBR, busque el sector 0 y observe los bytes que describen las particiones.
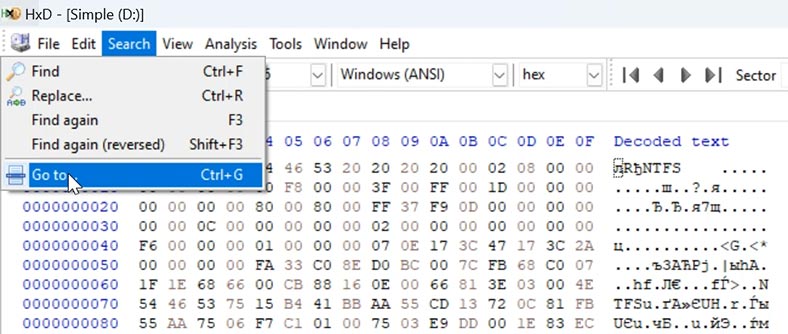
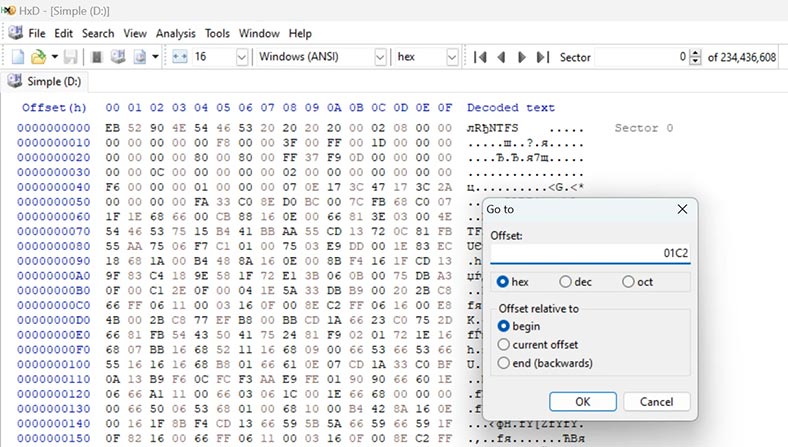
En el MBR, busque el byte responsable del tipo de partición. Para un disco dinámico, será 42.
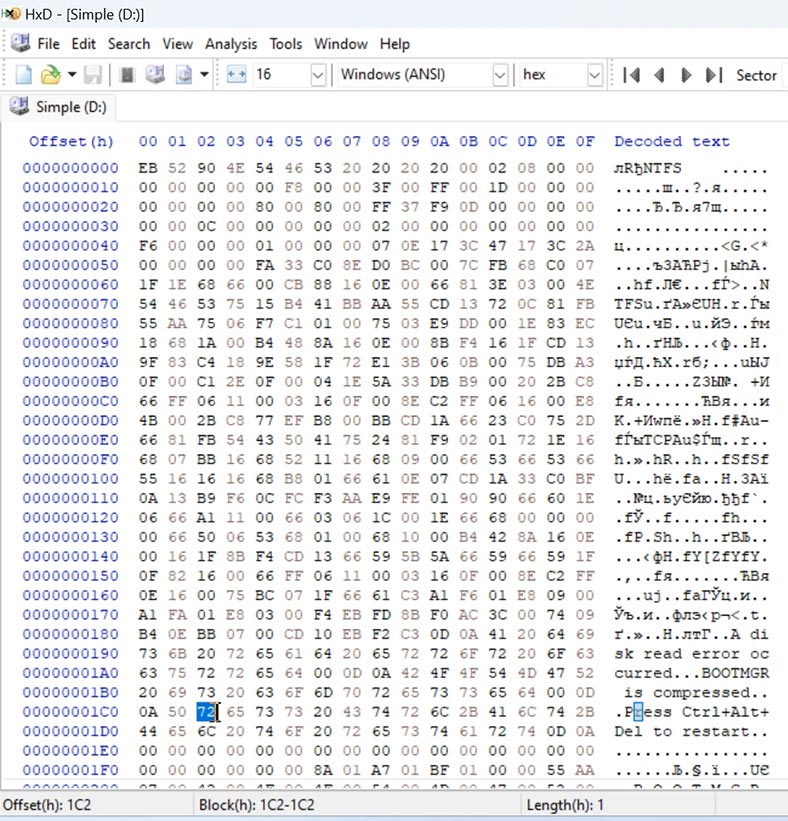
Cámbielo a un valor que coincida con el tipo de disco subyacente. Para el sistema de archivos NTFS es 07.
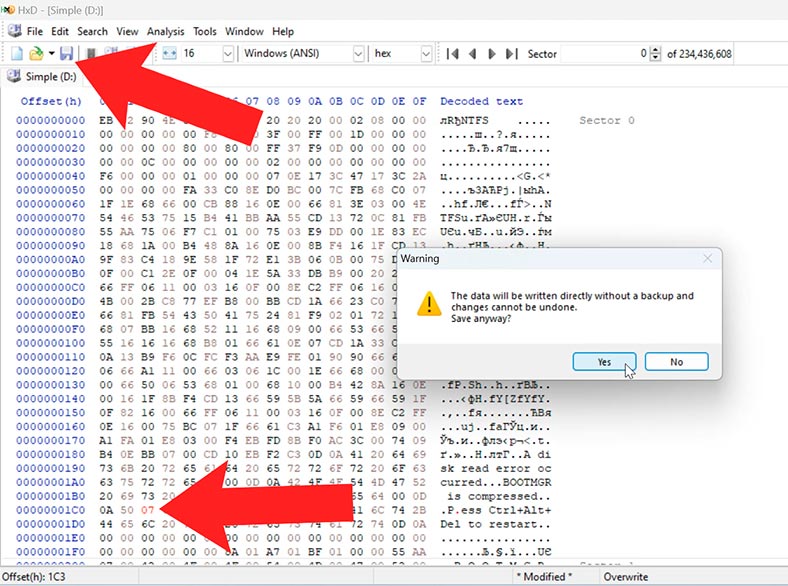
Si es GPT, busque el encabezado GPT, que normalmente se encuentra en el sector 1. A continuación, debe encontrar las entradas de la partición, que comienzan desde la segunda sector.
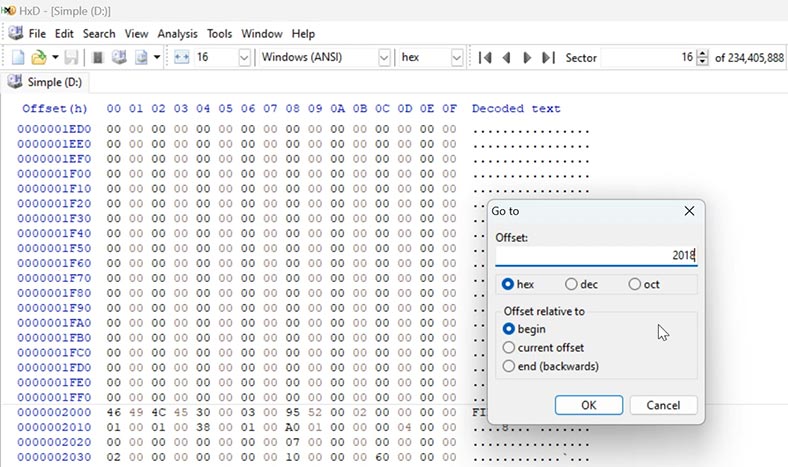
Busque la entrada que coincida con la sección marcada como dinámica. En una tabla de particiones GPT, esta partición tendrá un identificador único (GUID).
Encuentra 8 bytes de atributos. Cambie los bytes de 00 00 00 00 01 00 00 00 a 00 00 00 00 00 00 00 00 (reemplace 01 a 00).
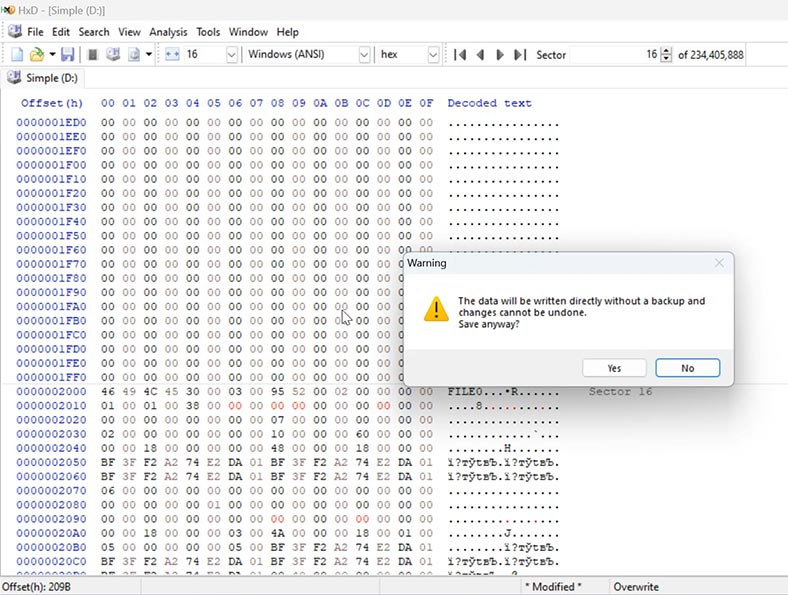
Después de realizar cambios, guarde el archivo y cierre el editor. Reinicie su computadora y verifique si el disco se reconoce como básico.
El proceso de cambiar atributos requiere un conocimiento profundo de la estructura del disco y la edición hexadecimal. La modificación descuidada de los datos de un disco puede provocar la pérdida de datos o daños al disco. Si no está seguro de sus acciones, no se recomienda realizar cambios; utilice programas especializados de recuperación de datos.
Conclusión
Hemos analizado varios métodos que deberían ayudar a resolver el problema con un disco dinámico no válido. Si no puede hacer que la matriz vuelva a funcionar, utilice un programa de recuperación de datos.
Y recuerde que algunos de los métodos descritos pueden provocar la pérdida de datos. Por lo tanto, primero, asegúrese de hacer una copia de seguridad de sus datos importantes antes de realizar estos pasos.







