Profesjonalne porady dotyczące kopii zapasowej na VMware ESXi
Serwery wirtualizacyjne odgrywają kluczową rolę w systemach IT, zapewniając tworzenie kopii zapasowych i automatyzację procesów, aby zapobiec utracie danych. Przyjrzymy się jak skonfigurować kopię zapasową maszyny wirtualnej i konfigurację systemu ESXi w celu wydajnego i automatycznego zarządzania danymi.

- Znaczenie tworzenia kopii zapasowych
- Jak wykonać kopię zapasową konfiguracji systemu ESXi
- Jak wykonać kopię zapasową danych
- Jak skonfigurować automatyczne kopie zapasowe za pomocą skryptu ghettoVCB
- Jak skonfigurować pamięć NFS
- Jak odzyskać dane za pomocą Hetman RAID Recovery
- Wniosek
- Pytania i odpowiedzi
- Komentarze
Znaczenie tworzenia kopii zapasowych
Maszyny wirtualne często przechowują informacje o znaczeniu krytycznym, takie jak bazy danych, serwery pocztowe, aplikacje internetowe i inne. Utrata danych może prowadzić do poważnych konsekwencji, takich jak przestój w działalności, utrata klientów, a nawet problemy prawne. Backup umożliwia szybkie przywracanie maszyn wirtualnych po awariach lub katastrofach, minimalizując przestoje systemu. Jest to szczególnie ważne w przypadku procesów biznesowych wymagających ciągłej dostępności.
Wprowadzając zmiany w konfiguracji systemu, aktualizując oprogramowanie lub instalując poprawki, zawsze istnieje ryzyko wystąpienia problemów. Kopie zapasowe umożliwiają przywrócenie poprzednich stanów systemu w przypadku nieudanych aktualizacji. Kopie zapasowe ułatwiają migrację na nowy sprzęt lub skalowanie infrastruktury. Możecie łatwo przywrócić maszyny wirtualne na nowych serwerach lub w chmurze.
Kopia zapasowa danych i kopia zapasowa konfiguracji systemu to dwa ważne elementy strategii bezpieczeństwa technologii informatycznych.
Kopia zapasowa danych: koncentruje się na zapisywaniu i przywracaniu rzeczywistych danych przechowywanych w systemie. Mogą to być pliki, bazy danych, treści multimedialne i inne zasoby informacyjne.
Kopia zapasowa konfiguracji systemu: skupia się na zapisywaniu ustawień i ustawień systemu, w tym konfiguracji systemu operacyjnego, ustawień aplikacji, ustawień zabezpieczeń, ustawień sieciowych i innych parametrów określających funkcjonalność i strukturę systemu.

Kompletny przewodnik, jak utworzyć niezawodną kopię zapasową VMware ESXi
Jak wykonać kopię zapasową konfiguracji systemu ESXi
Najpierw przyjrzyjmy się procesowi tworzenia kopii zapasowej konfiguracji hiperwizor ESXi. Najłatwiejszym sposobem tworzenia kopii zapasowych i przywracania systemu hosta ESXi jest użycie specjalnych poleceń cmdlet narzędzia PowerCLI. Aby skorzystać z tej metody tworzenia kopii zapasowych, musicie mieć zainstalowane rozszerzenie vSphere PowerCLI. Pokażę Wam, jak utworzyć kopię zapasową na komputerze z systemem Windows podłączonym do komputera hosta przez sieć.
Najpierw upewnijcie się, że macie zainstalowany PowerCLI. Uruchomcie Powershell jako administrator, a następnie uruchomcie następujące polecenie, aby zainstalować:
Install-Module -Name VMware.PowerCLI -Force -AllowClobber
Następnie musicie połączyć się z hostem, w tym celu uruchomcie następujące polecenie:
Connect-VIServer -Server 192.168.1.177
W tym poleceniu musicie podać poprawny adres IP hosta.
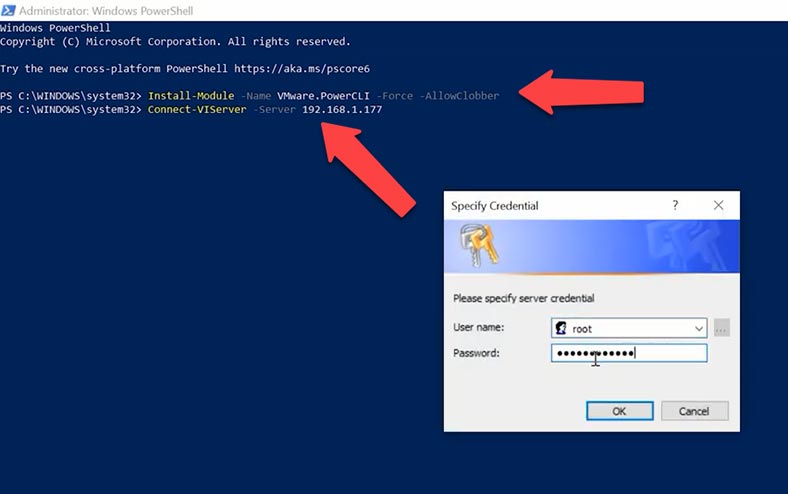
Aby wykonać kopię zapasową konfiguracji serwera hosta ESXi, uruchomcie następujące polecenie:
get-vmhost "192.168.1.177" | get-vmhostfirmware -BackupConfiguration -DestinationPath "D:\BackupESXi"
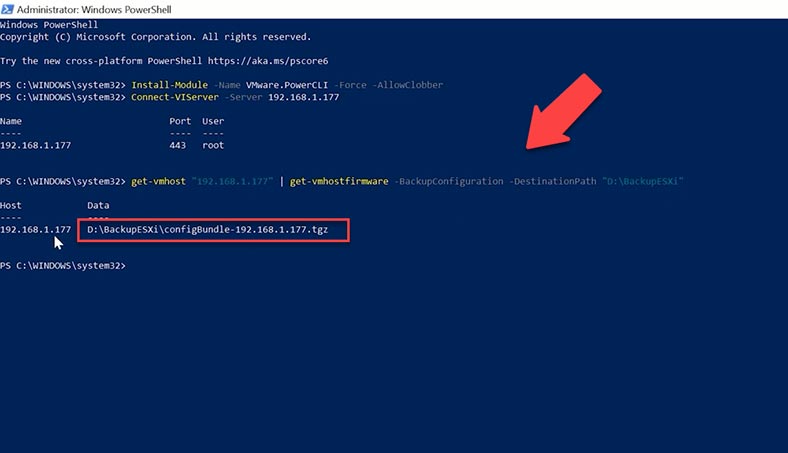
Podajcie poprawnie adres IP serwera ESXi i ścieżkę, gdzie zapisać plik kopii zapasowej, u mnie jest to dysk - D, folder - BackupESXi. Po wykonaniu polecenia w katalogu - D:\BackupESXi, pojawi się plik zawierający kopię zapasową konfiguracji serwera ESXi. Teraz mamy kopię zapasową konfiguracji serwera ESXi i jeśli serwer ulegnie awarii, możesz przywrócić jego konfigurację za pomocą tej kopii.
Aby przywrócić, uruchomcie polecenie:
Set-VMHostFirmware -VMHost 192.168.1.177 -Restore -SourcePath "D:\BackupESXi\configBundle-192.168.1.177.tgz" -Force
Jednocześnie należy wziąć pod uwagę jedną kwestię: przywrócenie konfiguracji ESXi z kopii zapasowej musi zostać wykonane dokładnie do tej samej wersji ESXi, w przeciwnym razie wynik nie będzie gwarantowany.
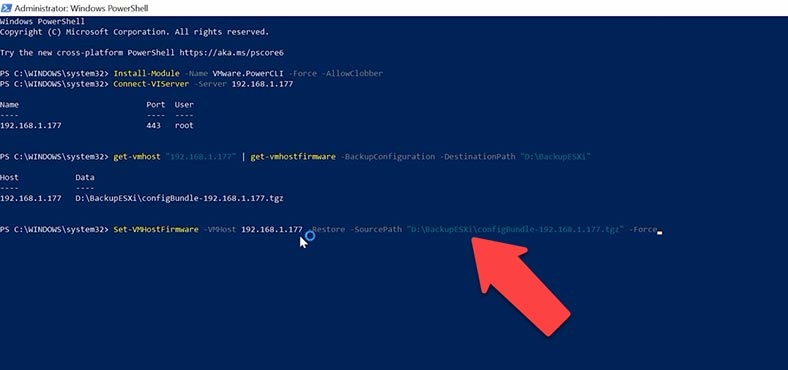
Jak wykonać kopię zapasową danych
Jeśli chodzi o maszyny wirtualne, w VMware vSphere (ESXi) istnieje kilka sposobów utworzenia ich kopii zapasowej. Następnie zostaną zaprezentowane dwie główne metody: użycie interfejsu internetowego i użycie narzędzi wiersza poleceń (PowerCLI).

1. Pierwsza metoda
W przypadku pierwszej metody użyjemy panelu internetowego. Otwórzcie przeglądarkę i wprowadźcie adres hosta ESXi, a następnie wprowadźcie nazwę użytkownika i hasło administratora, aby się zalogować. Na stronie głównej wybierzcie kartę „Maszyny wirtualne” na lewym pasku bocznym.
Znajdźcie żądaną maszynę wirtualną na liście, kliknijcie ją prawym przyciskiem myszy i wybierzcie – Snapshot – Take snapshot .
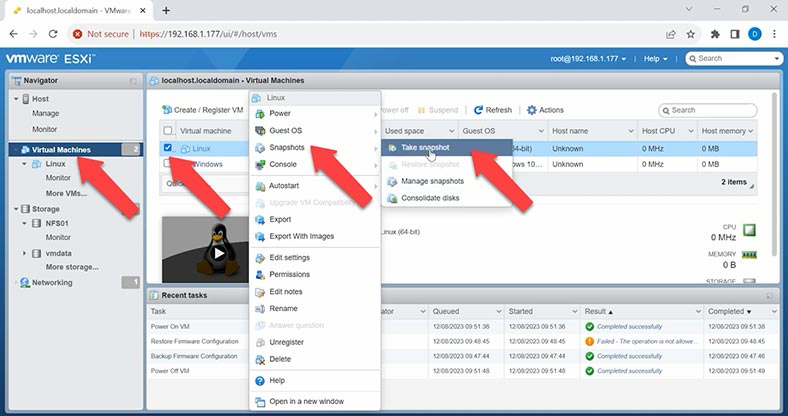
Następnie podajcie nazwę i opis migawki, a następnie kliknijcie – Zrób migawkę.
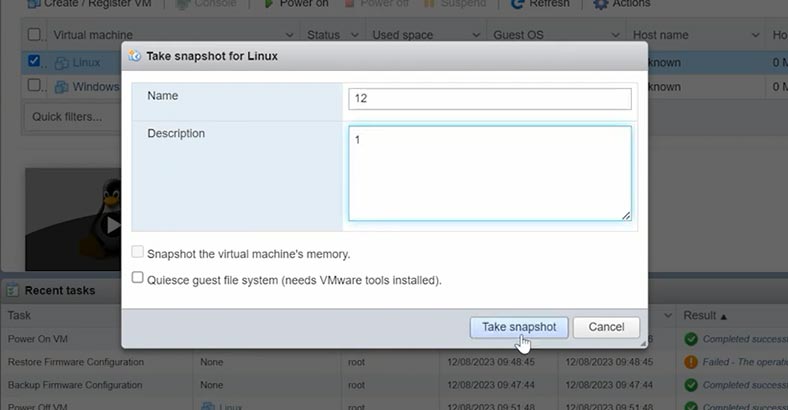
Możecie używać różnych opcji zarządzania migawkami, takich jak przywracanie lub usuwanie migawek albo przywracanie jednego z wcześniej zrobionych migawek do poprzedniego stanu.
2. Druga metoda
Drugi sposób na zrobienie migawki maszyny wirtualnej przy użyciu Powershel i PowerCLI:
Zainstalowaliśmy już to narzędzie, następnie musimy połączyć się z serwerem ESXi, otworzyć PowerShell i wpisać następującą komendę:
Connect-VIServer -Server your-esxi-host
Następnie, aby utworzyć migawkę, należy uruchomić polecenie:
New-Snapshot -VM "Linux" -Name "LinBackup" -Description "2"
Wprowadźcie poprawną nazwę komputera, a następnie nazwę i opis migawki.
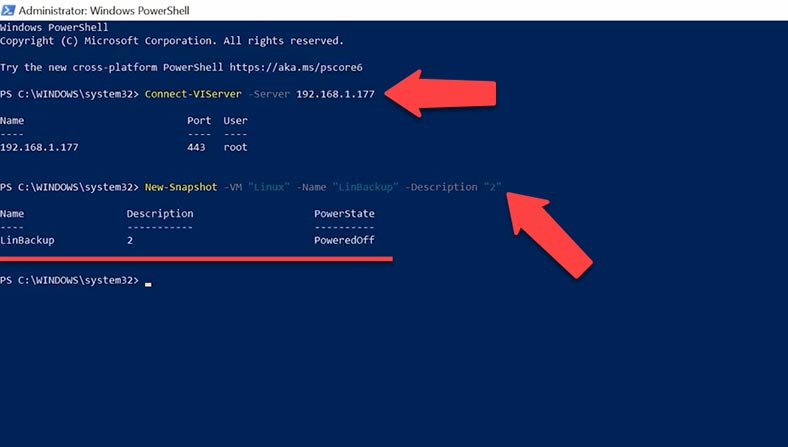
Do zarządzania migawkami możecie używać innych poleceń cmdlet PowerCLI, takich jak Get-Snapshot, Remove-Snapshot itp.
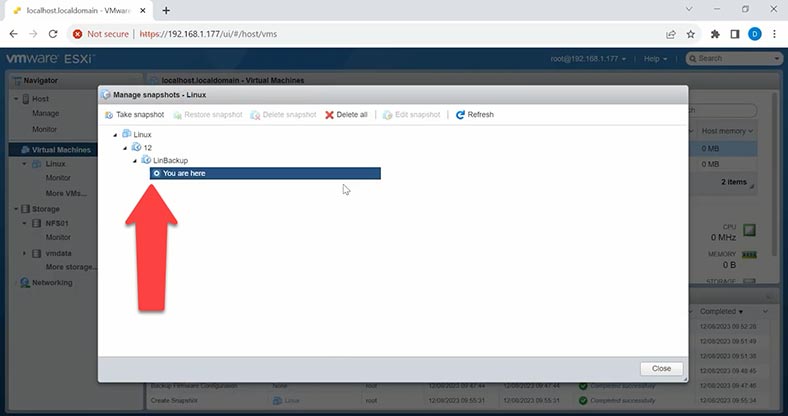
Pamiętajcie, że robienie migawek może wymagać czasu i zasobów. Pamiętajcie o regularnym zarządzaniu migawkami, aby uniknąć akumulacji i potencjalnych problemów z wydajnością pamięci.
Jak skonfigurować automatyczne kopie zapasowe za pomocą skryptu ghettoVCB
Inny sposób tworzenia kopii zapasowej maszyny wirtualnej za pomocą narzędzia innej firmy GhettoVCB.
GhettoVCB to skrypt do tworzenia kopii zapasowych maszyn wirtualnych w środowisku VMware ESXi. Zapewnia elastyczny sposób tworzenia kopii zapasowych maszyn wirtualnych.
Jest podobne do narzędzia VMware VCB (VMware Consolidated Backup) do wykonywania kopii zapasowych. Przepływ pracy w ghettoVCB.sh obejmuje utworzenie migawki maszyny wirtualnej, wykonanie kopii zapasowej, a następnie usunięcie migawki po zakończeniu tworzenia kopii zapasowej. Godną uwagi cechą skryptu jest możliwość wykonywania kopii zapasowych, gdy maszyna wirtualna jest w trybie online, bez konieczności wyłączania.
Jako proste rozwiązanie do tworzenia kopii zapasowych maszyny wirtualnej ESXi, ghettoVCB może za każdym razem utworzyć tylko pełną kopię zapasową, więc jeśli chcecie tworzyć kopie zapasowe tylko danych różnicowych, czyli innymi słowy tworzyć przyrostowe lub różnicowe kopie zapasowe, potrzebujecie innych rozwiązań.
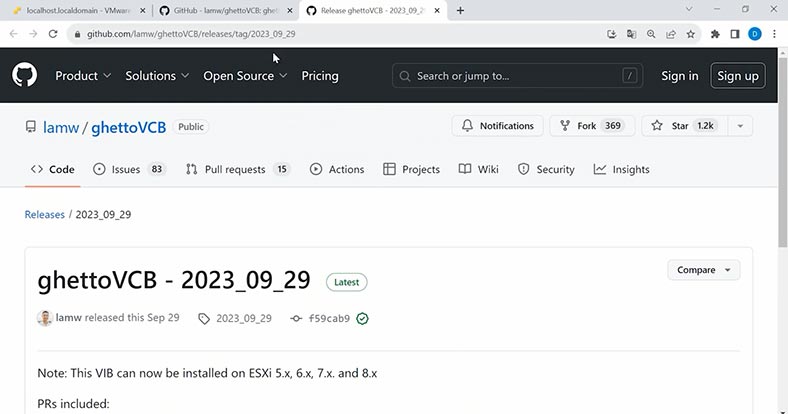
Aby skorzystać z tej metody, pobierzcie GhettoVCB z oficjalnej strony GitHub . Potrzebujemy Source code (tar.gz). Następnie musicie włączyć dostęp ESXi na hoście przez SSH i przesłać ghettoVCB na serwer. Aby włączyć SSH, w panelu sterowania w sekcji hosty kliknijcie przycisk – akcje – Usługi – włączcie powłokę konsoli.
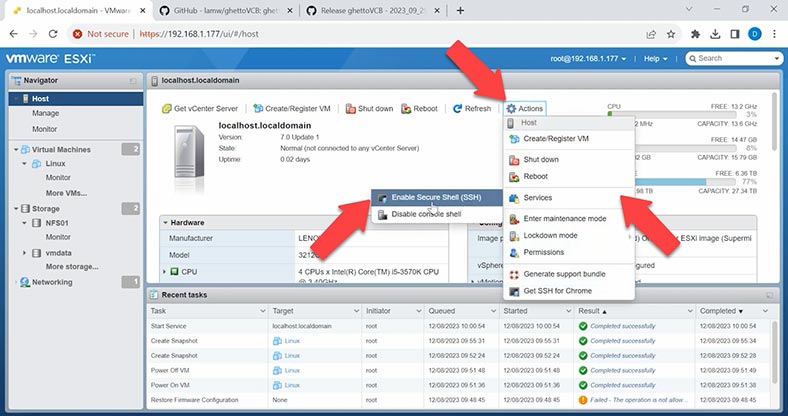
Następnie, aby wgrać skrypt na serwer, przejdźcie do sekcji - Pamięć i kliknijcie przycisk - Przeglądarka Datastor. W oknie, które się otworzy wybierzcie magazyn, do którego archiwum zostanie przesłane i kliknijcie przycisk Prześlij, następnie określcie ścieżkę do archiwum i kliknijcie otwórz, po czym plik rozpocznie się pobieranie.
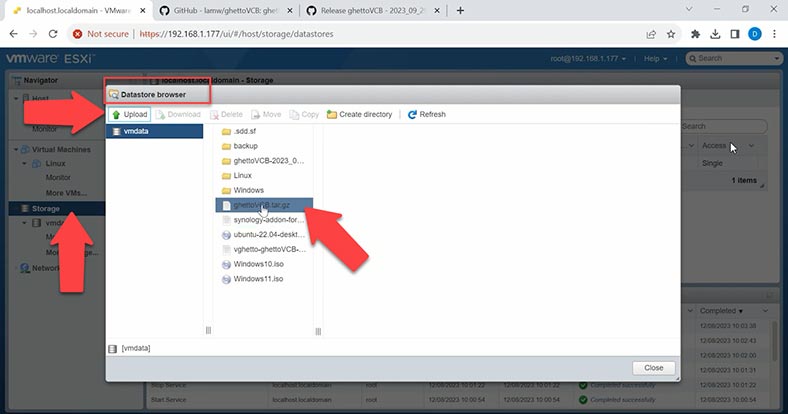
Po zakończeniu należy go rozpakować; w tym celu połączcie się z hostem ESXi za pomocą klienta SSH, na przykład Putty. Wprowadźcie adres IP hosta, a następnie login i hasło administratora.
Po pomyślnym zalogowaniu przejdźcie do magazynu danych, z którego pobrałyście archiwum, wprowadźcie polecenie cd i ścieżkę:
cd /vmfs/volumes/vmdata/
Następnie, aby rozpakować, uruchomcie polecenie:
tar -zxvf ghettoVCB.tar.gz
Wpiszcie poprawnie nazwę archiwum.
Po czym na serwerze pojawi się folder roboczy ze skryptem GhettoVCB.
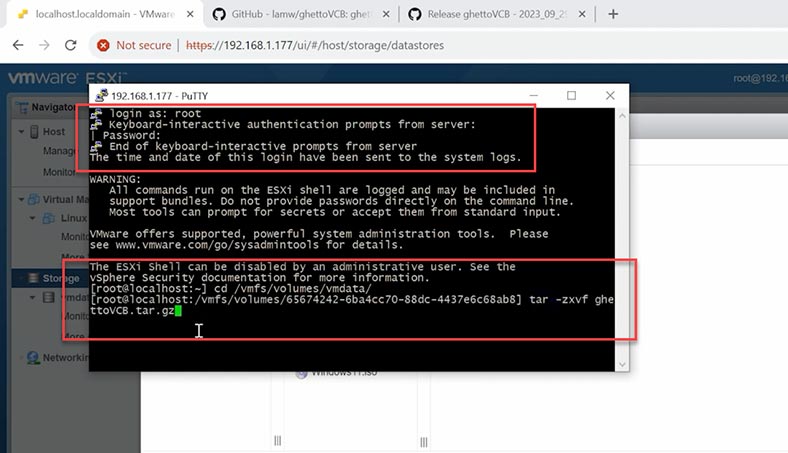
Utwórzmy specjalny folder, w którym będą przechowywane kopie zapasowe naszych maszyn wirtualnych, nazwijmy go np. backup . Oprócz pamięci lokalnej możecie skonfigurować pamięć NFS. Jeżeli posiadacie inny serwer lub np. NAS, możecie skonfigurować dostęp NFS i zapisać na nim kopię. Nieco później jako przykład pokażę, jak skonfigurować dostęp NFS na serwerze Synology NAS.
Teraz skonfigurujmy plik konfiguracyjny ghettoVCB.conf
W tym celu otwórzcie go w edytorze tekstu, przejdźcie do folderu ze skryptem:
cd /vmfs/volumes/vmdata/ghettoVCB-2023_09_29/
I otwórzcie plik konfiguracyjny w edytorze tekstu:
vi ghettoVCB.conf
Aby edytować, naciśnijcie klawisz – i.
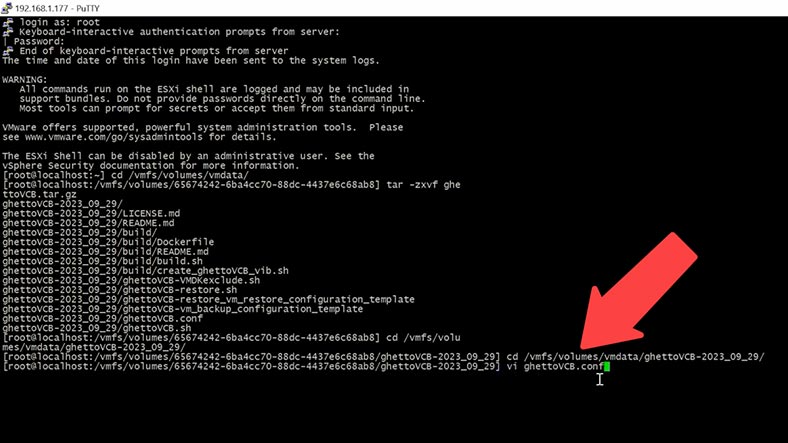
Możecie poprawić niektóre ustawienia lub usunąć wszystko i dodać tylko niezbędne parametry.
VM_BACKUP_VOLUME=/vmfs/volumes/vmdata/backup
DISK_BACKUP_FORMAT=thin
VM_SNAPSHOT_MEMORY=0
VM_SNAPSHOT_QUIESCE=0
ENABLE_HARD_POWER_OFF=0
ITER_TO_WAIT_SHUTDOWN=3
POWER_OFF_VM_SELECTION=0
ENABLE_COMPRESSION=0
VM_SNAPSHOT_CONSOLIDATE=0
ENABLE_NON_PERSISTENT_NFS=0
Najpierw określcie ścieżkę do folderu, w którym będzie przechowywana kopia zapasowa. Format kopii zapasowej to cienki wolumen. Następnie jednym z ważnych ustawień jest harmonogram, ustawię codzienną kopię zapasową o 14:00, można to zrobić za pomocą parametru CRON.
Dodajcie zmienną CRON_MINUTE=0, ustawcie liczbę od zera do 59.
I zmienna CRON_HOUR=14, od zera do 23.
Po uruchomieniu skryptu codziennie o określonej godzinie będzie tworzona kopia zapasowa maszyn wirtualnych.
Następnie ograniczmy ilość zapisywanych kopii np. do 5, aby nie zajmowały dużo miejsca.
Dodajcie VM_BACKUP_ROTATION_COUNT=5
Oznacza to, że ghettoVCB będzie przechowywać maksymalnie 5 kopii zapasowych, a gdy utworzona zostanie nowa kopia zapasowa, najstarsza, która przekroczy tę liczbę, zostanie usunięta. Teraz zapiszmy zmiany, w tym celu naciśnijcie – Esc, wpiszcie dwukropek wq. (:wq). Następnie możecie rozpocząć tworzenie kopii zapasowej.
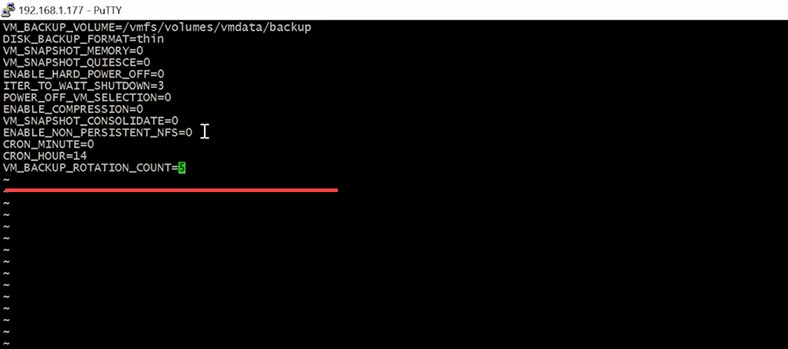
Aby sprawdzić konfigurację, uruchomcie skrypt ghettoVCB:
./ghettoVCB.sh -a
Jeśli wyświetli się błąd, że kopii nie można zapisać, to ścieżka do folderu kopii zapasowej jest nieprawidłowa, to co podałyście w pliku konfiguracyjnym, musicie zmienić plik samego skryptu.
Otwórzcie w edytorze tekstu:
vi ghettoVCB.sh
Następnie zmieńcie ścieżkę do folderu kopii zapasowej, np. do edycji
VM_BACKUP_VOLUME=/vmfs/volumes/vmdata/backup
Następnie Esc :wq, aby zapisać zmiany.
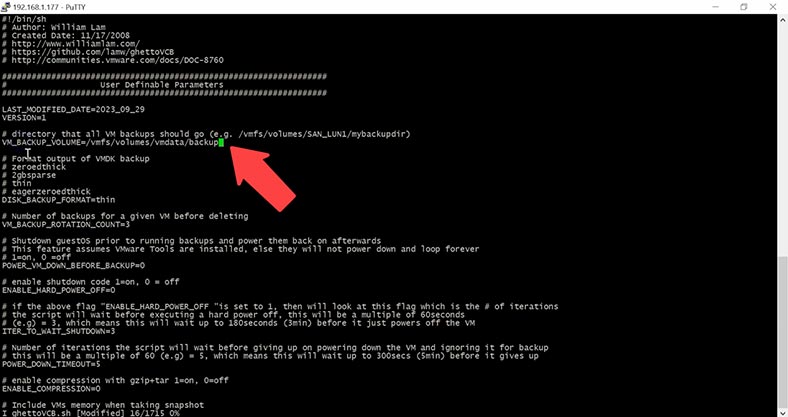
Uruchomcie skrypt ponownie
./ghettoVCB.sh -a
- Parametr „-a” określa kopię zapasową wszystkich maszyn wirtualnych na hoście.
- Podając parametr „-f”, możecie dodać listę maszyn wirtualnych do tworzenia kopii zapasowych.
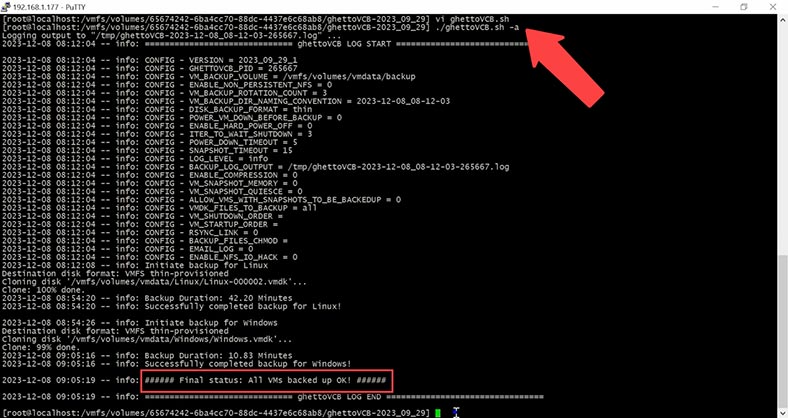
Aby utworzyć listę, otwórzcie edytor tekstu z nazwą listy maszyn wirtualnych
vi vm_backup
Dodaj nazwy maszyn
Linux
Windows
Esc :wq
Polecenie korzystające z listy maszyn wirtualnych będzie wyglądać tak
./ghettoVCB.sh -f vm_backup
Za pomocą parametru -c możecie dodać katalog konfiguracyjny maszyny wirtualnej
Twórzenie kopii zapasowej maszyn wirtualnych w oparciu o określone konfiguracje znajdujące się w tym katalogu.
Parametr -g określa ścieżkę do globalnego pliku konfiguracyjnego ghettoVCB
-
Przy użyciu parametru -l dane wyjściowe zostaną zapisane w pliku dziennika.
./ghettoVCB.sh -a -l /vmfs/volume/vmdata/ghettoVCB.log Parametr -d określa poziom debugowania [info|debug|dryrun]
Na przykład wykonajmy polecenie, w którym archiwum nie zostanie zapisane, zostanie wykonane uruchomienie testowe.
./ghettoVCB.sh -a -d dryrun
Wcześniej utworzone kopie zapasowe maszyn wirtualnych znajdują się w określonym folderze.
Jak skonfigurować pamięć NFS
Przyjrzyjmy się teraz, jak skonfigurować pamięć masową NFS na przykładzie serwera Synology NAS.
System NFS jest domyślnie wyłączony na serwerze Synology NAS, dlatego należy go najpierw włączyć. Otwórzcie Panel sterowania - Usługi plików - zakładka SMB/AFP/NFS, na samym dole zaznaczcie pole - Włącz NFS i NFSv4.1 .
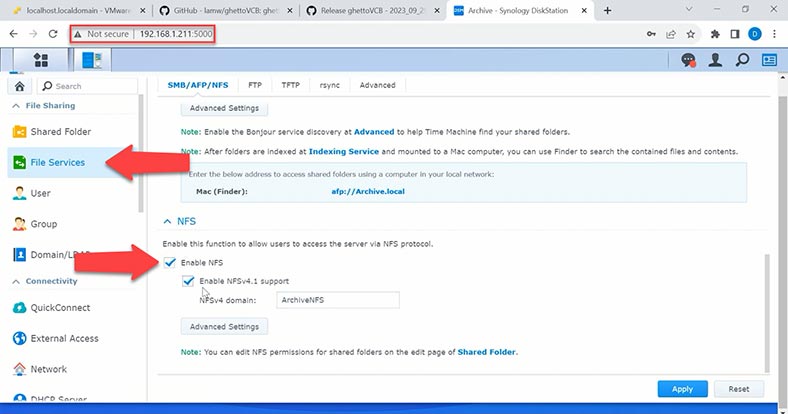
Następnie kliknijcie link - Folder udostępniony i dodajcie nowy folder udostępniony, kliknijcie Utwórz, podajcie nazwę, opis, ustawcie znaczniki, ukryjcie folder udostępniony przed swoje lokalizacje sieciowe, a także ukryjcie pliki przed użytkownikami bez pozwolenia, Next .
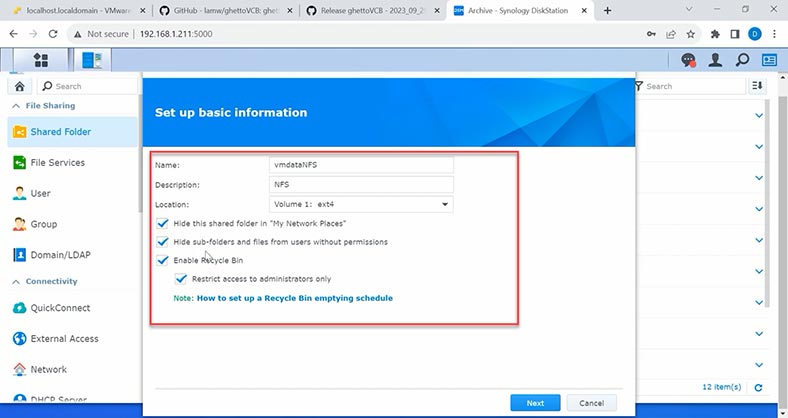
W uprawnieniach dodajcie uprawnienia dostępu tylko dla swojego użytkownika. Następnie wybierzcie Pozwolenie NFS i kliknijcie Nowy. Wpiszcie adres IP hosta ESXi i kliknijcie OK, aby potwierdzić.
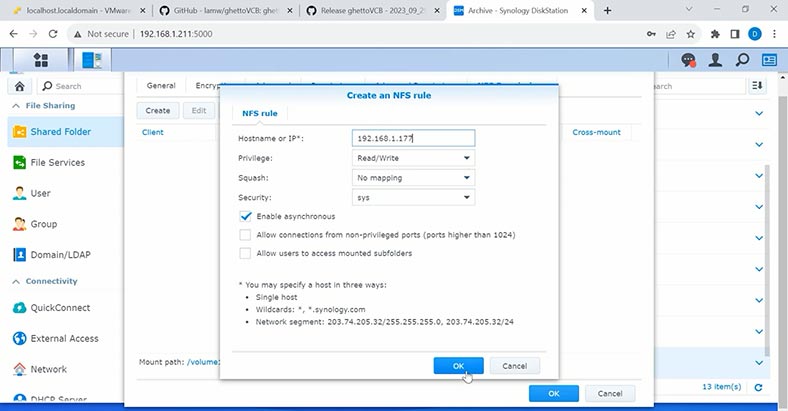
Zapamiętajcie punkt podłączenia, jest on wskazany poniżej. Dlatego utworzyliśmy folder sieciowy do tworzenia kopii zapasowych. Przejdźmy teraz do ustawień hosta. Otwórzcie panel administracyjny ESXi, Pamięć – Nowa pamięć. W oknie, które zostanie otwarte, wybierzcie typ - Magazyn danych NFS i kliknijcie - Dalej.
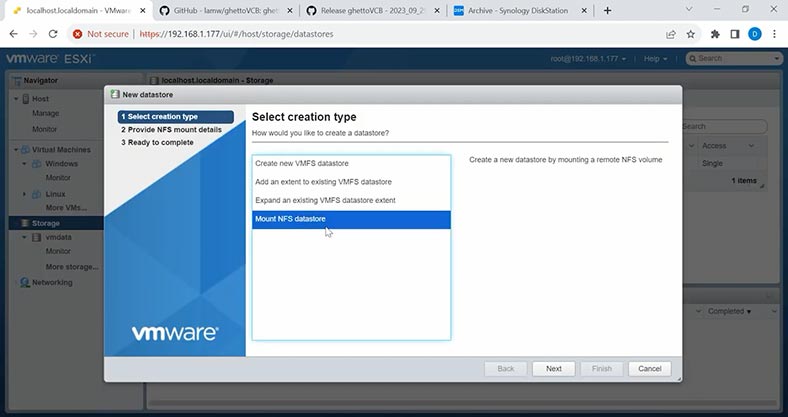
Następnie nadajcie mu nazwę, określcie adres IP magazynu, w moim przypadku adres serwera Synology NAS, i określcie folder, który zapamiętaliśmy.
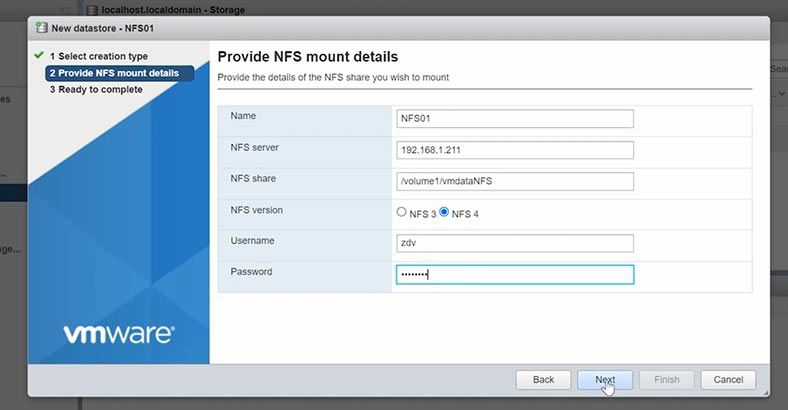
Wybierzcie - NFS4 i podajcie login i hasło z uprawnieniami zapisu, Dalej i Zakończ. Następnie w oknie pojawi się nowy magazyn danych. Możecie także skonfigurować kopię zapasową w nowej lokalizacji. Aby to zrobić, musicie zmienić plik konfiguracyjny i, jeśli to konieczne, plik skryptu.
vi ghettoVCB.conf
Dodajcie nową lokalizację przechowywania
VM_BACKUP_VOLUME=/vmfs/volumes/NFS01
Włączcie NFS
UNMOUNT_NFS=1
Określcie adres magazynu NFS
NFS_SERVER=192.168.1.211
I określcie katalog
NFS_MOUNT=/vmdataNFS
NFS_LOCAL_NAME=backup
NFS_VM_BACKUP_DIR=Backup
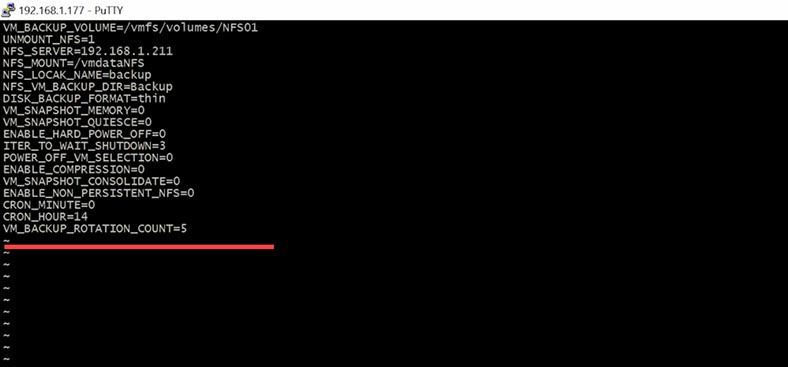
Jeśli po zmianie pliku konfiguracyjnego nic się nie zmieniło, nadal musicie dodać dane ustawień do pliku skryptu.
vi ghettoVCB.sh
Aby przywrócić dane z kopii zapasowej, wystarczy skopiować pliki z kopii zapasowej do żądanego folderu na maszynie wirtualnej. Lub zarejestrujcie nową maszynę wirtualną z kopii zapasowej.
Virtual machines- Create/Register VM, Register an existing virtual machine
i określcie ścieżkę do folderu.
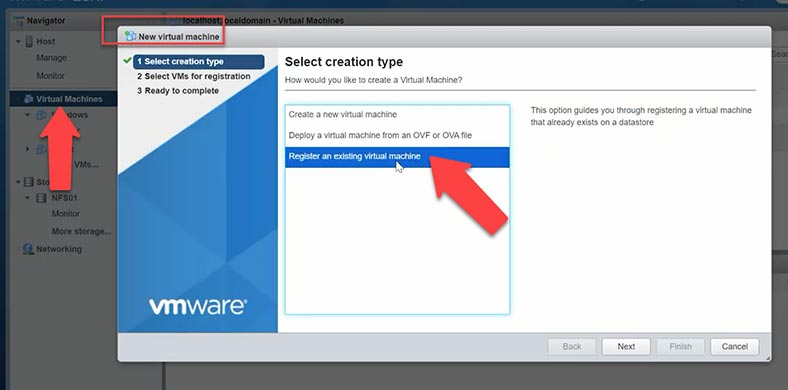
Folder należy wcześniej skopiować do innej lokalizacji, w przeciwnym razie może zostać nadpisany podczas tworzenia nowych kopii zapasowych.
Jak odzyskać dane za pomocą Hetman RAID Recovery
Jeśli macie problemy z przywróceniem danych z kopii zapasowej, kopia zapasowa jest uszkodzona lub jej brakuje, program do odzyskiwania danych Hetman RAID Recovery pomoże Wam odzyskać przypadkowo usunięte pliki maszyny wirtualnej z serwera ESXi.
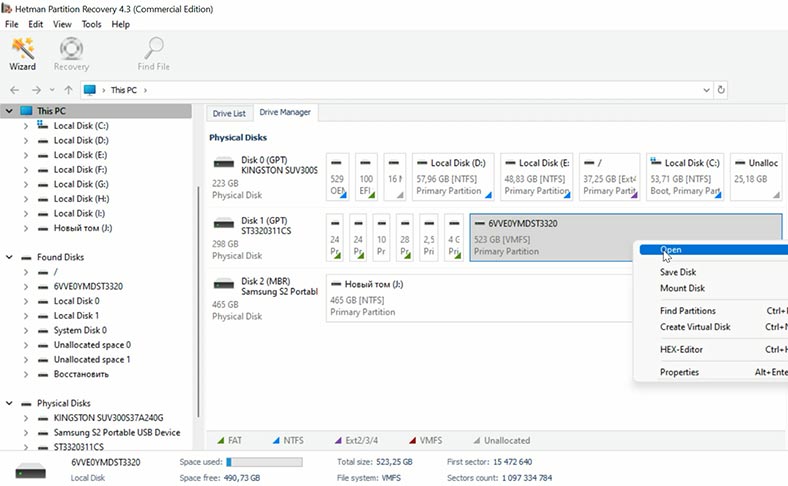
Hetman RAID Recovery pomoże Wam odzyskać dane nawet ze zniszczonej macierzy RAID, w przypadku przypadkowego usunięcia plików maszyny wirtualnej lub sformatowania dysków. W trybie automatycznym złoży zniszczoną tablicę dysków i wyświetli jej zawartość.
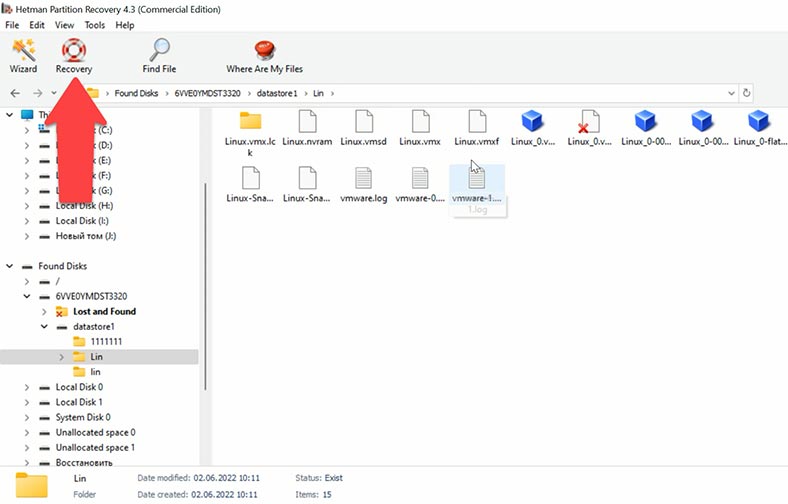
Aby przywrócić, uruchomcie analizę i poczekajcie na zakończenie procesu. Następnie przejdźcie do folderu, w którym znajdowały się utracone pliki i przywróćcie je.
| Program | Obsługa formatów wirtualnych dysków | Funkcje | Interfejs | Platformy |
|---|---|---|---|---|
| Hetman RAID Recovery | VMDK, VHD, VHDX | Odzyskiwanie danych z uszkodzonych lub usuniętych wirtualnych dysków, obsługa wszystkich typów systemów plików. | Przyjazny interfejs użytkownika z instrukcjami krok po kroku. | Windows |
| Stellar Data Recovery Technician | VMDK, VHD, VHDX | Odzyskiwanie danych z maszyn wirtualnych, wyszukiwanie i odzyskiwanie utraconych plików. | Intuicyjny interfejs, konfigurowalne opcje odzyskiwania. | Windows |
| DiskInternals VMFS Recovery | VMDK | Odzyskiwanie danych z woluminów VMFS na ESXi, obsługa macierzy RAID. | Techniczny interfejs przeznaczony dla zaawansowanych użytkowników. | Windows |
| R-Studio | VMDK, VHD, VHDX | Odzyskiwanie danych z wirtualnych dysków, obsługa wielu systemów plików. | Bardziej techniczny interfejs przeznaczony dla profesjonalistów. | Windows, macOS, Linux |
| EaseUS Data Recovery Wizard | VMDK, VHD, VHDX | Proste narzędzie do odzyskiwania plików z maszyn wirtualnych. | Przejrzysty i łatwy w obsłudze interfejs. | Windows, macOS |
Wniosek
Podsumowując, konfiguracja kopii zapasowej maszyny wirtualnej i konfiguracja systemu ESXi to kluczowy aspekt zapewnienia bezpieczeństwa i niezawodności infrastruktury wirtualnej. Przyjrzeliśmy się kilku metodom tworzenia kopii zapasowych, w tym użyciu PowerCLI i skryptu strony trzeciej o nazwie GhettoVCB. Zrozumienie procesu tworzenia kopii zapasowych jest ważne, aby móc szybko odzyskać dane w przypadku awarii lub utraty danych.








