Comment connecter plusieurs moniteurs à un Mac
Découvrez comment connecter plusieurs moniteurs à votre Mac. Comment connecter un deuxième ou un troisième moniteur et étendre l’écran de votre MacBook ou Mac Mini.

- Existe-t-il des limitations à la connexion de plusieurs moniteurs à un Mac?
- Préparation de la connexion de plusieurs moniteurs
- Comment connecter un deuxième moniteur à un Mac
- Problèmes pouvant survenir lors de la connexion d'un deuxième moniteur
- Comment connecter un troisième ou un quatrième moniteur
- Conclusion
- Questions et réponses
- Commentaires
La connexion d’un moniteur supplémentaire vous permet d’étendre les fonctionnalités de votre appareil Mac. Cela peut être utile lorsque vous travaillez avec des graphiques, du montage vidéo, de la programmation ou d’autres tâches qui nécessitent de l’espace supplémentaire sur votre bureau. Cela rend le travail beaucoup plus facile lorsque vous utilisez plusieurs programmes en même temps.
Ensuite, nous examinerons les défis que vous pourriez rencontrer lors de la connexion de plusieurs écrans à votre Mac.

MAC Can’t Detect an External Drive
Existe-t-il des limitations à la connexion de plusieurs moniteurs à un Mac?
Tout d’abord, vous devez voir quels ports vidéo votre Mac possède. La présence de ports aidera à déterminer quel type et combien de moniteurs externes peuvent être connectés.
À partir du tableau suivant, vous pouvez déterminer le type de port:
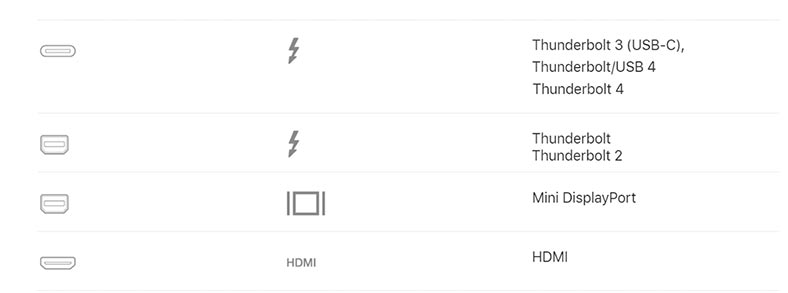
Pour vérifier le nombre de moniteurs externes que vous pouvez connecter à votre Mac, cliquez sur la réserve Apple – À propos de ce Mac – Puce ou processeur.
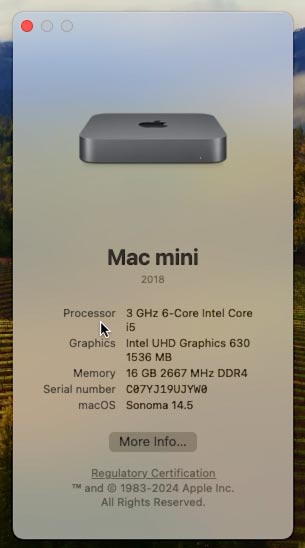
Les MacBooks haut de gamme, équipés de puces M1/M2/M3 Pro et Max, prennent en charge plusieurs écrans externes, tandis que la plupart des MacBooks bas de gamme utilisant la puce standard M1, M2 ou M3 ne peuvent pas connecter directement plus d’un moniteur externe.
Il s’agit d’une limitation importante par rapport à la génération précédente d’ordinateurs portables Intel, qui pouvaient gérer deux écrans lorsqu’ils étaient connectés à une station d’accueil ou à un hub USB-C ou Thunderbolt 3.
Voyons comment contourner ces limitations lors de la connexion de plusieurs moniteurs. Cependant, il est toujours recommandé de vérifier les informations dans les spécifications de l’appareil.
Si l’on prend en général les ordinateurs Mac dotés d’un processeur Apple M1, un écran externe peut alors y être connecté.

Sur Mac mini avec processeur M1, vous pouvez connecter un deuxième écran au port HDMI.
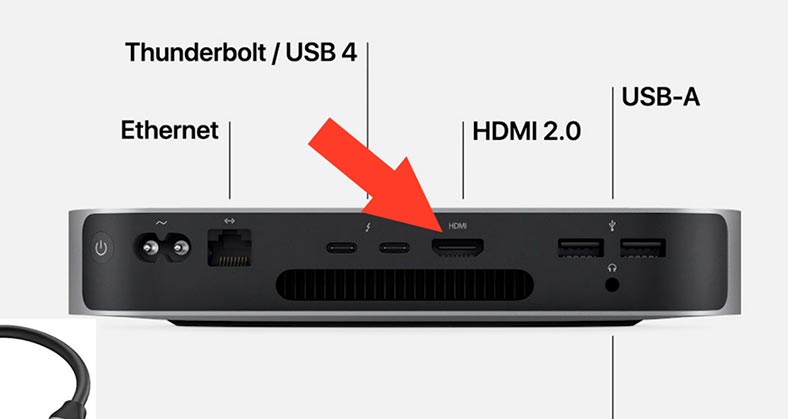
Sur les ordinateurs Mac dotés de ports Thunderbolt 3 (USB-C), vous pouvez connecter un écran à chaque port.

Mac avec port Mini DisplayPort – vous pouvez connecter deux écrans.
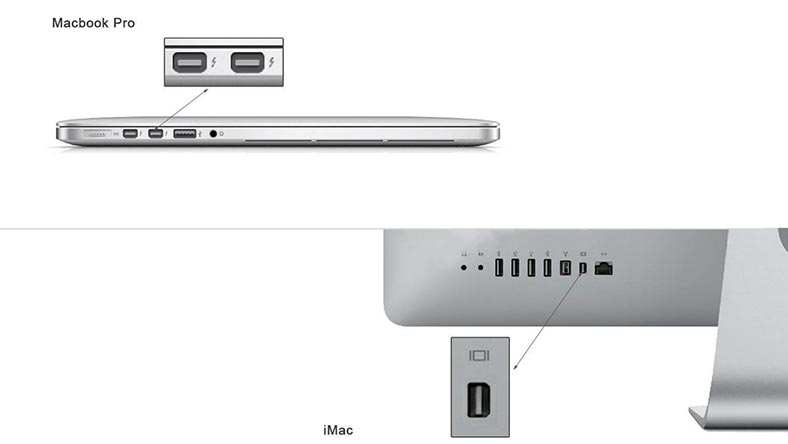
Préparation de la connexion de plusieurs moniteurs
Avant de commencer à acheter et à connecter un moniteur supplémentaire, vous devez vous assurer que vous disposez des câbles, adaptateurs ou station d’accueilet s’ils sont pris en charge par votre Mac.
La meilleure solution serait d’utiliser un moniteur avec une sortie Type-C. Il existe aujourd’hui sur le marché des moniteurs prenant en charge la connexion via un câble USB Type-C.

Vérifiez quelles sorties sont disponibles sur votre moniteur, généralement situées à l’arrière de l’appareil. Cela vous aidera à déterminer les câbles et adaptateurs dont vous aurez besoin pour vous connecter. Tous les modèles Mac (depuis 2018) disposent de ports USB-C.
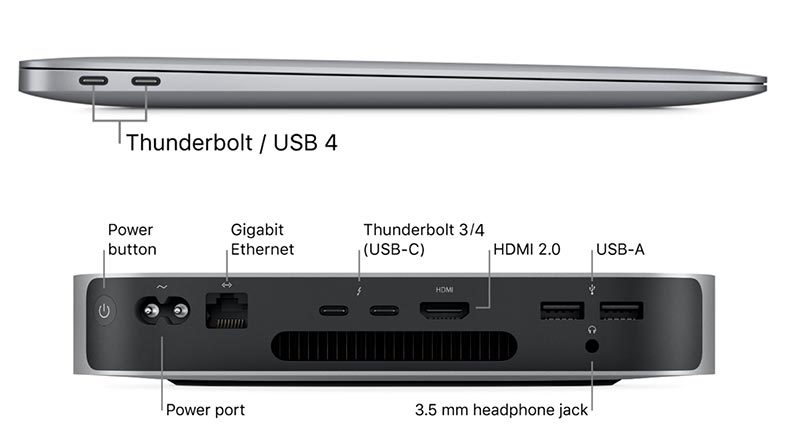
En ce qui concerne les moniteurs, les ports les plus populaires sont HDMI. Et l’un des ports supplémentaires peut être DisplayPort, DVI ou VGA. Et sur les modèles plus modernes, on retrouve déjà des ports USB-C.

Si votre moniteur dispose d’un tel port, il ne devrait y avoir aucun problème de connexion. Connectez simplement le câble USB type C entre l’écran et le Mac. De cette façon, vous obtiendrez un affichage supplémentaire.
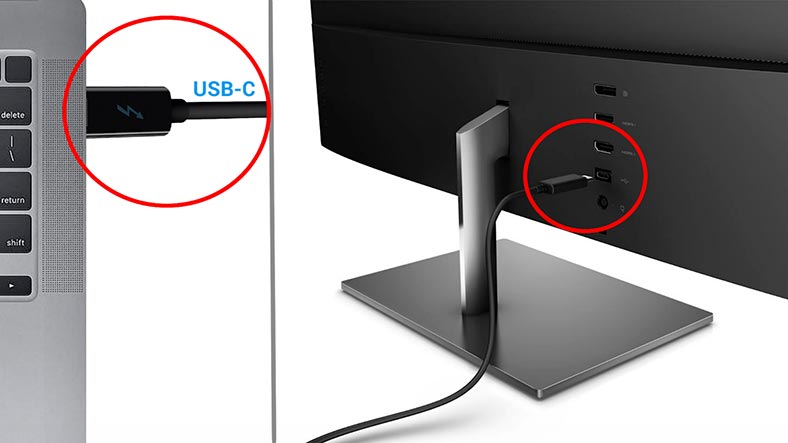
Après cela, dans les paramètres de l’écran, vous verrez deux moniteurs.
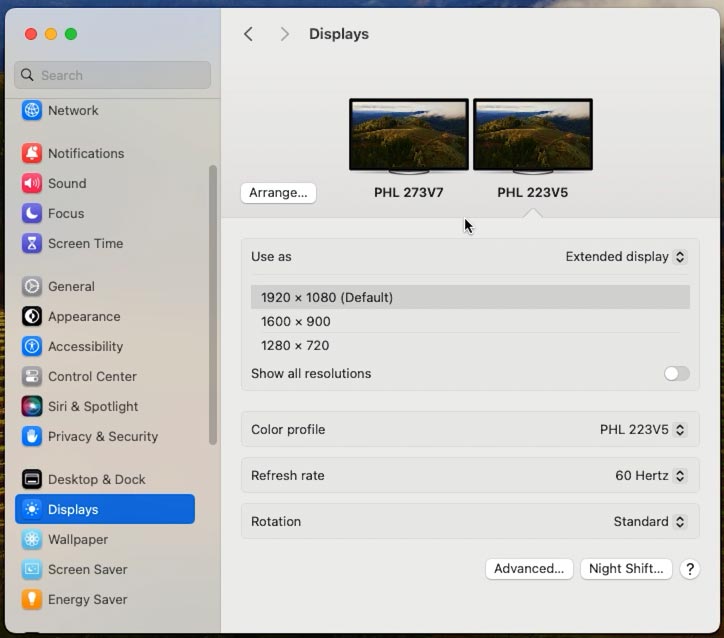
Si ce port n’est pas disponible, vous aurez besoin d’un adaptateur USB-C vers HDMI spécial ou d’une station d’accueil avec des ports pour connecter un écran.

Il existe différents adaptateurs et stations d’accueil qui vous aideront à connecter un écran supplémentaire à votre Mac:
-
Adaptateur USB Type-C vers HDMI. Il convient pour connecter un moniteur avec port HDMI à un Mac avec type-C.
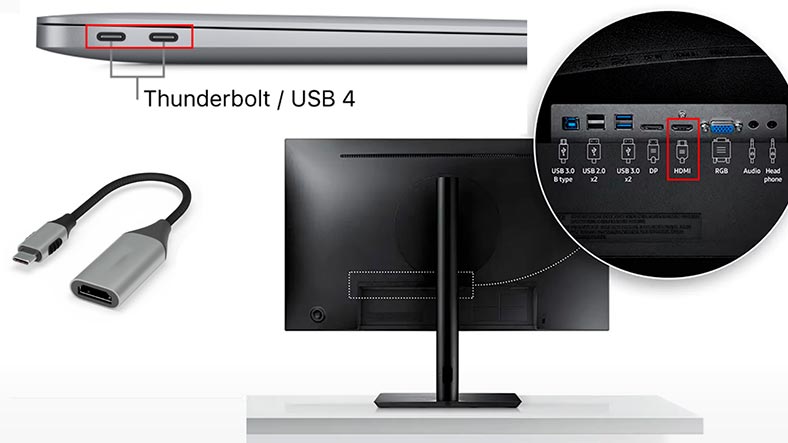
-
Adaptateur Thunderbolt 3 ou USB-C vers DisplayPort. Utilisé pour connecter des moniteurs avec sortie DisplayPort.
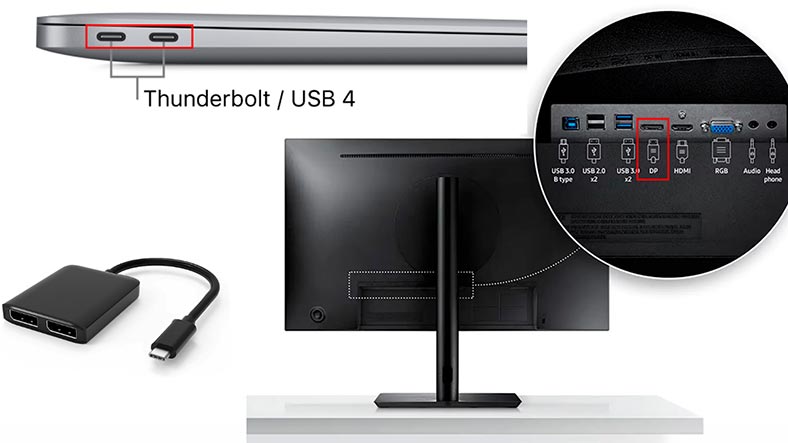
-
Mini DisplayPort vers HDMI. Pour connecter un moniteur avec port HDMI et un Mac avec sortie Mini DisplayPort.

-
Divers concentrateurs et stations d’accueil qui se connectent via USB 3.0 ou Type-C à un Mac. Sur ces hubs, vous pouvez voir des ports USB, un port réseau RJ45, HDMI, une sortie audio, VGA et des ports USB et Type-C supplémentaires .

Lors du choix d’un adaptateur, d’un concentrateur ou d’une station d’accueil, il y a quelques éléments à prendre en compte:
-
Assurez-vous que votre appareil prend en charge le nombre de moniteurs et la résolution d’écran dont vous avez besoin.. Certaines stations d’accueil peuvent uniquement prendre en charge un moniteur supplémentaire ou avoir des limitations de résolution (par exemple, jusqu’à 1080p ou 4K).
-
Faites attention aux types de ports. Différents moniteurs peuvent nécessiter différents types de connexion: HDMI, DisplayPort, USB-C ou Thunderbolt. Assurez-vous que votre adaptateur ou votre station d’accueil dispose des ports appropriés.

-
Vérifiez si l’appareil sélectionné fournira une bande passante suffisante pour vos tâches. Ceci est particulièrement important lorsque vous travaillez avec des vidéos haute définition ou des applications graphiques exigeantes.
-
Assurez-vous que votre adaptateur, hub ou station d’accueil est compatible avec votre Mac et votre système d’exploitation. Certains appareils peuvent nécessiter l’installation de pilotes ou de logiciels supplémentaires. De telles stations d’accueil aideront à contourner les limitations du nombre de moniteurs connectés.
Il est également important de noter que lorsque vous connectez plusieurs moniteurs, vous devez utiliser une station d’accueil avec une alimentation supplémentaire. Ceci est important car plusieurs moniteurs peuvent consommer plus d’énergie que ce que votre Mac peut fournir via ses ports. Une alimentation supplémentaire assure une connexion stable et fiable à tous les moniteurs, évite d’éventuelles interruptions de fonctionnement et garantit les meilleures performances.
Comment connecter un deuxième moniteur à un Mac
Nous avons donc trié les câbles, les adaptateurs et les stations d’accueil, et déterminé lesquels sont nécessaires pour connecter un deuxième moniteur. L’étape suivante est la connexion. C’est simple ici : il vous suffit de connecter le deuxième moniteur à votre Mac.
Connectez une extrémité du câble à votre Mac ou à votre adaptateur et l’autre extrémité à votre moniteur. S’il s’agit d’un adaptateur ou d’une station d’accueil, connectez-le au port USB-C.

Le système détectera automatiquement les moniteurs connectés. Si votre Mac est allumé, les écrans peuvent scintiller lors de la première configuration. Après cela, vous verrez l’image sur les deux écrans.
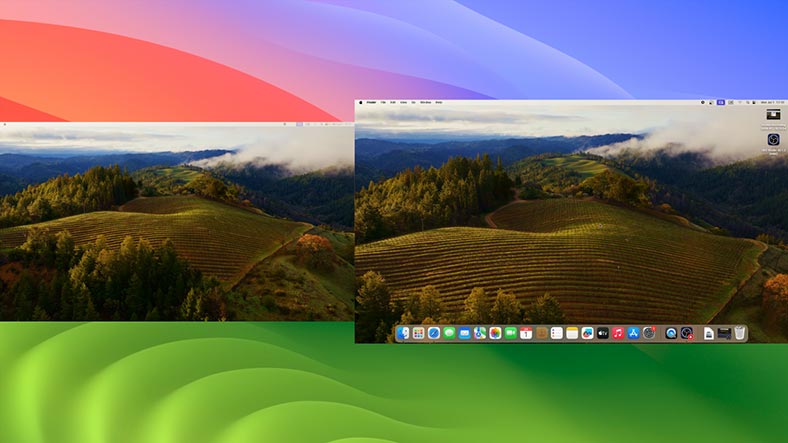
Pour des paramètres d’affichage supplémentaires, ouvrez Préférences Système – Affichages. Comme vous pouvez le voir, le système affiche tous les moniteurs connectés.
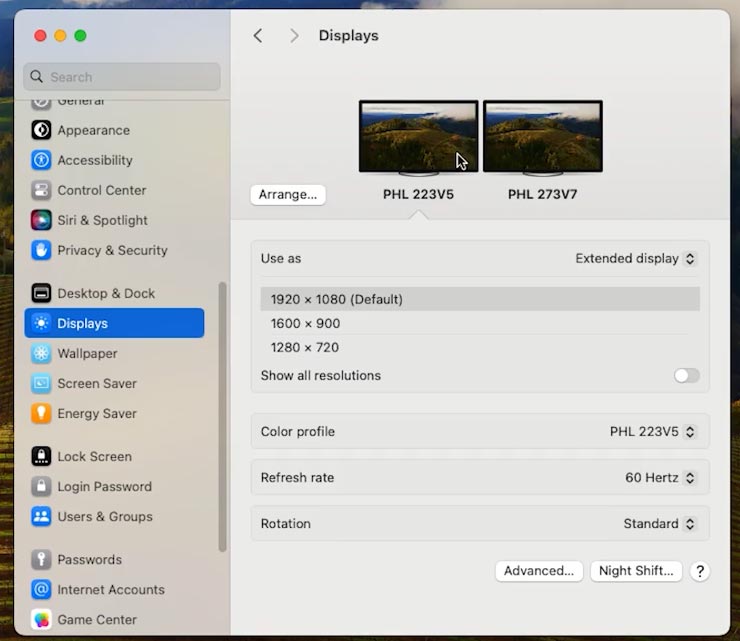
Ici, vous pouvez ajuster la résolution et modifier leur emplacement.Déterminez de quel côté du moniteur principal le moniteur supplémentaire sera situé. Cliquez sur Disposition et définissez dans quelle partie l’écran supplémentaire sera situé. À droite, à gauche, en haut ou en bas.
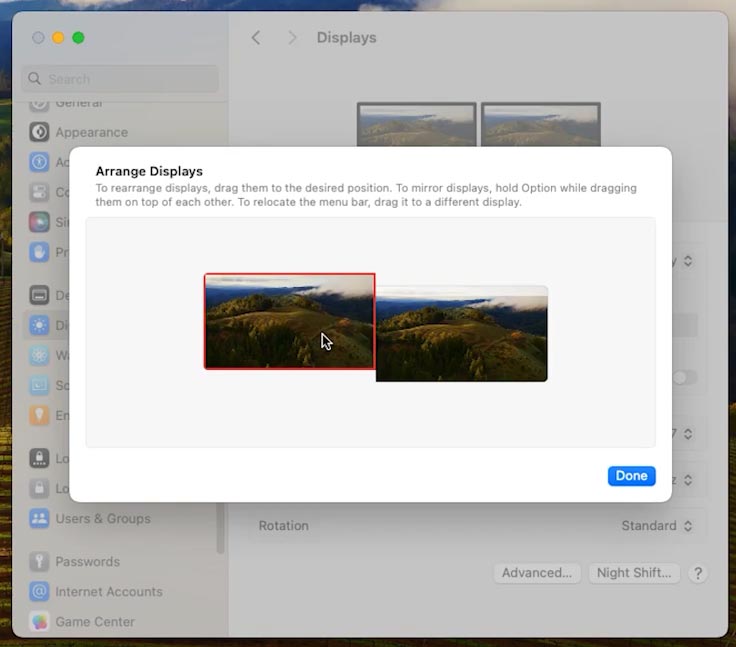
La barre blanche en haut indique quel moniteur sera utilisé pour afficher les menus et les boîtes de dialogue par défaut. Vous avez maintenant étendu votre bureau, vous permettant de déplacer votre curseur en douceur entre les écrans.
Pour déplacer la fenêtre du programme vers un écran supplémentaire, faites-la simplement glisser dans la direction appropriée.
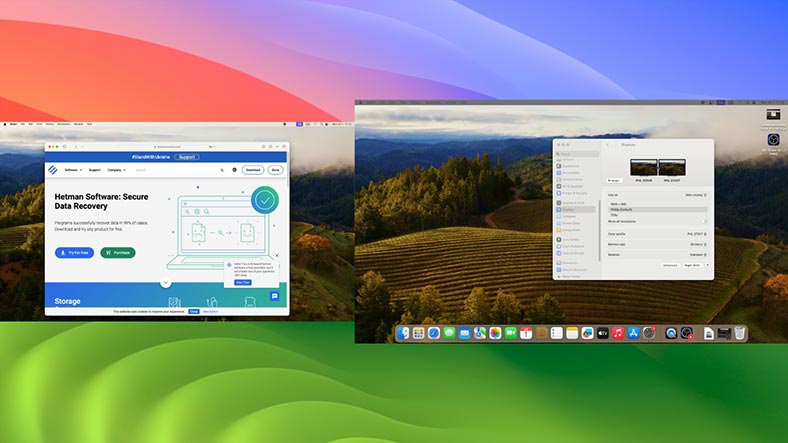
Dans ce menu, vous pouvez régler la résolution et le taux de rafraîchissement de chaque moniteur. Et choisissez également un profil de couleur pour chacun d’eux afin de garantir une reproduction précise des couleurs.
Problèmes pouvant survenir lors de la connexion d’un deuxième moniteur
| Problème | Cause | Solution |
|---|---|---|
| Mac ne reconnaît pas l’un des moniteurs | Assurez-vous que toutes les connexions sont bien serrées et que le câble s’insère parfaitement dans la prise. | Essayez de déconnecter et de reconnecter le câble. |
| La résolution du moniteur ne répond pas aux attentes | Les câbles et adaptateurs que vous utilisez ne prennent pas en charge la résolution requise. | Assurez-vous que les câbles et adaptateurs que vous utilisez prennent en charge la résolution requise. |
Parfois, un simple redémarrage de votre Mac suffit à résoudre les problèmes d’affichage. Cela aide souvent à résoudre les problèmes de connexion des moniteurs.
Comment connecter un troisième ou un quatrième moniteur
Si vous devez connecter plusieurs moniteurs en plus du moniteur principal, certaines difficultés peuvent survenir lors de leur connexion.
Tous les modèles Mac présentent certaines limitations en matière de connexion de moniteurs supplémentaires. Pour obtenir des informations d’assistance pour votre appareil, consultez la documentation officielle Apple ou visitez le site d’assistance. Assurez-vous que votre modèle Mac spécifique prend en charge le nombre d’écrans externes dont vous avez besoin.
Pour contourner les restrictions, utilisez des hubs USB-C spéciaux ou des stations d’accueil prenant en charge la fonction DisplayLink ou SiliconMotion.

Pour connecter les troisième et quatrième moniteurs, vous aurez peut-être besoin d’adaptateurs supplémentaires et de hubs USB-C.
Comme je l’ai dit plus tôt, vous ne pouvez connecter qu’un seul moniteur supplémentaire à votre Macbook à l’aide d’un adaptateur type-c (Thunderbolt) – HDMI. Pour connecter plusieurs appareils, vous aurez besoin d’un hub prenant en charge DisplayLink.
Vous pouvez connecter 2 moniteurs à votre Mac Mini, principal et secondaire, à l’aide d’un adaptateur ou d’un hub. Lors de la connexion d’un troisième, l’un des moniteurs sera mis en miroir, ce qui peut également entraîner une perte de qualité. Les paramètres d’affichage n’afficheront que deux moniteurs.
Pour connecter un troisième moniteur supplémentaire, vous aurez également besoin d’un hub avec prise en charge DisplayLink. Lors du choix d’une station d’accueil, faites attention à savoir si elle prend en charge cette option.
Ensuite, téléchargez DisplayLink Manageret installez le pilote sur votre Mac.
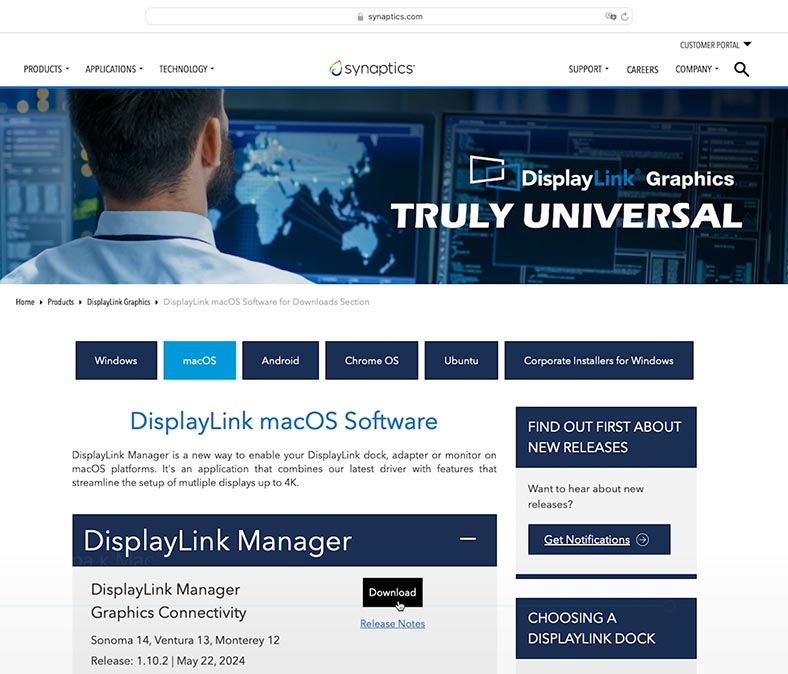
Pendant le processus d’installation, vous devez autoriser l’enregistrement de l’écran dans les paramètres système. Pour ce faire, ouvrez Préférences Système – Confidentialité – Enregistrement d’écran.
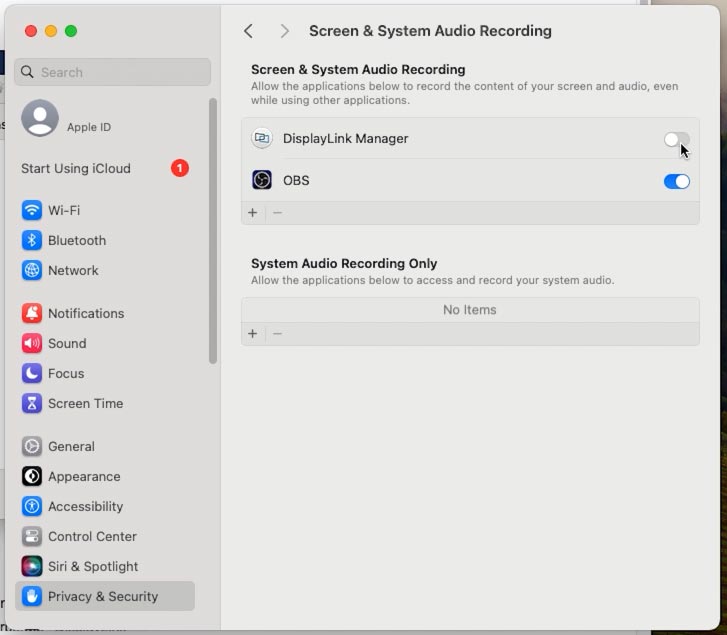
Une fois installé et la résolution activée, les fonctionnalités du pilote seront disponibles et le troisième moniteur devrait apparaître dans les paramètres. Ici, vous pouvez également personnaliser l’emplacement et d’autres paramètres.
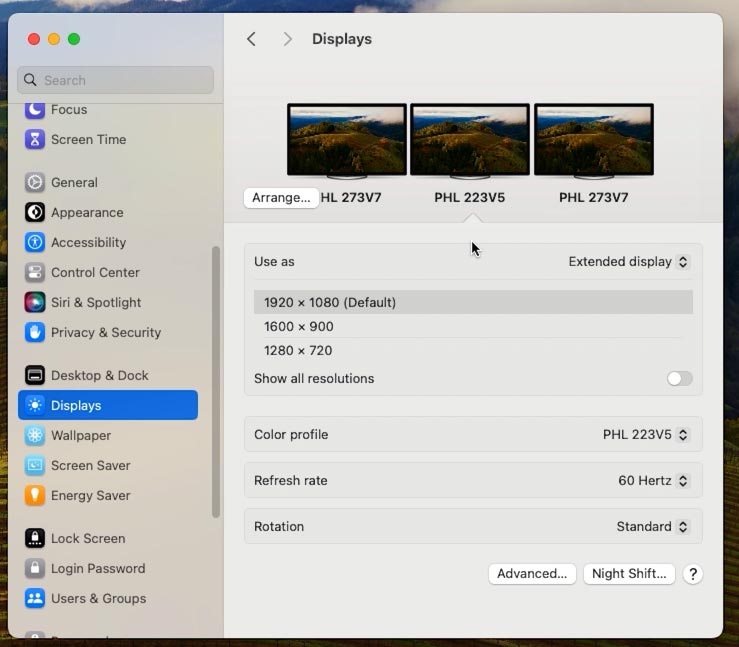
Conclusion
Vous savez maintenant comment connecter deux écrans à votre Mac et les configurer pour une expérience optimale.
Quant aux pilotes DisplayLink et InstantView, ils sont parfaits pour ajouter plusieurs moniteurs aux Mac M1, M2 et M3, mais il y a une mise en garde: certains contenus protégés dans les applications de streaming peuvent ne pas être lus (Netflix, AppleTV, Amazon Prime, Disney+ ou YouTube TV). La vidéo ne s’affiche pas, seul le son est joué.
Tout dépend de la manière dont macOS interagit avec le pilote. Une fois qu’un écran compatible DisplayLink est connecté, le contenu protégé devient indisponible sur tous les écrans. Cela est dû au fait que les plateformes de streaming utilisent une technologie de protection du contenu numérique.
Étant donné que DisplayLink et InstantView nécessitent l’ajout d’une autorisation pour enregistrer l’écran, la protection est activée car le système pense qu’il y a une tentative d’enregistrement de contenu, et pas seulement de l’afficher sur l’écran. Cela doit être pris en compte lors de l’achat de tels appareils.








