Як Підключити Декілька Моніторів до Mac
Читайте про підключення декількох моніторів до Mac. Як підключити другий або третій монітор і розширити екран MacBook або Mac Mini.

- Чи є обмеження на підключення кількох моніторів до Mac?
- Підготовка до підключення кількох моніторів
- Як підключити другий монітор до Mac
- Проблеми, які можуть виникнути при підключенні другого монітора
- Як підключити третій або четвертий монітор
- Висновок
- Питання та відповіді
- Коментарі
Підключення додаткового монітора дозволяє розширити функціонал вашого Mac пристрою. Він може знадобитися під час роботи з графікою, монтажу відео, програмування або інших завдань, які потребують додаткового місця на робочому столі. Це значно спрощує роботу при використанні кількох програм одночасно.
Далі ми розглянемо, які можуть виникнути труднощі при підключенні кількох дисплеїв до вашого Mac пристрою.

🍏 Відновлення даних після оновлення, повторної установки MacOS або форматування диска 🍏
Чи є обмеження на підключення кількох моніторів до Mac?
Для початку, потрібно подивитися які з відео-портів є на вашому Mac. Наявність портів допоможе визначити, який тип і скільки зовнішніх моніторів можна підключити.
З наступної таблиці ви зможете визначити тип порту:
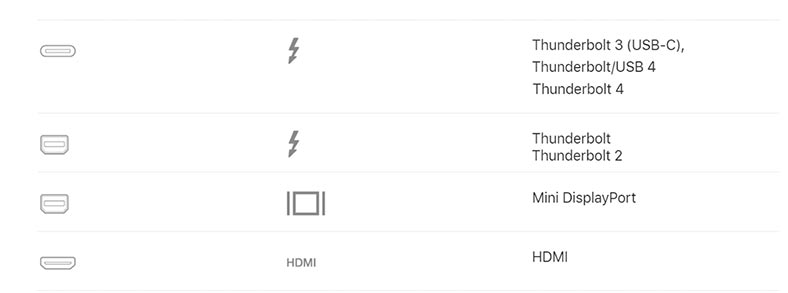
Для того щоб перевірити скільки зовнішніх моніторів можна підключити до вашого Mac, клацніть по заначку Apple – Про цей Mac – Чіп або процесор.
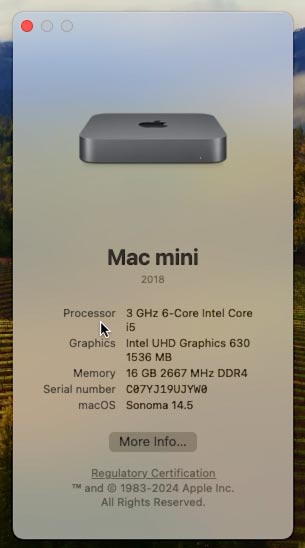
MacBook вищого класу, з чіпами M1/M2/M3 Pro та Max, підтримують кілька зовнішніх дисплеїв, а більшість MacBook нижнього рівня, що використовують стандартні процесори M1, M2 або M3, не можуть безпосередньо підключати більше одного зовнішнього монітора.
Це серйозне обмеження в порівнянні з попереднім поколінням ноутбуків на базі процесорів Intel, які могли працювати з двома дисплеями при підключенні до док-станції або концентратора USB-C або Thunderbolt 3.
Давайте розглянемо способи, які допоможуть обійти ці обмеження при підключенні кількох моніторів. Але все ж таки рекомендується уточнити інформацію в характеристиках пристрою.
Якщо брати загалом комп’ютери Mac з процесором Apple M1, то до них можна підключити один зовнішній дисплей.

На Mac mini з процесором M1 можна підключити другий дисплей до порту HDMI.
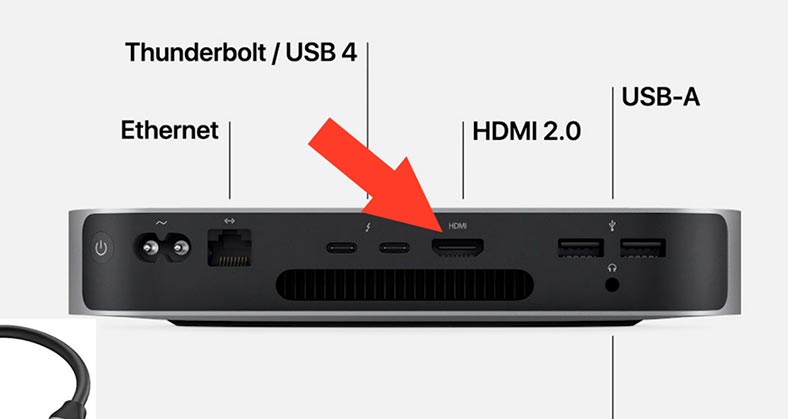
До комп’ютерів Mac з портами Thunderbolt 3 (USB-C) можна підключити один дисплей до кожного з портів.

До Mac з портом Mini DisplayPort – можна підключити два дисплеї.
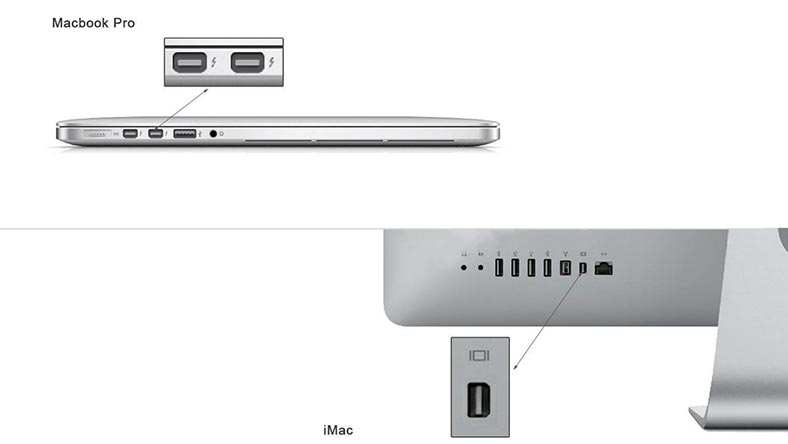
Підготовка до підключення кількох моніторів
Перш ніж приступати до купівлі та підключення додаткового монітора, потрібно переконатися, що у вас є необхідні кабелі, адаптери або док-станція, а також чи підтримуються вони вашим Mac.
Найкращим рішенням буде використання монітора з Type-C виходом. На сьогоднішній день на ринку є монітори, які підтримують підключення кабелем USB type-c.

Перевірте, які виходи доступні на моніторі, зазвичай вони розташовані на задній панелі пристрою. Це допоможе визначити, які кабелі та адаптери вам знадобляться для підключення. Всі моделі Mac (починаючи з 2018 року) оснащені USB-C портами.
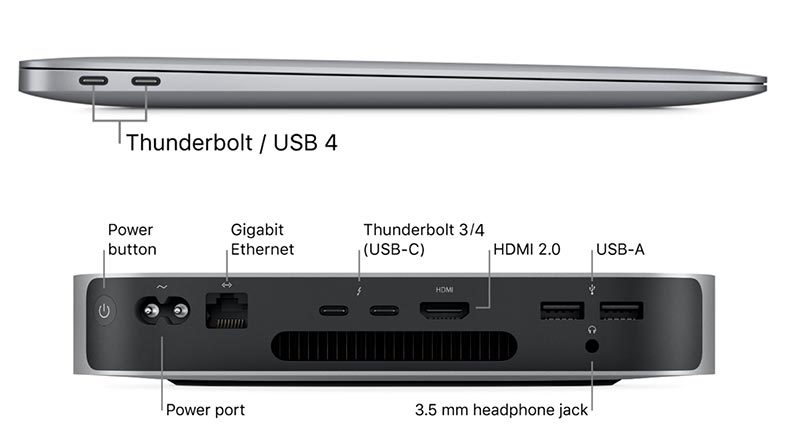
Щодо моніторів, то найпопулярнішими портами вважається HDMI. А одним із додаткових портів може бути DisplayPort, DVI або VGA. А на сучасніших моделях вже зустрічаються порти USB-C.

Якщо на вашому моніторі є такий порт, то проблем з підключенням виникнути не повинно. Просто з’єднайте USB type-C кабелем дисплей та Mac. Таким чином, ви отримаєте додатковий дисплей.
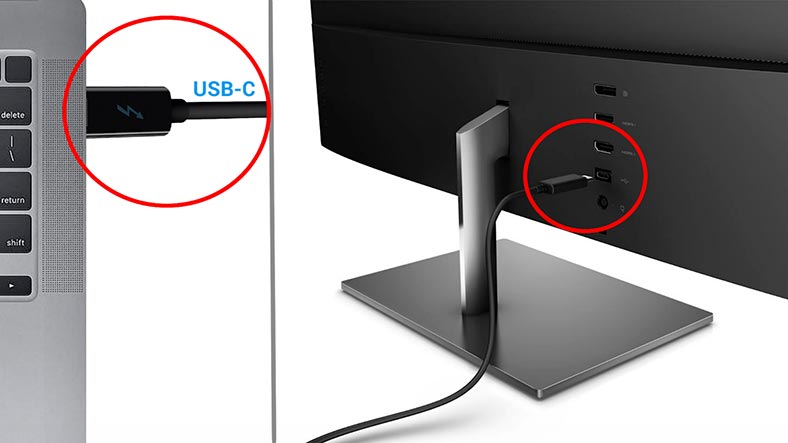
Після цього, у налаштуваннях екрана ви побачите два монітори.
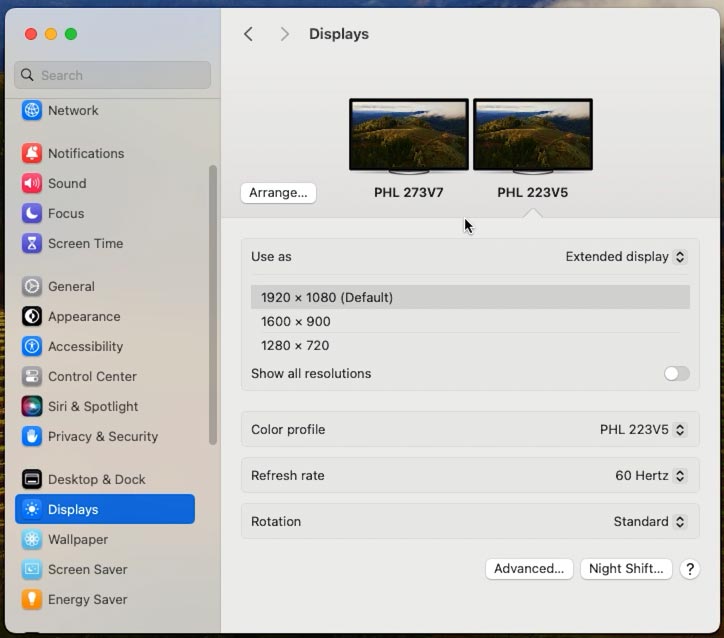
Якщо цього порту немає, то вам знадобиться спеціальний перехідник з USB-C на HDMI або док-станція з портами для підключення дисплея.

Є різні адаптери та док-станції, які допоможуть підключити додатковий екран до Mac:
-
Адаптер USB type-C to HDMI. Він підійде для підключення монітора з HDMI портом до Mac із type-C.
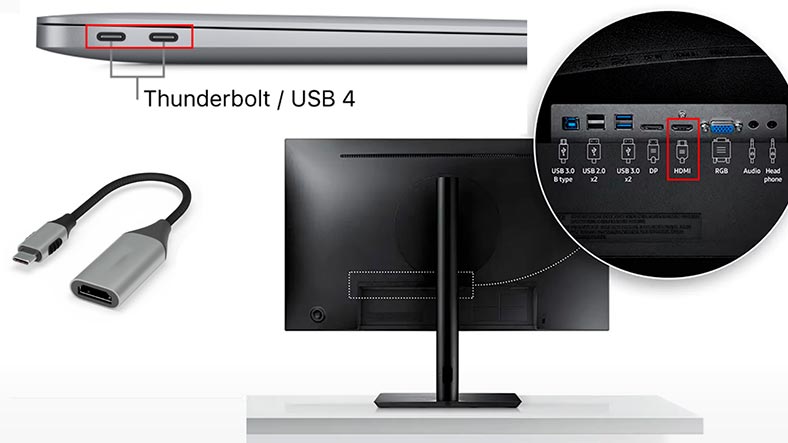
-
Адаптер Thunderbolt 3 або USB-C до DisplayPort. Використовується для підключення моніторів із виходом DisplayPort.
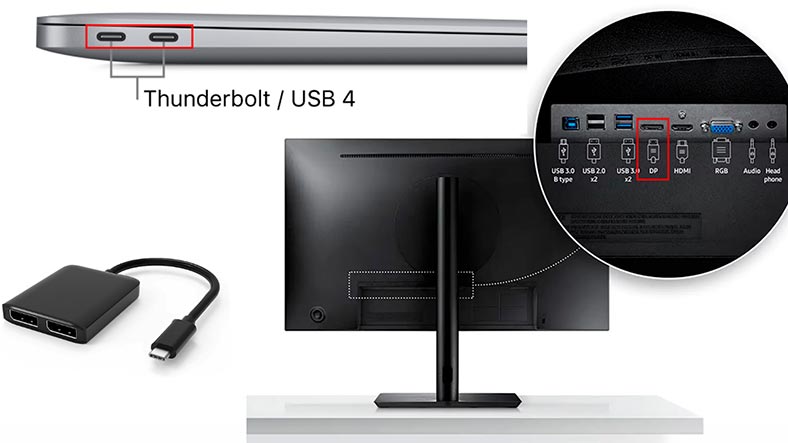
-
Mini DisplayPort to HDMI. Для підключення монітора з портом HDMI і Mac з виходом Mini DisplayPort.

-
Різні хаби та док-станції, які підключаються по USB 3.0 або Type-C до Мас. На таких хабах можна побачити порти USB, мережевий порт RJ45, HDMI, аудіовиход, VGA та додаткові USB та Type-C порти.

При виборі адаптера, хаба або док-станції ви повинні враховувати кілька моментів:
-
Переконайтеся, що пристрій підтримує необхідну кількість моніторів та роздільну здатність екрана. Деякі док-станції можуть підтримувати лише один додатковий монітор або мають обмеження роздільної здатності (наприклад, лише до 1080p або 4K).
-
Зверніть увагу на типи портів. Різні монітори можуть вимагати різні типи підключення: HDMI, DisplayPort, USB-C чи Thunderbolt. Переконайтеся, що адаптер або док-станція має відповідні порти.

-
Перевірте, чи вибраний пристрій забезпечить достатню пропускну здатність для ваших завдань. Це особливо важливо при роботі з відео високої чіткості або вимогливими графічними програмами.
-
Переконайтеся, що ваш адаптер, хаб або док-станція сумісний з Mac та операційною системою. Деякі пристрої можуть вимагати встановлення додаткових драйверів або програмного забезпечення. Такі док-станції допоможуть обійти обмеження кількості моніторів, що підключаються.
Також слід враховувати, що при підключенні більше одного монітора необхідно використовувати док-станцію з додатковим живленням. Це важливо, оскільки кілька моніторів можуть споживати більше енергії, ніж ваш Mac здатний надати через порти. Додаткове живлення гарантує стабільне та надійне підключення всіх моніторів, запобігає можливим перебоям у роботі та забезпечує найкращу продуктивність.
Як підключити другий монітор до Mac
Отже, з кабелями, адаптерами та док-станціями ми розібралися, і визначилися які саме потрібні щоб підключити другий монітор. Наступний етап – підключення. Тут все просто – потрібно лише з’єднати другий монітор із Mac.
Підключіть один кінець кабелю до Mac або перехідника, а другий до монітора. Якщо це перехідник або док-станція, то підключіть їх до USB-C порту.

Система автоматично визначить підключені монітори. Якщо Mac увімкнено, екрани можуть блимати під час першого налаштування. Після цього ви побачите зображення на обох дисплеях.
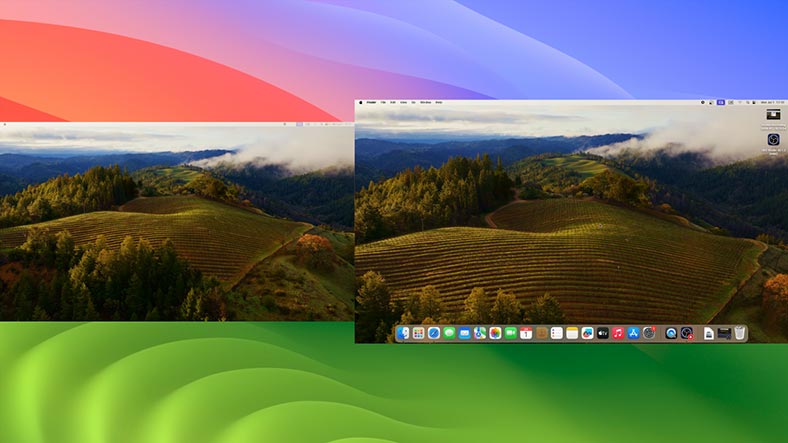
Для додаткових налаштувань екрана відкрийте Системні налаштування – Дисплей. Як бачите, система відображає всі підключені монітори.
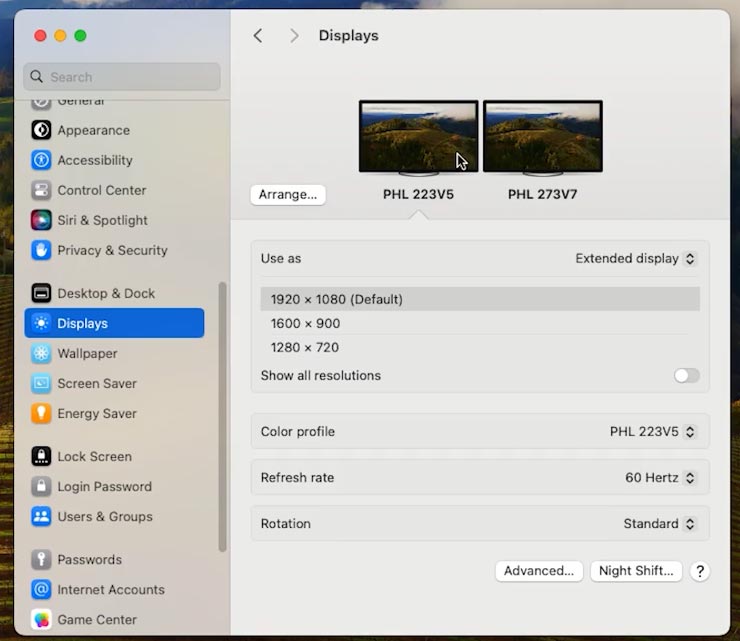
Тут можна налаштувати дозвіл, а також змінити їх розташування. Встановити з якого боку від основного буде додатковий монітор. Встановіть, в якій частині буде додатковий екран: праворуч, ліворуч, вгорі або внизу.
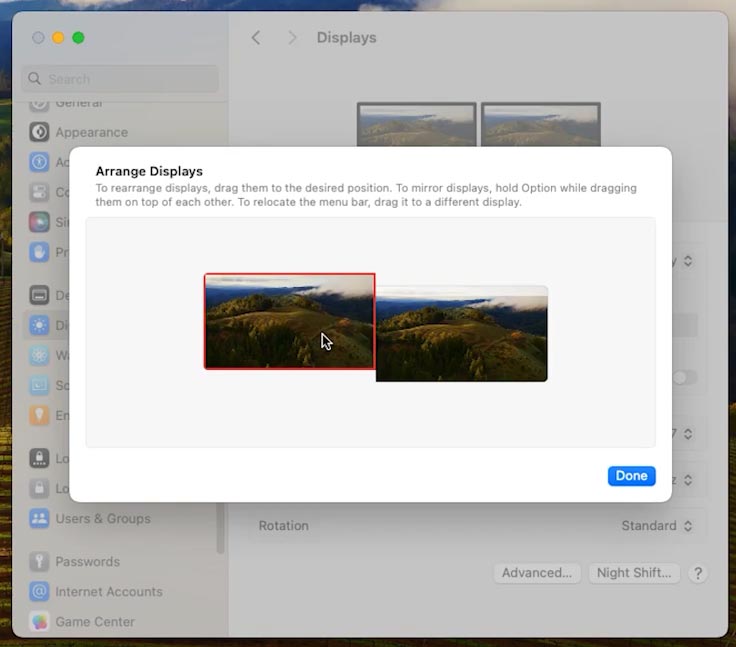
Біла панель вгорі показує, який монітор буде використовуватися для відображення меню та діалогових вікон за замовчуванням. Тепер ви розширили свій робочий стіл, що дає змогу плавно переміщати курсор між екранами.
Щоб перенести вікно програми на додатковий екран, просто потягніть його у відповідний бік.
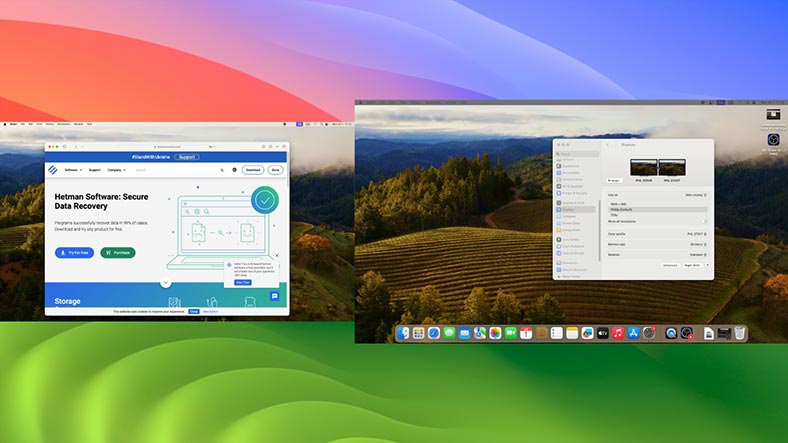
У цьому меню можна налаштувати роздільну здатність та частоту оновлення для кожного монітора. А також вибрати профіль для кожного з них, щоб забезпечити точне відтворення кольорів.
Проблеми, які можуть виникнути при підключенні другого монітора
| Проблема | Причина | Рішення |
|---|---|---|
| Mac не розпізнає один з моніторів | Переконайтеся, що всі з’єднання щільні, і кабель добре сидить у гнізді | Спробуйте від’єднати та знову підключити кабель. |
| Роздільна здатність монітора не відповідає очікуванням | Кабелі та адаптери, що використовуються, не підтримують потрібну роздільну здатність | Переконайтеся, що кабелі та адаптери, що використовуються, підтримують потрібну роздільну здатність. |
Іноді, для усунення проблем із зображенням, досить просто перезавантажити Mac. Це часто допомагає вирішити проблеми з підключенням моніторів.
Як підключити третій або четвертий монітор
Якщо вам потрібно підключити кілька моніторів, крім основного, то при їх підключенні можуть виникнути деякі труднощі.
Всі моделі Mac мають деякі обмеження щодо підключення додаткових моніторів. Інформацію про підтримку вашого пристрою можна знайти в офіційній документації Apple або на веб-сайті підтримки. Переконайтеся, що конкретна модель Mac підтримує необхідну кількість зовнішніх дисплеїв.
Для обходу обмежень використовуються спеціальні USB-C хаби або док-станції з підтримкою функції DisplayLink або SiliconMotion .

Для підключення третього та четвертого моніторів вам можуть знадобитися додаткові адаптери та USB-C хаби.
Як я вже говорив раніше, до Мacbook ви зможете підключити лише один додатковий монітор за допомогою перехідника type-c (thunderbolt) – HDMI . Для підключення кількох пристроїв вам знадобиться хаб із підтримкою функції DisplayLink.
До Mac Mini можна підключити 2 монітори (основний і додатковий), використовуючи перехідник або хаб. При підключенні третього – один з моніторів дзеркуватиметься, при цьому також можлива втрата якості. Налаштування дисплея відображатимуть лише два монітори.
Для підключення додаткового третього монітора вам також знадобиться хаб із підтримкою DisplayLink. При виборі док-станції зверніть увагу, чи підтримує він цю опцію.
Далі, завантажте DisplayLink Manager та встановіть драйвер на ваш Mac.
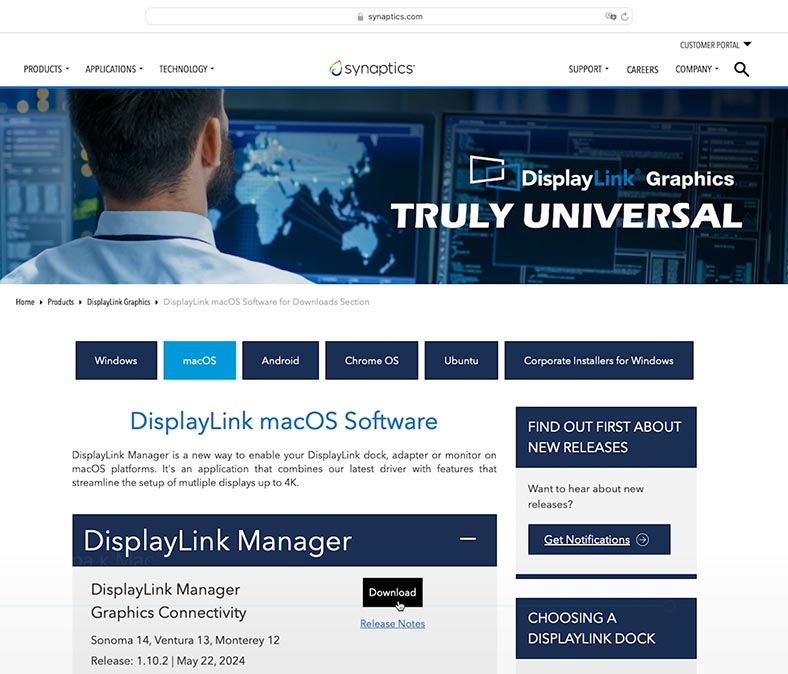
У процесі встановлення потрібно дати дозвіл на запис екрана у налаштуваннях системи. Для цього відкрийте Системні налаштування – Конфіденційність – Запис екрану.
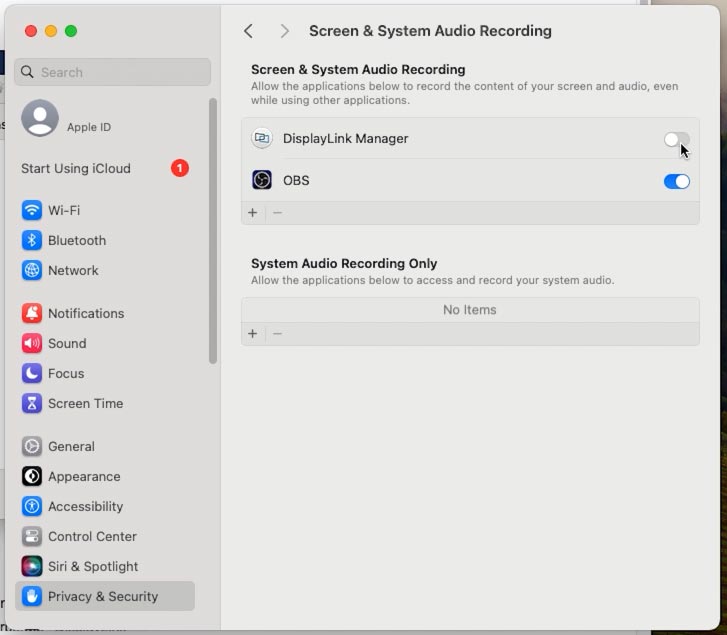
Після встановлення та активації дозволу, вам стануть доступні функції драйвера, і третій монітор повинен з’явитися в налаштуваннях. Тут ви також зможете налаштувати розташування та інші параметри.
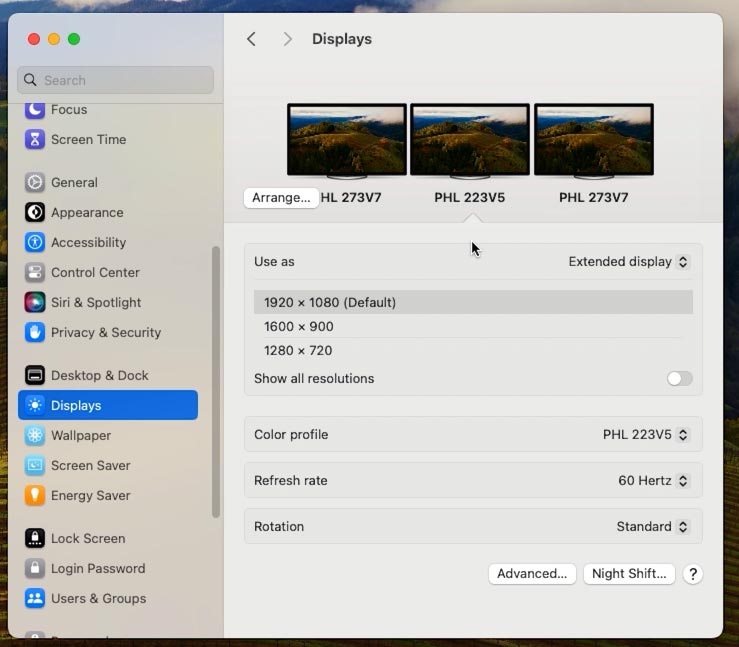
Висновок
Тепер ви знаєте, як підключить два монітори до вашого Mac і налаштувати їх для максимально зручної роботи.
Щодо драйверів DisplayLink та InstantView, то вони відмінно підходять для додавання кількох моніторів до комп’ютерів Mac M1, M2 та M3, але є один нюанс: деякий захищений контент у потокових додатках може не відтворюватися (Netflix, AppleTV, Amazon Prime, Disney+ або YouTube TV). Відео не відображається, відтворюється лише звук.
Все залежить від того, як macOS взаємодіє з драйвером. Як тільки підключається один екран із підтримкою DisplayLink, захищений контент стає недоступним на всіх екранах. Це пов’язано з тим, що потокові платформи використовують технології захисту цифрового контенту.
Оскільки DisplayLink та InstantView вимагають додати дозвіл на запис екрана, включається захист, оскільки система думає, що йде спроба запису контенту, а не простого відображення його на екрані. При купівлі таких пристроїв це слід враховувати.








