Как Подключить Несколько Мониторов к Mac
Читайте о том, как подключить несколько мониторов к Mac. Как подключить второй или третий монитор и расширить экран вашего MacBook или Mac Mini.

- Есть ли ограничения на подключение нескольких мониторов к Mac?
- Подготовка к подключению нескольких мониторов
- Как подключить второй монитор к Mac
- Проблемы, которые могут возникнуть при подключении второго монитора
- Как подключить третий или четвертый монитор
- Заключение
- Вопросы и ответы
- Комментарии
Подключение дополнительного монитора позволяет расширить функционал вашего Mac устройства. Он может понадобиться при работе с графикой, монтаже видео, программировании, или других задачах, требующих дополнительного места на рабочем столе. Это значительно упрощает работу при использовании нескольких программ одновременно.
Далее мы рассмотрим, какие могут возникнуть трудности при подключении нескольких дисплеев к вашего Mac устройству.

Как подключить два и более мониторов к Mac
Есть ли ограничения на подключение нескольких мониторов к Mac?
Для начала, нужно посмотреть какие из видео-портов есть на вашем Mac. Наличие портов поможет определить какого типа и сколько внешних мониторов можно подключить.
Со следующей таблицы вы сможете определить тип порта:
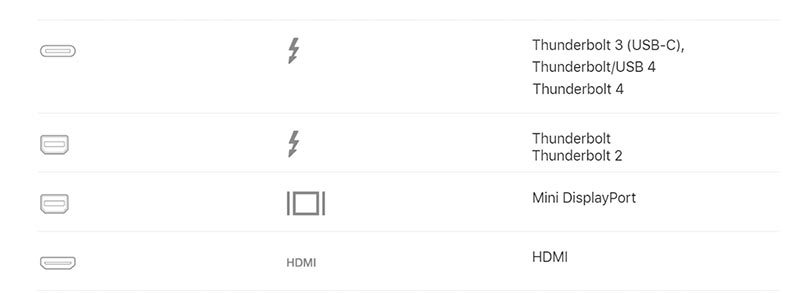
Для того чтобы проверить сколько внешних мониторов можно подключить к вашему Mac, кликните по заначку Apple – Об этом Mac – Чип или процессор.
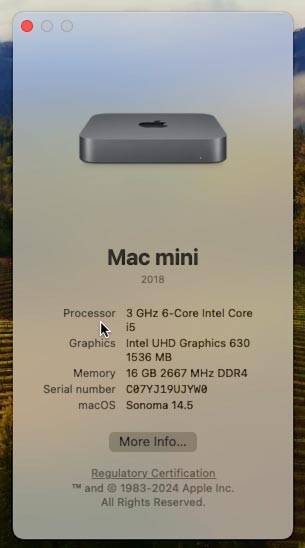
MacBook более высокого класса, с чипами M1/M2/M3 Pro и Max, поддерживают несколько внешних дисплеев, а большинство MacBook нижнего уровня, использующих стандартные процессоры M1, M2 или M3, не могут напрямую подключать более одного внешнего монитора.
Это серьезное ограничение по сравнению с предыдущим поколением ноутбуков на базе процессоров Intel, которые могли работать с двумя дисплеями при подключении к док-станции или концентратору USB-C или Thunderbolt 3.
Давайте рассмотрим способы, которые помогут обойти данные ограничения при подключении нескольких мониторов. Но, все же рекомендуется уточнить информацию в характеристиках устройства.
Если брать в общем компьютеры Mac с процессором Apple M1, то к ним можно подключить один внешний дисплей.

На Mac mini с процессором M1 – можно подключить второй дисплей к порту HDMI.
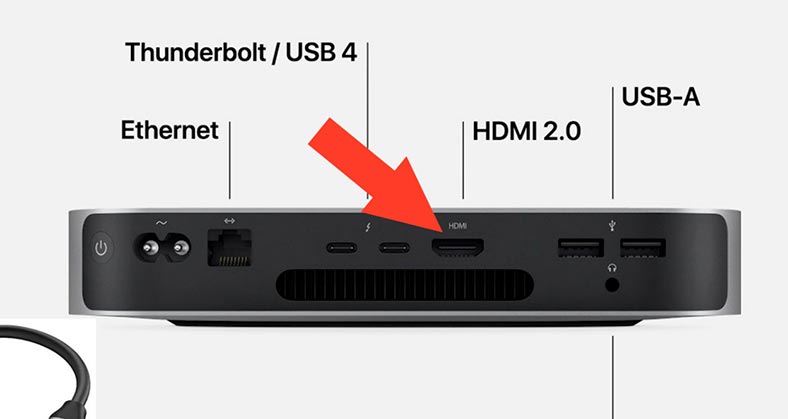
К компьютерам Mac с портами Thunderbolt 3 (USB-C), можно подключить один дисплей к каждому из портов.

К Mac с портом Mini DisplayPort – можно подключить два дисплея.
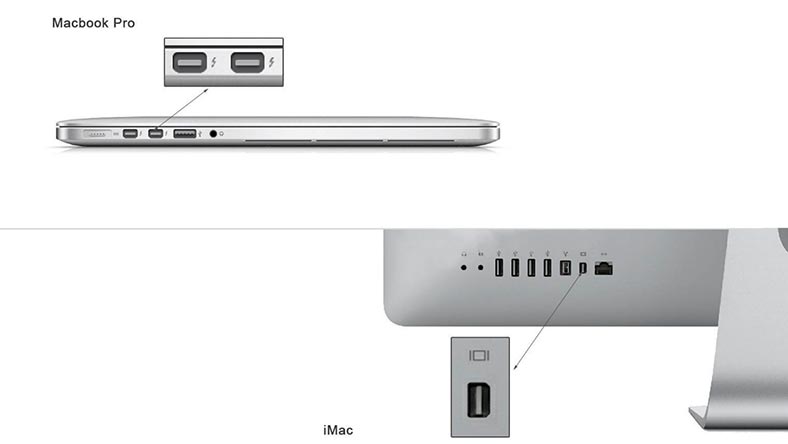
Подготовка к подключению нескольких мониторов
Прежде чем приступать к покупке и подключению дополнительного монитора, нужно убедиться, что у вас есть необходимые кабеля, адаптеры или док-станция, а также поддерживаются ли они вашим Mac.
Наилучшим решением будет использование монитора с Type-C выходом. На сегодняшний день на рынке есть мониторы, которые поддерживают подключение по кабелю USB type-c.

Проверьте, какие из выходов доступны на вашем мониторе, обычно они расположены на задней панели устройства. Это поможет определить, какие кабели и адаптеры вам понадобятся для подключения. Все модели Mac (начиная с 2018 года) оснащены USB-C портами.
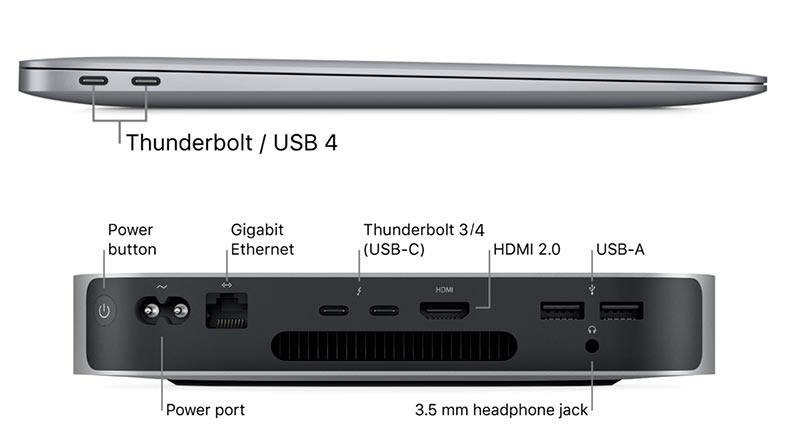
Что касается мониторов, то самыми популярными портами считается HDMI. А одним из дополнительных портов может быть DisplayPort, DVI или VGA. А на более современных моделях уже встречаются порты USB-C.

Если на вашем мониторе есть такой порт, то проблем с подключением возникнуть не должно. Просто соедините USB type-C кабелем дисплей и Mac. Таким образом вы получите дополнительный дисплей.
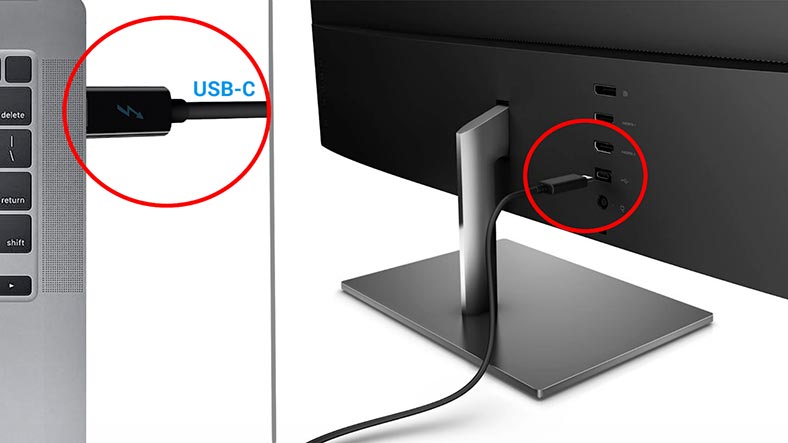
После этого, в настройках экрана вы увидите два монитора.
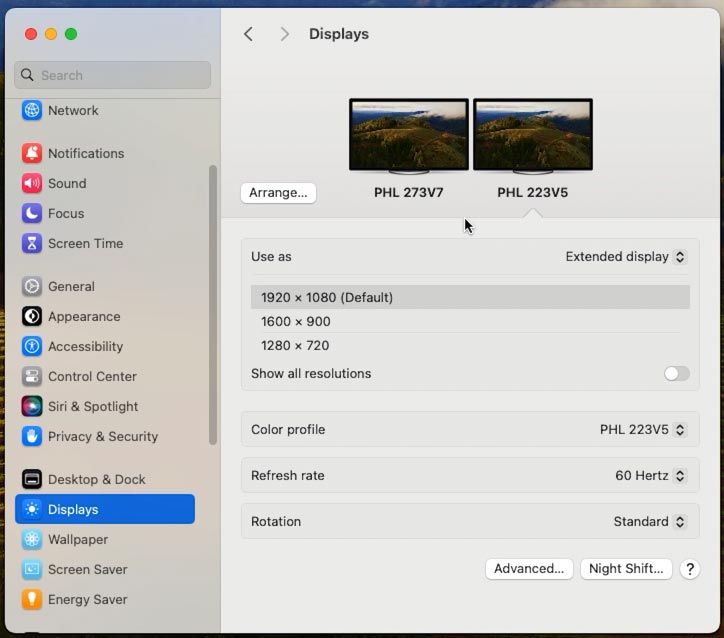
Если данного порта нет, то вам понадобиться специальный переходник с USB-C на HDMI или же док-станция с портами для подключения дисплея.

Есть разные адаптеры и док-станции, которые помогут подключить дополнительный экран к Mac:
-
Адаптер USB type-C to HDMI. Он подойдет для подключения монитора с HDMI портом к Mac с type-C.
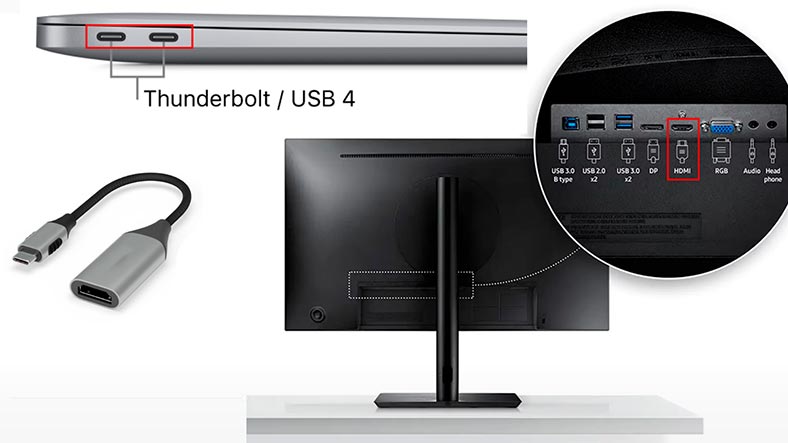
-
Адаптер Thunderbolt 3 или USB-C to DisplayPort. Используется для подключения мониторов с выходом DisplayPort.
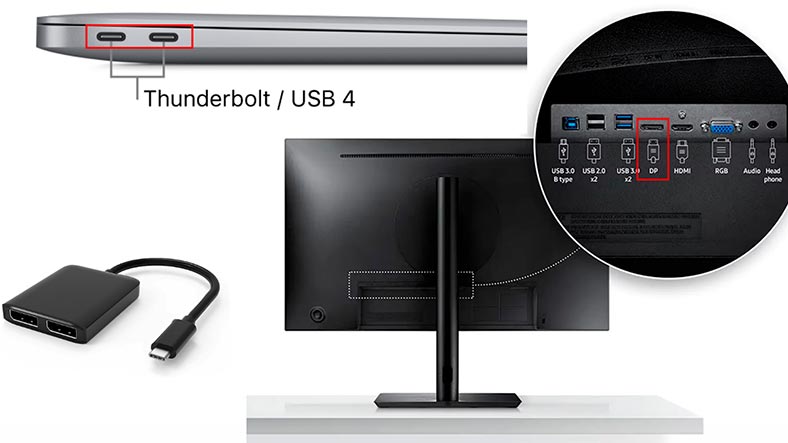
-
Mini DisplayPort to HDMI. Для подключения монитора с HDMI портом и Mac с выходом Mini DisplayPort.

-
Различные хабы и док-станции, которые подключаются по USB 3.0 или Type-C к Мас. На таких хабах можно увидеть порты USB, сетевой порт RJ45, HDMI, аудиовыход, VGA и дополнительные USB и Type-C порты.

При выборе адаптера, хаба или док-станции вы должны учитывать несколько моментов:
-
Убедитесь, что устройство поддерживает нужное вам количество мониторов и разрешение экрана. Некоторые док-станции могут поддерживать только один дополнительный монитор или имеют ограничение по разрешению (например, только до 1080p или 4K).
-
Обратите внимание на типы портов. Разные мониторы могут требовать разные типы подключения: HDMI, DisplayPort, USB-C или Thunderbolt. Убедитесь, что ваш адаптер или док-станция имеет соответствующие порты.

-
Проверьте, обеспечит ли выбранное устройство достаточную пропускную способность для ваших задач. Это особенно важно при работе с видео высокой четкости или требовательными графическими приложениями.
-
Убедитесь, что ваш адаптер, хаб или док-станция совместим с вашим Mac и операционной системой. Некоторые устройства могут требовать установки дополнительных драйверов или программного обеспечения. Такие док-станции помогут обойти ограничения количества подключаемых мониторов.
Также нужно учитывать, что при подключении более одного монитора необходимо использовать док-станцию с дополнительным питанием. Это важно, так как несколько мониторов могут потреблять больше энергии, чем ваш Mac способен предоставить через свои порты. Дополнительное питание гарантирует стабильное и надёжное подключение всех мониторов, предотвращает возможные перебои в работе и обеспечивает наилучшую производительность.
Как подключить второй монитор к Mac
Итак, с кабелями, адаптерами и док-станциями мы разобрались, и определились какие именно нужны чтобы подключить второй монитор. Следующий этап – подключение. Здесь все просто – нужно лишь соединить второй монитор с Mac.
Подключите один конец кабеля к Mac или переходнику, а второй к монитору. Если это переходник или док-станция, то подключите их к USB-C порту.

Система автоматически определит подключенные мониторы. Если Mac включен, то экраны могут мигать при первой настройке. После этого вы увидите изображение на обоих дисплеях.
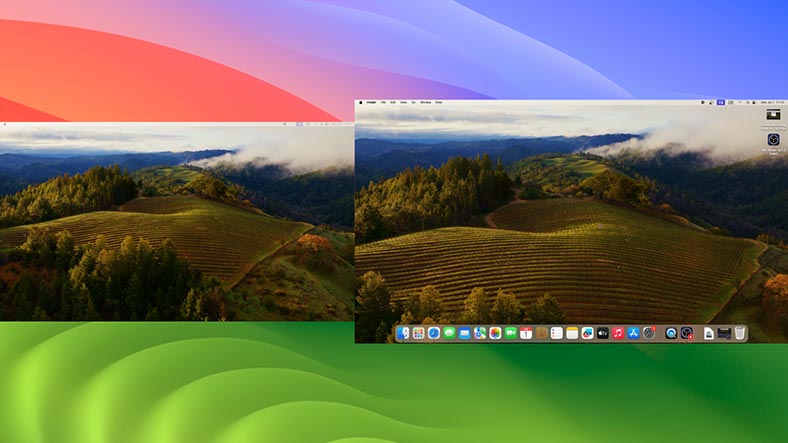
Для дополнительных настроек экрана откройте Системные настройки – Дисплеи. Как видите система отображает все подключенные мониторы.
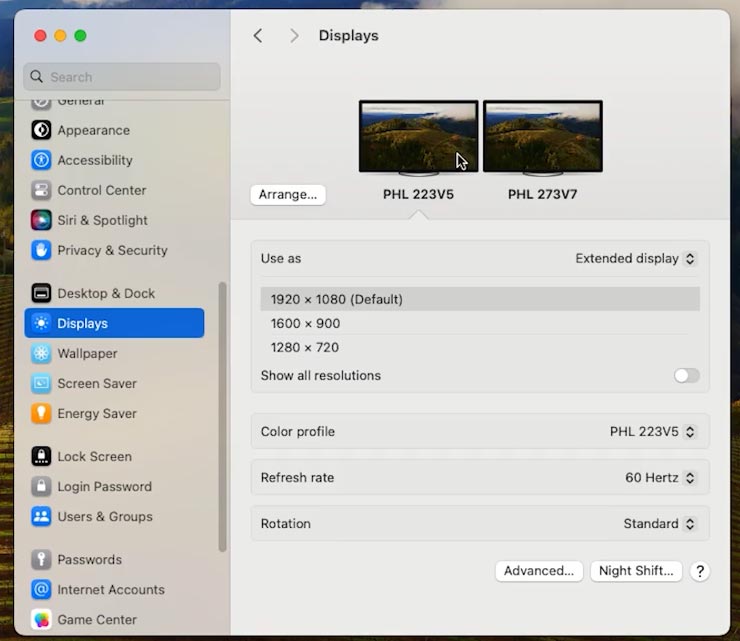
Здесь вы сможете настроить разрешение, а также изменить их расположение. Установить с какой стороны от основного будет находится дополнительный монитор. Нажмите Расстановка и установите в какой части будет находится дополнительный экран. Справа, слева, вверху или внизу.
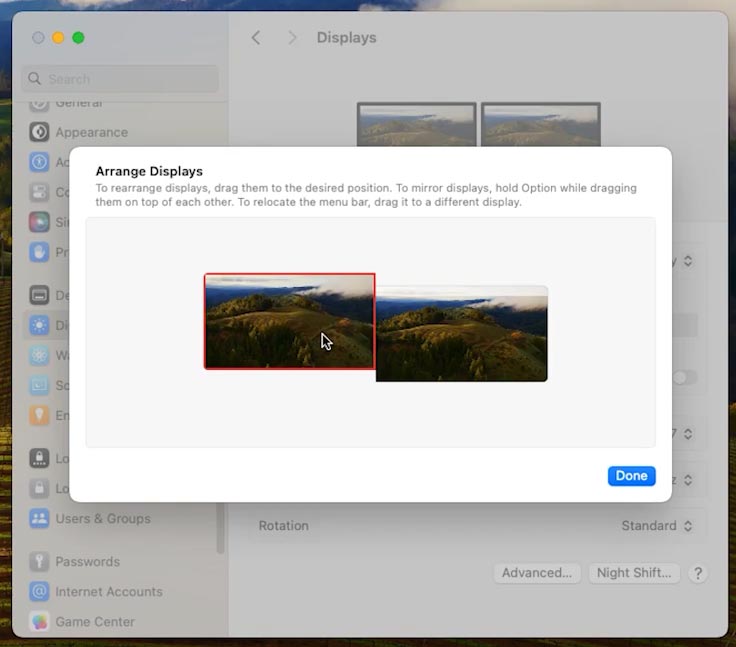
Белая панель вверху показывает какой из мониторов будет использоваться для отображения меню и диалоговых окон по умолчанию. Теперь вы расширили свой рабочий стол, что позволяет плавно перемещать курсор между экранами.
Чтобы перенести окно программы на дополнительный экран, просто потяните его в соответствующую сторону.
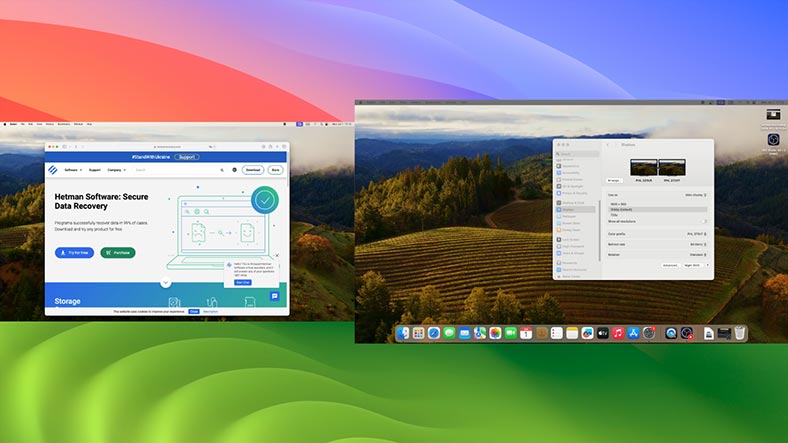
В этом меню вы сможете настроить разрешение и частоту обновления для каждого монитора. А также выбрать цветовой профиль для каждого из них, чтобы обеспечить точное воспроизведение цветов.
Проблемы, которые могут возникнуть при подключении второго монитора
| Проблема | Причина | Решение |
|---|---|---|
| Mac не распознает один из мониторов | Убедитесь, что все соединения плотные, и кабель хорошо сидит в гнезде | Попробуйте отключить и снова подключить кабель |
| Разрешение монитора не соответствует ожиданиям | Используемые кабели и адаптеры не поддерживают нужное разрешение | Убедитесь, что используемые кабели и адаптеры поддерживают нужное разрешение |
Иногда, для устранения проблем с изображением достаточно просто перезагрузить Mac. Зачастую это помогает решить проблемы с подключением мониторов.
Как подключить третий или четвертый монитор
Если вам нужно подключить несколько мониторов помимо основного, то при их подключении могут возникнуть некоторые трудности.
Все модели Мac имеют некоторые ограничения в подключении дополнительных мониторов. Информацию о поддержке вашего устройства можно найти в официальной документации Apple или на сайте поддержки. Убедитесь, что ваша конкретная модель Mac поддерживает необходимое количество внешних дисплеев.
Для обхода ограничений используются специальные USB-C хабы или док-станции с поддержкой функции DisplayLink или SiliconMotion.

Для подключения третьего и четвертого мониторов вам могут понадобиться дополнительные адаптеры и USB-C хабы.
Как я уже говорил ранее, к Мacbook вы сможете подключить только один дополнительный монитор с помощью переходника type-c (thunderbolt) – HDMI. Для подключения нескольких устройств вам потребуется хаб с поддержкой функции DisplayLink.
К Mac Mini можно подключить 2 монитора, основной и дополнительный, используя переходник или хаб. При подключении третьего один из мониторов будет зеркалироваться, при этом также возможна потеря качества. В настройках дисплея будут отображаться только два монитора.
Для подключения дополнительного третьего монитора вам тоже понадобится хаб с поддержкой DisplayLink. При выборе док-станции обратите внимание поддерживает ли он данную опцию.
Далее, скачайте DisplayLink Manager и установите драйвер на ваш Mac.
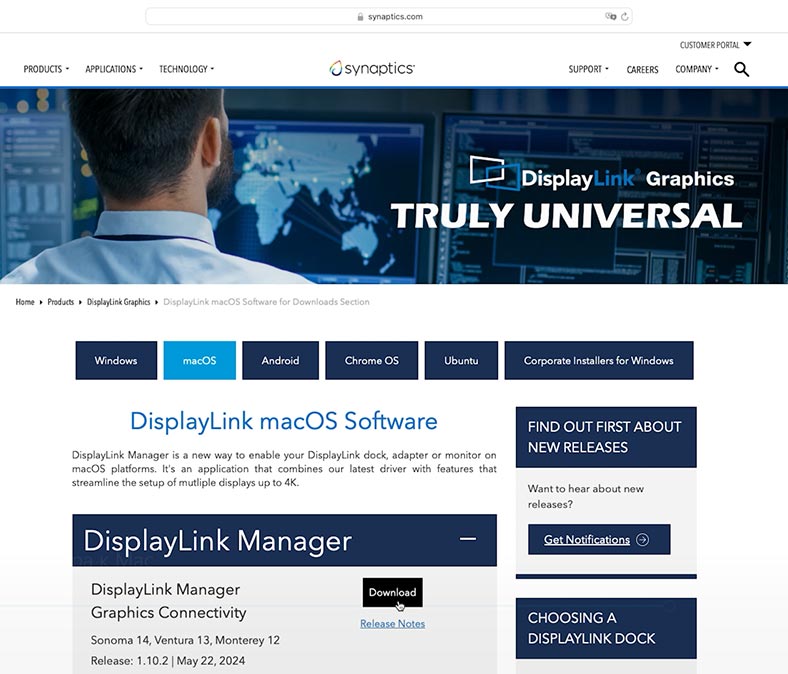
В процессе установки нужно дать разрешение на запись экрана в настройках системы. Для этого откройте Системные настройки – Конфиденциальность – Запись экрана.
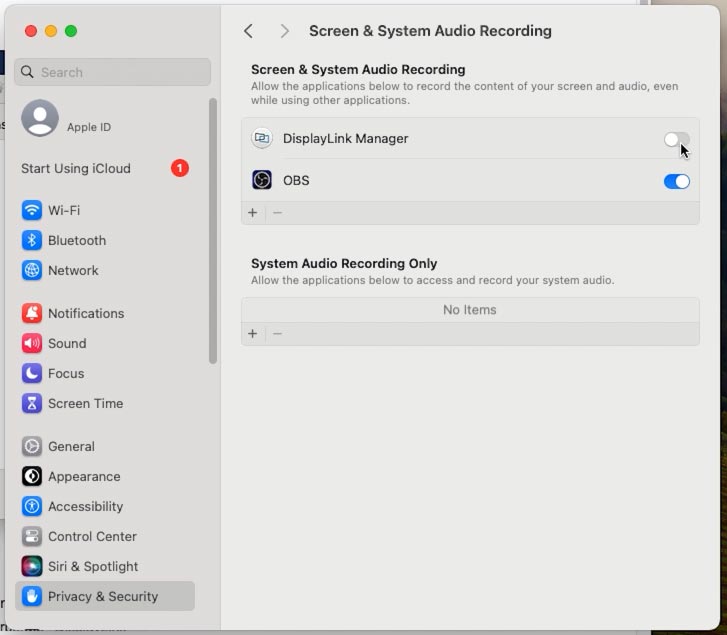
После установки и активации разрешения, вам станут доступны функции драйвера, и третий монитор должен появится в настройках. Здесь вы также сможете настроить расположение и другие параметры.
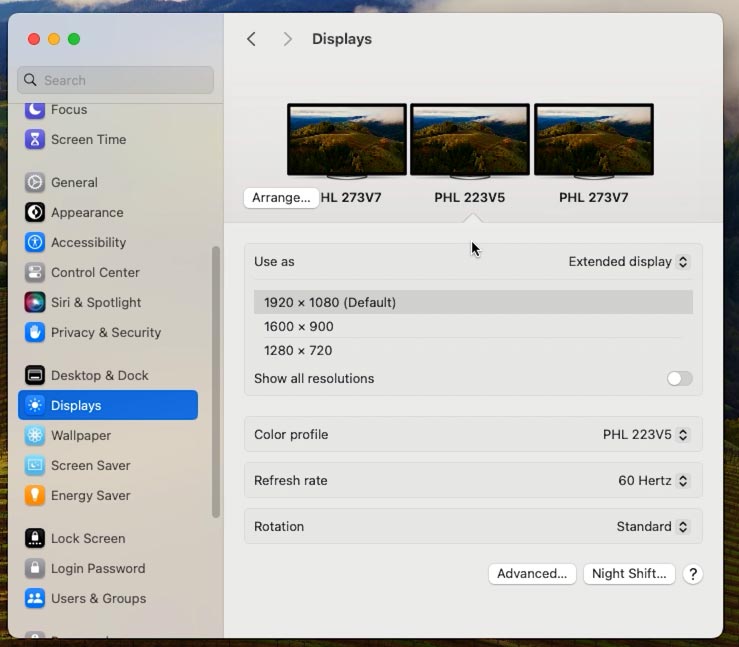
Заключение
Теперь вы знаете, как подключить два монитора к вашему Mac и настроить их для максимально удобной работы.
Что касается драйверов DisplayLink и InstantView, то они отлично подходят для добавления нескольких мониторов к компьютерам Mac M1, M2 и M3, но есть один нюанс: некоторый защищенный контент в потоковых приложениях может не воспроизводиться (Netflix, AppleTV, Amazon Prime, Disney+ или YouTube TV). Видео не отображается, воспроизводится только звук.
Все зависит от того, как macOS взаимодействует с драйвером. Как только подключается один экран с поддержкой DisplayLink, защищенный контент становится недоступным на всех экранах. Это связано с тем, что потоковые платформы используют технологию защиты цифрового контента.
Поскольку DisplayLink и InstantView требуют добавить разрешение на запись экрана, включается защита, поскольку система думает, что идет попытка записи контента, а не простого отображение его на экране. При покупке подобных устройств это следует учитывать.








