Cómo conectar varios monitores a un Mac
Lea acerca de cómo conectar varios monitores a su Mac. Cómo conectar un segundo o tercer monitor y ampliar la pantalla de tu MacBook o Mac Mini.

- ¿Existe alguna restricción para conectar varios monitores a una Mac?
- Preparándose para conectar varios monitores
- Cómo conectar un segundo monitor a una Mac
- Problemas que pueden surgir al conectar un segundo monitor
- Cómo conectar un tercer o cuarto monitor
- Conclusión
- Preguntas y respuestas
- Comentarios
Conectar un monitor adicional le permite ampliar la funcionalidad de su dispositivo Mac. Puede ser necesario cuando se trabaja con gráficos, edición de video, programación u otras tareas que requieren espacio adicional en su escritorio. Esto simplifica enormemente el trabajo cuando se utilizan varios programas al mismo tiempo.
A continuación, veremos las dificultades que pueden surgir al conectar varias pantallas a su dispositivo Mac.

Cómo conectar dos o más monitores a un Mac
¿Existe alguna restricción para conectar varios monitores a una Mac?
Primero, debes mirar qué puertos de vídeo hay en tu Mac. La presencia de puertos ayudará a determinar qué tipo y cuántos monitores externos se pueden conectar.
A partir de la siguiente tabla puede determinar el tipo de puerto:
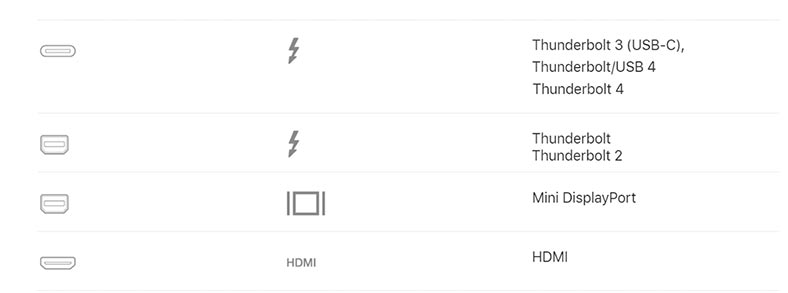
Para comprobar cuántos monitores externos puedes conectar a tu Mac, haz clic en Apple – Acerca de este Mac – Chip o Procesador.
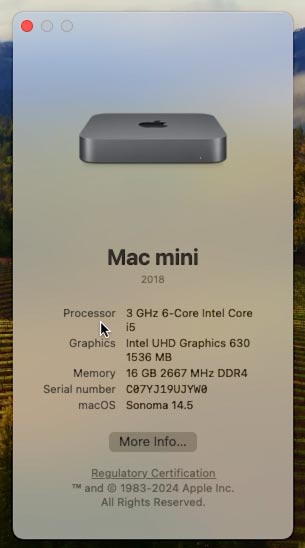
MacBook de gama alta, con chips M1/M2/M3 Pro y Max, admite múltiples pantallas externas. y la mayoría de MacBooks de gama baja que utilizan procesadores estándar M1, M2 o M3 no pueden conectar directamente más de un monitor externo.
Esta es una limitación importante en comparación con las generaciones anteriores de portátiles basados en Intel, que podían manejar pantallas duales cuando se conectaban a una base o a un USB-C o hub. Thunderbolt 3.
Veamos formas que le ayudarán a sortear estas restricciones al conectar varios monitores. Pero aun así se recomienda aclarar la información en las características del dispositivo.
Si tomamos en general ordenadores Mac con procesador Apple M1, luego puedes conectarles una pantalla externa.

En un Mac mini con un procesador M1, puedes conectar una segunda pantalla al puerto HDMI.
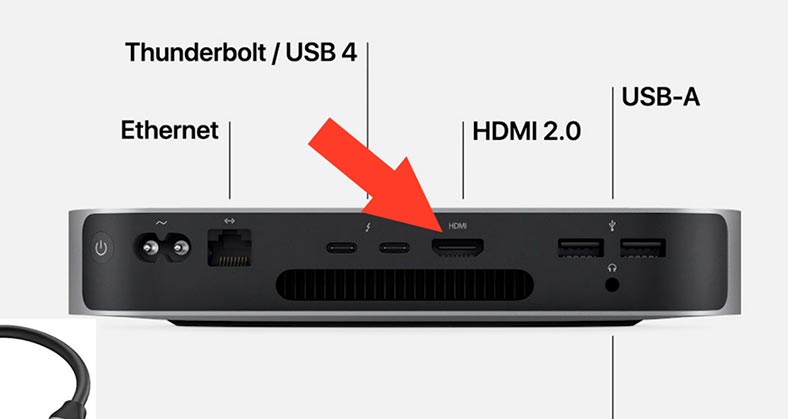
Para ordenadores Mac con puertos Thunderbolt 3 (USB-C), puedes conectar una pantalla a cada puerto.

Puedes conectar dos pantallas a un Mac con un puerto Mini DisplayPort.
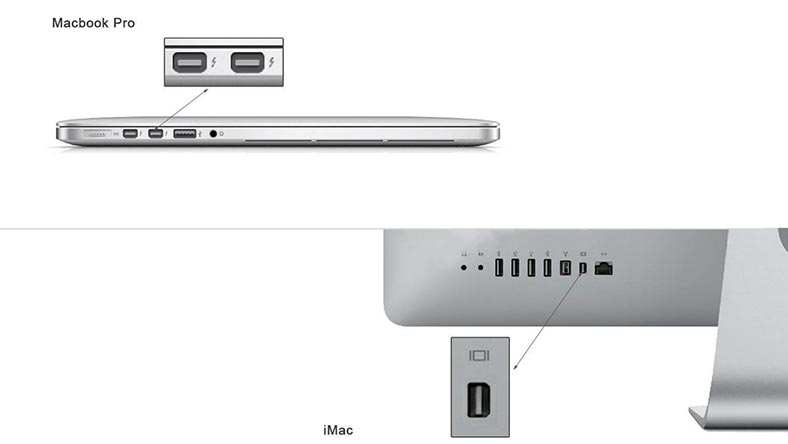
Preparándose para conectar varios monitores
Antes de comenzar a comprar y conectar un monitor adicional, debe asegurarse de tener los cables, adaptadores o estación de acoplamiento, y ¿Son compatibles con tu Mac?
La mejor solución sería utilizar un monitor con salida Tipo C. Hoy en día existen monitores en el mercado que admiten la conexión mediante un cable USB tipo-c.

Comprueba qué salidas están disponibles en tu monitor, normalmente están ubicadas en la parte posterior del dispositivo. Esto le ayudará a determinar qué cables y adaptadores necesitará conectar. Todos los modelos de Mac (2018 y posteriores) tienen puertos USB-C.
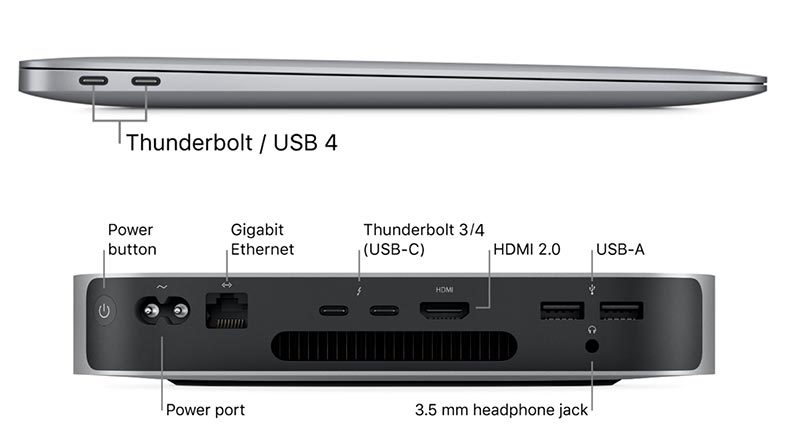
En cuanto a los monitores, los puertos más populares son el HDMI. Y uno de los puertos adicionales puede ser DisplayPort, DVI o VGA. Y en los modelos más modernos ya hay puertos USB-C.

Si su monitor tiene dicho puerto, entonces no debería haber problemas con la conexión. Simplemente conecte el cable USB tipo C entre la pantalla y su Mac. De esta manera obtendrás una visualización adicional.
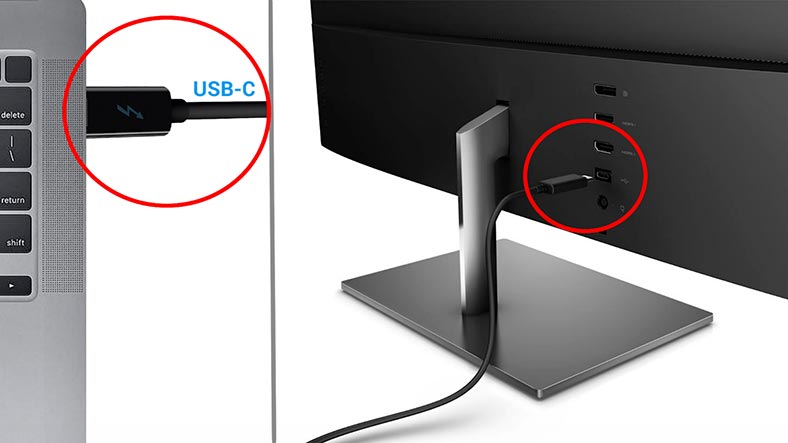
Después de esto, en la configuración de pantalla verás dos monitores.
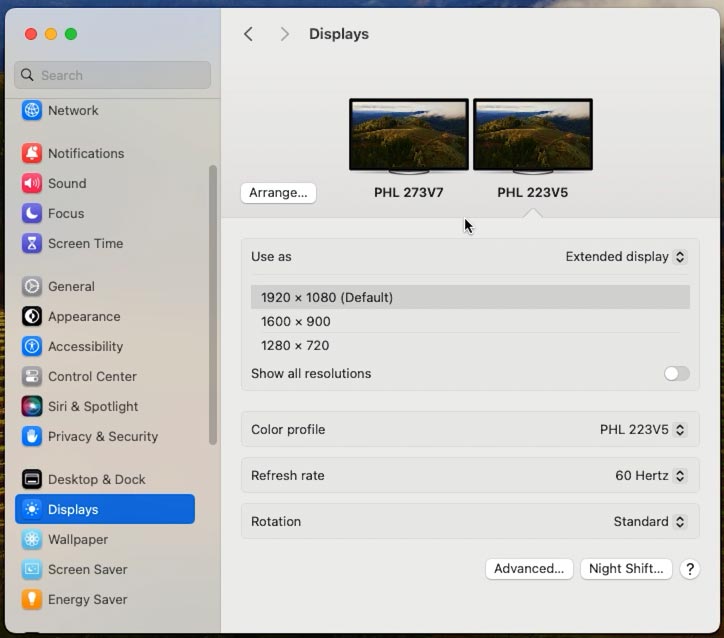
Si este puerto no está disponible, necesitará un adaptador USB-C a HDMI especial o una estación de acoplamiento con puertos para conectar una pantalla.

Existen diferentes adaptadores y estaciones de acoplamiento que te ayudarán a conectar una pantalla adicional a tu Mac:
-
Adaptador USB type-C to HDMI. Es adecuado para conectar un monitor con puerto HDMI a una Mac con tipo C.
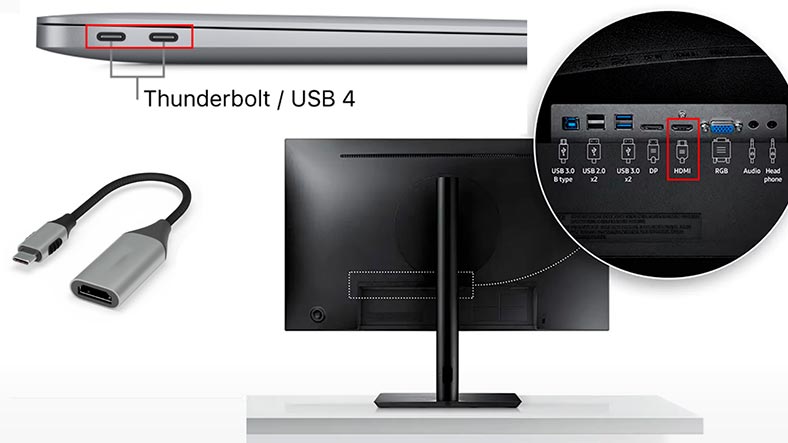
-
Adaptador Thunderbolt 3 o USB-C a DisplayPort. Se utiliza para conectar monitores con salida DisplayPort.
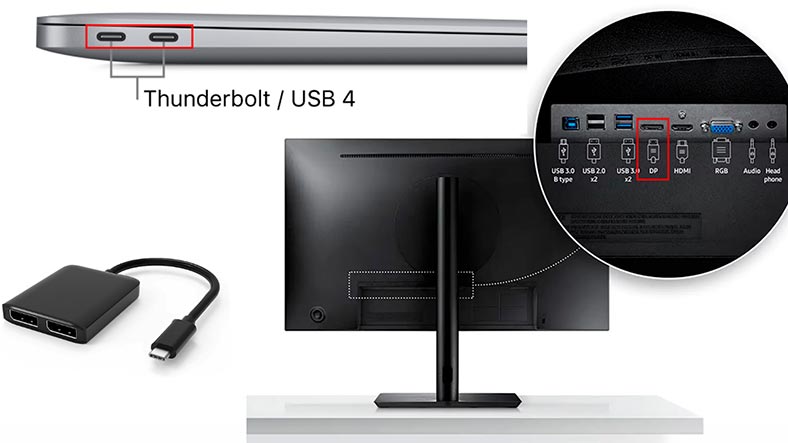
-
Mini DisplayPort a HDMI. Para conectar un monitor con puerto HDMI y un Mac con salida Mini DisplayPort.

-
Varios concentradores y estaciones de acoplamiento que se conectan mediante USB 3.0 o Type-C a Mac. En dichos concentradores puede ver puertos USB, puerto de red RJ45, HDMI, salida de audio, VGA y puertos USB y Type-C adicionales.

A la hora de elegir un adaptador, concentrador o estación de acoplamiento, debes tener en cuenta varios puntos:
-
Asegúrate de que tu dispositivo admita la cantidad de monitores y la resolución de pantalla que necesitas. Es posible que algunas estaciones de acoplamiento solo admitan un monitor adicional o tengan limitaciones de resolución (por ejemplo, solo hasta 1080p o 4K).
-
Presta atención a los tipos de puertos. Diferentes monitores pueden requerir diferentes tipos de conexión: HDMI, DisplayPort, USB-C o Thunderbolt. Asegúrese de que su adaptador o base tenga los puertos adecuados.

-
Compruebe si el dispositivo seleccionado proporcionará suficiente ancho de banda para sus necesidades. Esto es especialmente importante cuando se trabaja con vídeo de alta definición o aplicaciones con uso intensivo de gráficos.
-
Asegúrate de que tu adaptador, concentrador o base sea compatible con tu Mac y tu sistema operativo. Algunos dispositivos pueden requerir la instalación de controladores o software adicionales. Estas estaciones de acoplamiento le ayudarán a evitar las restricciones en la cantidad de monitores conectados.
También debes tener en cuenta que al conectar más de un monitor, debes utilizar una estación de acoplamiento con alimentación adicional. Esto es importante porque varios monitores pueden consumir más energía de la que su Mac es capaz de entregar a través de sus puertos. La alimentación adicional garantiza una conexión estable y fiable a todos los monitores, evita posibles interrupciones y garantiza el mejor rendimiento.
Cómo conectar un segundo monitor a una Mac
Entonces, descubrimos los cables, adaptadores y estaciones de acoplamiento, y decidimos cuáles son necesarios para conectar un segundo monitor. La siguiente etapa es la conexión. Aquí todo es sencillo: sólo necesitas conectar el segundo monitor al Mac.
Conecte un extremo del cable a su Mac o adaptador y el otro a su monitor. Si se trata de un adaptador o una estación de acoplamiento, conéctelo al puerto USB-C.

El sistema detectará automáticamente los monitores conectados. Si su Mac está encendida, las pantallas pueden parpadear cuando la configura por primera vez. Después de esto, verás la imagen en ambas pantallas.
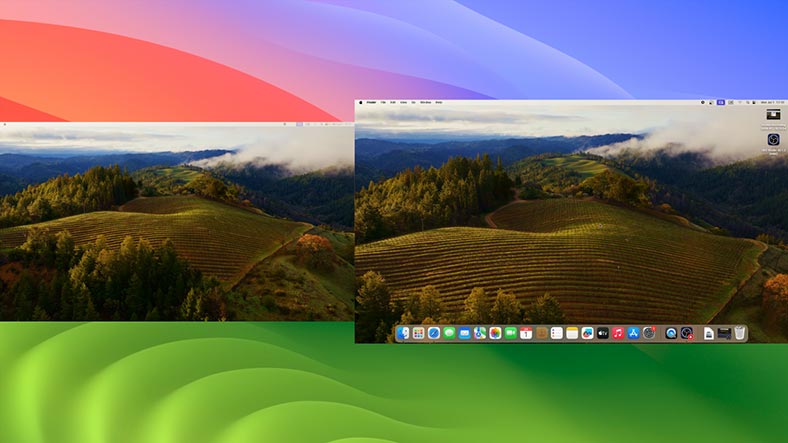
Para obtener configuraciones de pantalla adicionales, abra Preferencias del Sistema – Pantallas. Como puede ver, el sistema muestra todos los monitores conectados.
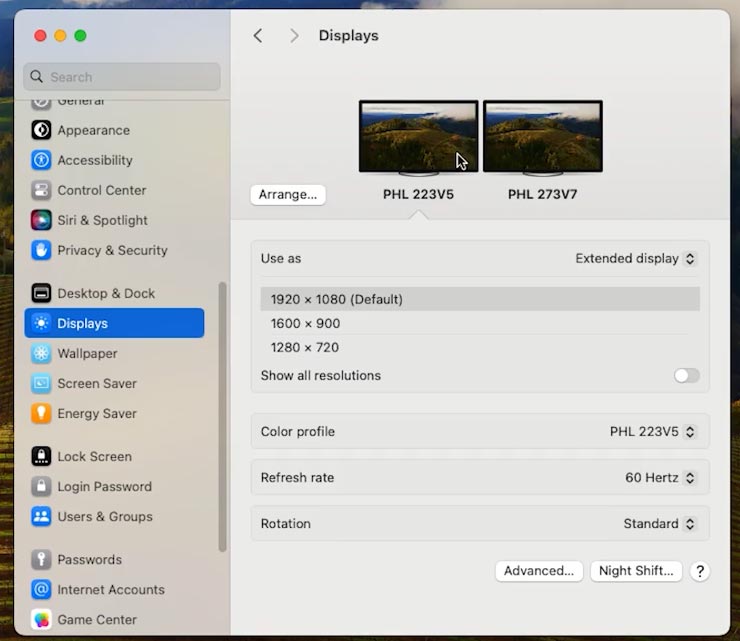
Aquí puedes ajustar la resolución y también cambiar su ubicación. Establezca en qué lado del monitor principal se ubicará el monitor adicional. Haga clic en Disposición y establezca en qué parte se ubicará la pantalla adicional. Derecha, izquierda, arriba o abajo.
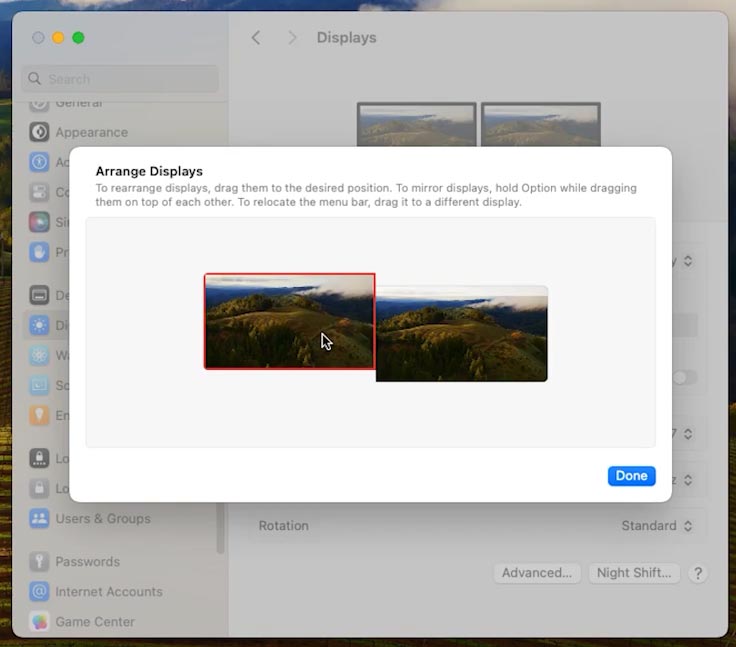
La barra blanca en la parte superior muestra qué monitor se usará para mostrar menús y cuadros de diálogo de forma predeterminada. Ahora ha ampliado su escritorio, permitiéndole mover el cursor suavemente entre pantallas.
Para mover la ventana del programa a una pantalla adicional, simplemente arrástrela en la dirección adecuada.
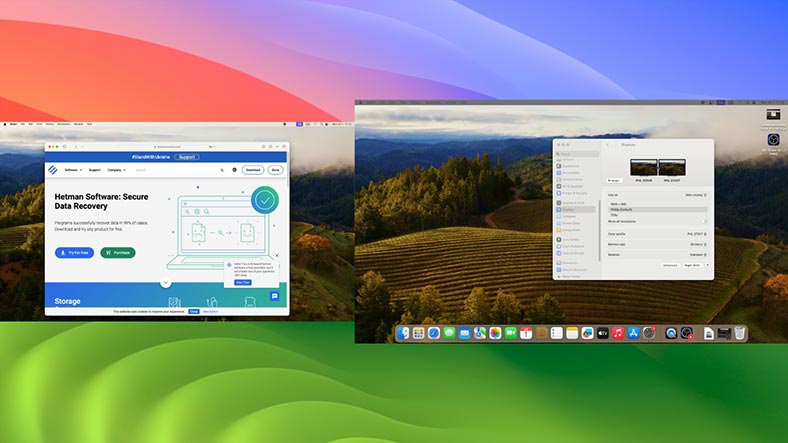
En este menú puede ajustar la resolución y la frecuencia de actualización de cada monitor. Y también elija un perfil de color para cada uno de ellos para garantizar una reproducción precisa del color.
Problemas que pueden surgir al conectar un segundo monitor
| Problema | Razón | Solución |
|---|---|---|
| Mac no reconoce uno de mis monitores | Asegúrese de que todas las conexiones estén apretadas y que el cable encaje bien en el enchufe. | Prueba a desconectar y volver a conectar el cable. |
| La resolución del monitor no cumple con las expectativas | Los cables y adaptadores que estás utilizando no soportan la resolución requerida | Asegúrese de que los cables y adaptadores que utilice admitan la resolución requerida |
A veces, simplemente reiniciar tu Mac es suficiente para solucionar problemas de imagen. Esto a menudo ayuda a resolver problemas con la conexión de monitores.
Cómo conectar un tercer o cuarto monitor
Si necesita conectar varios monitores además del principal, es posible que al conectarlos surjan algunas dificultades.
Todos los modelos de Mac tienen algunas restricciones a la hora de conectar monitores adicionales. Para obtener información de soporte para su dispositivo, consulte la documentación oficial de Apple o visite el sitio de soporte. Asegúrese de que su modelo de Mac específico admita la cantidad requerida de pantallas externas.
Para evitar las restricciones, utilice concentradores USB-C o estaciones de acoplamiento especiales compatibles con DisplayLink o SiliconMotion función.

Para conectar el tercer y cuarto monitor, es posible que necesites adaptadores adicionales y concentradores USB-C.
Como dije antes, solo puedes conectar un monitor adicional a un Macbook usando un adaptador tipo-c (thunderbolt) – HDMI. . Para conectar varios dispositivos, necesitará un concentrador que admita DisplayLink.
Mac Mini Puedes conectar 2 monitores, el principal y el adicional, mediante un adaptador o hub. Al conectar un tercer uno de los monitores se reflejará, y también puede haber una pérdida de calidad. La configuración de pantalla solo mostrará dos monitores.
Para conectar un tercer monitor adicional, también necesitará un concentrador compatible con DisplayLink. Al elegir una estación de acoplamiento, preste atención a si admite esta opción.
A continuación, descargue DisplayLink Manager e instale el controlador en su Mac.
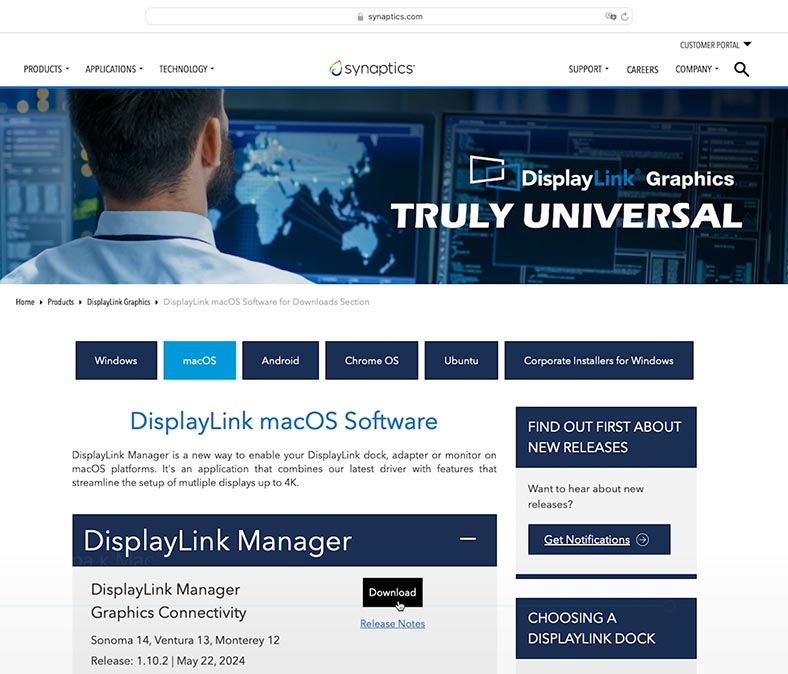
Durante el proceso de instalación, debe otorgar permiso para grabar la pantalla en la configuración del sistema. Para hacer esto, abra Configuración del sistema – Privacidad – Grabación de pantalla.
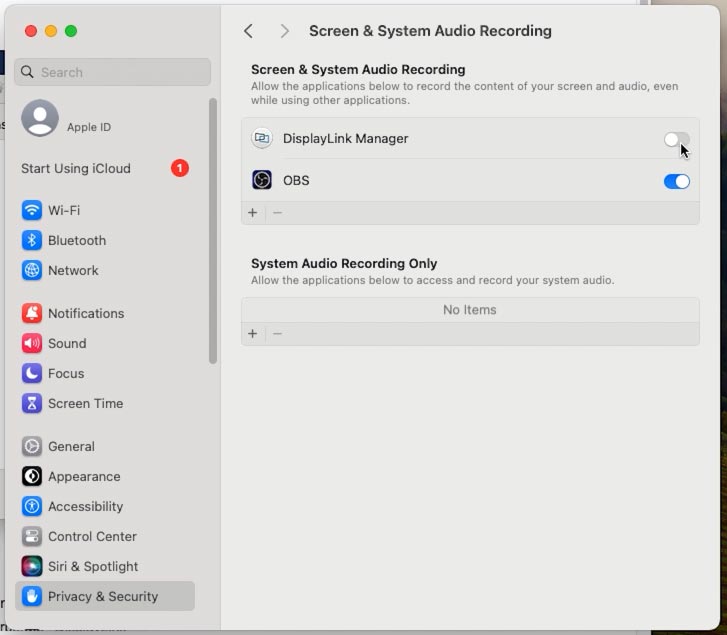
Después de instalar y activar la resolución, las funciones del controlador estarán disponibles para usted y el tercer monitor debería aparecer en la configuración. Aquí también puedes configurar la ubicación y otros ajustes.
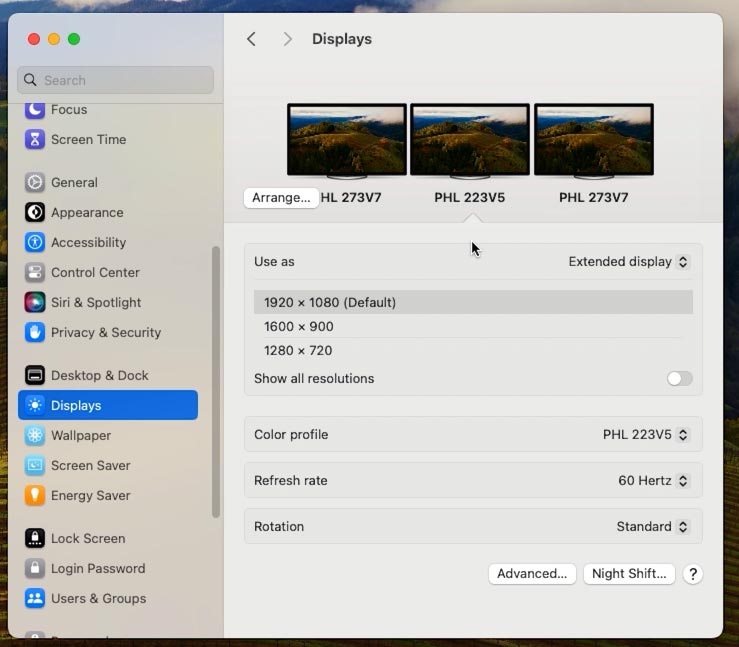
Conclusión
Ahora ya sabes cómo conectar dos monitores a tu Mac y configurarlos para obtener la mejor experiencia posible.
En cuanto a los controladores DisplayLink e InstantView, son excelentes para agregar varios monitores a Mac M1, M2 ordenadores y M3, pero hay una advertencia: algunos contenidos protegidos en aplicaciones de streaming pueden no reproducirse (Netflix, AppleTV, Amazon Prime, Disney+ o YouTube TV). El vídeo no se muestra, solo se reproduce el audio.
Todo depende de cómo interactúa macOS con el controlador. Una vez que se conecta una pantalla habilitada para DisplayLink, el contenido protegido ya no estará disponible en todas las pantallas. Esto se debe a que las plataformas de streaming utilizan tecnología de protección de contenidos digitales.
Debido a que DisplayLink e InstantView requieren que agregue permiso de grabación de pantalla, la protección está habilitada porque el sistema cree que está intentando grabar contenido en lugar de simplemente mostrarlo en la pantalla. pantalla. A la hora de adquirir este tipo de dispositivos hay que tener esto en cuenta.








