Como ligar vários monitores a um Mac
Leia sobre como ligar vários monitores ao seu Mac. Como ligar um segundo ou terceiro monitor e expandir o ecrã do MacBook ou Mac Mini.

- Existe alguma restrição para ligar vários monitores a um Mac?
- Preparar para ligar vários monitores
- Como ligar um segundo monitor a um Mac
- Problemas que podem surgir ao ligar um segundo monitor
- Como ligar um terceiro ou quarto monitor
- Conclusão
- Perguntas e respostas
- Comentários
A ligação de um monitor adicional permite expandir a funcionalidade do seu dispositivo Mac. Pode ser necessário quando se trabalha com gráficos, edição de vídeo, programação ou outras tarefas que exijam espaço adicional no ambiente de trabalho. Isto simplifica muito o trabalho quando se utilizam vários programas ao mesmo tempo.
De seguida, vamos analisar as dificuldades que podem surgir ao ligar vários monitores ao seu dispositivo Mac.

🍏La Mejor Manera de Recuperar Datos de iMac, MackBook, Mac Pro / Mini, unidades flash y en 2024.🍏
Existe alguma restrição para ligar vários monitores a um Mac?
Em primeiro lugar, precisa de verificar quais as portas de vídeo que estão no seu Mac. A presença de portas ajudará a determinar que tipo e quantos monitores externos podem ser ligados.
Na tabela seguinte pode determinar o tipo de porta:
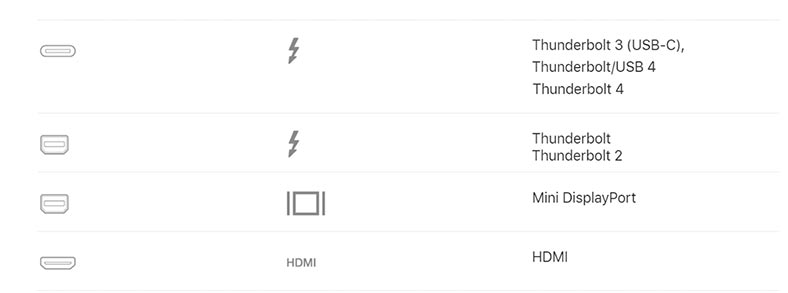
Para verificar quantos monitores externos pode ligar ao seu Mac, clique em Apple – Sobre este Mac – Chip ou processador
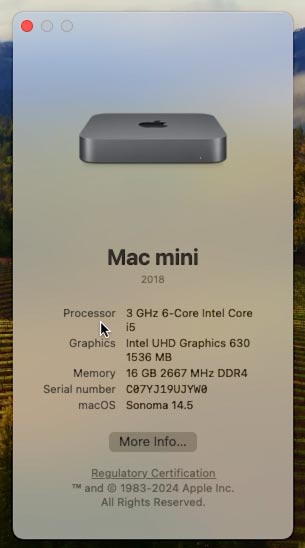
MacBook de última geração, com chips M1/M2/M3 Pro e Max, suporta vários monitores externos, e a maioria dos MacBooks de baixo custo que utilizam processadores padrão M1, M2 ou M3 não conseguem ligar directamente mais do que um monitor externo.
Esta é uma limitação importante em comparação com as gerações anteriores de portáteis baseados em Intel, que podiam lidar com monitores duplos quando ligados a uma base ou USB-C ou hub. Thunderbolt 3.
Vejamos formas que o ajudarão a contornar estas restrições ao ligar vários monitores. Mas é ainda recomendável esclarecer as informações nas características do dispositivo.
Se considerarmos em geral os computadores Mac com processador Apple M1, para que possa ligar um monitor externo aos mesmos.

Num Mac mini com um processador M1, pode ligar um segundo monitor à porta HDMI.
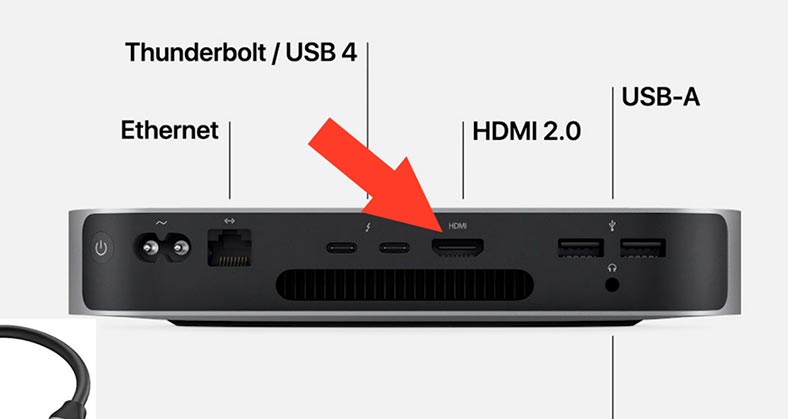
Nos computadores Mac com portas Thunderbolt 3 (USB-C), pode ligar um monitor a cada porta.

Pode ligar dois monitores a um Mac com uma porta Mini DisplayPort.
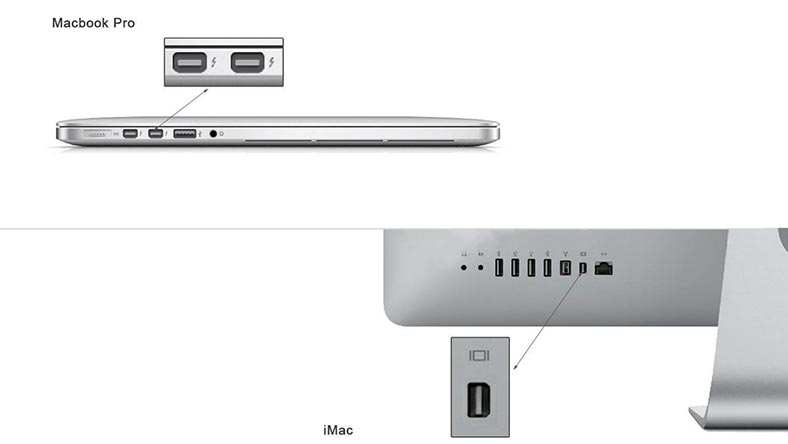
Preparar para ligar vários monitores
Antes de começar a comprar e ligar um monitor adicional, precisa de se certificar de que tem os cabos, adaptadores ou docking station e se são compatíveis com o seu Mac.
A melhor solução será utilizar um monitor com saída Tipo C. Hoje existem no mercado monitores que suportam a ligação por cabo USB type-c.

Verifique quais as saídas disponíveis no seu monitor, estas estão normalmente localizadas na parte traseira do dispositivo. Isto irá ajudá-lo a determinar quais os cabos e adaptadores que precisará de conectar. Todos os modelos Mac (2018 e seguintes) possuem portas USB-C.
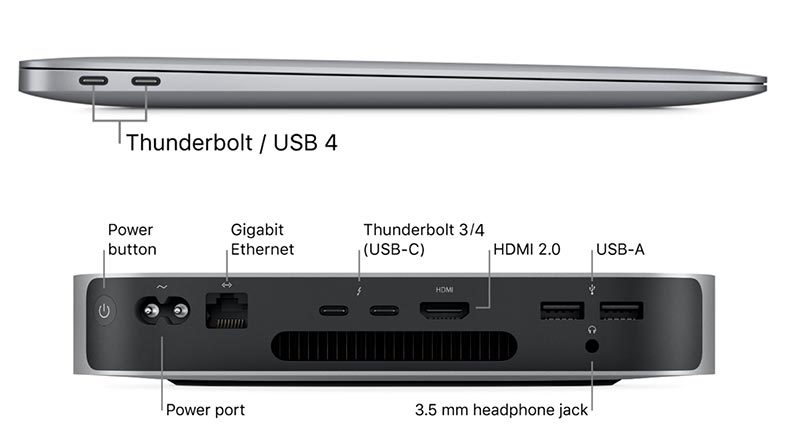
Quanto aos monitores, as portas mais populares são a HDMI. E uma das portas adicionais pode ser DisplayPort, DVI ou VGA. E nos modelos mais modernos já existem portas USB-C.

Se o seu monitor tiver esta porta, não deverá haver problemas de ligação. Basta ligar o cabo USB tipo C entre o monitor e o seu Mac. Desta forma, obterá uma exibição adicional.
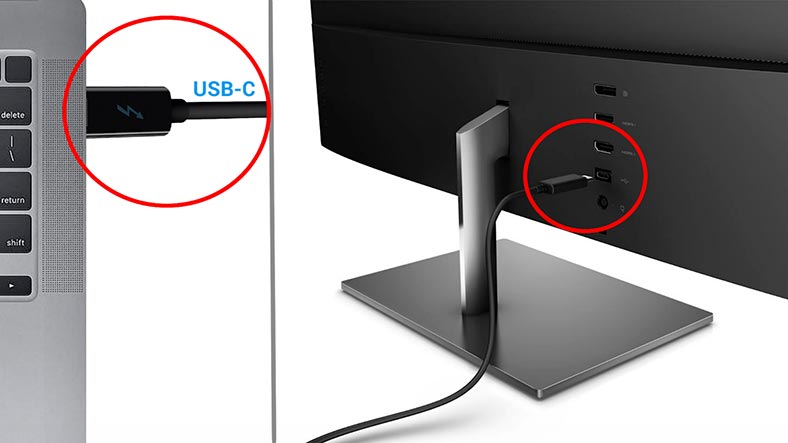
Depois disso, nas definições do ecrã verá dois monitores.
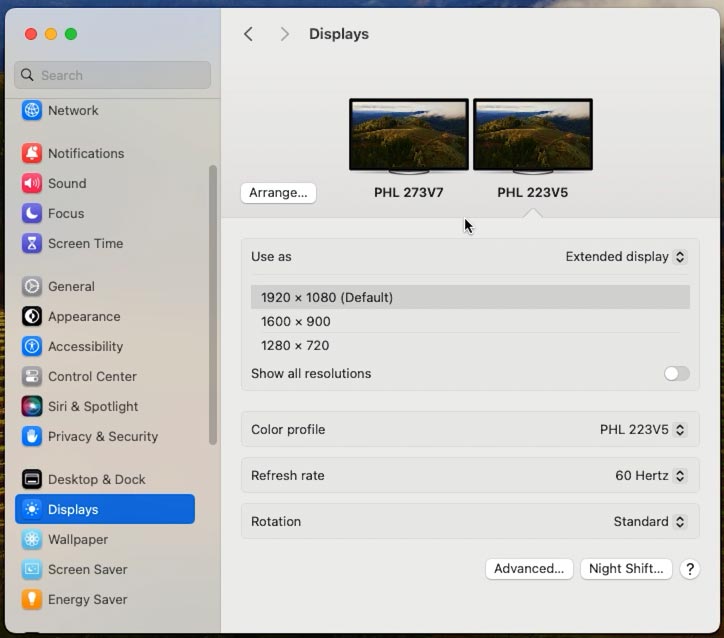
Se esta porta não estiver disponível, necessitará de um adaptador USB-C para HDMI especial ou de uma dock station com portas para ligar um monitor.

Existem diferentes adaptadores e estações de acoplamento que o ajudarão a ligar um ecrã adicional ao seu Mac:
-
Adaptador
USB tipo C para HDMI. É adequado para ligar um monitor com porta HDMI a um Mac com type-C.
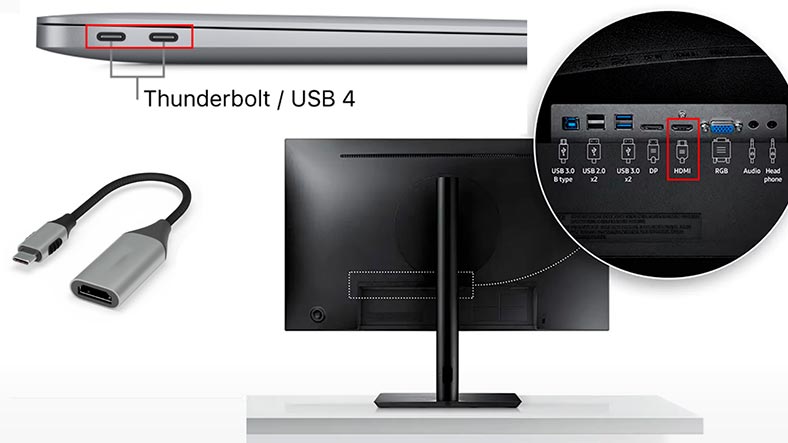
-
Adaptador
Thunderbolt 3 ou USB-C para DisplayPort. Utilizado para ligar monitores com saída DisplayPort.
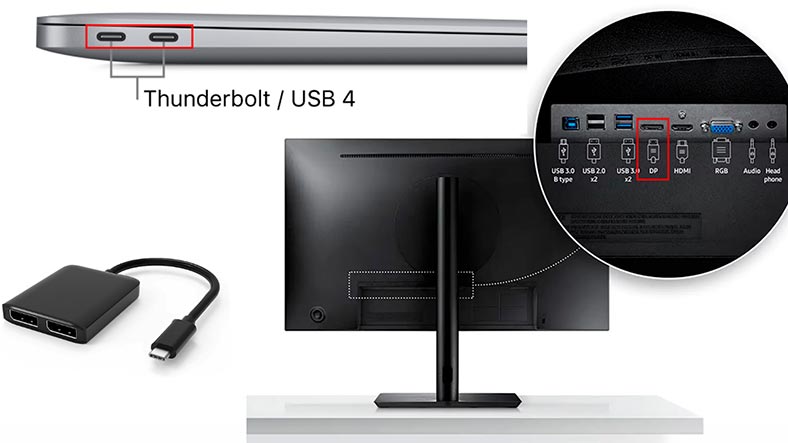
-
Mini DisplayPort para HDMI. Para ligar um monitor com porta HDMI e um Mac com saída Mini DisplayPort.

-
Vários hubs e estações de acoplamento que se ligam através de USB 3.0 ou type-C ao Mac. Nestes hubs pode ver portas USB, porta de rede RJ45, HDMI, saída de áudio, VGA e portas USB e type-C adicionais.

Ao escolher um adaptador, hub ou estação de acoplamento, considere vários pontos:
-
Certifique-se de que o seu dispositivo é compatível com o número de monitores e a resolução de ecrã necessária. Algumas estações de acoplamento podem suportar apenas um monitor adicional ou ter limitações de resolução (por exemplo, apenas até 1080p ou 4K).
-
Tenha atenção aos tipos de porta. Diferentes monitores podem exigir diferentes tipos de ligação: HDMI, DisplayPort, USB-C ou Thunderbolt. Certifique-se de que o seu adaptador ou base tem as portas apropriadas.

-
Verifique se o dispositivo selecionado fornecerá largura de banda suficiente para as suas necessidades. Isto é especialmente importante quando se trabalha com vídeo de alta definição ou aplicações com uso intensivo de gráficos.
-
Certifique-se de que o seu adaptador, hub ou dock station é compatível com o seu Mac e sistema operativo. Alguns dispositivos podem exigir a instalação de controladores ou software adicionais. Estas estações de acoplamento irão ajudá-lo a contornar as restrições ao número de monitores ligados.
Deve também ter em conta que ao ligar mais do que um monitor, deve utilizar uma docking station com energia adicional. Isto é importante porque vários monitores podem consumir mais energia do que o seu Mac é capaz de fornecer através das suas portas. A energia adicional garante uma ligação estável e fiável a todos os monitores, evita possíveis interrupções e garante o melhor desempenho.
Como ligar um segundo monitor a um Mac
Assim, descobrimos os cabos, os adaptadores e as estações de acoplamento e decidimos quais são necessários para ligar um segundo monitor. A próxima etapa é a ligação. Tudo é simples aqui – só precisa de ligar o segundo monitor ao Mac.
Ligue uma extremidade do cabo ao Mac ou ao adaptador e a outra ao monitor. Se for um adaptador ou uma dock station, ligue-o à porta USB-C.

O sistema detetará automaticamente os monitores ligados. Se o seu Mac estiver ligado, os ecrãs poderão piscar quando configurar pela primeira vez. Depois disso, verá a imagem em ambos os monitores.
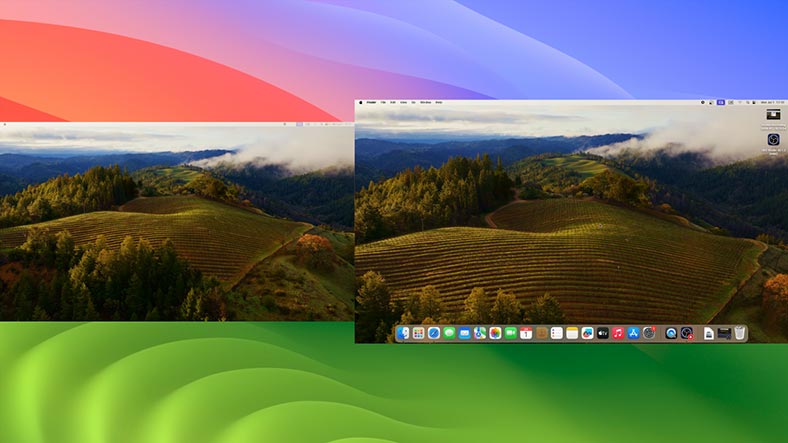
Para definições de ecrã adicionais, abra Preferências do Sistema – Ecrãs. Como pode ver, o sistema apresenta todos os monitores ligados.
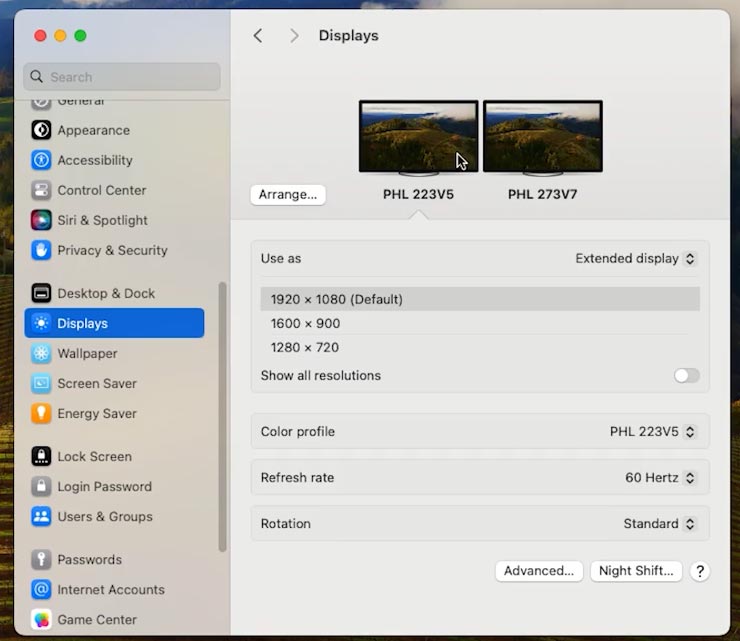
Aqui pode ajustar a resolução e também alterar a sua localização. Defina em que lado do monitor principal se encontrará o monitor adicional. Clique em Arranjo e defina em que parte se localizará o ecrã adicional. Direita, esquerda, superior ou inferior.
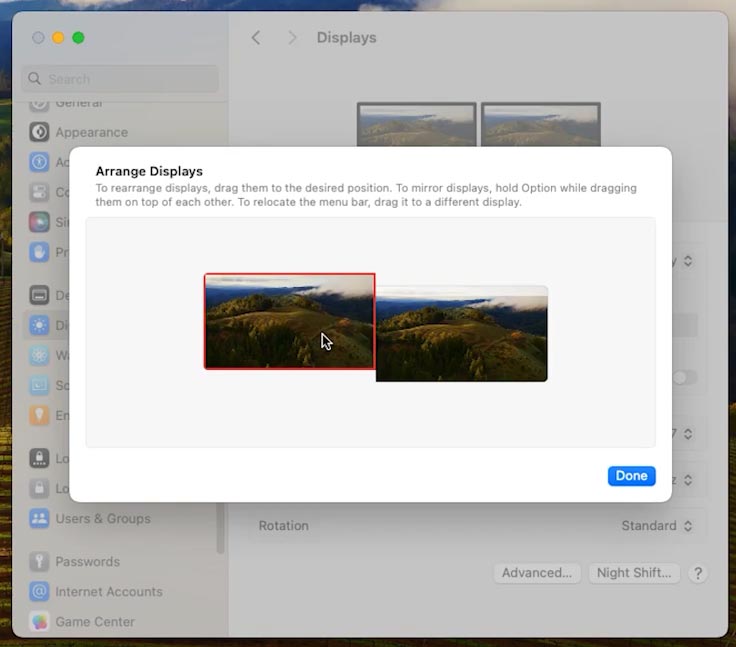
A barra branca na parte superior mostra qual o monitor que será utilizado para apresentar menus e caixas de diálogo por predefinição. Agora estendeu a sua área de trabalho, permitindo mover o cursor suavemente entre os ecrãs.
Para mover a janela do programa para um ecrã adicional, basta arrastá-la na direcção apropriada.
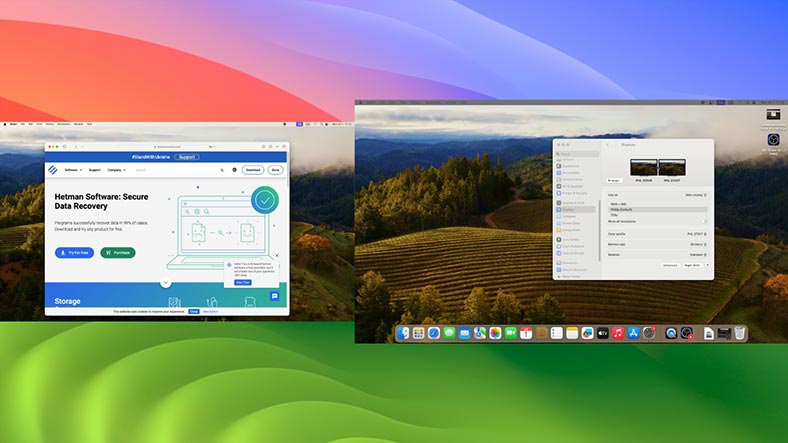
Neste menu pode ajustar a resolução e a taxa de actualização de cada monitor. E escolha também um perfil de cores para cada um deles para garantir uma reprodução precisa das cores.
Problemas que podem surgir ao ligar um segundo monitor
| Problema | Motivo | Solução |
|---|---|---|
| O Mac não reconhece um dos meus monitores | Certifique-se de que todas as ligações estão firmes e que o cabo encaixa bem no encaixe | Tente desligar e voltar a ligar o cabo |
| A resolução do monitor não corresponde às expectativas | Os cabos e adaptadores que está a utilizar não suportam a resolução necessária | Certifique-se de que os cabos e adaptadores utilizados suportam a resolução necessária |
Por vezes, basta simplesmente reiniciar o Mac para corrigir problemas de imagem. Isto geralmente ajuda a resolver problemas de ligação de monitores.
Como ligar um terceiro ou quarto monitor
Se precisar de ligar vários monitores para além do principal, a sua ligação poderá encontrar algumas dificuldades.
Todos os modelos de Mac têm algumas restrições na ligação de monitores adicionais. Para obter informações de assistência para o seu dispositivo, consulte a documentação oficial da Apple ou visite o site de assistência. Certifique-se de que o seu modelo específico de Mac suporta o número necessário de monitores externos.
Para contornar as restrições, utilize hubs USB-C ou estações de acoplamento especiais com suporte para DisplayLink ou SiliconMotion função.

Para ligar o terceiro e o quarto monitores, poderá necessitar de adaptadores adicionais e hubs USB-C.
Como disse anteriormente, só pode ligar um monitor adicional a um Macbook utilizando um adaptador type-c (thunderbolt) – HDMI . Para ligar vários dispositivos, necessitará de um hub compatível com DisplayLink.
Pode ligar 2 monitores ao Mac Mini, o principal e o adicional, utilizando um adaptador ou hub. Ao ligar um terceiro um dos monitores ficará espelhado, podendo também haver perda de qualidade. As definições de visualização mostrarão apenas dois monitores.
Para ligar um terceiro monitor adicional, também necessitará de um hub com suporte para DisplayLink. Ao escolher uma docking station, tenha em atenção se suporta esta opção.
De seguida, descarregue DisplayLink Manager e instale o controlador no seu Mac.
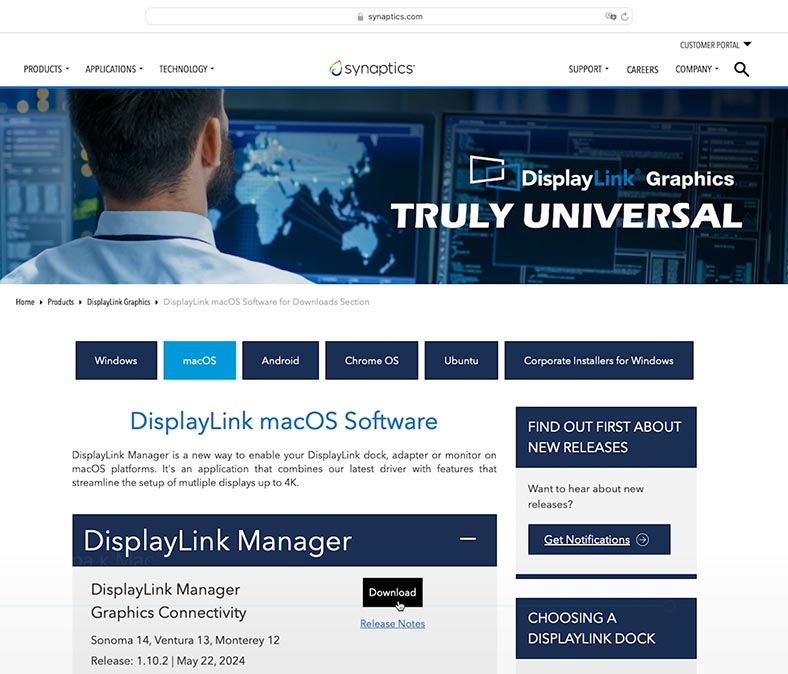
Durante o processo de instalação, é necessário dar permissão para gravar o ecrã nas definições do sistema. Para tal, abra Definições do sistema – Privacidade – Gravação de ecrã.
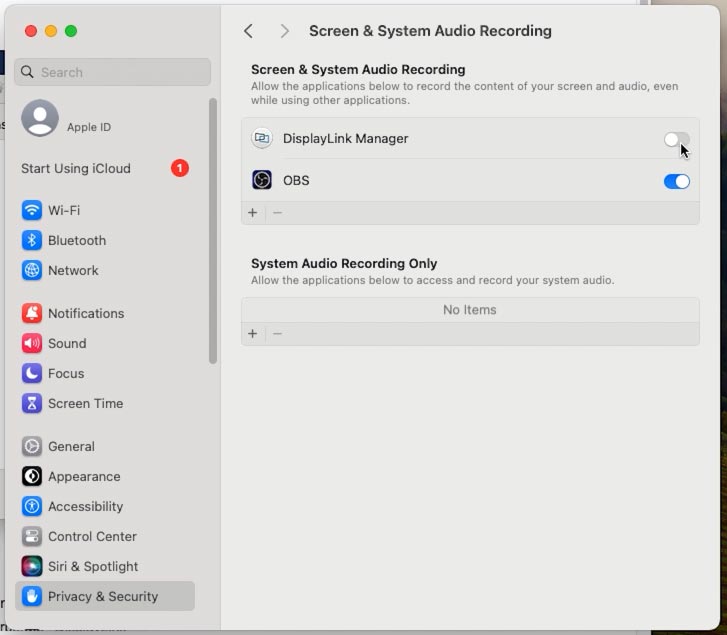
Após instalar e ativar a resolução, as funções do controlador ficarão disponíveis para si e o terceiro monitor deverá aparecer nas definições. Aqui também pode definir a localização e outras definições.
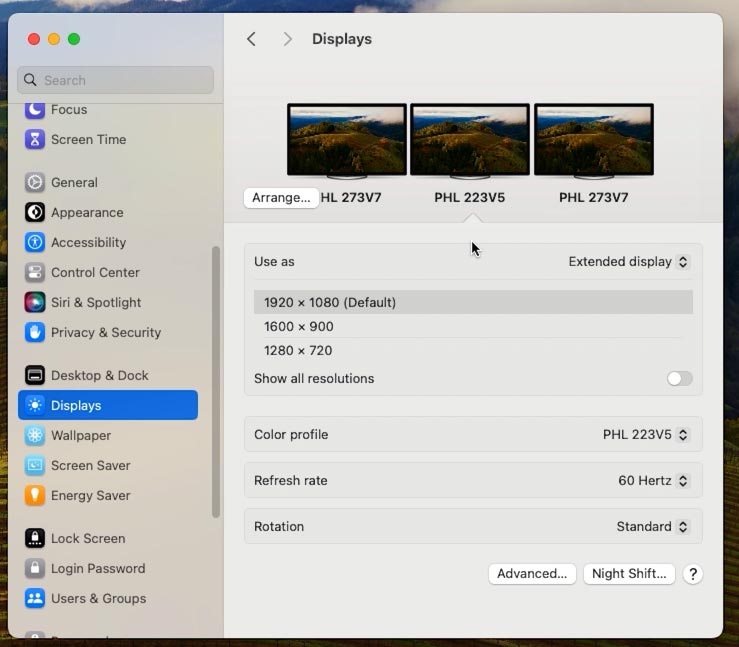
Conclusão
Agora já sabe como ligar dois monitores ao Mac e configurá-los para obter a melhor experiência possível.
Quanto aos drivers DisplayLink e InstantView, são óptimos para adicionar vários monitores ao Mac M1, M2 computadores e M3, mas há uma ressalva: algum conteúdo protegido em aplicações de streaming pode não ser reproduzido (Netflix, AppleTV, Amazon Prime , Disney+ ou YouTube TV). O vídeo não é apresentado, apenas o áudio é reproduzido.
Tudo depende da forma como o macOS interage com o driver. Assim que um ecrã habilitado para DisplayLink estiver ligado, o conteúdo protegido deixará de estar disponível em todas as telas. Isto deve-se ao facto de as plataformas de streaming utilizarem tecnologia de proteção de conteúdos digitais.
Como o DisplayLink e o InstantView exigem que adicione permissão de escrita de ecrã, a proteção é ativada porque o sistema pensa que está a tentar gravar conteúdo em vez de simplesmente exibi-lo no ecrã. Ao comprar estes dispositivos, isso deve ser tido em conta.








