كيفية توصيل شاشات متعددة بجهاز ماك Mac
إقرأ حول كيفية توصيل شاشات متعددة بجهاز Mac الخاص بك. كيفية توصيل شاشة ثانية أو ثالثة وتوسيع شاشة جهاز MacBook أو Mac Mini.

- هل هناك أي قيود على توصيل شاشات متعددة بجهاز Mac؟
- التحضير لتوصيل شاشات متعددة
- كيفية توصيل شاشة ثانية بجهاز Mac
- المشاكل التي قد تنشأ عند توصيل شاشة ثانية
- كيفية توصيل شاشة ثالثة أو رابعة
- الخلاصة
- أسئلة وأجوبة
- التعليقات
يتيح لك توصيل شاشة إضافية توسيع وظائف جهاز Mac الخاص بك. قد تكون هناك حاجة إليه عند العمل مع الرسومات أو تحرير الفيديو أو البرمجة أو المهام الأخرى التي تتطلب مساحة إضافية على سطح المكتب. يؤدي هذا إلى تبسيط العمل بشكل كبير عند إستخدام عدة برامج في نفس الوقت.
بعد ذلك، سنلقي نظرة على الصعوبات التي قد تنشأ عند توصيل شاشات عرض متعددة بجهاز Mac الخاص بك.

The fastest way to start macOS in Safe Mode
هل هناك أي قيود على توصيل شاشات متعددة بجهاز Mac؟
أولاً، تحتاج إلى معرفة ما هي منافذ الفيديو الموجودة على جهاز Mac الخاص بك. سيساعد وجود المنافذ في تحديد نوع وعدد الشاشات الخارجية التي يمكن توصيلها.
من الجدول التالي يمكنك تحديد نوع المنفذ:
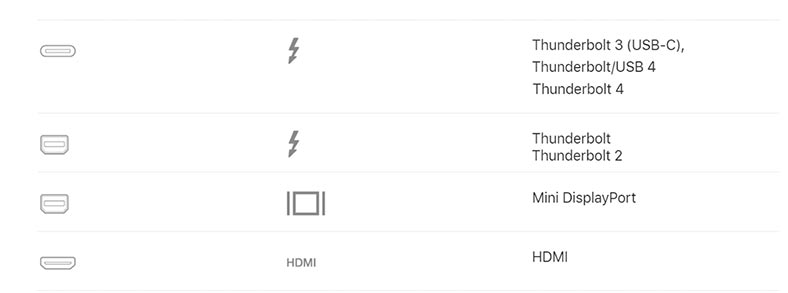
للتحقق من عدد الشاشات الخارجية التي يمكنك توصيلها بجهاز Mac الخاص بك، انقر فوق Apple – حول جهاز Mac هذا – الشريحة أو المعالج.
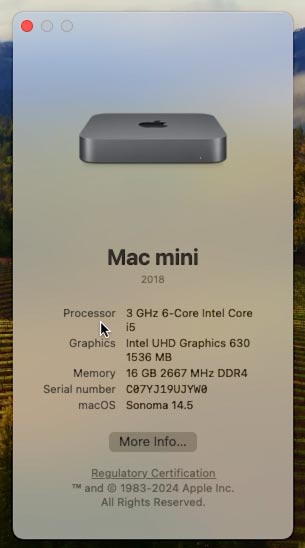
تدعم أجهزة MacBook المتطورة المزودة بشرائح M1/M2/M3 Pro و Maxشاشات خارجية متعددة، بينما تستخدم معظم أجهزة MacBooks ذات المواصفات المنخفضة المعالجات القياسية M1أو M2 أو M3 توصيل أكثر من شاشة خارجية مباشرة.
يعد هذا قيدًا كبيرًا مقارنة بالجيل السابق من أجهزة الكمبيوتر المحمولة المستندة إلى معالجات Intel، والتي يمكنها التعامل مع الشاشات المزدوجة عند توصيلها بقاعدة إرساء أو USB-C أو موزع Thunderbolt 3.
دعونا نلقي نظرة على الطرق التي ستساعدك على التحايل على هذه القيود عند توصيل شاشات متعددة. ولكن لا يزال يوصى بتوضيح المعلومات في خصائص الجهاز.
إذا أخذنا بشكل عام أجهزة كمبيوتر Mac مزودة بمعالج Apple M1، ثم يمكنك توصيل شاشة خارجية واحدة بها.

في جهاز Mac mini المزود بمعالج M1 – يمكنك توصيل شاشة ثانية بمنفذ HDMI.
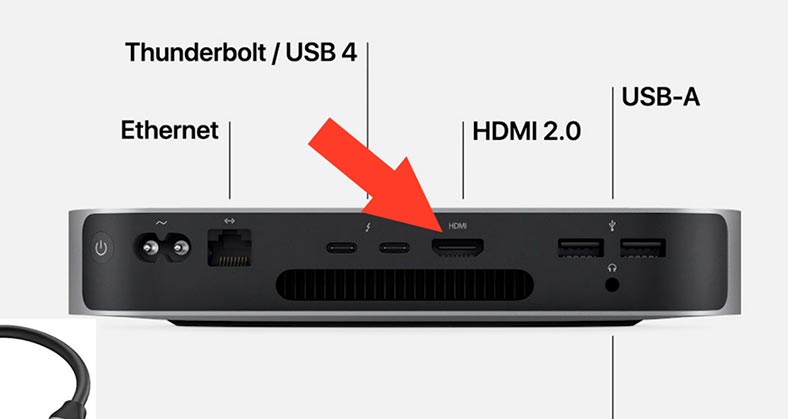
بالنسبة لأجهزة الكمبيوتر Mac المزودة بمنافذ Thunderbolt 3 (USB-C)، يمكنك توصيل شاشة واحدة بكل منفذ.

يمكن لجهاز Mac المزود بمنفذ Mini DisplayPort توصيل شاشتين.
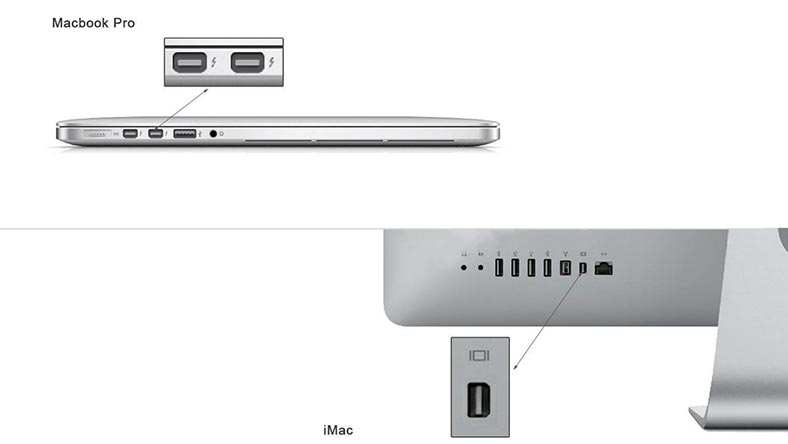
التحضير لتوصيل شاشات متعددة
قبل البدء في شراء شاشة إضافية وتوصيلها، يتعين عليك التأكد من أن لديك الكابلات أو المحولات اللازمة أو محطة الإرساء وما إذا كان يدعمها جهاز Mac الخاص بك.
الحل الأفضل هو إستخدام شاشة بمخرج Type-C . توجد اليوم شاشات في السوق تدعم الإتصال عبر كابل USB type-c.

تحقق من المخارج المتوفرة على شاشتك، فهي عادةً ما تكون موجودة في الجزء الخلفي من الجهاز. سيساعدك هذا على تحديد الكابلات والمحولات التي ستحتاج إلى توصيلها. تحتوي جميع طرز Mac (2018 والإصدارات الأحدث) على منافذ USB-C.
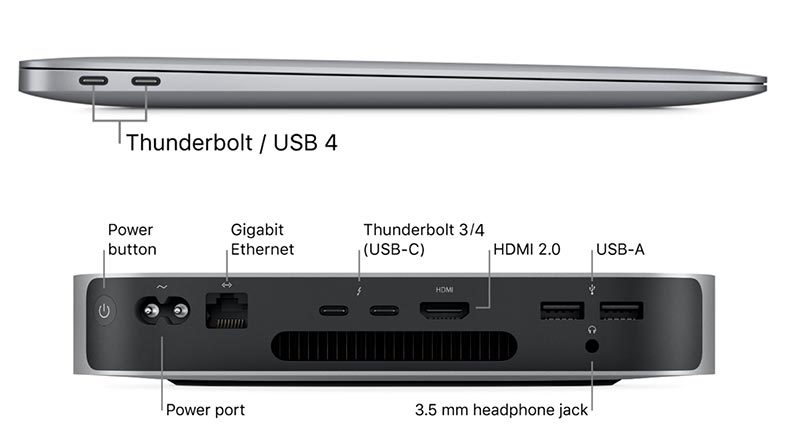
أما بالنسبة للشاشات، فإن المنافذ الأكثر شيوعًا هي HDMI. ويمكن أن يكون أحد المنافذ الإضافية DisplayPort أو DVI أو VGA. وفي الأنواع الأكثر حداثة توجد بالفعل منافذ USB-C.

إذا كانت شاشتك تحتوي على مثل هذا المنفذ، فلا ينبغي أن تكون هناك مشاكل في الإتصال. ما عليك سوى توصيل كابل USB type-C بين الشاشة وجهاز Macالخاص بك. بهذه الطريقة سوف تحصل على شاشة إضافية.
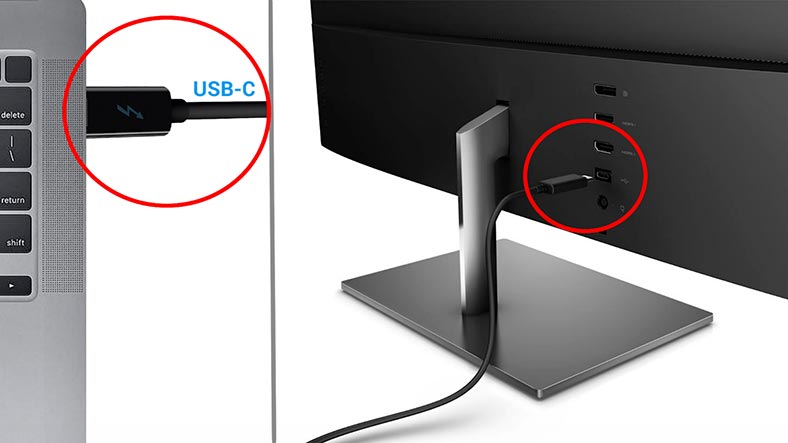
بعد ذلك، في إعدادات الشاشة سترى شاشتين.
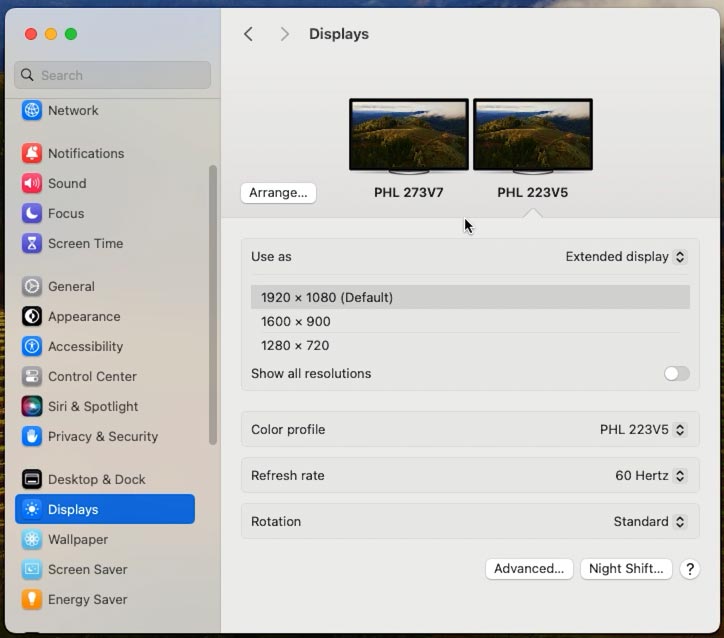
إذا لم يكن هذا المنفذ متاحًا، فستحتاج إلى محول USB-C إلى HDMI خاص أو قاعدة إرساء بها منافذ لتوصيل شاشة العرض.

هناك محولات ومحطات إرساء مختلفة ستساعدك على توصيل شاشة إضافية بجهاز Mac الخاص بك:
-
محول USB من النوع C إلى HDMI. إنه مناسب لتوصيل شاشة بمنفذ HDMI بجهاز Mac مع Type-C.
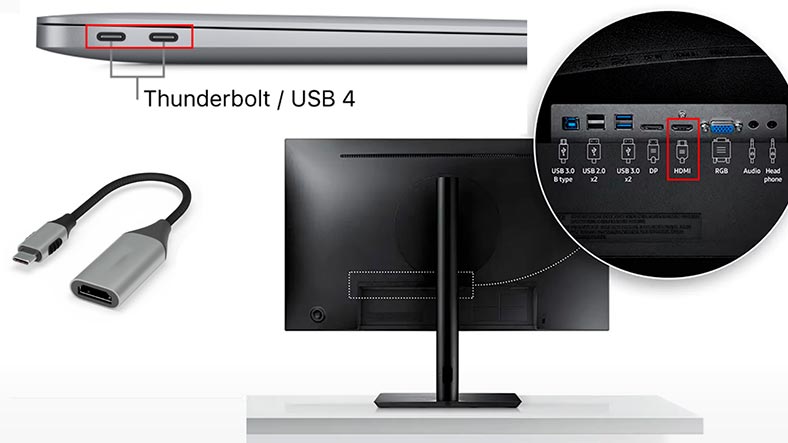
-
محول Thunderbolt 3 أو USB-C إلى DisplayPort. يستخدم لتوصيل الشاشات بمخرج DisplayPort.
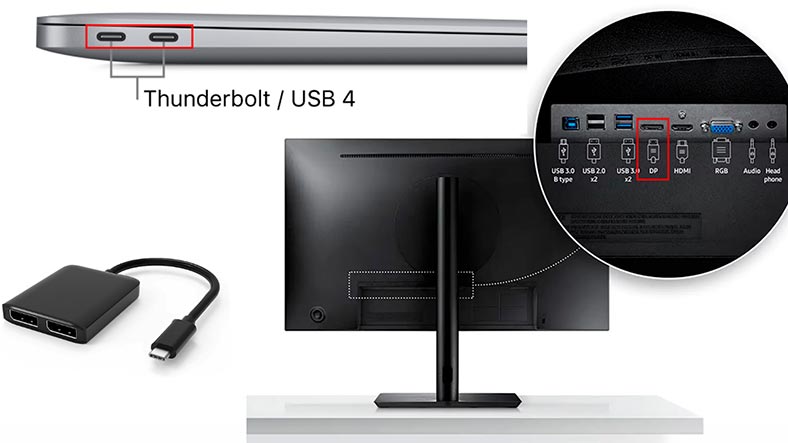
-
منفذ Mini DisplayPort إلى HDMI. لتوصيل شاشة بمنفذ HDMI وجهاز Mac مزود بمخرج Mini DisplayPort.

-
محاور ومحطات إرساء متنوعة تتصل عبر USB 3.0 أو Type-C بجهاز Mac. في هذه المحاور، يمكنك رؤية منافذ USB، ومنفذ شبكة RJ45، و HDMI، ومخرج الصوت، وVGA ومنافذ USB وType-C إضافية.

عند إختيار محول أو لوحة وصل أو قاعدة إرساء، يجب عليك مراعاة بعض الأشياء:
-
تأكد من أن جهازك يدعم عدد الشاشات ودقة الشاشة التي تحتاجها. قد تدعم بعض محطات الإرساء شاشة إضافية واحدة فقط أو تكون بها قيود على الدقة (على سبيل المثال، ما يصل إلى 1080 بكسل أو 4K فقط).
-
إنتبه إلى أنواع المنافذ. قد تتطلب الشاشات المختلفة أنواع إتصال مختلفة: HDMI أو DisplayPort أو USB-C أو Thunderbolt. تأكد من أن المحول أو قاعدة الإرساء لديك تحتوي على المنافذ المناسبة.

-
تحقق مما إذا كان الجهاز المحدد سيوفر نطاقًا تردديًا كافيًا لإحتياجاتك. وهذا مهم بشكل خاص عند العمل مع تطبيقات الفيديو عالية الدقة أو الرسومات المكثفة.
-
تأكد من أن المحول أو لوحة الوصل أو قاعدة الإرساء متوافقة مع جهاز Mac ونظام التشغيل لديك. قد تتطلب بعض الأجهزة تثبيت برامج تشغيل أو برامج إضافية. ستساعدك محطات الإرساء هذه على تجاوز القيود المفروضة على عدد الشاشات المتصلة.
يجب أيضًا أن تأخذ في الإعتبار أنه عند توصيل أكثر من شاشة واحدة، يجب عليك إستخدام محطة إرساء ذات طاقة إضافية. يعد هذا أمرًا مهمًا لأن الشاشات المتعددة يمكن أن تستهلك طاقة أكبر مما يستطيع جهاز Mac الخاص بك توصيله عبر منافذه. تضمن الطاقة الإضافية إتصالاً مستقرًا وموثوقًا لجميع الشاشات، وتمنع الإنقطاعات المحتملة وتضمن أفضل أداء.
كيفية توصيل شاشة ثانية بجهاز Mac
لذلك، إكتشفنا الكابلات والمحولات و محطات الإرساء، وقررنا أي منها نحتاجه لتوصيل شاشة ثانية. المرحلة التالية هي الإتصال. كل شيء بسيط هنا – ما عليك سوى توصيل الشاشة الثانية بجهاز Mac.
قم بتوصيل أحد طرفي الكابل بجهاز Mac أو المحول، والطرف الآخر بالشاشة. إذا كان هذا محولًا أو محطة إرساء، فقم بتوصيله بمنفذ USB-C.

سيقوم النظام تلقائيًا بإكتشاف الشاشات المتصلة. إذا كان جهاز Mac الخاص بك قيد التشغيل، فقد تومض الشاشات عند الإعداد لأول مرة. بعد ذلك، سترى الصورة على كلا الشاشتين.
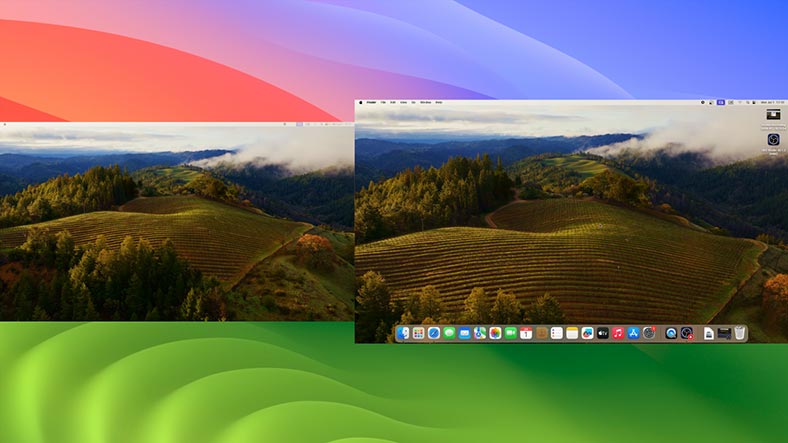
للحصول على إعدادات شاشة إضافية، إفتح إعدادات النظام – شاشات العرض. كما ترون، يعرض النظام جميع الشاشات المتصلة.
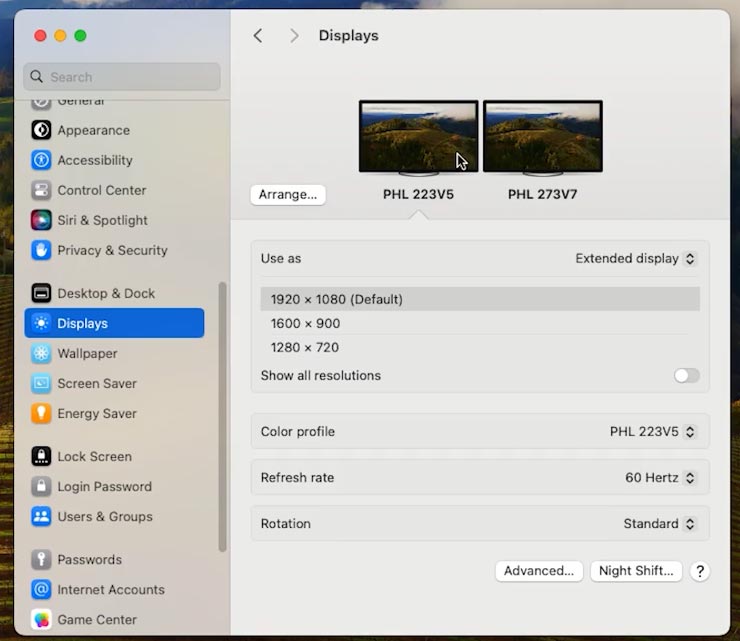
هنا يمكنك ضبط الدقة وتغيير موقعها أيضًا. إضبط على أي جانب من وحدة التحكم الرئيسية سيتم وضع جهاز العرض الإضافي. انقر فوق الترتيب وقم بتعيين الجزء الذي سيتم وضع الشاشة الإضافية فيه. يمين، يسار، أعلى أو أسفل.
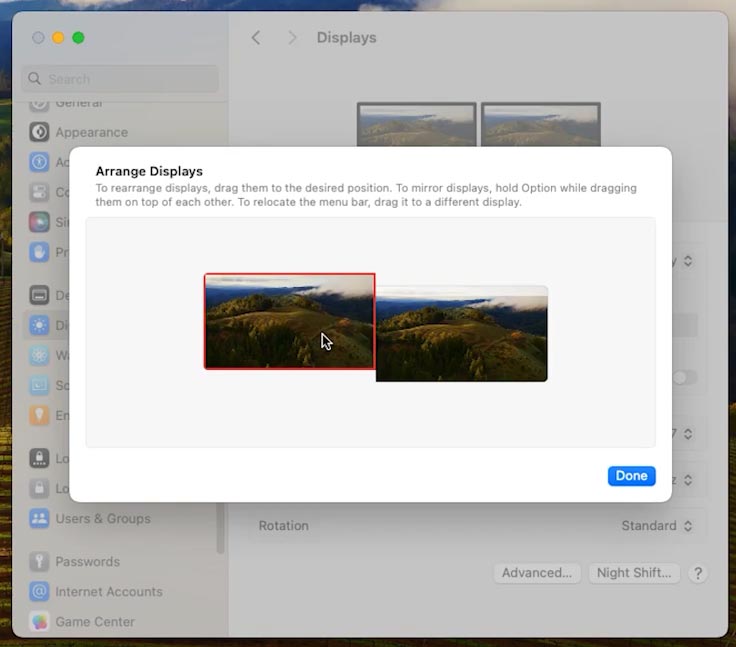
يعرض الشريط الأبيض الموجود في الأعلى جهاز العرض الذي سيتم إستخدامه لعرض القوائم ومربعات الحوار بشكل إفتراضي. لقد قمت الآن بتوسيع سطح المكتب الخاص بك، مما يسمح لك بتحريك المؤشر بسلاسة بين الشاشات.
لنقل نافذة البرنامج إلى شاشة إضافية، ما عليك سوى سحبها في الإتجاه المناسب.
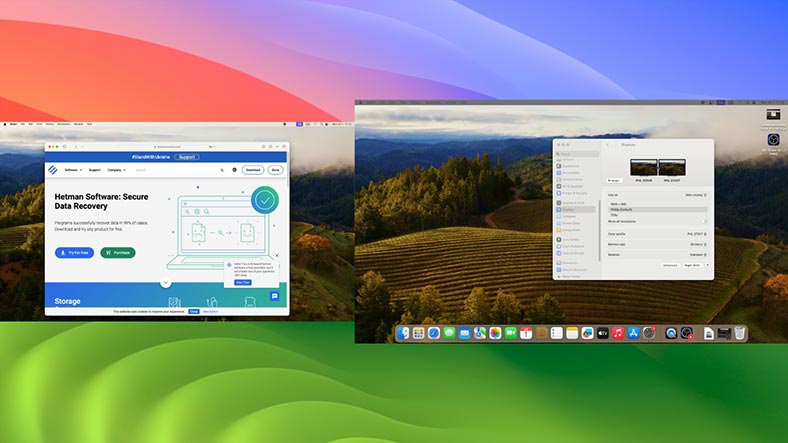
في هذه القائمة، ستتمكن من ضبط الدقة ومعدل التحديث لكل شاشة. وقم بإختيار أيضًا ملف تعريف الألوان لكل منهم لضمان إعادة إنتاج الألوان بدقة.
المشاكل التي قد تنشأ عند توصيل شاشة ثانية
| المشكلة | السبب | الحل |
|---|---|---|
| لا يتعرف جهاز Mac على إحدى الشاشات الخاصة بي | تأكد من أن جميع التوصيلات محكمة وأن الكابل مناسب بشكل جيد في المقبس | حاول فصل الكابل وإعادة توصيله |
| دقة الشاشة لا تلبي التوقعات | لا تدعم الكابلات والمحولات التي تستخدمها الدقة المطلوبة | تأكد من أن الكابلات والمحولات التي تستخدمها تدعم الدقة المطلوبة |
في بعض الأحيان، تكون إعادة تشغيل جهاز Mac الخاص بك كافية لإصلاح مشكلات الصورة. يساعد هذا غالبًا في حل مشكلات توصيل الشاشات.
كيفية توصيل شاشة ثالثة أو رابعة
إذا كنت بحاجة إلى توصيل عدة شاشات بالإضافة إلى الشاشة الرئيسية، فقد يسبب توصيلها بعض الصعوبات.
تحتوي جميع أنواع أجهزة Мac على بعض القيود فيما يتعلق بتوصيل الشاشات الإضافية. للحصول على معلومات الدعم لجهازك، راجع وثائق Apple الرسمية أو قم بزيارة موقع الدعم. تأكد من أن طراز Mac المحدد لديك يدعم العدد المطلوب من شاشات العرض الخارجية.
لتجاوز القيود، إستخدم محاور USB-C أو محطات الإرساء الخاصة مع دعم وظيفة DisplayLink أو SiliconMotion.

لتوصيل الشاشتين الثالثة والرابعة، قد تحتاج إلى محولات إضافية و محاور USB-C.
كما قلت سابقًا، يمكنك توصيل شاشة إضافية واحدة فقط بجهاز Мacbook بإستخدام محول type-c (thunderbolt) – HDMI. لتوصيل أجهزة متعددة، ستحتاج إلى موزع يدعم DisplayLink.
يمكنك توصيل شاشتين بجهاز Mac Mini ، شاشة رئيسية وأخرى إضافية، بإستخدام محول أو موزع. عند توصيل جهاز ثالث سيتم عكس إحدى الشاشات، وقد يكون هناك أيضًا فقدان للجودة. ستعرض إعدادات العرض شاشتين فقط.
لتوصيل شاشة ثالثة إضافية، ستحتاج أيضًا إلى موزع يدعم DisplayLink. عند إختيار محطة الإرساء، إنتبه إلى ما إذا كانت تدعم هذا الخيار.
التالي، تحميل DisplayLink Manager وقم بتثبيت برنامج التشغيل على جهاز Mac الخاص بك.
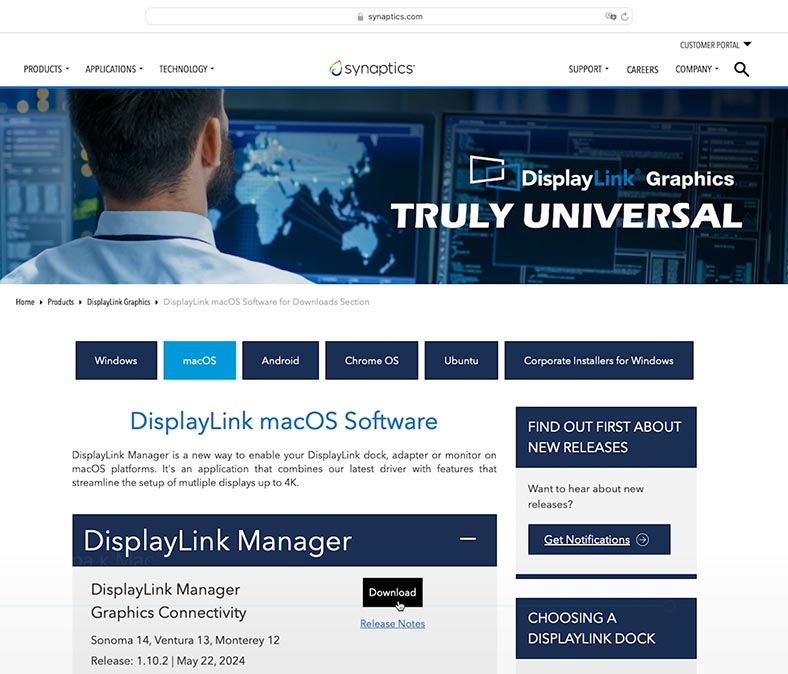
أثناء عملية التثبيت، تحتاج إلى منح الإذن لتسجيل الشاشة في إعدادات النظام. للقيام بذلك، قم بفتح إعدادات النظام – الخصوصية – تسجيل الشاشة.
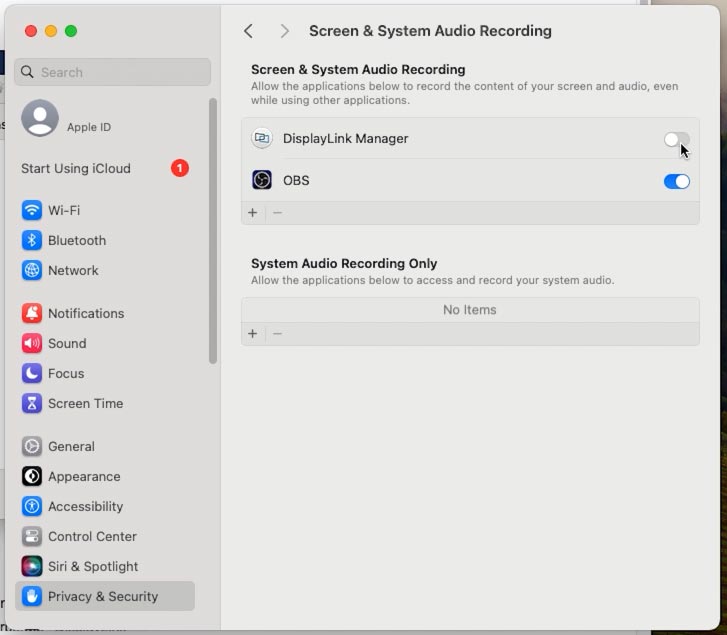
بعد تثبيت الدقة وتنشيطها، ستصبح وظائف برنامج التشغيل متاحة لك، ويجب أن تظهر الشاشة الثالثة في الإعدادات. هنا يمكنك أيضًا تكوين الموقع والإعدادات الأخرى.
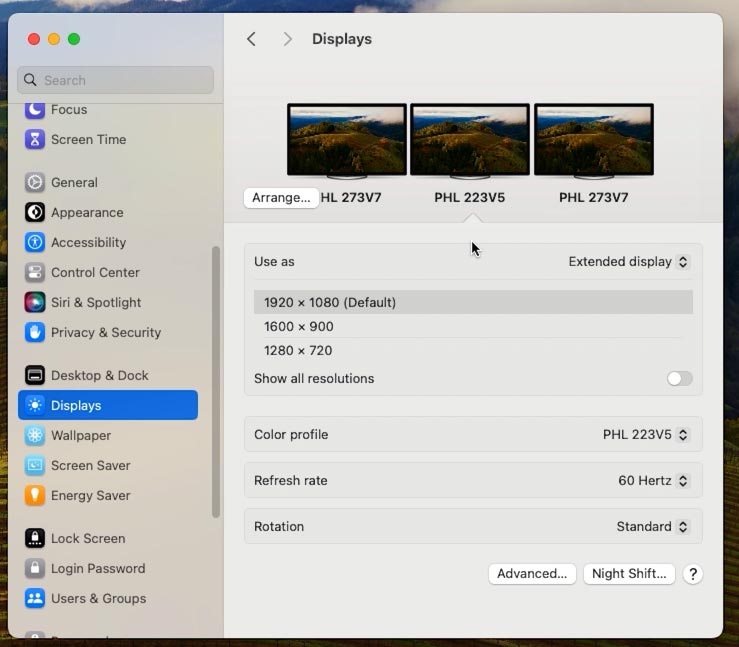
الخلاصة
أنت الآن تعرف كيفية توصيل شاشتين بجهاز Mac الخاص بك وظبط إعداداتها للحصول على أفضل تجربة ممكنة.
أما بالنسبة لبرامج التشغيل DisplayLink و InstantView، فهي رائعة لإضافة شاشات متعددة إلى أجهزة Mac M1، M2 و M3، ولكن هناك تحذير واحد: قد لا يتم تشغيل بعض المحتوى المحمي في تطبيقات البث (Netflix، AppleTV، Amazon Prime، Disney+ أو YouTube TV). لا يتم عرض الفيديو، يتم تشغيل الصوت فقط.
يعتمد الأمر كله على كيفية تفاعل macOS مع برنامج التشغيل. بمجرد توصيل شاشة واحدة ممكّن عليها DisplayLink، لن يعد المحتوى المحمي متاحًا على جميع الشاشات. وذلك لأن منصات البث تستخدم تقنية حماية المحتوى الرقمي.
نظرًا لأن DisplayLink و InstantView يتطلبان منك إضافة إذن تسجيل الشاشة، يتم تمكين الحماية لأن النظام يعتقد أنه يحاول تسجيل المحتوى بدلاً من مجرد عرضه على الشاشة. يجب أن يؤخذ ذلك في الإعتبار عند شراء مثل هذه الأجهزة.








