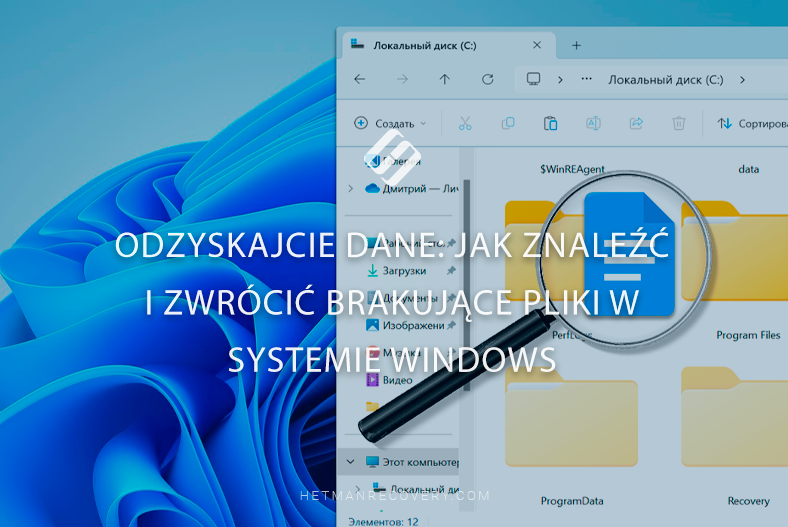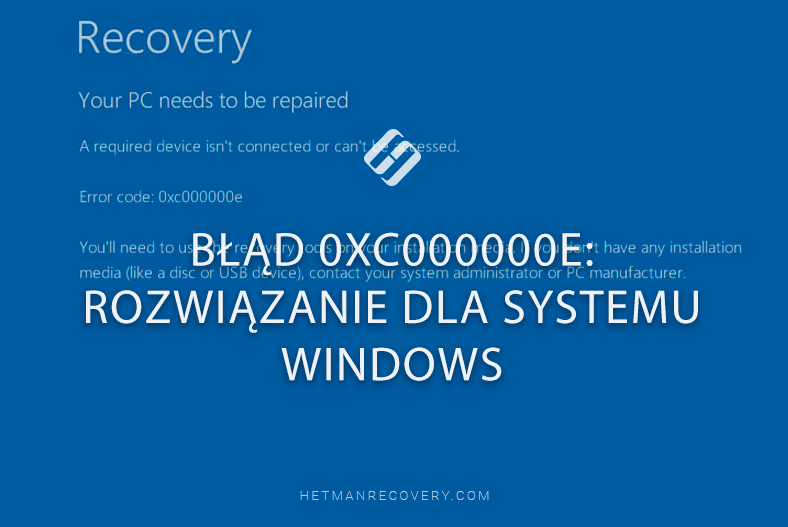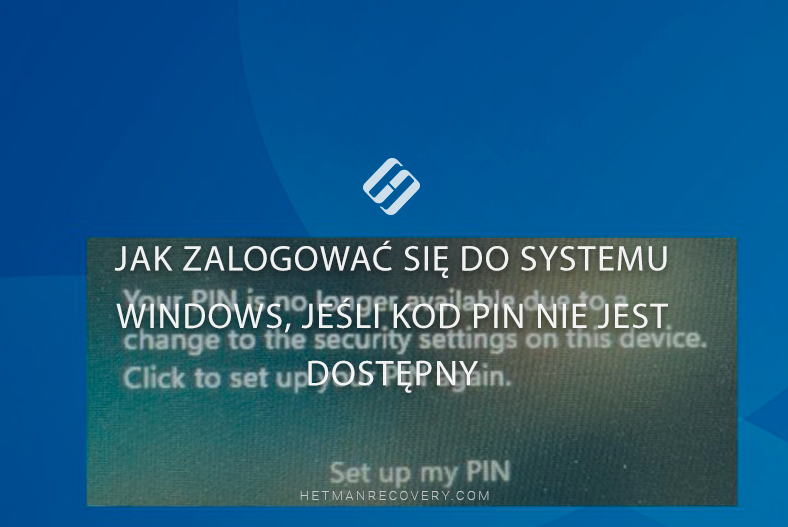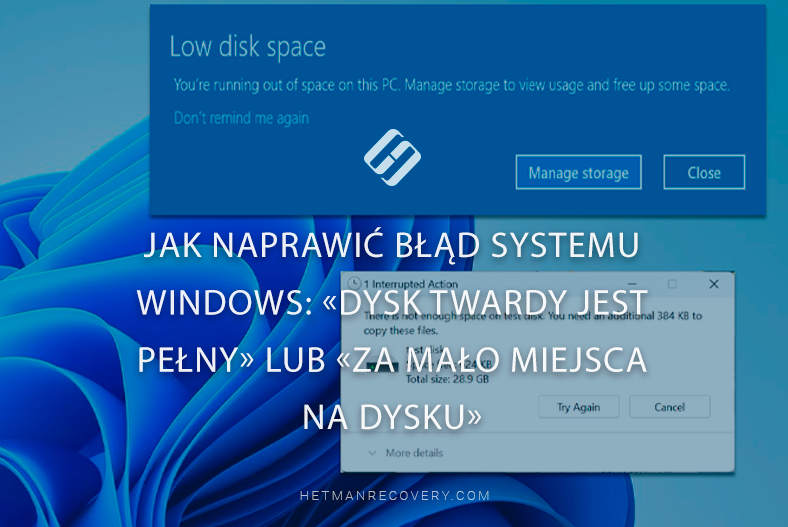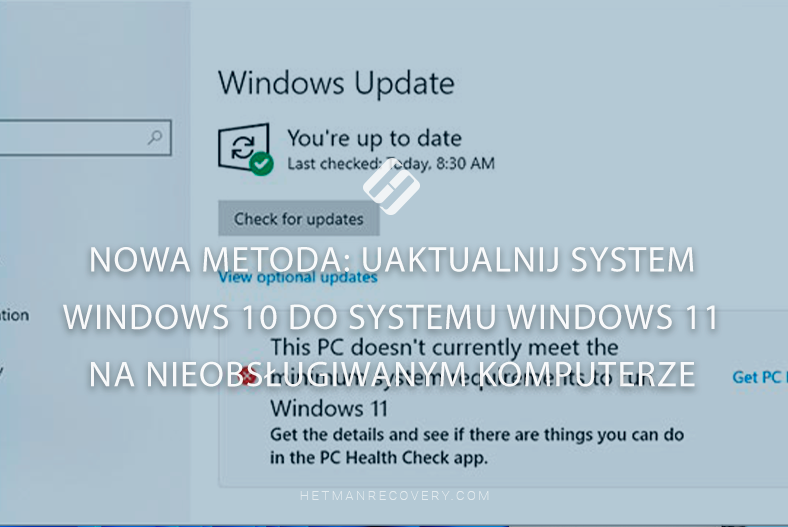Nauka tworzenia obrazu dysku twardego w Windows – Idealny poradnik dla początkujących
Przeczytajcie, jak utworzyć obraz dysku twardego w systemie operacyjnym Windows. Przyjrzyjmy się kilku metodom tworzenia obrazu dysku twardego, abyś mogły wybrać tę, która jest najbardziej odpowiednia dla Waszego konkretnego przypadku. Przyjrzyjmy się zastosowaniu narzędzi – wbadmin, dism.exe, OSFClone, a także ‘dd’ narzędzie w systemie operacyjnym Linux. I wreszcie proces odzyskiwania danych z obrazu dysku twardego.

- Metoda 1. Tworzenie kopii zapasowych i odzyskiwanie w systemie Windows
- Metoda 2. Narzędzia innych firm do tworzenia obrazu dysku twardego
- Metoda 3. Jak utworzyć obraz za pomocą programu Hetman Partition Recovery
- Wniosek
- Pytania i odpowiedzi
- Komentarze
Obraz dysku to dokładna kopia całej zawartości dysku fizycznego, w tym systemu plików, systemu operacyjnego, oprogramowania i danych. Utworzenie obrazu dysku to jeden z najbardziej niezawodnych sposobów zapisania informacji z dysku, ponieważ pozwala zachować wszystkie dane w nienaruszonym stanie.
Zalety tworzenia obrazu dysku:
- Obraz dysku umożliwia odzyskanie z niego danych w przypadku uszkodzenia dysku głównego na skutek usunięcia plików lub sformatowania dysku. Możecie użyć obrazu dysku, aby wyszukiwać i odzyskiwać usunięte pliki i foldery.
- Utworzenie obrazu dysku pozwoli Wam zapisać dane w bezpiecznym miejscu, aby uniknąć dalszych uszkodzeń lub całkowitej utraty informacji. Obraz dysku można zapisać na nośniku zewnętrznym, w chmurze lub na innym komputerze.
- Jeśli Wasz dysk jest uszkodzony lub powoduje błędy, utworzenie obrazu takiego dysku może być przydatne do dalszej analizy i odzyskiwania danych. Obraz dysku można wykorzystać do przeskanowania i odzyskania informacji bez dodatkowego narażania się na uszkodzony dysk.
- Obraz dysku można zamontować jako dysk wirtualny, co pozwala na przeglądanie i pobieranie plików i folderów tak, jakby były dostępne na dysku fizycznym. Jest to przydatne do wyszukiwania określonych plików lub sprawdzania integralności danych.
- Utworzenie obrazu dysku umożliwia pracę z kopią danych bez wpływu na oryginalny dysk. Chroni to dane przed dalszymi uszkodzeniami lub błędami, które mogą wystąpić podczas procesu odzyskiwania lub analizy.
W rezultacie możemy powiedzieć, że stworzenie wizerunku to doskonały sposób na zabezpieczenie się przed utratą informacji w przypadku nieprzewidzianych sytuacji.

Szybko i łatwo utwórz obraz dysku twardego w systemie Windows
Metoda 1. Tworzenie kopii zapasowych i odzyskiwanie w systemie Windows
Przyjrzyjmy się teraz, jakich narzędzi można użyć do utworzenia obrazu dysku twardego w systemie operacyjnym Windows. Czy standardowe narzędzia systemowe wystarczą do stworzenia pełnoprawnego obrazu dysku twardego?
Tak więc pierwszym sposobem utworzenia obrazu dysku twardego w systemie Windows jest użycie wbudowanego narzędzia Kopia zapasowa i przywracanie (Windows 7).
Zanim zaczniecie, upewnijcie się, że macie wystarczającą ilość wolnego miejsca na dysku zewnętrznym lub innym dysku, na którym zostanie zapisany obraz. Upewnijcie się także, że macie wszystkie niezbędne dane i zamknijcie wszystkie uruchomione programy.
Aby uruchomić Narzędzie do tworzenia kopii zapasowych systemu Windows, otwórzcie: Panel sterowania – System i zabezpieczenia – Kopia zapasowa i przywracanie (Windows 7).
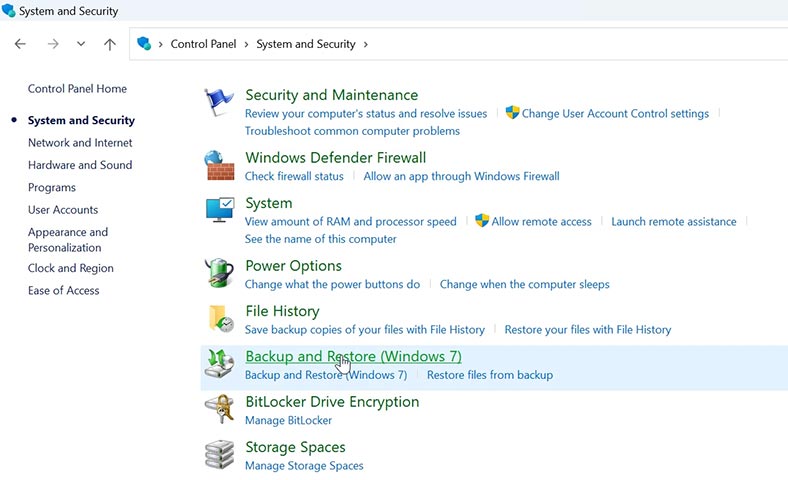
W oknie, które zostanie otwarte, po lewej stronie kliknijcie – Utwórz obraz systemu.
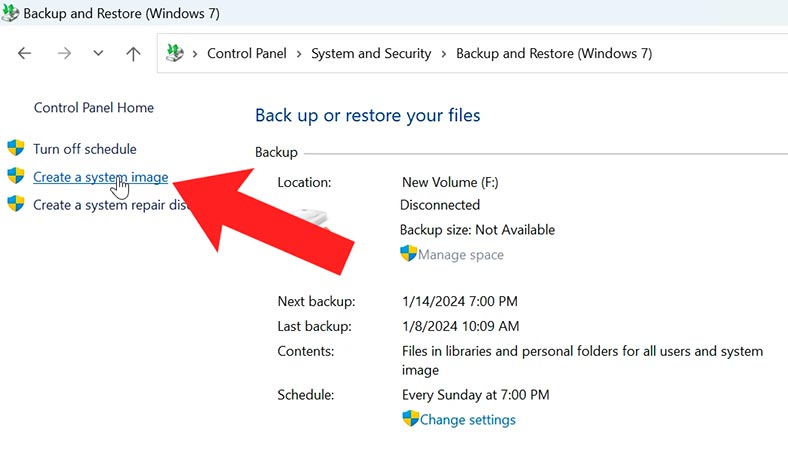
Następnie wybierzcie dysk, na którym zostanie zapisany obraz – Dalej.
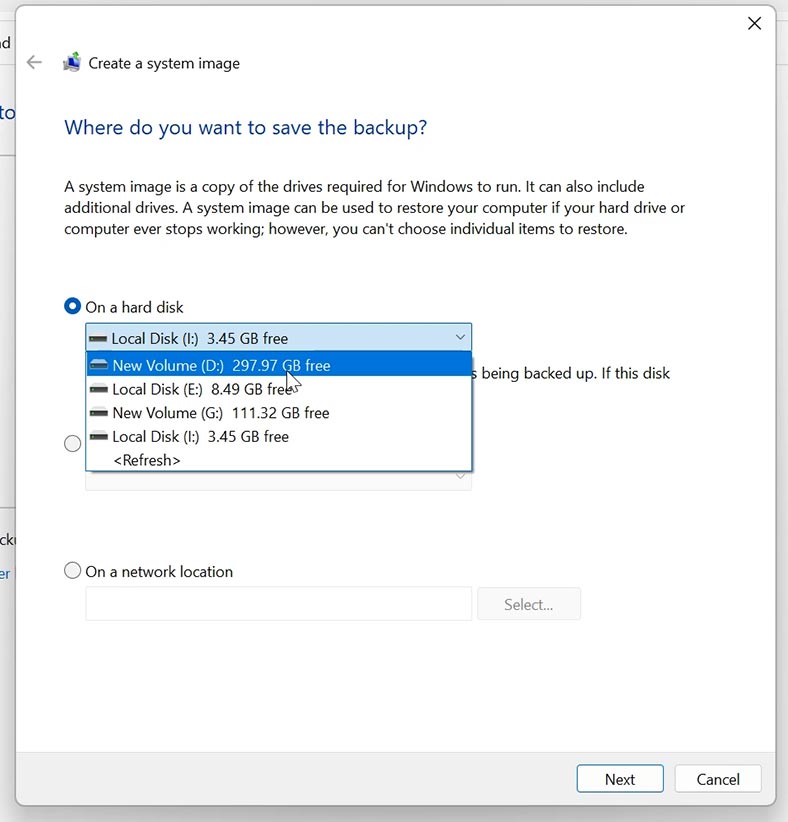
W następnym kroku zaznaczcie wszystkie dyski, które wymagają zobrazowania — Dalej i Start. Rozpocznie się proces tworzenia obrazu.
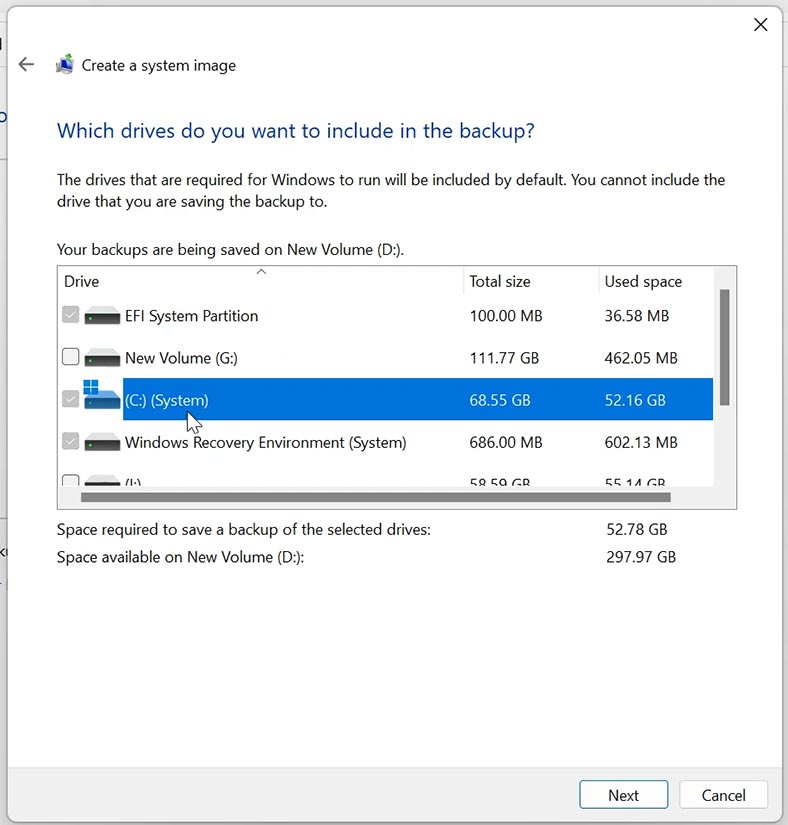
Na wybranym dysku pojawi się folder z kopią zapasową systemu, zawierający obrazy określonych dysków. Obraz dysku ma format – .vhdx, jego objętość nie jest równa pełnej objętości dysku, którego obraz chcieliśmy uzyskać (jego objętość jest równa jego zapełnieniu).
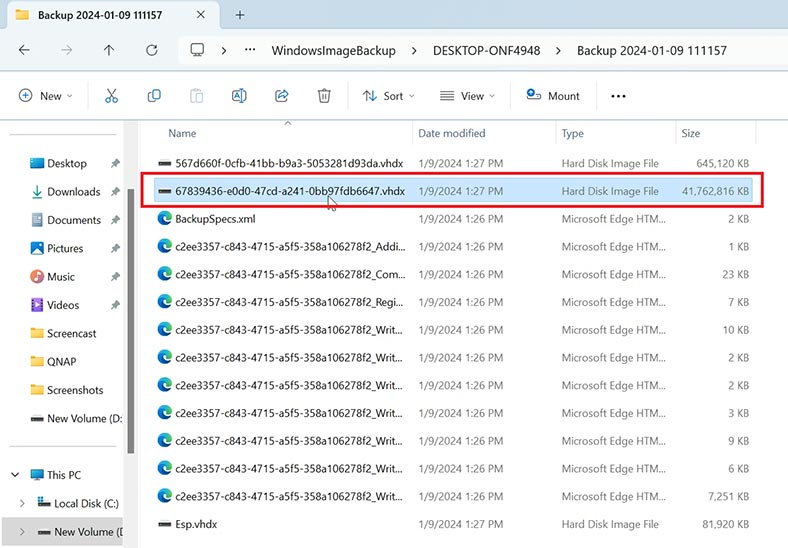
Ten obraz nadaje się do przywrócenia systemu lub plików utraconych po utworzeniu obrazu, ale nie jest odpowiedni, jeśli potrzebny jest obraz całego dysku.
WBadmin
Tę operację można również wykonać za pomocą wiersza poleceń, za pomocą narzędzia wbadmin.
Uruchomcie Wiersz Poleceń jako administrator i wprowadźcie następujące polecenie:
wbAdmin start backup -backupTarget:D: -include:C: -allCritical -quiet
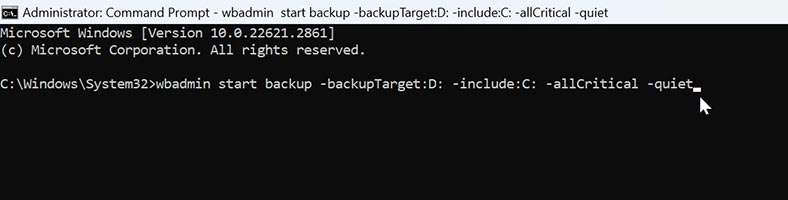
Tutaj musicie najpierw określić lokalizację, w której chcecie zapisać obraz: dla mnie jest to dysk D:\. A następnie dysk, którego obraz chcesz zapisać.
Utworzenie kopii zapasowej może zająć trochę czasu, w zależności od ilości danych znajdujących się na dyskach źródłowych.
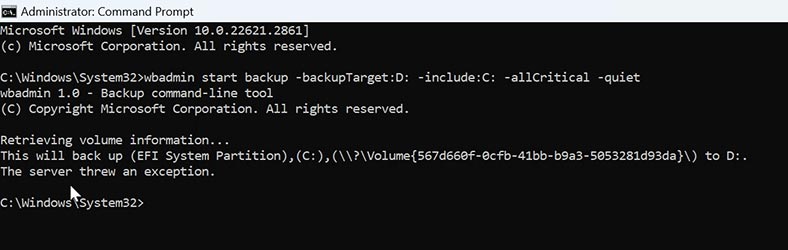
Na dysku D:\ pojawił się katalog WindowsImageBackup zawierający obraz. Kopie zapasowe partycji to pliki vhdx. W razie potrzeby możecie ręcznie zamontować te dyski VHDX i uzyskać dostęp do ich zawartości.
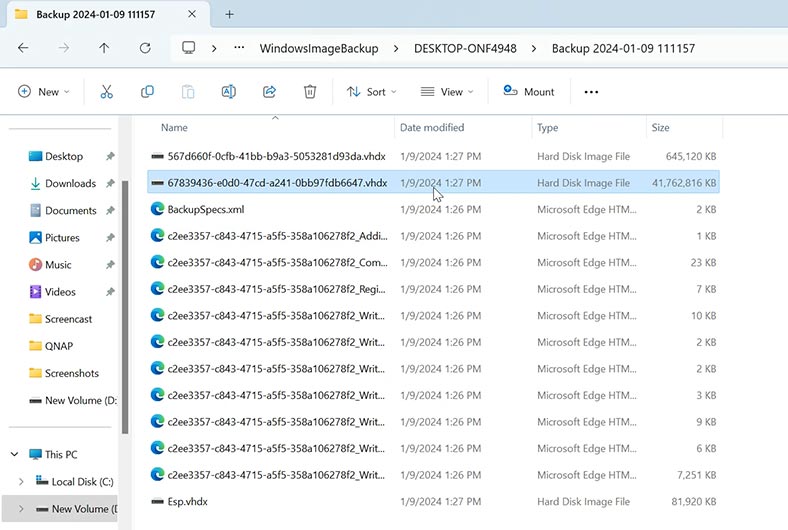
DISM
Innym sposobem utworzenia obrazu dysku jest użycie wiersza poleceń i narzędzia DISM.exe.
Uruchomcie Wiersz Poleceń jako administrator i wprowadźcie następujące polecenie:
dism /Capture-Image /ImageFile:D:\Image1.wim /CaptureDir:H:\ /Name:”image”
Tutaj musicie określić lokalizację, w której chcecie zapisać obraz, nazwę obrazu, a następnie dysk, na którym chcecie zapisać obraz.
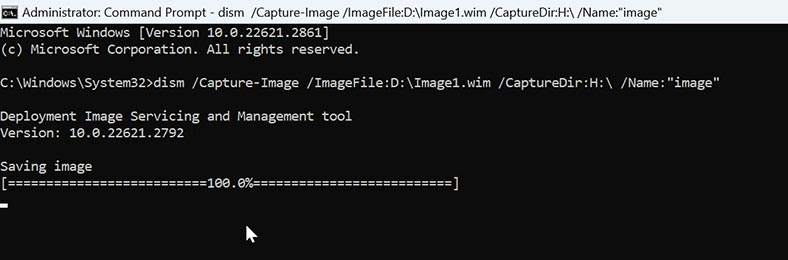
W rezultacie otrzymamy obraz w postaci pliku z rozszerzeniem .wim.
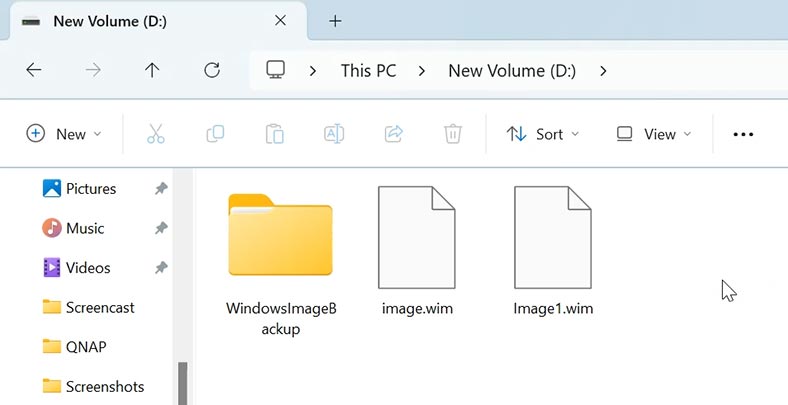
Taki obraz nadaje się również do dalszego przywracania stanu systemu lub dysku jako całości, ale nie nadaje się do odzyskiwania z tego dysku za pomocą programu do odzyskiwania danych. Powstały w ten sposób obraz ma specyficzny format, który obsługiwany jest wyłącznie przez system operacyjny Windows.
Aby otworzyć obraz i wyodrębnić z niego pliki, użyjcie programu 7zip. Za jego pomocą możecie wyodrębnić pliki z tego archiwum.
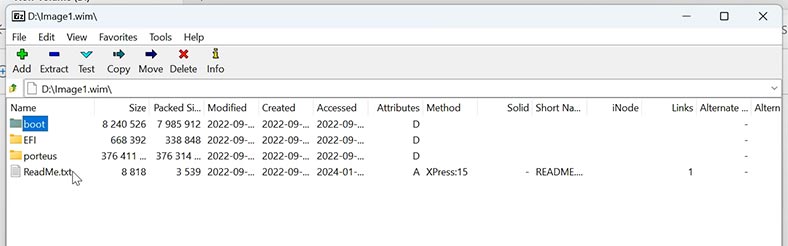
Metoda 2. Narzędzia innych firm do tworzenia obrazu dysku twardego
Przyjrzeliśmy się więc standardowym narzędziom systemowym, za pomocą których można utworzyć obraz dysku, ale niestety tego typu obrazy nadają się tylko do tworzenia kopii zapasowych danych. Wbudowane narzędzia systemowe nie pozwalają na utworzenie dokładnej kopii dysku twardego bajt po bajcie.
Aby utworzyć obraz dysku twardego bajt po bajcie, będziesz musiał skorzystać z narzędzi innych firm. Na przykład możesz użyć dysku rozruchowego z programem Acronics: ale to narzędzie jest płatne, więc nie będziemy go rozważać, wybierzmy kilka darmowych rozwiązań.
Darmowe narzędzia obejmują Clonezilla i OSFClone. Innym sposobem jest użycie rozruchowego dysku flash USB z systemem operacyjnym Linux, zawierającym wbudowane narzędzie dd.
Obraz dysku twardego w OSFClone
Jak utworzyć obraz dysku twardego przy użyciu OSFClone? Należy pobrać archiwum z programem i utworzyć bootowalną pamięć flash USB. Aby to zrobić, przejdźcie do oficjalna strona programu i pobierzcie archiwum zip.
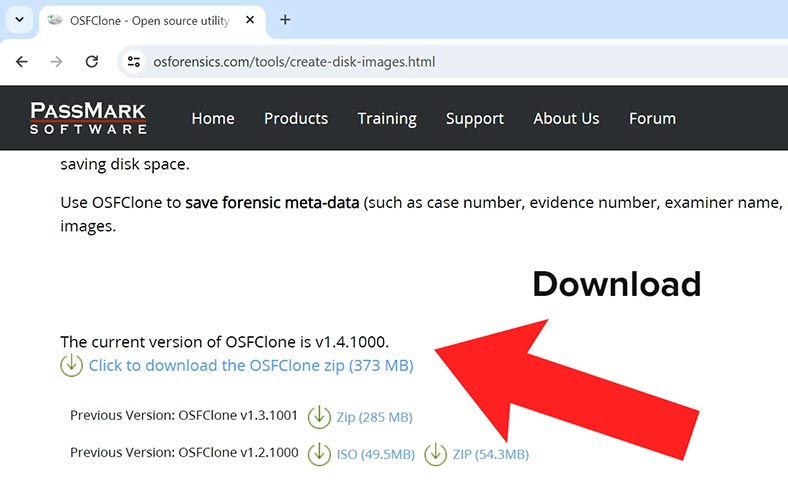
Wyodrębnijcie zawartość archiwum do dowolnej dogodnej lokalizacji. Następnie przejdźcie do folderu osfclone/imageusb i uruchomcie - imageUSB.exe. Podłączcie dysk USB, który będzie działał jako dysk rozruchowy.
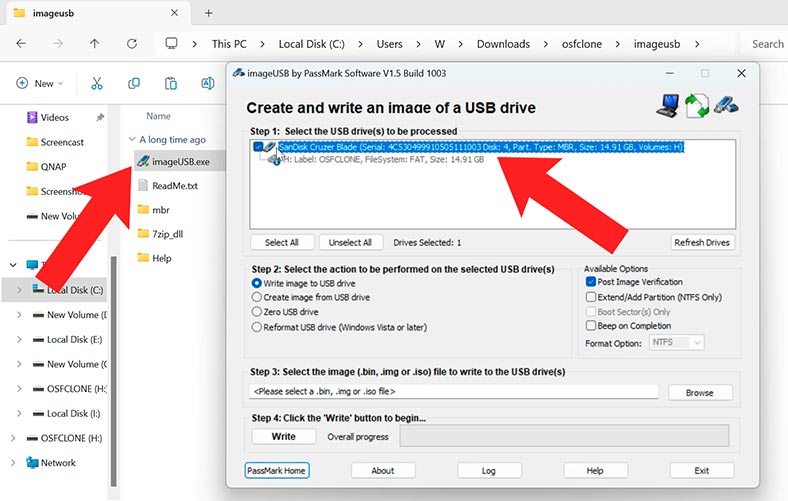
W oknie programu, które zostanie otwarte, wybierzcie dysk flash USB, następnie określcie ścieżkę do pliku OSFClone.bin i kliknijcie - Otwórz, oraz - Zapisać.
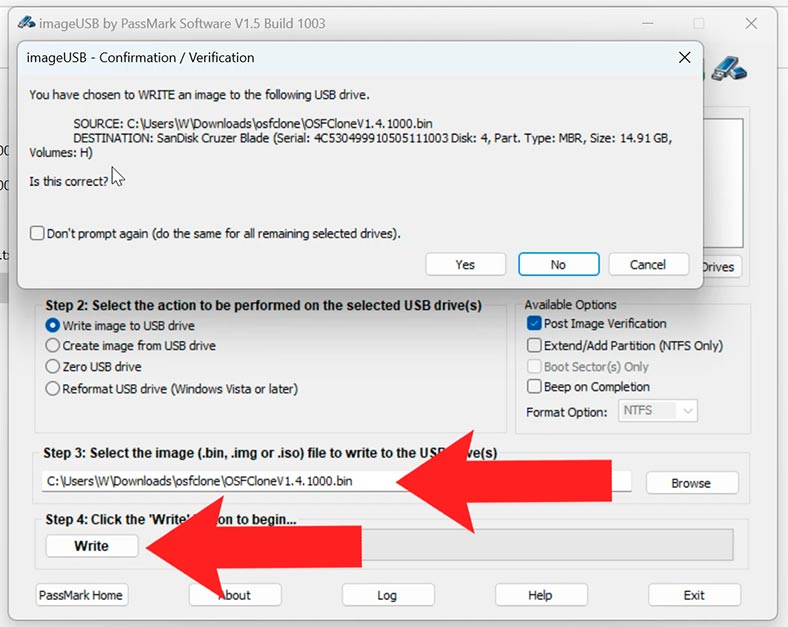
W rezultacie otrzymacie dysk startowy z programem OSFClone.
Podłączcie dysk flash do komputera, dla którego chcecie utworzyć obraz dysku, i uruchomcie komputer z USB. Naciśnijcie odpowiedni klawisz, aby wybrać urządzenie rozruchowe przed rozpoczęciem uruchamiania systemu (F2 lub F12).

Narzędzie używa narzędzi dd i AFF do zrobienia obrazu dysku. Po pobraniu programu należy wybrać odpowiedni element. Muszę wykonać obraz całego dysku twardego.
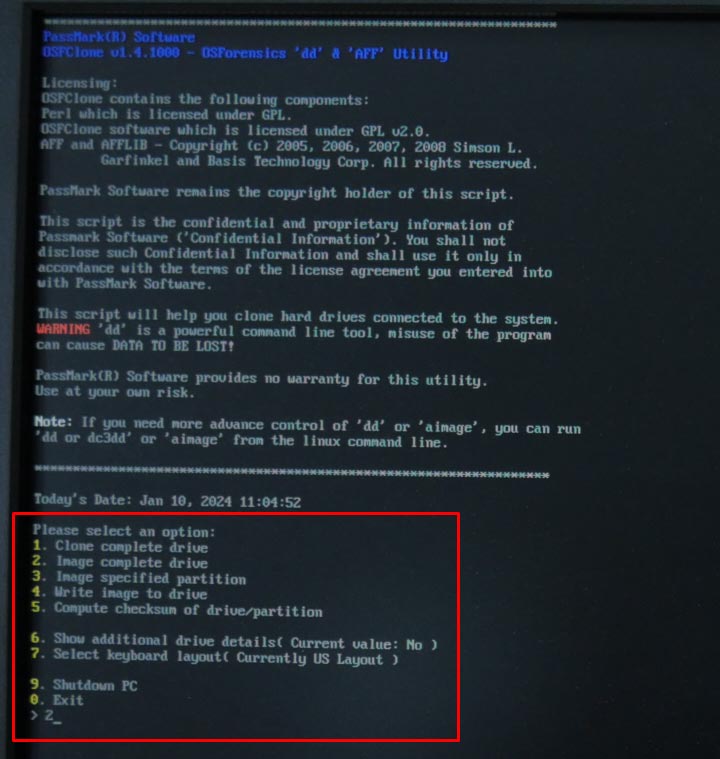
Tutaj dostępne są następujące opcje:
- Klonuj dysk, dzięki czemu otrzymacie dokładną kopię dysku na innym dysku.
- Obraz całego dysku.
- Obraz partycji dysku.
- Nagraj obraz na dysk – za jego pomocą możesz przywrócić stan dysku z wcześniej utworzonego obrazu.
- Suma kontrolna.
Aby utworzyć obraz, wybierzcie drugi element: wpisz 2 i naciśnijcie Enter.
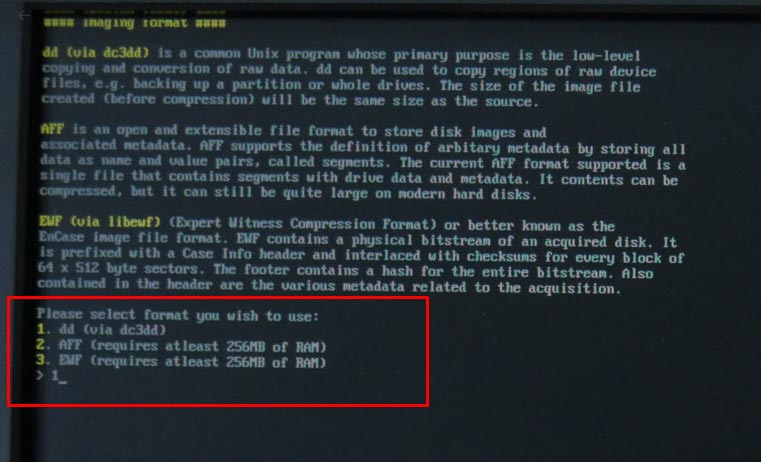
Następnie program oferuje wybór jednego z trzech formatów obrazu dysku, w jakim zostanie zapisany:
- dd jest popularnym programem Uniksowym.
- AFF to otwarty i rozszerzalny format pliku (plik zawierający segmenty z danymi dysku i metadanymi).
- EWF, czyli lepiej znany jako format obrazu - EnCase.
Wybieram pierwszy typ, ponieważ potrzebuję zwykłego pliku „.img”.
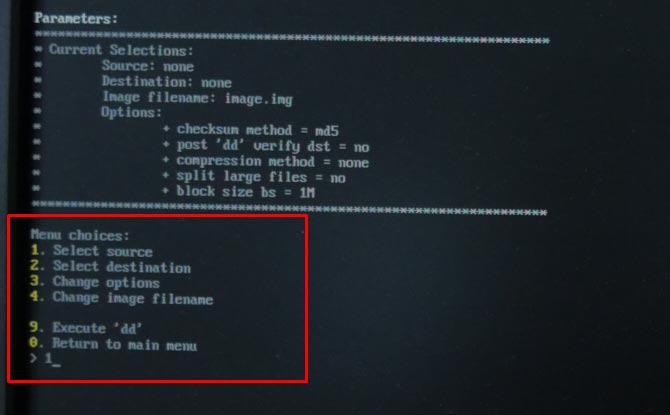
W kolejnym kroku musicie określić źródło – z którego chcecie usunąć obraz oraz miejsce docelowe – gdzie go zapisać. Wpisujemy odpowiedni numer, aby wybrać żądany element i wskazujemy dyski, wprowadzając również odpowiedni numer i naciskając Enter, aby potwierdzić.
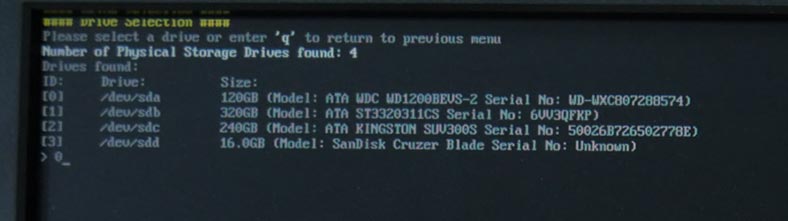
Możecie także wprowadzić pewne ustawienia. Na przykład określcie poziom kompresji i ustawcie rozmiar bloku, jeśli chcescie zmienić nazwę pliku obrazu.
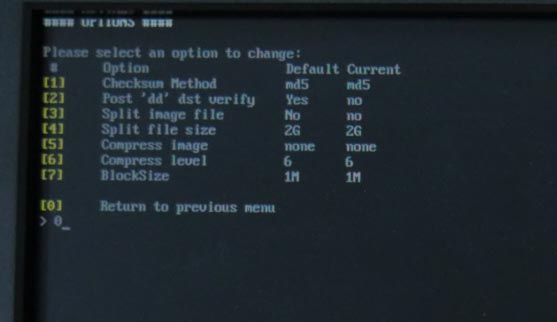
Po określeniu wszystkich parametrów wybierzcie – Wykonaj „dd”. I kontynuując – tak. Następnie rozpocznie się proces tworzenia obrazu. A po zakończeniu pojawi się na wcześniej określonym dysku w formacie - plik .img.
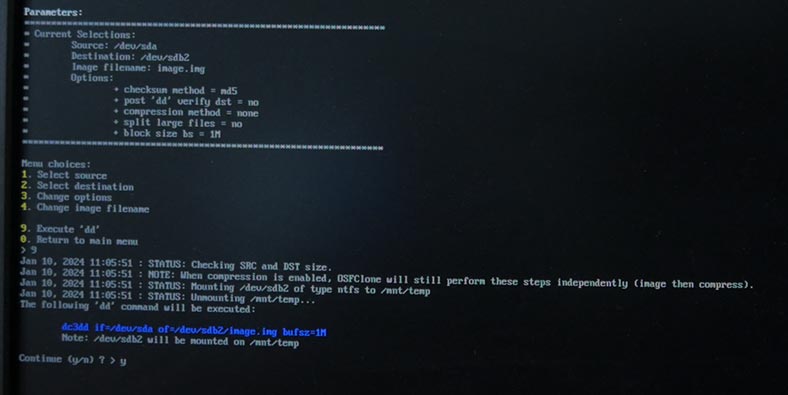
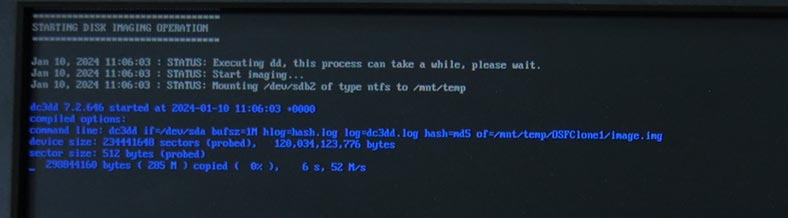
W ten sposób uzyskaliśmy obraz dysku bajt po bajcie, który można wykorzystać jako kopię zapasową do dalszego odzyskiwania lub jako obraz, z którego można odzyskać utracone informacje za pomocą programu do odzyskiwania.
To uniwersalny sposób na zrobienie obrazu dysku twardego, niezależnie od systemu plików, który jest na nim zapisany.
Obraz dysku z rozruchowego dysku flash Linux i narzędzia dd
Innym sposobem utworzenia obrazu dysku jest użycie rozruchowego dysku flash z systemem operacyjnym linux i wbudowanym narzędziem „dd”.
Narzędzie dd (lub „duplikacja danych”) to potężne narzędzie wiersza poleceń, które umożliwia kopiowanie i konwertowanie danych między różnymi źródłami i miejscami docelowymi. Jest szeroko stosowany w systemie Linux i jest niezbędnym narzędziem do pracy z dyskami i obrazami dysków. Korzystając z dysku startowego systemu Linux, możecie utworzyć obraz dysku innego systemu operacyjnego, w tym systemu Windows.
Pokażę Wam, jak zrobić obraz dysku na przykładzie rozruchowego dysku USB z ubuntu.
Pobierzcie obraz systemu. Następnie zapisujemy go na pendrive za pomocą programu rufus lub innego podobnego programu.
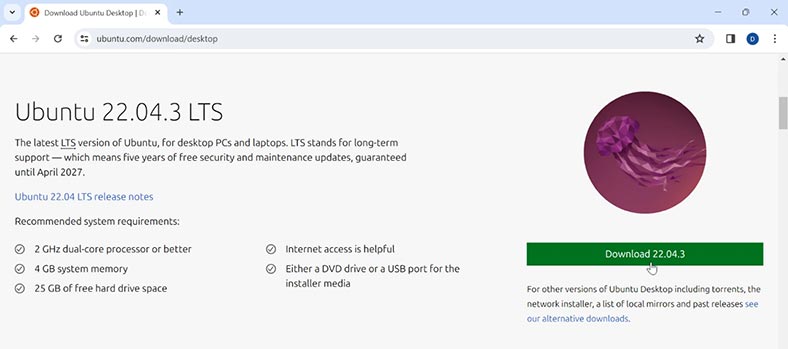
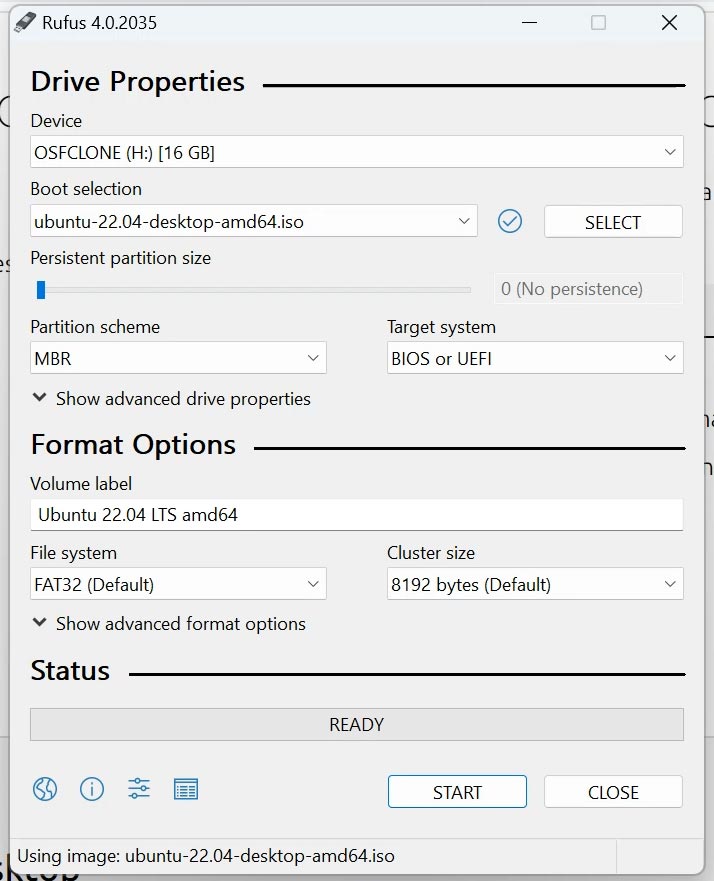
Podłączcie dysk do komputera i uruchomcie komputer z USB.
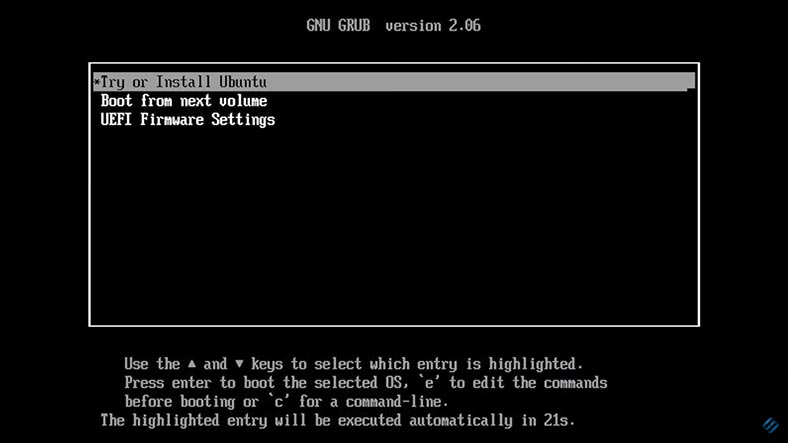
Po uruchomieniu systemu należy przede wszystkim sformatować i zamontować dysk, na którym będzie zapisywany obraz dysku. Otwórzcie Narzędzie dyskowe i sformatujcie je.
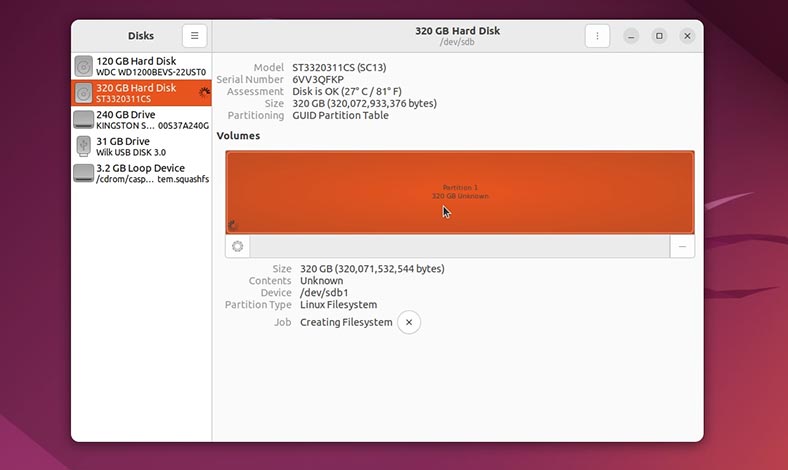
Następnie otwórzcie terminal. Tutaj za pomocą narzędzia lsscsi musicie określić dyski podłączone do komputera.
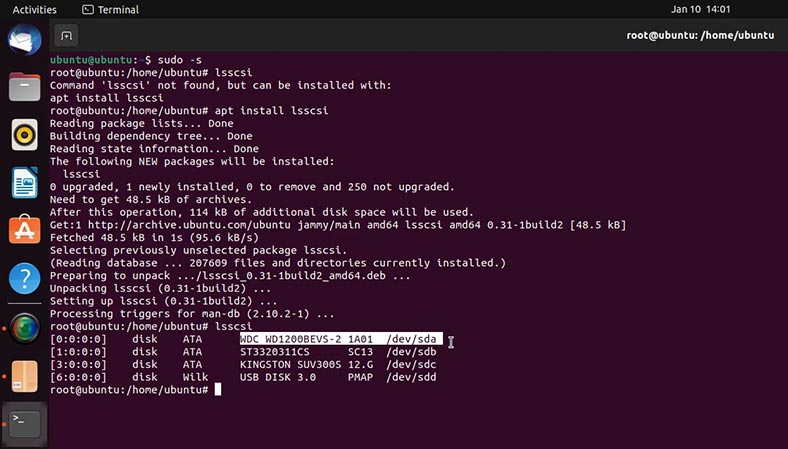
Stwierdziliśmy więc, że musimy usunąć obraz z dysku sda i zapisać go na dysku sdb, który jest zamontowany w tej ścieżce - /media/ubuntu/ 1.
Wybraliśmy dyski, wprowadźcie polecenie, aby utworzyć obraz:
sudo dd if=/dev/sda of=/media/ubuntu/1/sda.img bs=1k conv=noerror status=progress
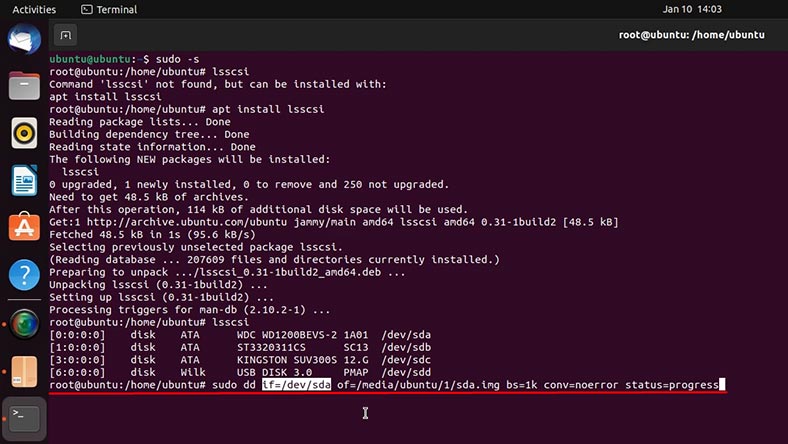
Tutaj trzeba podać źródło, u mnie jest to dysk sda. Miejsce docelowe możecie zobaczyć we właściwościach dysku w narzędziu dyskowym; musicie znaleźć punkt podłączenia.
Następnie polecenie określa rozmiar bloku, a filtr ma wartość noerror, dzięki czemu proces nie zatrzymuje się w przypadku napotkania błędu. A na koniec dodamy wyświetlanie statusu postępu operacji.
Po wykonaniu polecenia rozpocznie się proces tworzenia obrazu dysku.
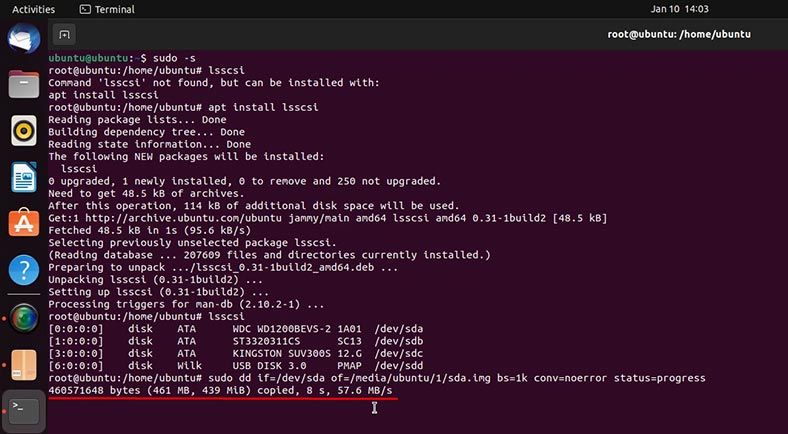
Po zakończeniu otrzymamy plik z obrazem wybranego dysku w formacie - .img.
Metoda 3. Jak utworzyć obraz za pomocą programu Hetman Partition Recovery
Często do przywracania danych może być potrzebny obraz dysku. Aby nie utracić funkcjonalności uszkodzonego dysku, zaleca się usunięcie z niego obrazu i wykonanie wszelkich manipulacji obrazem. W takim przypadku najwygodniej będzie skorzystać z programu do odzyskiwania danych - Hetman Partition Recovery. Za jego pomocą możecie zapisać obraz dysku oraz przeskanować i wyszukać utracone pliki z obrazu.
Hetman Partition Recovery umożliwia utworzenie obrazu dowolnego dysku fizycznego, w tym dysków twardych, dysków półprzewodnikowych (SSD), zewnętrznych dysków twardych, dysków flash USB, kart pamięci i innych wymiennych nośników pamięci . Obsługuje także różne typy systemów plików, w tym NTFS, FAT, exFAT i inne - ReFS, APFS, HFS, Ext2, Ext3, Ext4, ReiserFS, XFS, UFS, ZFS, Btrfs, VMFS i HikvisionFS.
Pobierzcie, zainstalujcie i uruchomcie program. W głównym oknie programu wybierzcie dysk, którego obraz chcesz zapisać i u góry kliknijcie – Zapisz dysk.
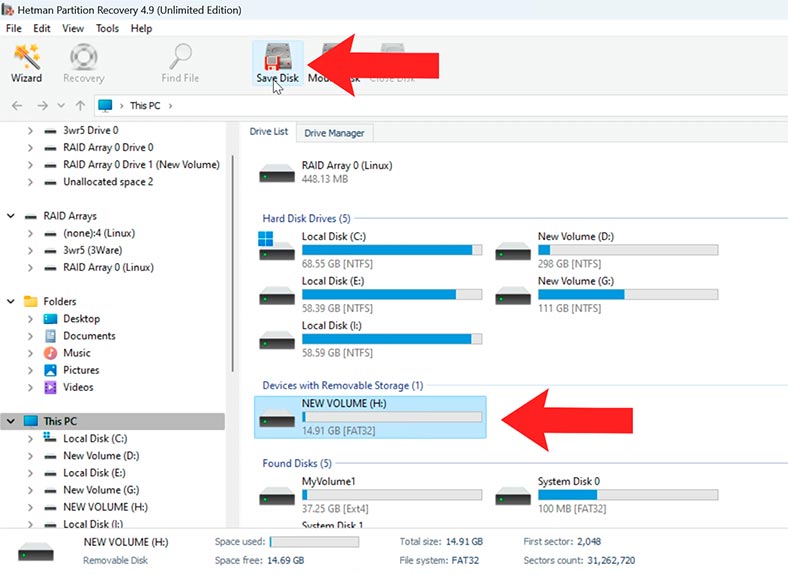
Możecie zapisać cały dysk lub jego określoną część, określając to w dodatkowych ustawieniach.
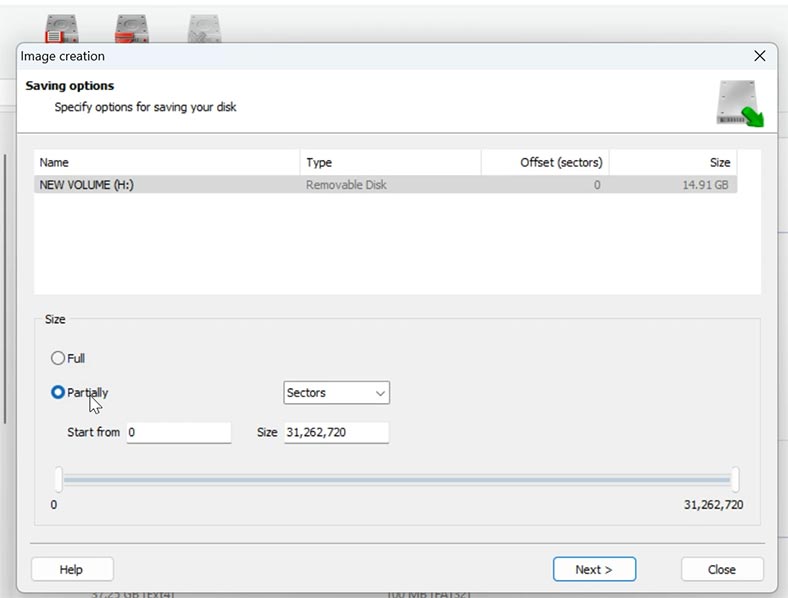
Następnie określcie lokalizację, w której chcecie zapisać obraz. Może to być dysk lub folder sieciowy o wolumenie równym lub większym niż wolumen zapisywanego dysku.
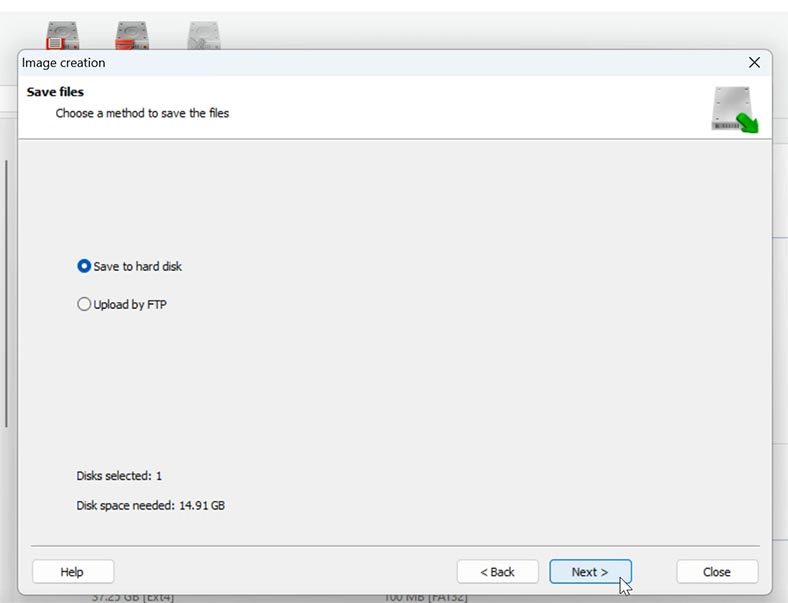
Po określeniu lokalizacji kliknijcie – Zapisz.
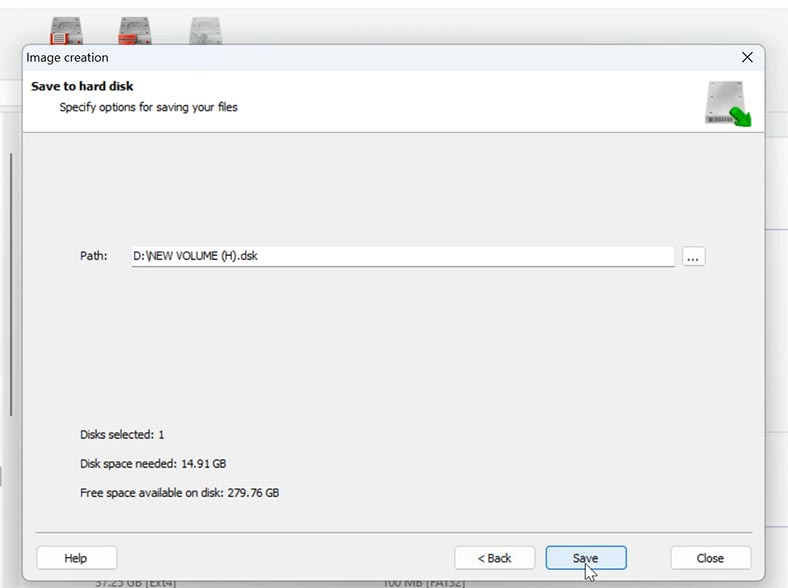
Po zakończeniu procesu otrzymacie plik obrazu dysku w formacie - .dsk.
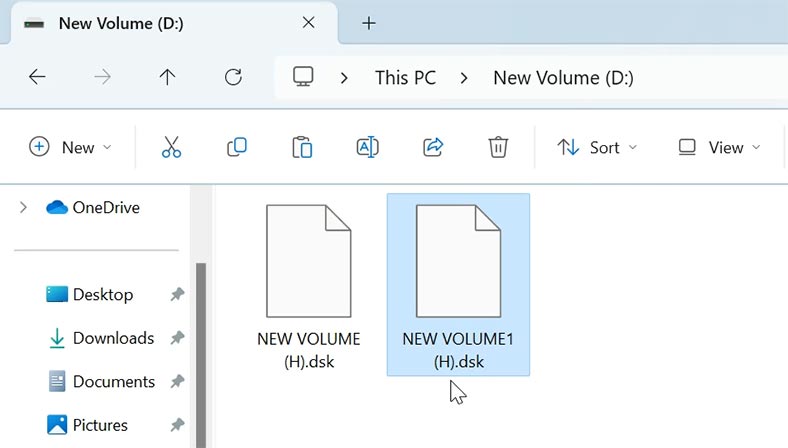
Następnie, aby załadować plik obrazu do programu, w oknie głównym kliknijcie przycisk - Zamontuj dysk.
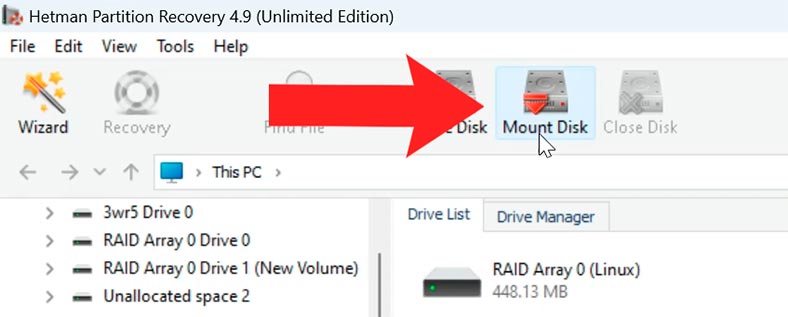
Wybierzcie odpowiedni typ obrazu: dysk RAW, jeśli jest to obraz dysku, lub jeden z typów maszyny wirtualnej, jeśli jest to dysk wirtualny. Dalej.
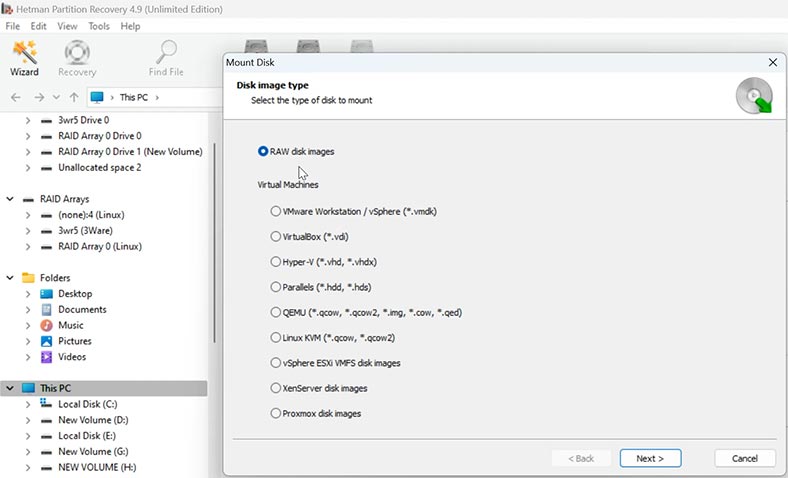
Następnie określcie ścieżkę do obrazu, zaznaczcie go i kliknijcie – Otwórz. Następnie zamontowany dysk pojawi się na liście dysków programu.
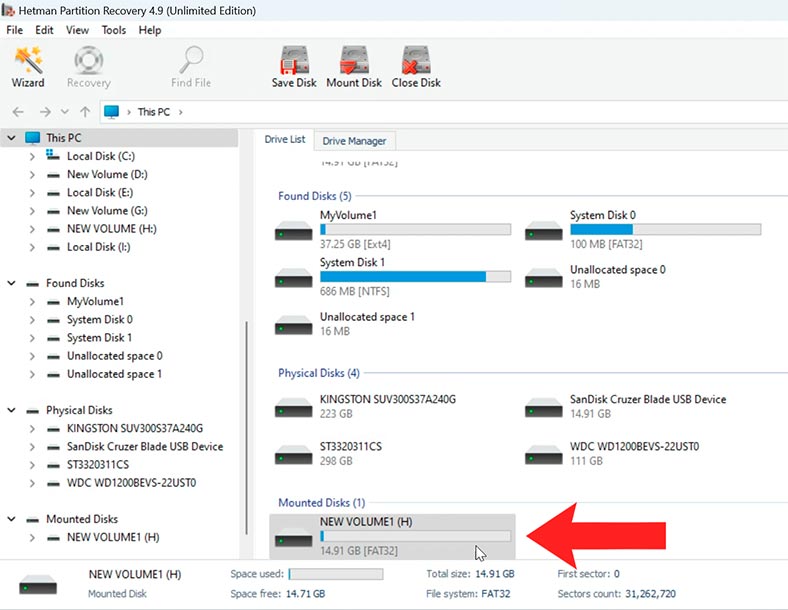
Aby odzyskać dane z obrazu dysku, uruchomcie analizę. Aby to zrobić, kliknijcie dysk prawym przyciskiem myszy i wybierzcie – Otwórz.
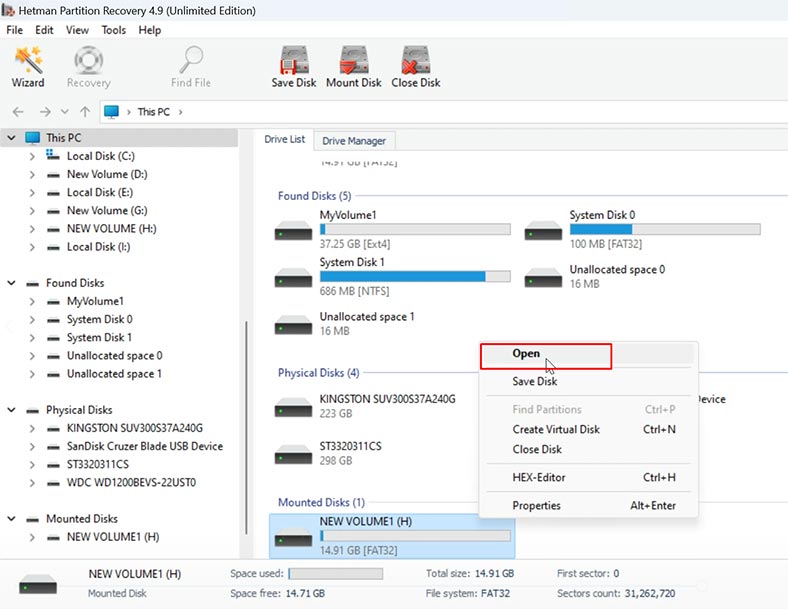
Określcie typ analizy – Szybkie skanowanie lub Pełna analiza. Na początek zaleca się wykonanie Szybkiego skanowania, w którym to przypadku program natychmiast przeskanuje dysk i wyświetli wszystkie znalezione pliki.
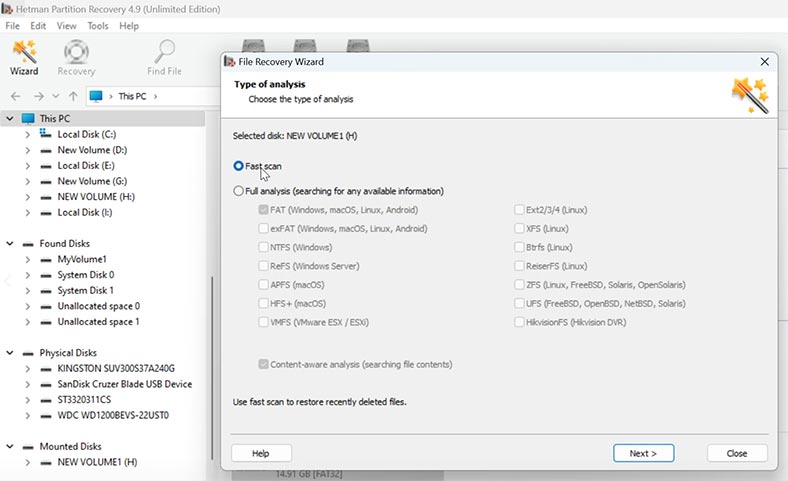
Jeśli program nie może znaleźć wymaganych plików, wykonajcie Pełną analizę. Kliknijcie dysk prawym przyciskiem myszy i wybierzcie: Analizuj ponownie – Pełna analiza, określcie typ systemu plików i kliknijcie – Dalej.
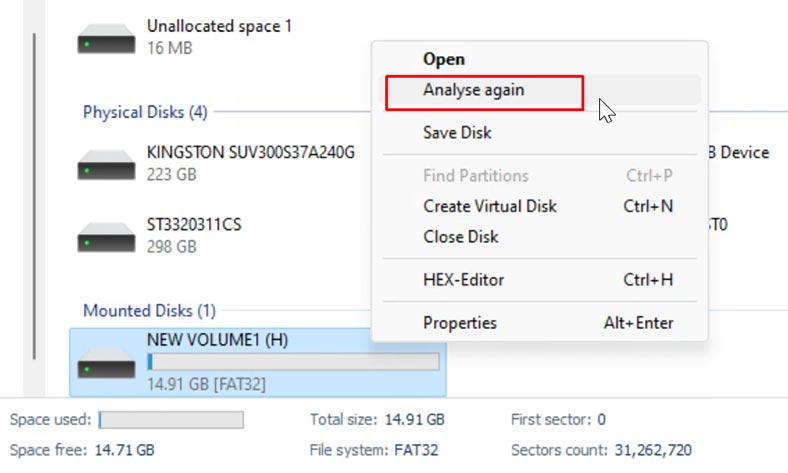
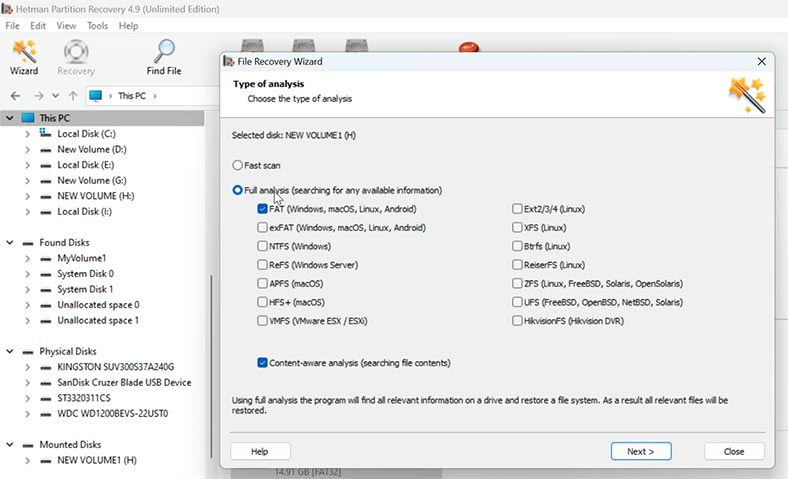
Aby przywrócić pliki, otwórzcie folder, w którym zostały zapisane, zaznacz te, których potrzebujecie i kliknijcie przycisk - Przywróć.
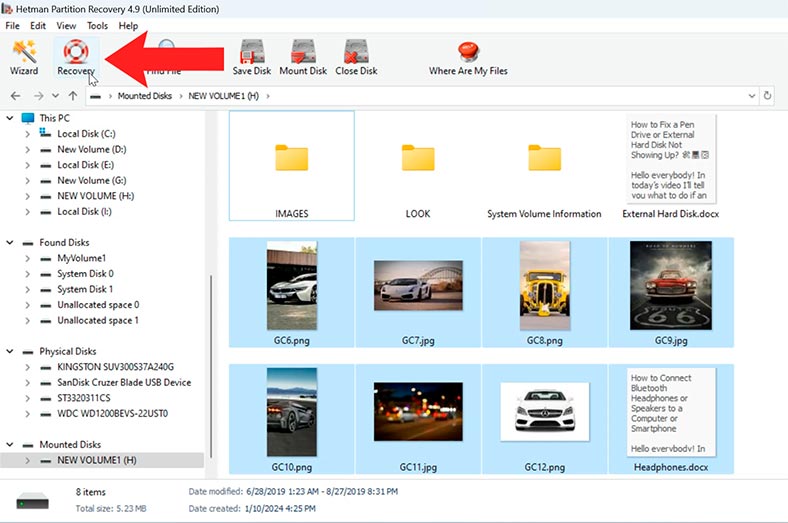
Następnie określcie ścieżkę, w której chcecie je zapisać (dysk i folder) i kliknijcie ponownie - Przywróć. Po zakończeniu wszystkie pliki zostaną umieszczone we wcześniej określonym katalogu.
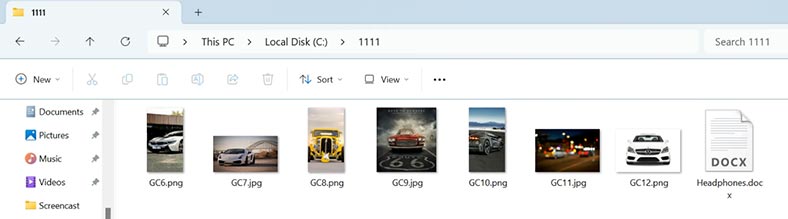
Wniosek
Podsumowując, możemy powiedzieć, że utworzenie obrazu dysku to nie tylko sposób na uniknięcie utraty ważnych danych w przypadku awarii, ale także doskonała metoda na przedłużenie żywotności uszkodzonego dysku podczas poszukiwania zagubionych informacje na ten temat. Jeśli potrzebujesz szybko utworzyć obraz dysku w systemie operacyjnym Windows lub odzyskać przypadkowo usunięte pliki z dysku, skorzystaj z programu Hetman Partition Recovery.
| Metoda | Nazwa | Opis |
|---|---|---|
| 1 | Kopia zapasowa i przywracanie w Windows | Ta metoda wykorzystuje wbudowane narzędzia Windows do tworzenia pełnej kopii zapasowej dysku twardego. Umożliwia to utworzenie obrazu systemu, który można przywrócić w razie problemów. |
| 2 | WBadmin | Narzędzie wiersza poleceń WBadmin pozwala na tworzenie kopii zapasowych i obrazów dysku za pomocą wiersza poleceń, oferując bardziej elastyczne ustawienia dla zaawansowanych użytkowników. |
| 3 | DISM | DISM (Deployment Imaging Service and Management Tool) to narzędzie do obsługi i przygotowywania obrazów Windows, które również pozwala na tworzenie i zarządzanie obrazami systemu. |
| 4 | Obraz dysku w OSFClone | OSFClone to darmowe narzędzie, które pozwala na tworzenie dokładnych kopii dysków twardych, które mogą być używane do dalszej analizy lub odzyskiwania danych. |
| 5 | Obraz dysku z bootowalnego USB z Linux i narzędziem dd | Ta metoda wykorzystuje bootowalny USB z Linux i narzędzie dd do tworzenia obrazu dysku. Jest to jedna z najpotężniejszych metod tworzenia obrazów, odpowiednia dla zaawansowanych użytkowników. |
| 6 | Jak utworzyć obraz za pomocą programu Hetman Partition Recovery | Hetman Partition Recovery to specjalistyczne oprogramowanie do odzyskiwania danych, które również pozwala na tworzenie obrazów dysków w celu późniejszego odzyskiwania danych. |