Jak naprawić błąd systemu Windows: «Dysk twardy jest pełny» lub «Za mało miejsca na dysku»
Przeczytajcie, jak naprawić błąd systemu Windows „Dysk twardy jest pełny” lub „Za mało miejsca na dysku”(“Low disk space”, “There is not enough space on disk”), ale na w tym samym czasie plików nie ma na dysku.
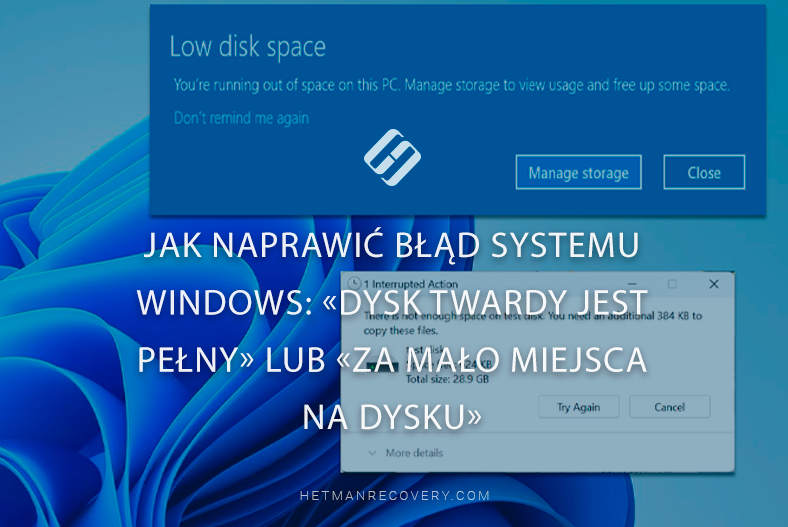
- Przyczyny błędów i sposoby ich eliminacji
- Przyczyna 1. Pliki ukryte lub systemowe
- Powód 2. Kosz systemu Windows
- Przyczyna 3. Pobrane pliki programu, pliki tymczasowe, pamięć podręczna
- Przyczyna 4. Błędy systemu plików
- Powód 5. Folder tymczasowy
- Powód 6. Punkty przywracania systemu
- Powód 7. Pamięć zarezerwowana systemu Windows
- Powód 8. Kopie w tle plików
- Powód 9. Wirusy i złośliwe oprogramowanie
- Formatowanie dysku
- Jak odzyskać dane z problematycznego dysku
- Wniosek
- Pytania i odpowiedzi
- Komentarze
Przy próbie pobrania pliku na komputer system wyświetla komunikat, że dysk jest zapełniony, ale gdy go sprawdzicie, okazuje się, że zawiera on duże pliki, które można usunąć, lub jest całkowicie pusty.
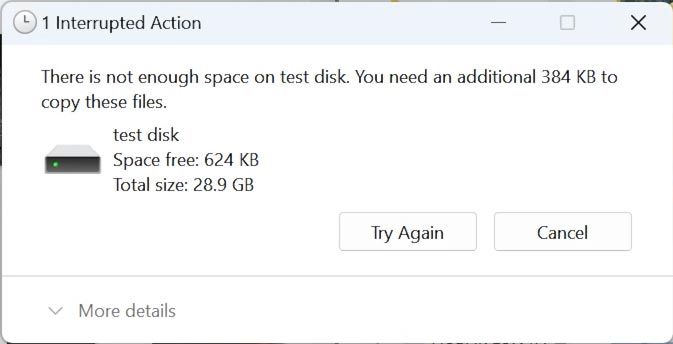
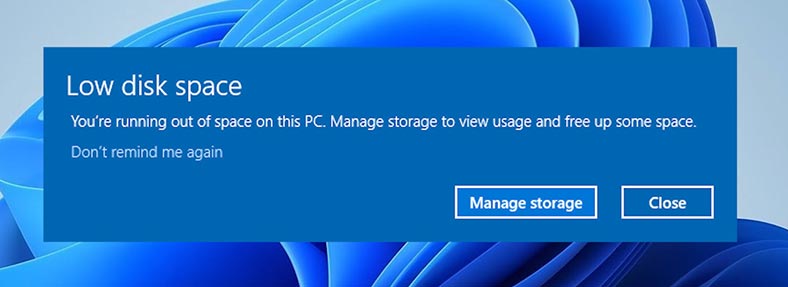
Główne przyczyny tego błędu są związane z problemami z systemem lub ukrytymi plikami, systemem plików lub pamięcią podręczną. Może wystąpić zarówno na dysku twardym, jak i dysku SSD i może przerodzić się w problem z utratą ważnych danych. Jeśli problem nie zostanie rozwiązany na czas, możesz utracić ważne informacje na dysku.
Następnie przyjrzymy się kilku metodom, które pomogą rozwiązać ten problem. Przyjrzyjmy się, jak przywrócić pliki, jeśli wystąpi ten błąd.

Błąd systemu Windows –„Dysk twardy jest pełny” lub „Na dysku nie ma wystarczająco dużo miejsca” 2025
Przyczyny błędów i sposoby ich eliminacji
Przyjrzyjmy się więc, dlaczego może wystąpić problem z zapełnieniem dysku i jak go naprawić.
| Powód | Opis | Sposoby usunięcia |
|---|---|---|
| Pliki ukryte lub systemowe | Dysk może zawierać pliki ukryte lub systemowe, które zajmują dużo miejsca. | Otwórzcie ustawienia Eksploratora plików, włączcie wyświetlanie ukrytych plików i ostrożnie usuwaj niepotrzebne pliki systemowe. |
| Kosz systemu Windows | Usunięte pliki mogą pozostać w Koszu i zajmować miejsce na dysku. | Opróżnijcie kosz, aby zwolnić miejsce. |
| Pobrane pliki programów, pliki tymczasowe, pamięć podręczna | Programy często tworzą pliki tymczasowe i pamięci podręczne, które mogą zajmować dużo miejsca. | Wyczyście pliki tymczasowe za pomocą wbudowanego narzędzia Oczyszczanie dysku lub usuń pliki ręcznie. |
| Błędy systemu plików | Błędy w systemie plików mogą powodować nieprawidłowe wyświetlanie dostępnego miejsca. | Uruchomcie sprawdzanie dysku za pomocą polecenia chkdsk lub użyjcie narzędzi odzyskiwania systemu Windows. |
| Folder tymczasowy | Tymczasowe pliki systemowe i użytkownika mogą być gromadzone w folderze Temp. | Usuńcie zawartość folderu Temp ręcznie lub za pomocą programu czyszczącego. |
| Punkty przywracania systemu | System zapisuje punkty przywracania, które zajmują miejsce na dysku. | Usuń stare punkty przywracania za pomocą ustawień systemu odzyskiwania. |
| Pamięć zarezerwowana systemu Windows | Windows rezerwuje miejsce na aktualizacje i potrzeby systemu. | Wyłączcie przechowywanie kopii zapasowych w ustawieniach systemu, jeśli jest to dozwolone. |
| Kopie w tle plików | Kopie w tle plików mogą zajmować dużo miejsca na dysku. | Usuńcie niepotrzebne kopie w tle za pomocą polecenia vssadmin lub poprzez ustawienia systemowe. |
| Wirusy i złośliwe oprogramowanie | Niektóre wirusy mogą zapełnić dysk niepotrzebnymi plikami lub wykorzystać go do własnych celów. | Uruchomcie skanowanie antywirusowe i usuń wykryte zagrożenia. |

🧹 Jak usunąć niepotrzebne pliki z dysku za pomocą wbudowanych narzędzi systemu Windows 11 🧹
Przyczyna 1. Pliki ukryte lub systemowe
Ukryte pliki mogą zajmować miejsce na dysku, nawet jeśli ich nie widzicie. To samo dotyczy niepotrzebnych plików systemowych, które pozostały po poprzednich aktualizacjach lub procesach systemowych, ponieważ nie zawsze są one automatycznie usuwane.
Aby sprawdzić system i ukrytą zawartość dysku, otwórzcie Eksploratora, przejdźcie do dysku, na którym występuje problem i włączcie wyświetlanie plików ukrytych i systemowych.
Aby to zrobić, w panelu przejdźcie do opcji Widok – Pokaż i zaznaczcie pole obok – Ukryte pliki.
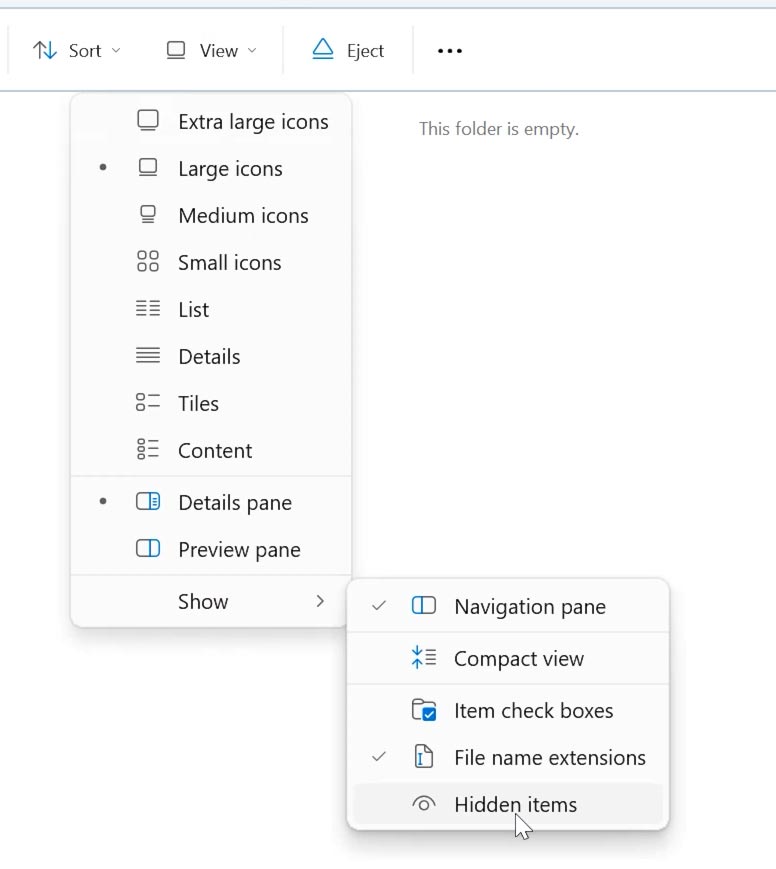
Potem będzieszcie mógły zobaczyć pliki ukryte i systemowe, które mogą zajmować dużo miejsca. Aby zwolnić miejsce, usuńcie niepotrzebne pliki.
Zachowajcie ostrożność podczas usuwania plików systemowych – może to mieć wpływ na działanie systemu.
Powód 2. Kosz systemu Windows
Po usunięciu pliku ląduje on w Koszu, zanim zostanie trwale usunięty. Dzięki temu możliwe jest odzyskanie przypadkowo usuniętych plików. Jednak w miarę gromadzenia się usuniętych plików Kosz może zajmować dość dużo miejsca. Jeśli nie opróżnisz Kosza, sprawdźcie jego pojemność i opróżnij go.
Kliknijcie prawym przyciskiem myszy ikonę Kosz na pulpicie i kliknijcie opcję Opróżnij kosz. Następnie zostanie wyczyszczony i zwolni miejsce na dysku.
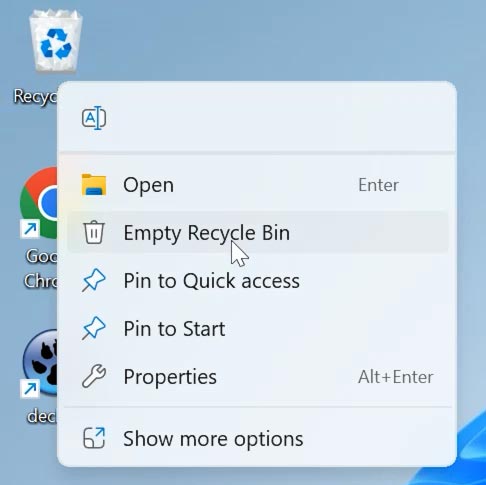
Przyczyna 3. Pobrane pliki programu, pliki tymczasowe, pamięć podręczna
Następnym sposobem naprawienia błędu „Pełny dysk twardy” lub „Niewystarczająca ilość miejsca na dysku” jest sprawdzenie dysku za pomocą wbudowanych narzędzi.
Użyjcie na przykład funkcji Oczyszczanie dysku. Pomoże Wam szybko usunąć niepotrzebne pliki z dysku i zwolnić miejsce.
Otwórzcie Start i wyszukajcie – Oczyszczanie dysku.
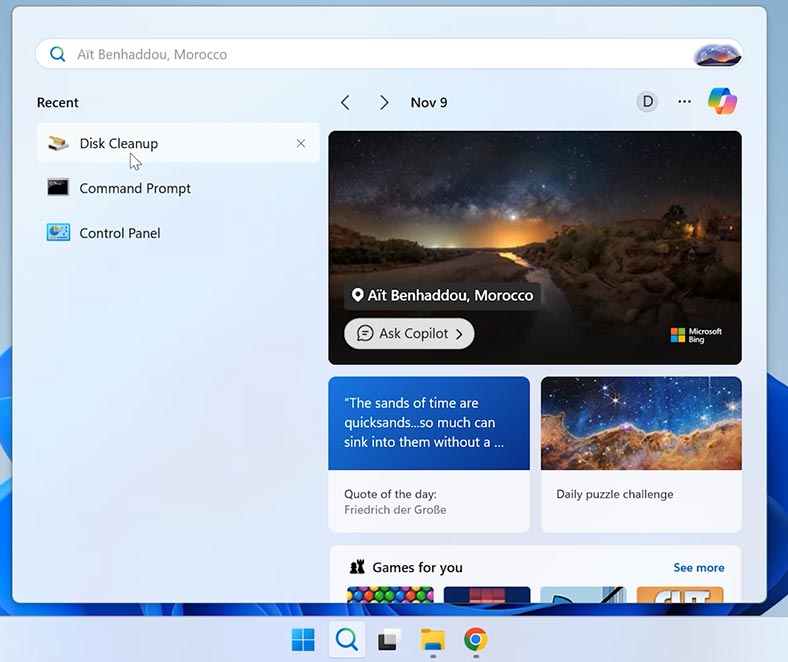
Następnie wybierzcie dysk, który chcecie wyczyścić i kliknijcie – OK.
Następnie wybierzcie kategorie plików do usunięcia. Mogą to być pliki programów, pliki tymczasowe, pamięć podręczna lub Kosz.
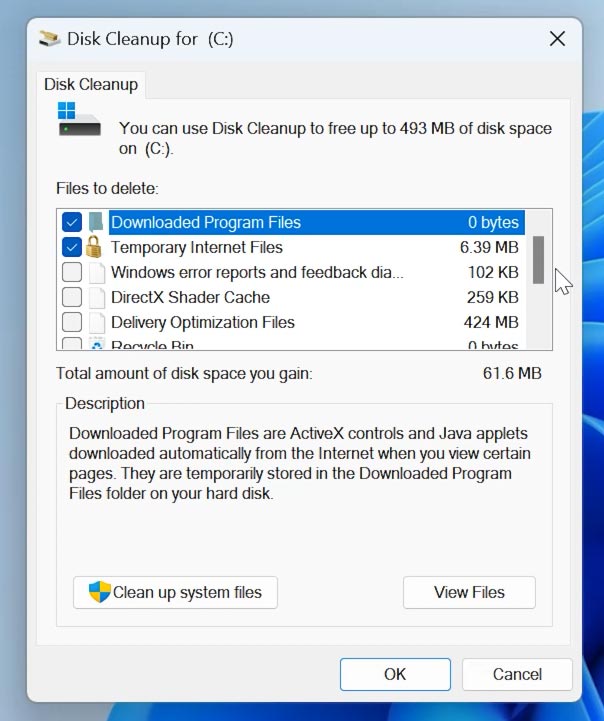
Na dole znajduje się także dodatkowa opcja – Wyczyść pliki systemowe. Umożliwi to usunięcie niepotrzebnych plików z pamięci podręcznej i aktualizacji systemu.
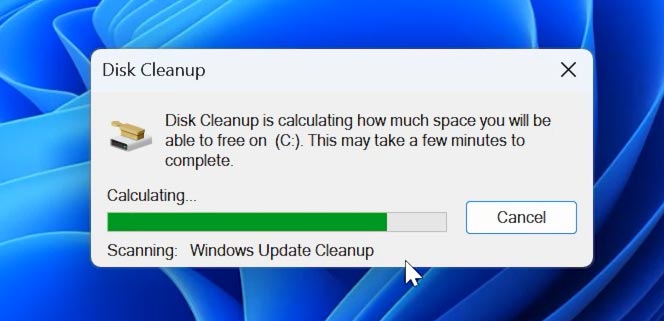
Istnieje wiele programów innych firm, które pomogą Wam usunąć niepotrzebne pliki z dysku.
Przyczyna 4. Błędy systemu plików
Następną przyczyną wystąpienia problemu są błędy systemu plików, które powodują nieprawidłowe wyświetlanie ilości pamięci. Aby to naprawić, użyj innego narzędzia systemowego – chkdsk.
Uruchomcie wiersz poleceń jako administrator i wykonajcie następujące polecenie:
chkdsk X: /f /r
Tutaj musicie podać literę dysku, na którym występuje problem.
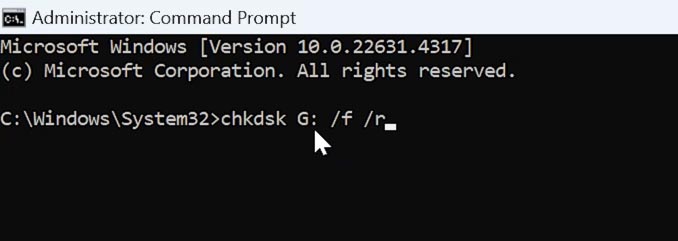
Poczekajcie na zakończenie procesu weryfikacji i poprawiania błędów.
Powód 5. Folder tymczasowy
Inną przyczyną mogą być pliki z folderu Temp. Można je czyścić ręcznie.
Aby to zrobić, otwórzcie Eksploratora i wpiszcie %temp% w pasku adresu. Następnie usuńcie wszystkie pliki znajdujące się w tym folderze.
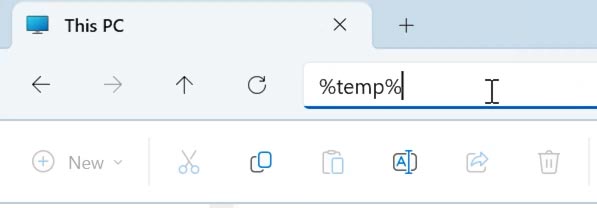
Dodatkowo przejdźcie do ścieżki C:\Windows\Temp i usuńcie pliki z tego folderu.
Powód 6. Punkty przywracania systemu
Jeśli na komputerze jest włączona ochrona systemu, system Windows utworzy punkty przywracania. Czasami punkty przywracania systemu zajmują dużo miejsca na dysku.
Aby to sprawdzić, kliknijcie prawym przyciskiem myszy Ten komputer, Właściwości - Ochrona systemu.
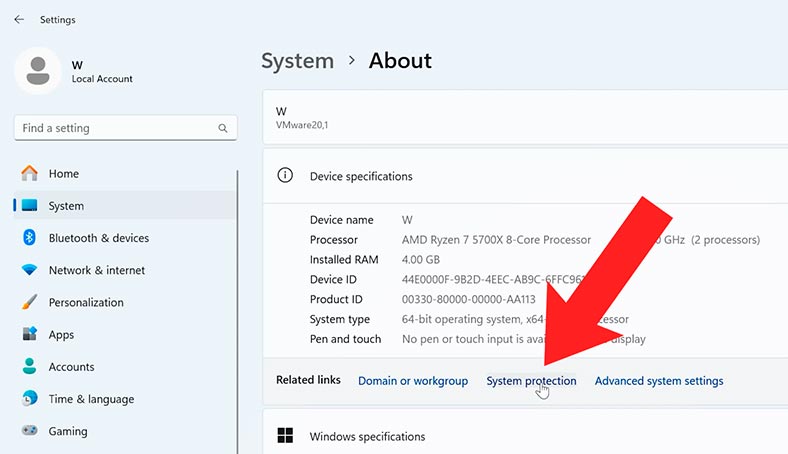
Tutaj wybierzcie dysk powodujący problem i kliknijcie Konfiguruj.
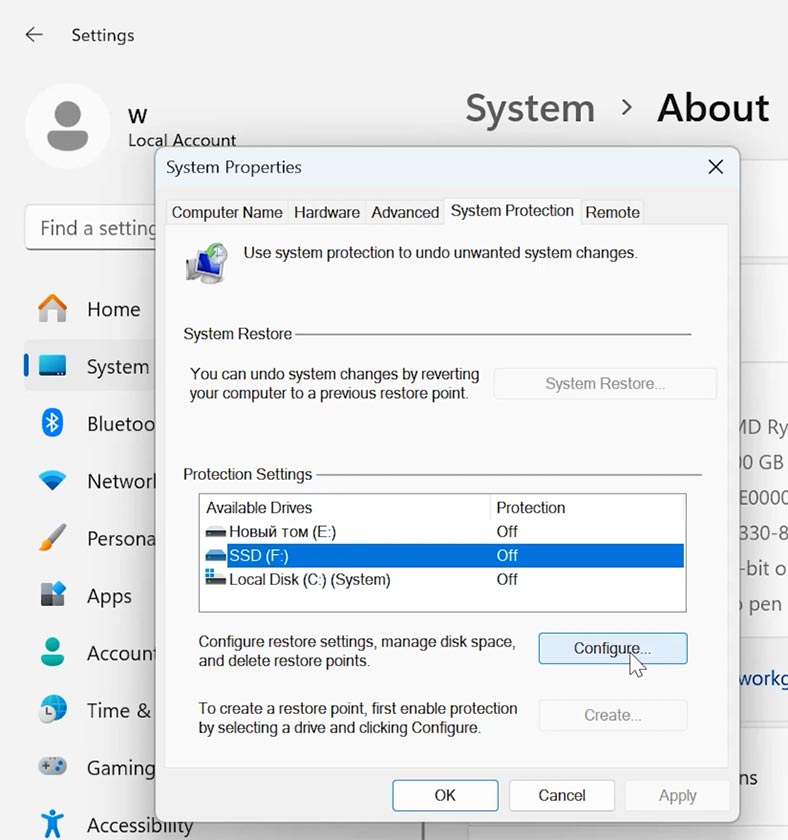
Zmniejcie miejsce przydzielone na punkty przywracania lub usuń stare. Spowoduje to zwolnienie miejsca na dysku.
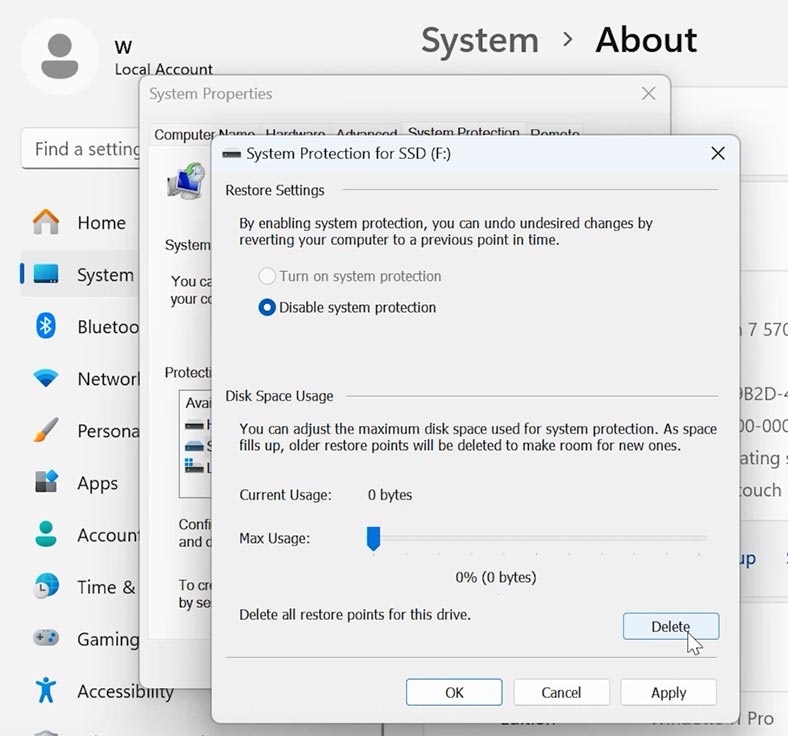
Powód 7. Pamięć zarezerwowana systemu Windows
Jeśli Wasz dysk lokalny jest nadal pełny, ale nie ma na nim plików, które można usunąć, powinieneście sprawdzić, ile miejsca jest wykorzystywane na zarezerwowaną pamięć.
System Windows rezerwuje część dysku, aby poprawić wydajność i poprawnie zainstalować aktualizacje systemu.
Aby sprawdzić, ile miejsca jest zarezerwowane przez system, otwórzcie: Start – Ustawienia – Pamięć.
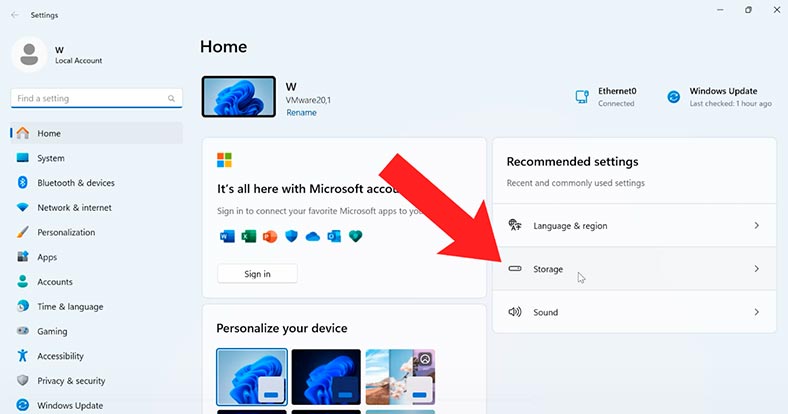
Kliknijcie poniżej – Pokaż więcej kategorii.
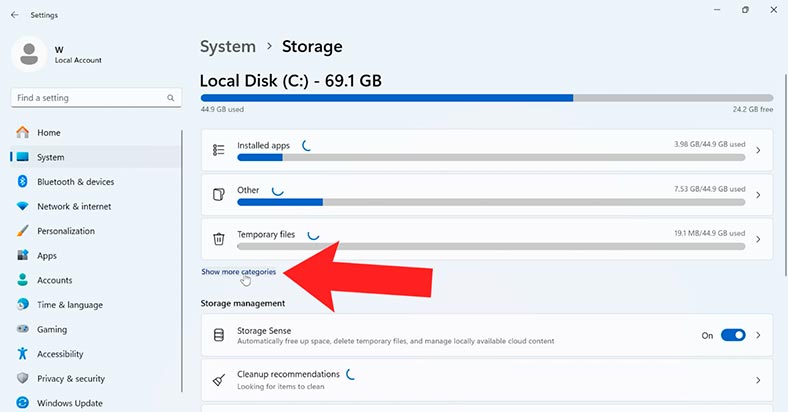
Następnie otwórzcie System i Zarezerwowane.
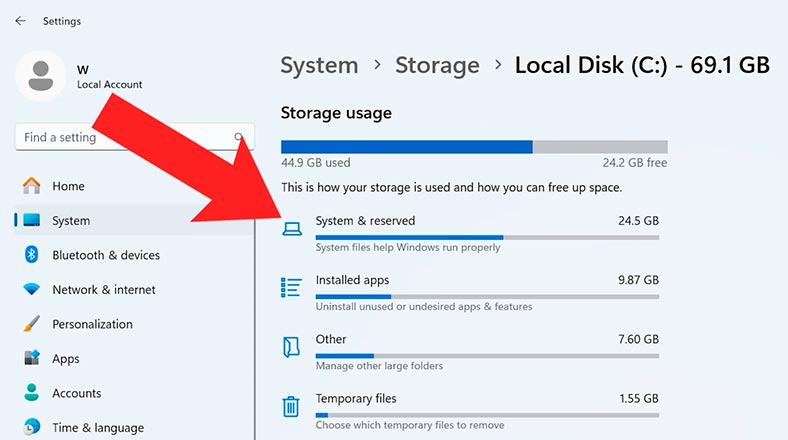
Jak widać, nie ma możliwości ograniczenia ilości zarezerwowanego miejsca. Można go jednak zmniejszyć, usuwając dodatkowe komponenty. W tym celu w oknie parametrów przejdź do Funkcje dodatkowe. Tutaj możecie usunąć wszystkie niepotrzebne dodatkowe funkcje systemu.
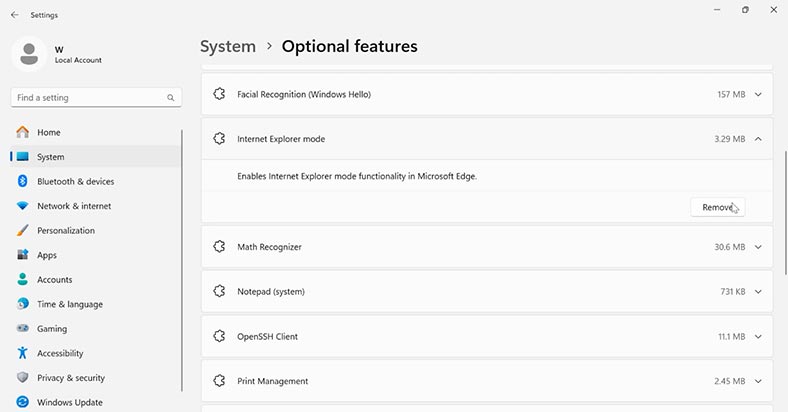
Powód 8. Kopie w tle plików
Następną rzeczą, która może zająć miejsce na dysku, jest kopie w tle.
Aby to sprawdzić, otwórzcie wiersz poleceń jako administrator i uruchomcie następujące polecenie:
vssadmin list shadowstorage
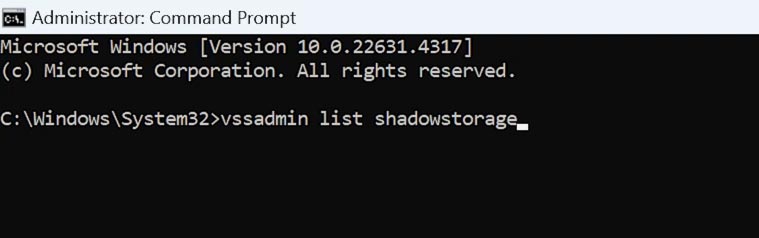
Jeśli zajęta jest znaczna ilość miejsca, można ją zmniejszyć. Aby to zrobić, uruchomcie następujące polecenie:
vssadmin resize shadowstorage /for=F: /on=F: /maxsize=10%
Tutaj musicie podać literę dysku, na którym występuje problem.

Powód 9. Wirusy i złośliwe oprogramowanie
Dobrym pomysłem byłoby sprawdzenie komputera pod kątem wirusów. Ponieważ niektóre z nich mogą tworzyć ukryte pliki zajmujące miejsce na dysku.
Sprawdźcie swój system za pomocą wbudowanego programu antywirusowego - Windows Defender.
Otwórzcie Eksplorator plików, następnie przytrzymajcie klawisz Shift, kliknijcie prawym przyciskiem myszy dysk, którego dotyczy problem, a następnie wybierzcie – Skanuj za pomocą programu Windows Defender.
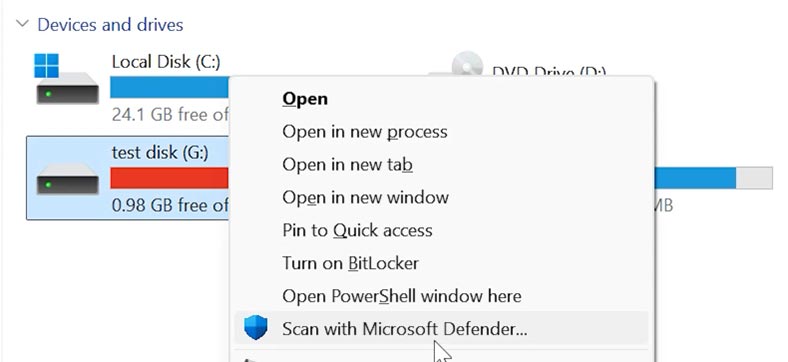
Aby przeprowadzić pełniejsze skanowanie, kliknijcie Anuluj, a następnie w ustawieniach skanowania wybierzcie - Skanowanie offline. Dzięki temu usuniecie trudne do usunięcia wirusy. W rezultacie system uruchomi się ponownie i rozpocznie się skanowanie offline.
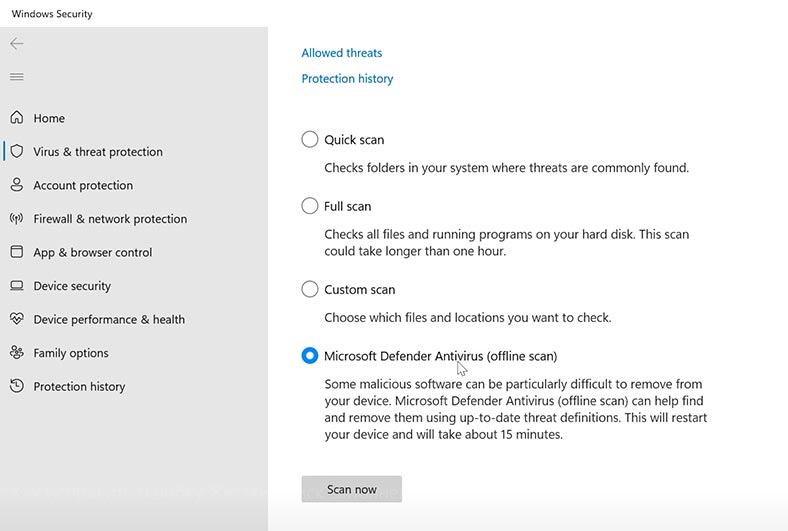
Upewnijcie się także, że na dysku nie ma plików o podejrzanych nazwach. Jeśli to możliwe, usuńcie je z dysku.
Formatowanie dysku
No cóż, jeśli żadna z metod nie pomogła naprawić błędu, ostatnią opcją jest sformatowanie dysku.
Upewnijcie się, że macie kopię zapasową ważnych danych, ponieważ formatowanie spowoduje usunięcie całej zawartości dysku.
Aby rozpocząć formatowanie, kliknijcie prawym przyciskiem myszy menu Start - Zarządzanie dyskami. Następnie kliknijcie prawym przyciskiem myszy żądany dysk i wybierzcie – Formatuj.
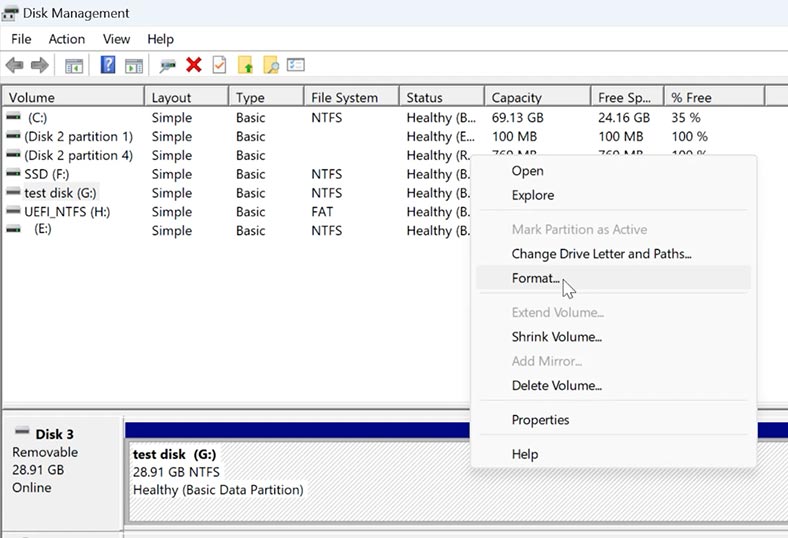
Upewnijcie się, że opcja - Wykonaj szybki format jest zaznaczona, a następnie kliknijcie - OK.
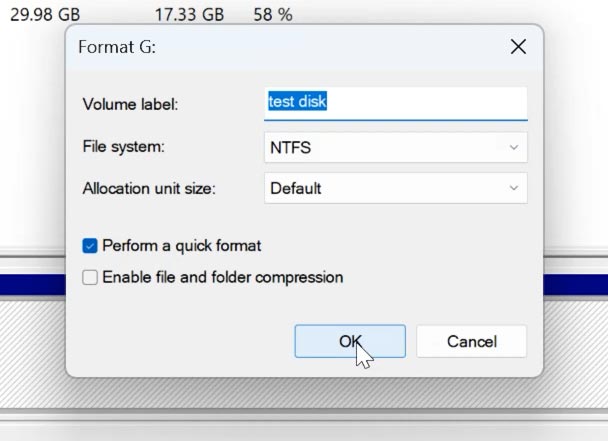
Jeśli problem dotyczy dysku systemowego, formatowanie może być nieco trudniejsze. W takich przypadkach należy ponownie zainstalować system operacyjny. W trakcie tego procesu możecie usunąć istniejące woluminy i utworzyć nowe.
Przed ponowną instalacją systemu pamiętajcie o utworzeniu kopii zapasowej ważnych danych, ponieważ zostaną one utracone.
W przypadku utraty danych pomoże Wam program do odzyskiwania - Hetman Partition Recovery .
Jak odzyskać dane z problematycznego dysku
Naprawienie problemu z dyskiem może spowodować utratę plików, dlatego przed rozpoczęciem rozwiązywania problemów zaleca się usunięcie z dysku wszystkich niezbędnych plików. Jest to szczególnie ważne, jeśli dysk jest niestabilny. Jeśli w przyszłości jego stan się pogorszy, możesz utracić całą jego zawartość.
W tym celu będziecie potrzebować programu do odzyskiwania danych - Hetman Partition Recovery, który pomoże Wam odzyskać pliki z pełnego dysku.
Pobierzcie, zainstalujcie i uruchomcie program. Wybierzcie dysk, na którym wystąpił błąd „Dysk twardy pełny” lub „Niewystarczająca ilość miejsca na dysku”, kliknijcie go prawym przyciskiem myszy - Otwórz.
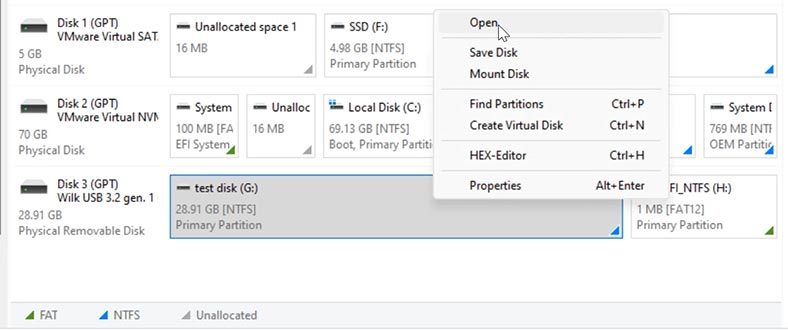
Następnie wybierzcie typ analizy: Szybkie skanowanie lub Pełna analiza. W tej sytuacji wystarczy wykonać Szybkie Skanowanie; zajmie to mniej czasu i zminimalizuje obciążenie dysku. Program natychmiast przeskanuje dysk i wyświetli jego zawartość.
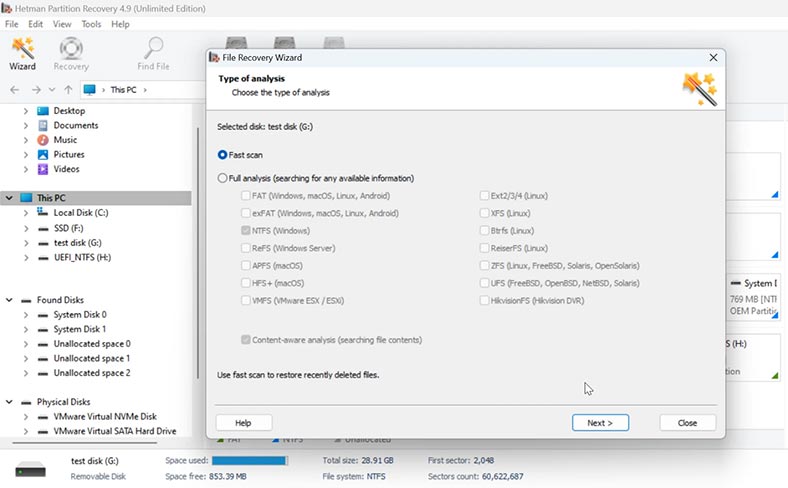
Następnie przejdźcie do katalogu, w którym przechowywane są pliki do zwrotu, wybierzcie te, których potrzebujecie i kliknijcie przycisk - Odzyskaj.
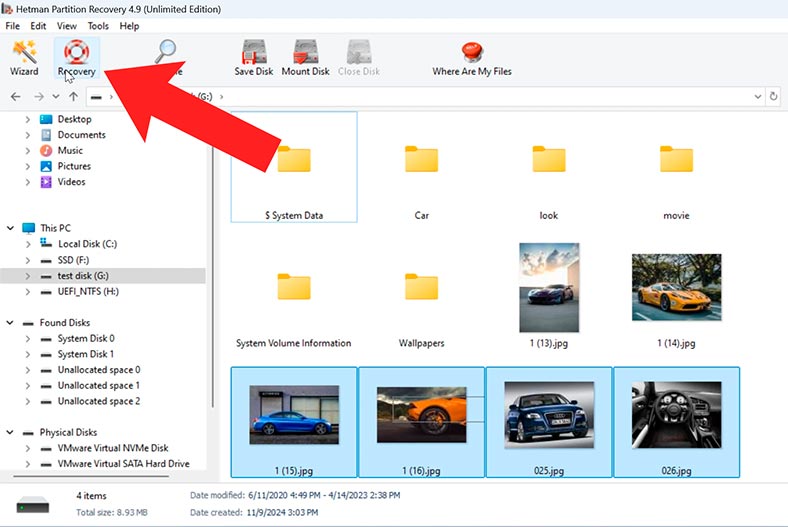
Określcie lokalizację, w której chcecie je zapisać.
Nie zaleca się używania tego samego dysku do zapisywania.
Określcie dysk i folder, a następnie ponownie kliknijcie Odzyskaj. Po zakończeniu wszystkie pliki zostaną zlokalizowane w określonej ścieżce.
Jeśli pliki zostały usunięte lub nadpisane przez system i program nie mógł ich znaleźć za pomocą Szybkiego skanowania, wykonajcie Pełną analizę.
Aby to zrobić, wróćcie do głównego okna programu, kliknijcie prawym przyciskiem myszy problematyczny dysk i wybierzcie – Analizuj ponownie, Pełna analiza.
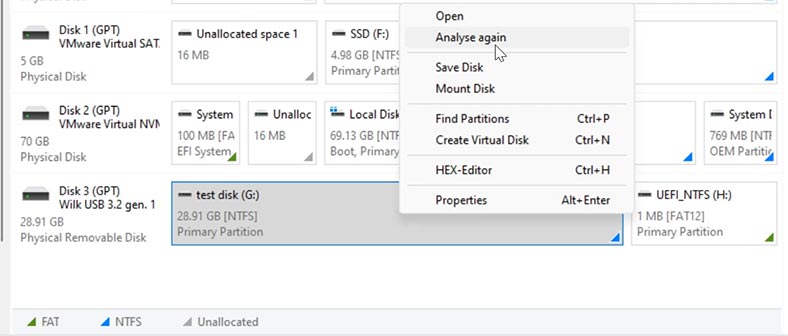
Określcie system plików – Dalej. Ten proces potrwa dłużej. Poczekajcie na jego zakończenie.
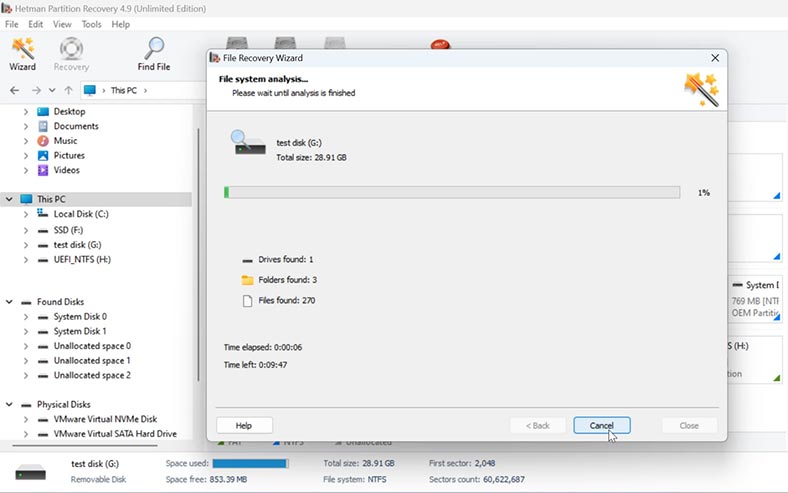
Przejdźcie do folderu, w którym przechowywane były niezbędne pliki i przywróćcie je.
Program umożliwia usunięcie obrazu dysku, jest to istotne w przypadku uszkodzenia dysku. Aby zminimalizować obciążenie, usuńcie obraz dysku i przywróćcie z niego obraz.
Aby to zrobić, wybierzcie żądany dysk i kliknijcie przycisk Zapisz dysk.
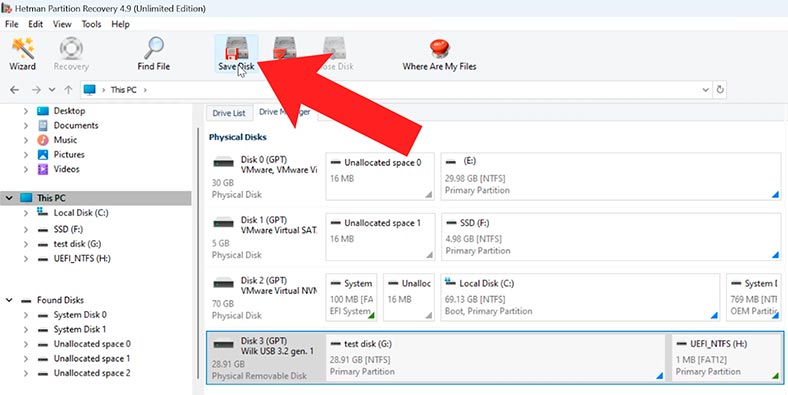
Możecie załadować obraz do programu i przeprowadzić jego odzyskiwanie, tak jak z dysku fizycznego.
W tym celu kliknijcie przycisk – Zamontuj dysk i określcie ścieżkę do obrazu. Pojawi się na liście dysków.
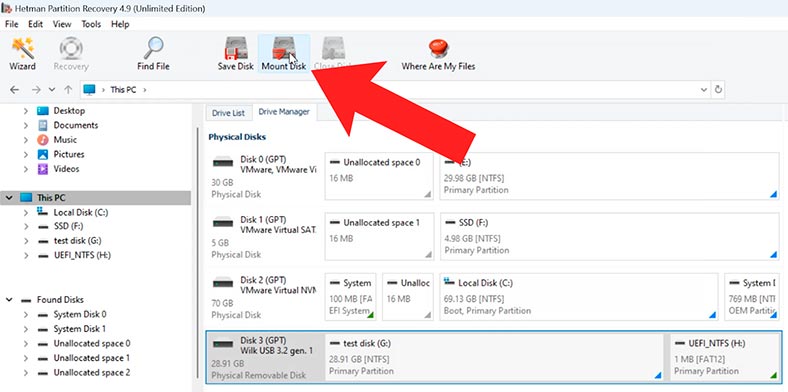
Aby przeprowadzić analizę, kliknijcie ją prawym przyciskiem myszy - Otwórz, wybierzcie typ analizy i poczekajcie na jej zakończenie, a następnie przywróć niezbędne pliki.
Wniosek
Tak więc błąd systemu Windows „Dysk twardy jest pełny” lub „Za mało miejsca na dysku” („Mało miejsca na dysku”, „Nie ma wystarczającej ilości miejsca na dysku”) może być powiązany z wiele problemów, ale stosując przedstawione metody będziecie w stanie sobie z tym problemem poradzić.

🔥 Czysta instalacja systemu Windows 11 z dysku lub pendrive'a, na komputerze lub laptopie 🔥








