Comment convertir un disque RAW en NTFS et restaurer ses données?
Lisez cet article pour savoir pourquoi un disque se transforme en RAW, comment le convertir en NTFS. Comment restaurer l’accès à un disque RAW et comment restaurer les informations d’un tel disque. Le système de fichiers du disque est-il identifié comme RAW? Souhaitez-vous restaurer la partition NTFS après une perte de données? Avez-vous des problèmes avec le formatage d’un disque dans le système de fichiers NTFS? Vous cherchez une application pour changer RAW en NTFS? Vous trouverez des réponses à ces questions et à d’autres dans notre article.

- Qu'est-ce que c'est RAW?
- Les sept causes principales pour lesquelles RAW se produit
- Méthodes pour restaurer l'accès à un disque RAW
- 1. Vérifiez l'état des câbles ou des connecteurs
- 2. Modifier les paramètres de sécurité dans les propriétés de la partition
- 3. Modifier les paramètres de sécurité dans les propriétés de la partition
- 4.Convertissez RAW en système de fichiers NTFS en formatant le disque
- 5. Récupération de fichiers à partir de disques RAW avec un logiciel de récupération de données
- Conclusion
- Questions et réponses
- Commentaires
Cela peut devenir une expérience désespérée et effrayante d’ouvrir un disque et de trouver de l’espace vide non alloué au lieu de vos données – la plupart des utilisateurs ont tendance à croire que toutes leurs informations sont perdues à jamais. Une telle situation est très désagréable mais pas du tout critique. Toutes les données de ce périphérique de stockage sont toujours là, mais le système ne peut pas identifier la structure interne du disque et vous donner accès aux données. Cependant, vous pouvez corriger le format du système de fichiers (affiché sous la forme RAW) et le ramener à l’état d’origine, et ainsi récupérer vos données. Dans cet article, nous examinerons les sept principales causes de ce problème et vous proposerons plusieurs méthodes pour résoudre le problème.

How to Recover Data After Formatting, Deleting or Creating Partitions in 2021 📁🔥⚕️
Qu’est-ce que c’est RAW?
Avant de passer à la description des causes qui font que votre périphérique de stockage se transforme en format «RAW» et à la recherche de solutions possibles, essayons d’expliquer la situation en détail.
La notion de RAW est censée indiquer un système de fichiers d’un volume qui ne peut pas être identifié (un volume est une partie de la mémoire à long terme de l’ordinateur considérée comme une seule zone de stockage unifiée, pour la commodité d’utilisation).
Chaque volume ou espace de stockage possède un système de fichiers spécifique représentant un certain ordre et déterminant une manière spéciale d’organiser, de stocker et d’indiquer les données sur les périphériques de stockage dans les ordinateurs et autres gadgets électroniques.
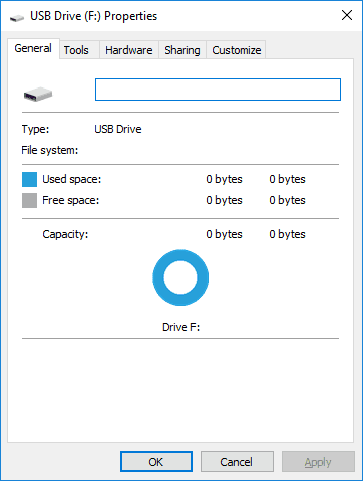
Le noyau a un composant système intégré RAWFS, sa fonction principale étant d’informer toutes les applications de la taille du volume et de la version du système de fichiers si elles envoient une demande correspondante. Lorsqu’il est impossible d’identifier le système de fichiers, l’indication RAW apparaît. En d’autres termes, cela signifie que le nom du système de fichiers dans une partition de disque ne peut être reconnu pour une raison quelconque par aucun des pilotes de système de fichiers installés et disponibles dans le système d’exploitation Windows.
En pratique, cela suggère que la partition n’est pas formatée dans un certain format, que la structure du système de fichiers est endommagée ou qu’il existe une cause qui rend le contenu interne de la partition (disque) inaccessible. Plus loin, nous énumérerons les principales raisons pour lesquelles certaines partitions se transforment en RAW.
| Caractéristique | Description |
|---|---|
| Nom du système de fichiers | RAW |
| Essence | Le système de fichiers est non défini ou endommagé, le rendant inutilisable |
| Causes | Corruption de la table de partition, formatage incorrect, échec du système d’exploitation, virus, perte soudaine de courant |
| Conséquences | Incapacité d’accéder aux données sur le disque, le système reconnaît le disque comme non formaté |
| Méthodes de récupération | Utilisation de programmes de récupération de données tels que Hetman Partition Recovery, EaseUS, Recuva, ou formatage du disque |
| Risques | Perte potentielle de données si la récupération ou le formatage est mal effectuée |
| Systèmes de fichiers après récupération | NTFS, FAT, ExFAT, HFS+, APFS, Ext2/3/4, ReFS et autres |
Les sept causes principales pour lesquelles RAW se produit
Il existe de nombreux symptômes d’une partition de disque dur devenant au format RAW. Comme nous l’avons déjà décrit dans la partie précédente de l’article, il peut y avoir des causes très différentes pour rendre impossible la reconnaissance du nom du système de fichiers du disque. De plus, le système d’exploitation peut exiger que vous effectuiez certaines actions avant de pouvoir utiliser la partition du disque où le système de fichiers est affiché en tant que RAW. Par exemple, le système d’exploitation Windows affiche un avertissement d’erreur et suggère d’effectuer l’action suivante: Vous devez formater le disque dans le lecteur, avant de pouvoir l’utiliser. Voulez-vous le formater? Dans ce cas, vous ne pourrez pas accéder à la partition de disque et à toutes les informations qui s’y trouvent tant que vous n’aurez pas satisfait aux exigences du système d’exploitation.
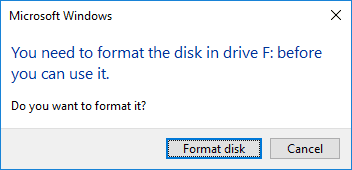
Dans une telle situation, le formatage de la partition peut vous aider à vous débarrasser du problème de format RAW. Cependant, ce processus détruira toutes les données stockées dans une telle partition. C’est pourquoi nous vous suggérons de vous familiariser avec les principales causes du problème et des conseils utiles pour les éliminer sans perdre de données.
Parfois, un disque ou un autre support de stockage s’affiche au format RAW si son système de fichiers n’est pas pris en charge par la version actuelle du système d’exploitation installé sur votre ordinateur. Dans ce cas, vous devez prendre des mesures pour ouvrir le périphérique de stockage dans le système d’exploitation auquel il était initialement destiné et qui prend en charge l’utilisation d’un tel système de fichiers.

⚕️ How to Recover Deleted Files from a USB Drive after Formatting or a Virus Attack in 2021 🔥
Ci-dessous, il y a sept causes possibles – et quelques solutions disponibles pour chacune.
1. Secteurs défectueux
S’il y a des secteurs (ou des blocs) défectueux dans les zones clés d’un disque dur, ce disque ne fonctionnera certainement jamais correctement, ce qui peut endommager le système de fichiers et le faire apparaître comme RAW.

👨💻 How to Use Victoria to Test and Fix Your Hard Disk in 2021 🛠️
2. Structure du système de fichiers endommagée
La principale cause sous-jacente d’erreurs et d’apparition de partitions de disques ou de disques entiers en tant que RAW est liée à la fiabilité du système de fichiers qui peut être compromis pour un certain nombre de causes autres que les secteurs défectueux. Par conséquent, si le système de fichiers contient des dommages structurels internes, une partition peut acquérir le format RAW.

How to Check Your Hard Disk for Errors and Fix Them in Windows 10 🔎🛠️🗄️
3. Table de partition endommagée
La cause suivante – et non moins importante – des problèmes de format RAW dans une partition de disque est probablement une table de partition endommagée. Par exemple, des valeurs erronées dans la table MBR qui contient des données et un fragment de code ainsi que des signatures spéciales requises pour un démarrage correct du système d’exploitation peuvent également être à l’origine de ce problème.
4. Réinstallation du système d’exploitation Windows
Lorsque vous mettez à jour l’ancien système d’exploitation vers sa version la plus récente, le système de fichiers de la partition système peut également être remplacé par la nouvelle version du système de fichiers (par exemple, il peut passer de FAT à NTFS). Dans ce cas, le système de fichiers peut ne pas être correctement identifié par le nouveau système d’exploitation et, par conséquent, il sera affiché en tant que RAW.

How To Roll Back to The Previous Build After Creators Update, or Delete Updates in Windows 10 ⚕️💻💽
5.Attaques de virus et de logiciels malveillants
L’une des causes les plus courantes de faire apparaître une partition de disque comme appartenant au système de fichiers RAW est l’action agressive de virus ou d’autres logiciels malveillants. Leur attaque malveillante peut endommager une partie de la table de partition qui indique le début et la fin de la partition et contient d’autres données supplémentaires, ou modifier/supprimer des paramètres importants du disque dur. En conséquence, il sera impossible de déterminer les limites de la partition endommagée et de son système de fichiers, et la partition de disque attaquée par les logiciels malveillants sera affichée en tant que RAW lorsqu’elle sera adressée par l’ordinateur.
6. Câbles ou connecteurs endommagés
Parfois, un disque dur ou un périphérique de stockage peut être affiché en tant que système de fichiers RAW non identifié lorsque le câble de connexion est endommagé ou que le connecteur est mal connecté.
Habituellement, le câble du disque dur est la dernière chose à tomber en panne, mais vous ne devez pas oublier que cela pourrait être l’une des causes possibles pour que le système identifie le disque comme RAW. Cela est particulièrement pertinent lorsqu’il y a eu une surtension ou qu’il y a un risque d’autres dommages mécaniques. La plupart du temps, il peut y avoir des problèmes avec le connecteur utilisé pour le disque dur qui s’abîme si le disque est connecté et déconnecté très fréquemment, ou si le connecteur a un mauvais contact insuffisant pour un affichage et un fonctionnement correct du périphérique de stockage de données.

Windows 10 Can't See a Hard Disk - How to Connect One? 💻⚙️🗄️
7. Mauvaises autorisations d’accès au lecteur
L’une des causes possibles pour qu’une partition acquière le format RAW peut être des paramètres d’accès mal configurés qui sont directement liés aux paramètres de la politique de sécurité locale. Par conséquent, le système d’exploitation peut restreindre votre accès à une partition et l’afficher comme une zone avec un système de fichiers non identifié.
Méthodes pour restaurer l’accès à un disque RAW

How to Fix a RAW Disk and Recover Data from an HDD with RAW Partitions in 2021💻⚕️🛠️
Selon les causes qui ont fait qu’une partition ou le disque entier s’affiche au format RAW, vous devrez suivre une certaine procédure pour résoudre le problème. Les actions décrites ci-dessous doivent être prises une par une jusqu’à ce que le problème de disque mal affiché soit résolu. Après chaque étape, vérifiez si le problème est éliminé et passez à l’étape suivante si le résultat est toujours négatif.
1. Vérifiez l’état des câbles ou des connecteurs
En cas de surtension, vous devez vérifier les câbles et les connecteurs pour détecter d’éventuels dommages. Remplacez le câble endommagé par un autre et vérifiez à nouveau le disque. Sinon, connectez le lecteur à un autre connecteur dont vous savez qu’il est en bon état de fonctionnement et réessayez. Ces actions peuvent suffire à résoudre le problème.
2. Modifier les paramètres de sécurité dans les propriétés de la partition
Du point de vue de la configuration des autorisations d’accès aux partitions, vous pouvez modifier les paramètres de sécurité nécessaires dans la fenêtre des propriétés de la partition. Ouvrez l’explorateur de fichiers et trouvez votre partition ou disque au format RAW. Faites un clic droit dessus et ouvrez le menu contextuel; dans la liste des actions, sélectionnez Propriétés.
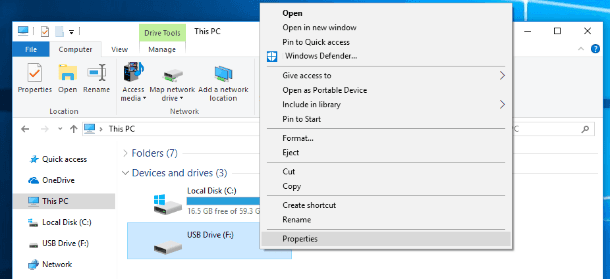
Dans la nouvelle fenêtre, passez à l’onglet Sécurité où vous pouvez supprimer les utilisateurs inutiles et les codes inutiles, et ajouter un utilisateur local pour restaurer l’accès au disque.
3. Modifier les paramètres de sécurité dans les propriétés de la partition
Si pour une raison quelconque vous ne pouvez pas autoriser l’accès à la partition requise, vous pouvez modifier les paramètres de sécurité avec l’outil intégré du système d’exploitation – Politique de sécurité locale. Vous pouvez ouvrir sa fenêtre de plusieurs manières. Par exemple, cliquez sur le bouton Démarrer dans le coin inférieur gauche de votre bureau, sur la barre des tâches et ouvrez le menu principal Windows. Faites glisser le curseur vers le bas jusqu’à ce que vous trouviez la ligne Outils d’administration Windows. Cliquez dessus une fois et ouvrez le menu contextuel. Dans la liste des éléments du système, sélectionnez Politique de sécurité locale.
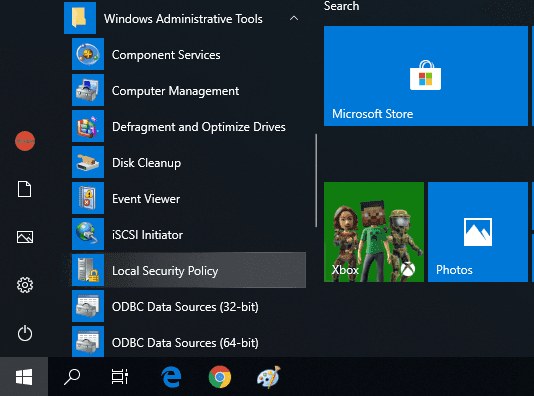
Dans la fenêtre qui s’ouvre, regardez le panneau à gauche et sélectionnez Politiques locales, et dans le panneau à droite, double-cliquez sur Options de sécurité, ou faites un clic droit dessus et choisissez Ouvrir dans le menu contextuel.
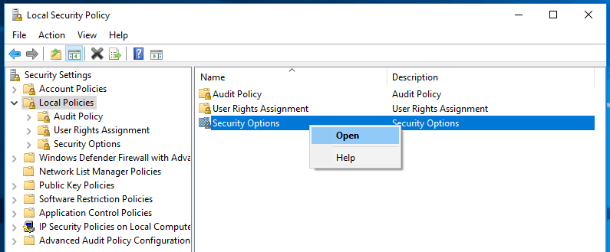
Dans le panneau à droite des fenêtres des options de sécurité, vous verrez les principales politiques avec les paramètres de chacune. Utilisez le curseur pour faire défiler vers le bas et trouver la politique. Accès au réseau: Modèle de partage et de sécurité pour les comptes locaux. Double-cliquez dessus pour accéder aux propriétés de la politique. Sinon, faites un clic droit dessus et ouvrez le menu contextuel, puis sélectionnez Propriétés.
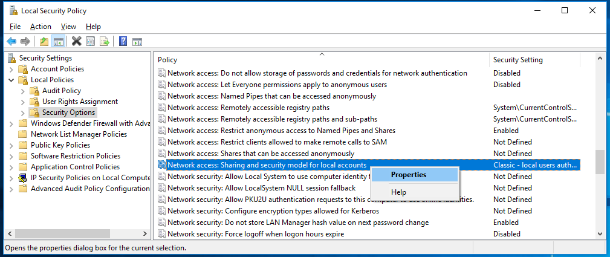
Dans la fenêtre d’accès au réseau, recherchez l’onglet Paramètres de sécurité locaux et dans la cellule centrale, ouvrez le menu pour changer le paramètre précédent en Classique – les utilisateurs locaux s’authentifient eux-mêmes.
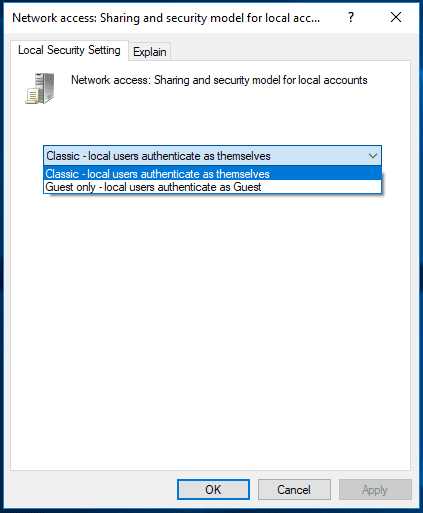
Cliquez ensuite sur Appliquer et ОК pour que les modifications prennent effet.
4.Convertissez RAW en système de fichiers NTFS en formatant le disque
Si le système d’exploitation identifie le disque lorsque vous allumez l’ordinateur ou connectez un périphérique de stockage de données, il y aura toujours un message suggérant que vous devez formater le disque pour restaurer l’accès et installer une version correcte du nouveau système de fichiers. Dans le cas où les informations stockées sur ce disque (identifiées comme RAW) ne sont pas importantes, vous pouvez cliquer sur le bouton Formater le disque immédiatement et démarrer le processus de configuration du système de fichiers.
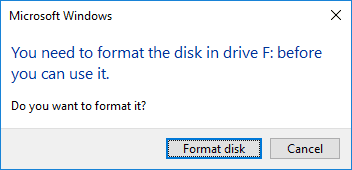
Cependant, si les informations sont précieuses, ne vous pressez pas de formater le disque et rendez-vous à la section 5 de cet article pour récupérer vos données. Le processus de formatage ne peut pas effacer complètement les informations sur le disque RAW mais il peut rendre la récupération de données ultérieure plus difficile et réduire le nombre final de fichiers utilisables ultérieurement.
Si le message est inactif, vous pouvez formater le disque à partir de l’application Gestion des disques. Il existe de nombreuses façons pour ouvrir cette application. Par exemple, faites un clic droit sur le bouton Démarrer dans la barre des tâches, ou appuyez sur la séquence de touches Windows + X pour ouvrir le menu contextuel. Dans la liste, choisissez Gestion des disques pour un accès direct.
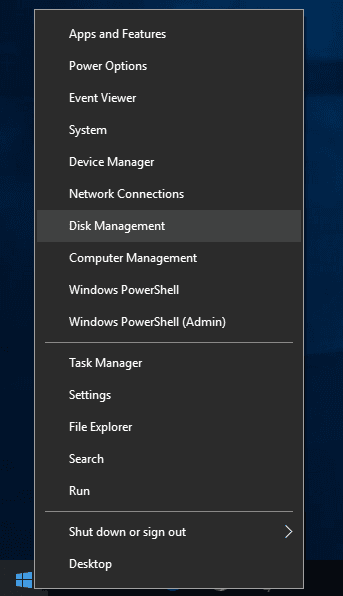
Dans la fenêtre qui s’ouvre, faites un clic droit sur le disque RAW et sélectionnez Formater dans le menu.
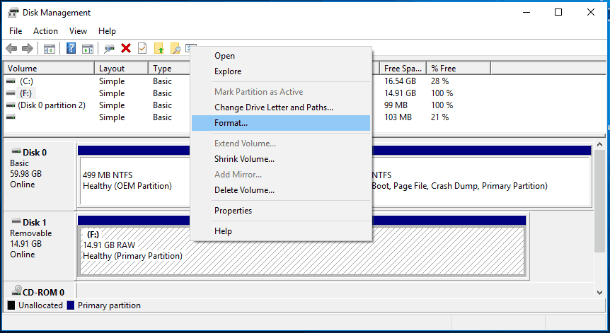
Dans la nouvelle fenêtre, définissez les options de format et cliquez sur OK pour démarrer le processus.
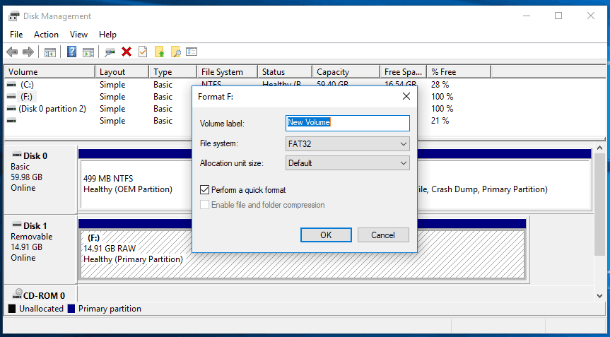
Vous pouvez également formater un disque RAW à partir de l’explorateur de fichiers Windows. Faites un clic droit sur le nom du disque et ouvrez le menu contextuel. Dans la liste des actions disponibles, sélectionnez Formater.
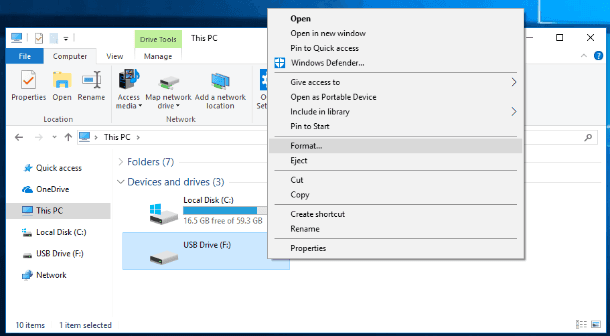
Définissez le système de fichiers requis et d’autres options si nécessaire, puis cliquez sur Démarrer pour lancer le processus de formatage.
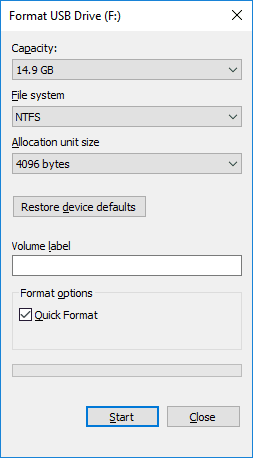
Une fois terminé, votre disque RAW aura le nouveau système de fichiers et sera prêt pour une utilisation ultérieure.
5. Récupération de fichiers à partir de disques RAW avec un logiciel de récupération de données
Si vous souhaitez enregistrer toutes les données situées sur le disque RAW, vous devrez utiliser un logiciel de récupération de données capable de telles opérations. L’un de ces programmes jouissant d’une grande popularité et très apprécié par les utilisateurs pour d’excellents résultats dans la récupération des données perdues est Hetman Partition Recovery développé par Hetman Software Il répond complètement aux exigences de l’utilisateur en ce qui concerne à la situation d’une partition RAW non reconnue, possède une interface pratique et simple très similaire à celle d’un système d’exploitation Windows, est facile à utiliser et montre de très bons résultats lors de la récupération de fichiers.

How to Fix Flash Drive Errors: The Drive Can’t Be Recognized, Wrong Size, RAW File System 🛠️👨💻🤔
Un avantage important est le fait que le programme implémente l’option de prévisualisation des fichiers récupérés pour permettre aux utilisateurs de visualiser, de regarder ou d’écouter le contenu de n’importe quel fichier avant de décider de les enregistrer. Une telle approche vous aide à être absolument confiant dans le choix et l’enregistrement des meilleures versions des documents récupérés.
Téléchargez le fichier d’installation de Hetman Partition Recovery sur le site officiel de l’entreprise et installez-le sur votre ordinateur portable ou de bureau. Le processus d’installation ne prendra pas beaucoup de temps et il est assez facile grâce à l’assistant étape par étape. Suivez les instructions et l’installation sera réussie.
Ouvrez le programme et recherchez le disque ou la partition RAW.
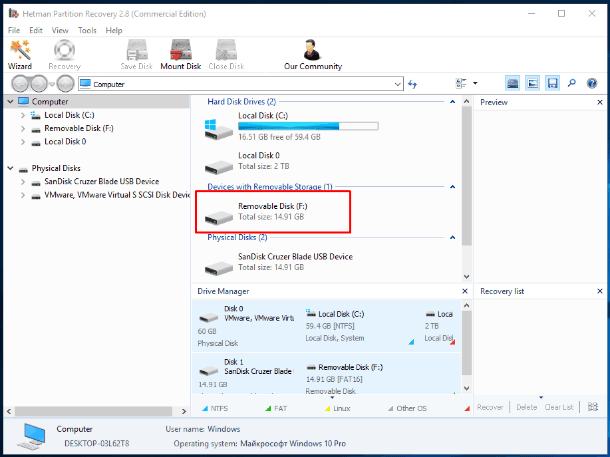
Double-cliquez dessus et choisissez le type d’analyse nécessaire dans la fenêtre qui s’ouvre. Cochez l’option Analyse complète pour rechercher toutes les informations disponibles et restaurer le système de fichiers du disque.
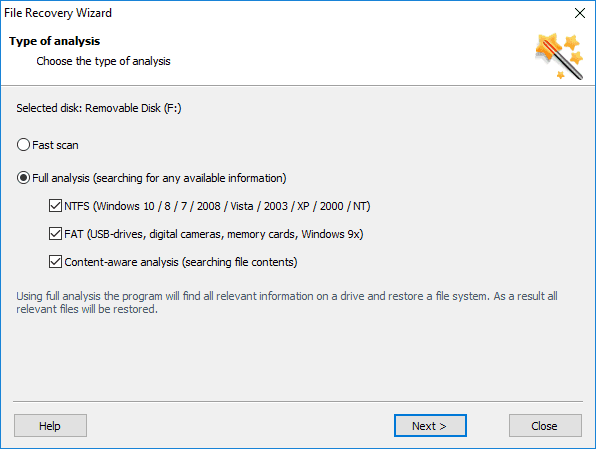
Une fois que vous avez terminé avec les paramètres d’analyse, cliquez sur Suivant et démarrez le processus d’analyse et de récupération des données. Selon l’état du système de fichiers, la taille du disque et d’autres circonstances, le processus de récupération peut prendre de quelques minutes à plusieurs heures. Pour la commodité de l’utilisateur, le processus d’analyse est affiché en mode temps réel.
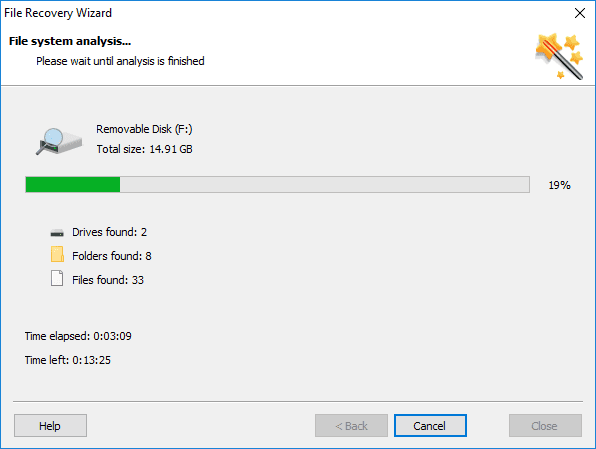
Une fois terminé, cliquez sur Terminer et accédez à la fenêtre d’aperçu pour sélectionner les fichiers récupérés et les enregistrer. En cliquant sur chaque fichier, vous pouvez visualiser son contenu et sélectionner celui qui vous convient le mieux.
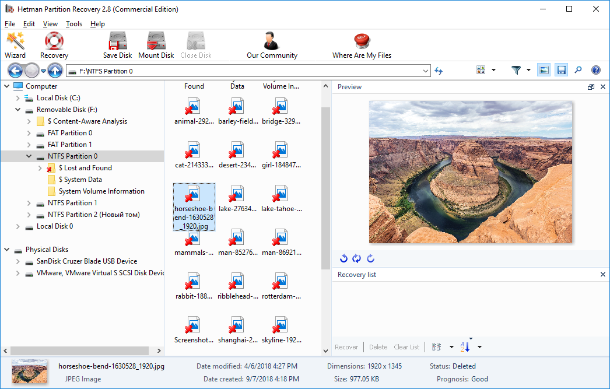
Après avoir sélectionné tous les fichiers nécessaires, cliquez sur le bouton Récupération en forme de bouée de sauvetage et situé dans le ruban principal de la fenêtre.
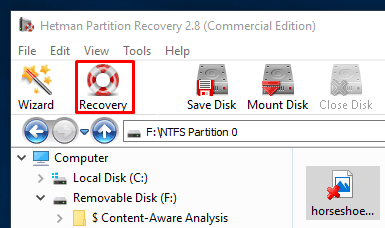
Le programme vous proposera de choisir parmi les variantes suivantes: enregistrer des fichiers sur un disque dur, les enregistrer sur un CD/DVD, créer une image virtuelle ISO ou les télécharger par FTP. En fonction de vos préférences ou de vos besoins à un moment donné, cochez l’option à côté de la méthode d’enregistrement que vous préférez, puis cliquez sur Suivant pour continuer.
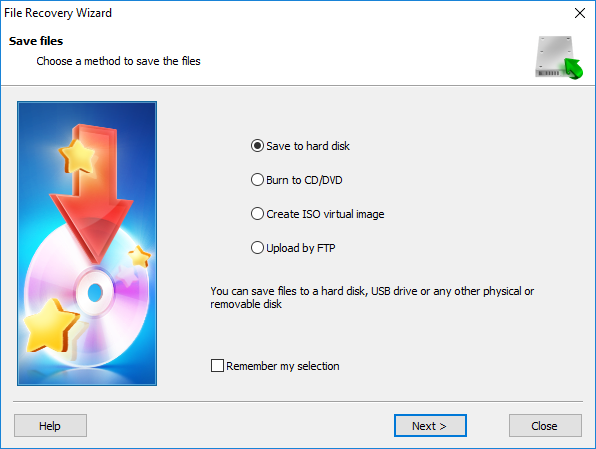
Dans la fenêtre suivante, cochez les options supplémentaires nécessaires, par exemple, spécifiez le chemin pour enregistrer les fichiers ou utilisez la variante suggérée, puis cliquez sur Récupération.
Maintenant que vous avez récupéré tous les fichiers qui sont importants pour vous, vous pouvez formater votre disque ou votre partition en NTFS pour une utilisation ultérieure à l’aide de la méthode décrite précédemment dans la partie 4.
Conclusion
L’information est d’une importance primordiale et nécessite des méthodes de stockage sûres. Les raisons pour lesquelles un disque contenant des informations importantes peut devenir inaccessible peuvent être très différentes. Cependant, vous pouvez les éliminer presque tous avec des outils intégrés du système d’exploitation Windows ou avec un logiciel de récupération de données tiers comme Hetman Partition Recovery.
| Récupération de données à partir de disques RAW: | Hetman Partition Recovery | Hetman Uneraser | Hetman Photo Recovery | Hetman Office Recovery |
|---|---|---|---|---|
| Récupération de partitions supprimées NTFS/ReFS, FAT/exFAT, APFS/HFS+, Ext2/3/4, ReiserFS, XFS, UFS | + | – | – | – |
| Récupération de fichiers à partir de disques après une panne/un dommage | + | + | + | + |
| Récupération de photos supprimées accidentellement | + | + | + | – |
| Récupération de fichiers Microsoft Office et Open Office | + | + | – | + |
Dans cet article, nous avons examiné les principales causes de l’apparition des disques durs au format RAW et les principaux moyens pour résoudre ce problème. Si vous avez des questions ou si vous souhaitez partager votre expérience face à de tels problèmes, postez vos commentaires et nous y répondrons à coup sûr.









1. Téléchargez et installez un logiciel de récupération de données comme Recuva ou TestDisk.
2. Branchez le disque dur RAW à votre ordinateur et ouvrez le logiciel de récupération de données.
3. Suivez les instructions à l'écran pour analyser le disque dur et rechercher les données perdues.
4. Une fois que le logiciel a trouvé les données, sélectionnez-les et enregistrez-les sur un autre disque dur ou une clé USB.
5. Une fois que vous avez sauvegardé les données, vous pouvez formater le disque dur RAW en NTFS en utilisant l'utilitaire de disque Windows ou un autre logiciel de gestion des disques.
1. La conversion d'un disque dur RAW en NTFS permet d'accéder aux fichiers stockés sur le disque dur. En convertissant un disque dur RAW en NTFS, vous pouvez accéder à tous les fichiers et dossiers sur le disque dur et les modifier, les supprimer ou les déplacer.
2. La conversion d'un disque dur RAW en NTFS améliore la sécurité et la fiabilité des données. Le système de fichiers NTFS offre une meilleure protection des données et une plus grande fiabilité, ce qui est particulièrement important pour les disques durs contenant des données sensibles ou critiques.
3. La conversion d'un disque dur RAW en NTFS permet d'utiliser plus efficacement l'espace disque. Le système de fichiers NTFS permet de créer des partitions plus petites et plus efficaces, ce qui peut aider à optimiser l'utilisation de l'espace disque et à améliorer les performances du système.
1. Utilisez un logiciel de récupération de données pour analyser le disque dur RAW et récupérer les données avant la conversion.
2. Effectuez une sauvegarde complète de votre disque dur RAW avant de procéder à la conversion.
3. Utilisez un logiciel de conversion spécialisé qui peut convertir le disque dur RAW en NTFS sans perdre de données.
4. Assurez-vous que le disque dur RAW est en bon état avant de procéder à la conversion. Vérifiez s'il y a des erreurs ou des secteurs défectueux qui pourraient affecter la conversion.