La méthode secrète pour restaurer une matrice RAID 5 sur un NAS Intel Entry Storage System SS4000-E
À partir de cet article, vous apprendrez comment récupérer les données d’une matrice RAID 5 endommagée sur Intel Entry Storage System SS4000-E NAS. Nous explorerons les aspects de sa configuration initiale, apprendrons comment créer une matrice RAID, configurer l’accès au réseau et ajouter un dossier partagé.

- Comment configurer le stockage
- Comment configurer l'accès FTP
- Comment créer un nouvel utilisateur
- Comment créer un dossier partagé
- Récupération de données à partir du système de stockage d'entrée de gamme Intel SS4000-E NAS
- Questions et réponses
- Commentaires
De nos jours, la question d’un stockage fiable des fichiers devient particulièrement urgente. Au fil du temps, presque tous les utilisateurs de PC – même s’il s’agit d’un utilisateur domestique ordinaire sans accès régulier aux réseaux locaux ou mondiaux – en viennent à accumuler des gigaoctets d’informations – photos, vidéos, documents et autres éléments. Le risque de tout perdre en une seconde et pour toujours uniquement à cause d’une panne de votre disque dur est assez élevé.
Oui, les cartes mères modernes permettent aux utilisateurs de créer des RAID logiciels tolérants aux pannes, mais il existe également de nombreuses raisons pour choisir une solution spécialisée sous la forme d’un périphérique NAS, car les matrices de disques de ces périphériques sont construites au niveau matériel.
De plus, augmenter le nombre et le volume des disques durs d’un ordinateur individuel peut difficilement être considéré comme une bonne solution, car cela augmente le niveau de bruit et nécessite de meilleures options d’alimentation électrique et de refroidissement.
Un stockage NAS dédié assurera la sécurité de vos données et leur accès via le réseau. La technologie RAID est un moyen assez fiable de stocker des informations importantes, mais certains facteurs ne peuvent être ignorés avec aucun type de technologie disponible de nos jours. Comme tout autre appareil, le NAS n’est pas parfait et peut tomber en panne après de nombreuses années de service. En conséquence, vous perdrez l’accès à vos fichiers qui y sont stockés.

How to Recover Data from a Damaged RAID 5 Array on Intel Entry Storage System SS4000-E NAS
Comment configurer le stockage
Pour commencer, nous explorons la configuration initiale d’un système de stockage en réseau. Ouvrez un navigateur et saisissez l’adresse IP du serveur. Donnez le login par défaut – admin – et le mot de passe – stockage.
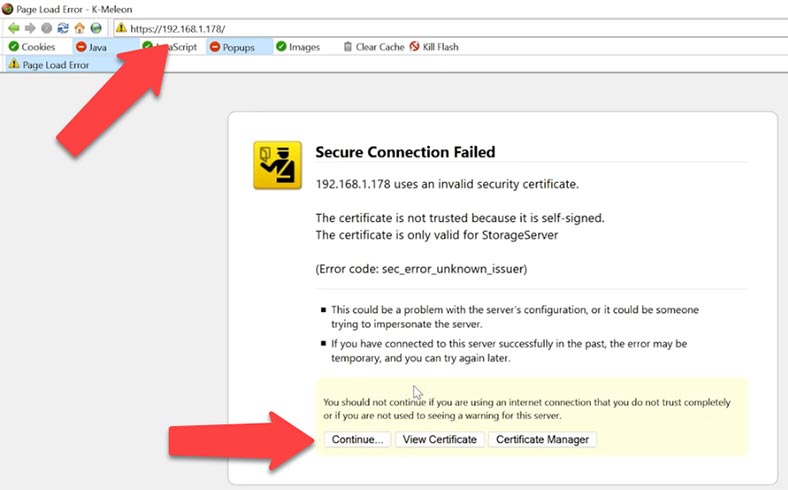
Après la connexion, vous verrez l’écran d’initialisation du disque. Si vous ne voyez pas les disques connectés dans cette liste, cliquez sur Analyser, puis sur Démarrer pour commencer le processus de configuration. Certaines informations seront écrites et les disques seront partitionnés; après cela, le NAS redémarrera, alors attendons qu’il soit à nouveau prêt à fonctionner.
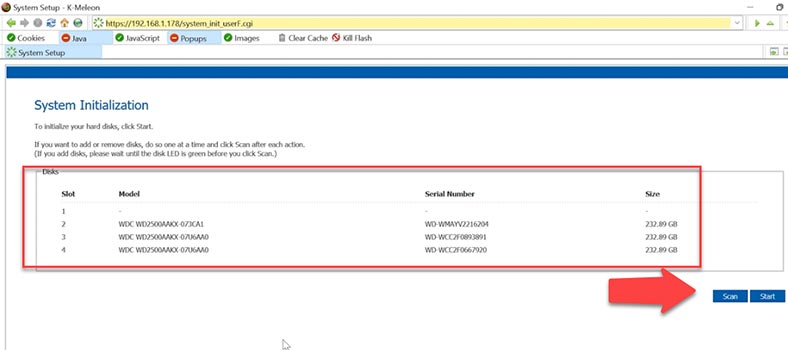
Bientôt, vous verrez l’écran de bienvenue. Cliquez sur Suivant pour poursuivre la configuration. Acceptez le contrat de licence – Suivant.
Dans un premier temps, vous devez donner un nom à votre système de stockage, définir la date et l’heure, choisir les paramètres réseau et le type de baie de disques. Cet appareil vous permet de créer l’un des trois types de RAID: 5, 0 ou 1. Ce dont nous avons besoin, c’est de RAID 5.
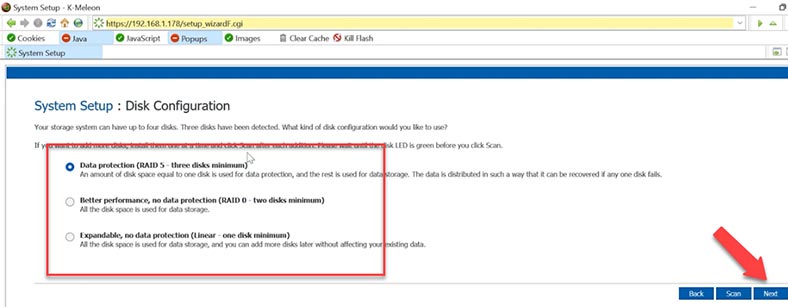
Dans les paramètres d’espace disque, indiquez la taille du disque et cliquez sur Terminer, puis sur OK pour confirmer votre choix. Vous ne pouvez modifier ces paramètres de configuration de disque qu’au prix d’une perte de données. De plus, vous perdrez les propriétés communes des dossiers, des utilisateurs et des groupes. En théorie, la dernière option de configuration des disques vous permet d’ajouter plus de disques ultérieurement sans perdre de données, mais elle ne vous offre aucune fiabilité.
Attendez que le système soit configuré et lorsque cela se produit, l’appareil redémarrera automatiquement.
Donnez le login par défaut – admin – et le mot de passe – stockage.
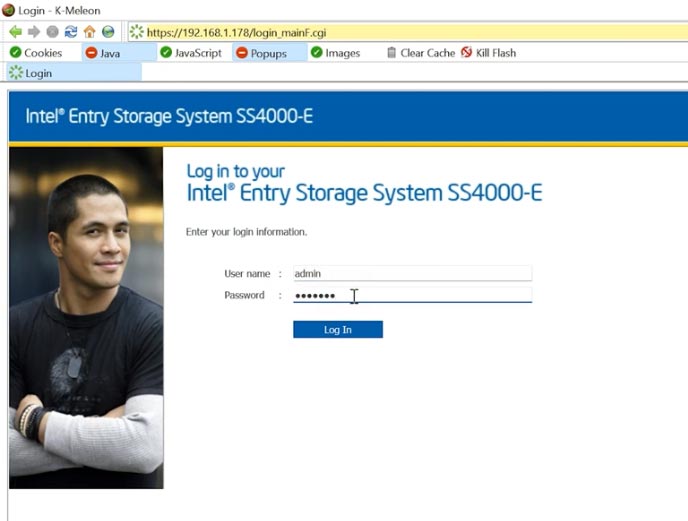
Cela ouvrira la page de gestion du stockage; c’est ici que vous pouvez créer un nouvel utilisateur ou un groupe, des dossiers partagés et également accéder aux fonctionnalités d’administration.
Comment configurer l’accès FTP
Pour commencer, configurons l’accès réseau au stockage via le protocole FTP. Pour ce faire, ouvrez l’onglet de menu Avancé et accédez à Réseau. En bas de l’écran, activez le serveur FTP et cliquez sur Appliquer pour enregistrer les paramètres.
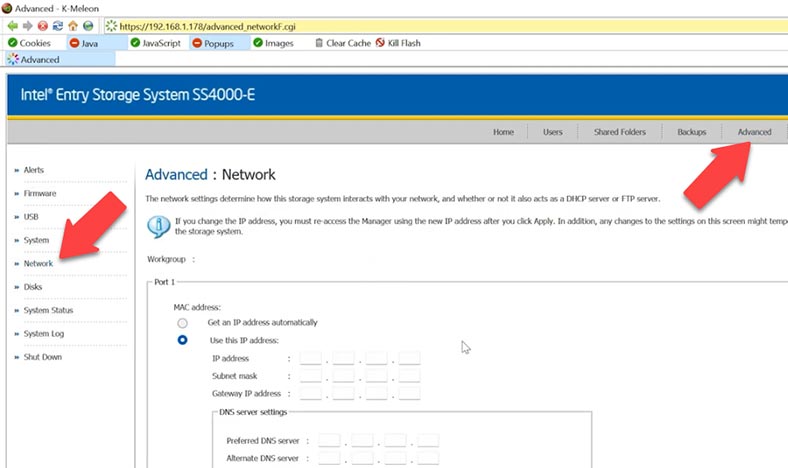
Comment créer un nouvel utilisateur
Créons maintenant un utilisateur qui aura accès à un dossier partagé par FTP.
Ouvrez l’onglet Utilisateurs et cliquez sur Ajouter pour en créer un nouveau. Précisez le type de connexion, le login et le mot de passe.
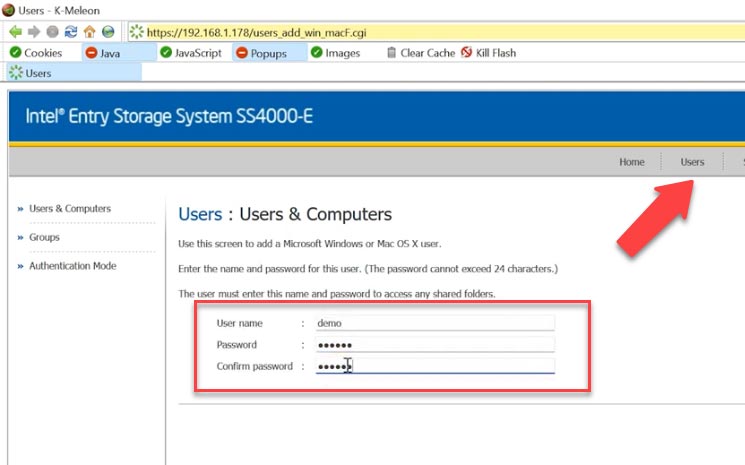
Comment créer un dossier partagé
Nous créons maintenant un nouveau dossier partagé. Ouvrez l’onglet Dossiers partagés. Cliquez sur Ajouter, donnez un nom, sélectionnez un utilisateur qui bénéficiera d’un accès au réseau, définissez les autorisations de lecture/écriture, puis cliquez sur Appliquer pour enregistrer les modifications – et enfin, cliquez sur ОK.
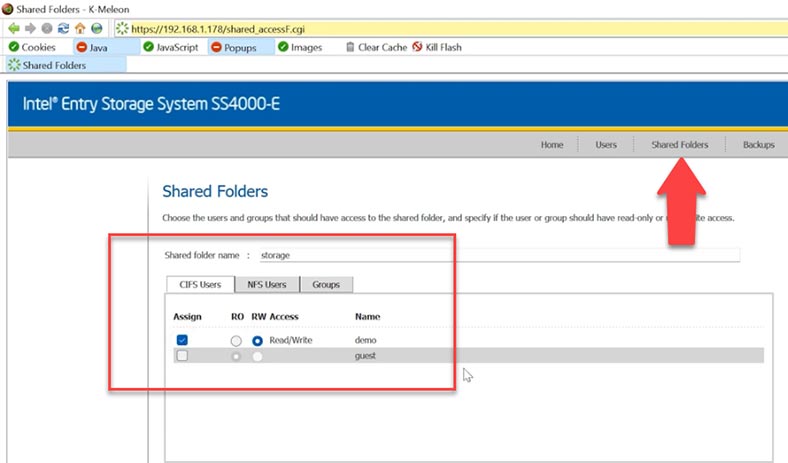
Plus tard, vous pourrez vous connecter à votre NAS par FTP et télécharger vos fichiers. La configuration et l’état actuel du système de disques s’affichent si vous naviguez vers l’onglet Avancé – et cliquez sur Disques. Actuellement, le processus de resynchronisation est en cours – l’espace disque est en cours de création. En appuyant sur ce bouton, vous pouvez modifier la configuration en modifiant le type de RAID et la taille du volume.
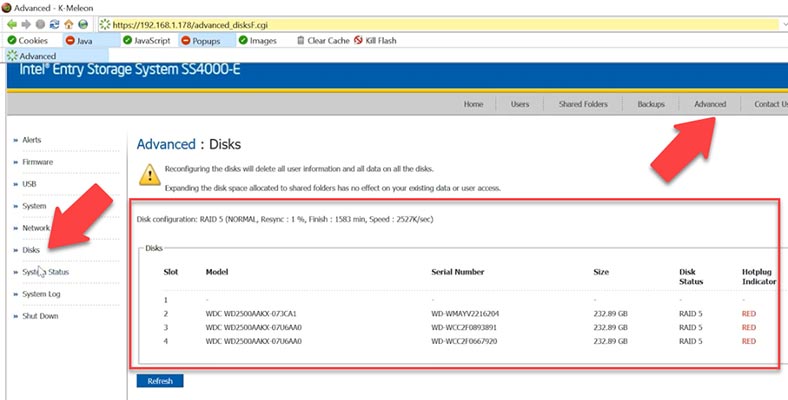
Mais comme je l’ai déjà dit, vous ne pouvez pas modifier le type de RAID sans perdre de données.
Récupération de données à partir du système de stockage d’entrée de gamme Intel SS4000-E NAS
Comment récupérer les données d’un NAS Intel Entry Storage System SS4000-E qui ne fonctionne pas
Si votre NAS est en panne ou si un ou plusieurs disques de la matrice ne sont plus fonctionnels et que, par conséquent, vous avez perdu l’accès à certaines données qui restent encore sur ses disques – un outil spécialisé de récupération de données – Hetman RAID Recovery – vous aidera à récupérer vos fichiers.
Ce programme prend en charge tous les types RAID courants et la plupart des systèmes de fichiers. Il peut également vous aider à reconstruire une RAID endommagée, même si un ou plusieurs disques de la matrice sont en panne. Vous pourrez restaurer les informations critiques, qui se trouvent toujours sur les disques, et le faire sans utiliser réellement le NAS.
| Étape | Action | Description |
|---|---|---|
| 1 | Éteindre le NAS | Éteignez le dispositif Intel SS4000-E NAS et déconnectez en toute sécurité tous les disques. |
| 2 | Connecter les disques au PC | Connectez les disques durs à votre PC via des interfaces SATA ou des adaptateurs USB. |
| 3 | Lancer Hetman RAID Recovery | Installez et lancez Hetman RAID Recovery sur votre ordinateur Windows. |
| 4 | Analyser la configuration RAID | Laissez le programme détecter automatiquement la configuration RAID. |
| 5 | Scanner l’array | Sélectionnez l’array RAID détecté et effectuez une analyse complète pour retrouver les données perdues. |
| 6 | Aperçu et récupération | Prévisualisez les fichiers trouvés, sélectionnez ceux que vous souhaitez récupérer et enregistrez-les sur un autre support. |
| 7 | Remplacer le disque défectueux (si nécessaire) | Si un disque défectueux est détecté, remplacez-le par un neuf et restaurez la configuration RAID. |
| 8 | Transfert des données | Transférez les données récupérées sur le NAS ou sur un autre appareil. |
Retirez les disques du stockage réseau et connectez-les à la carte mère d’un ordinateur Windows. Si votre carte mère ne dispose pas de ports SATA pour connecter tous les disques, ou si vous rencontrez un problème similaire concernant les connecteurs d’alimentation, vous pouvez résoudre le problème en utilisant des cartes d’extension et des adaptateurs spéciaux.

Avec ce type de périphérique, les matrices RAID sont basées sur la technologie IPStorPartition et de nombreux outils de récupération ne la prennent pas en charge. Entre-temps, Hetman RAID Recovery peut gérer correctement les matrices grâce à cette technologie.
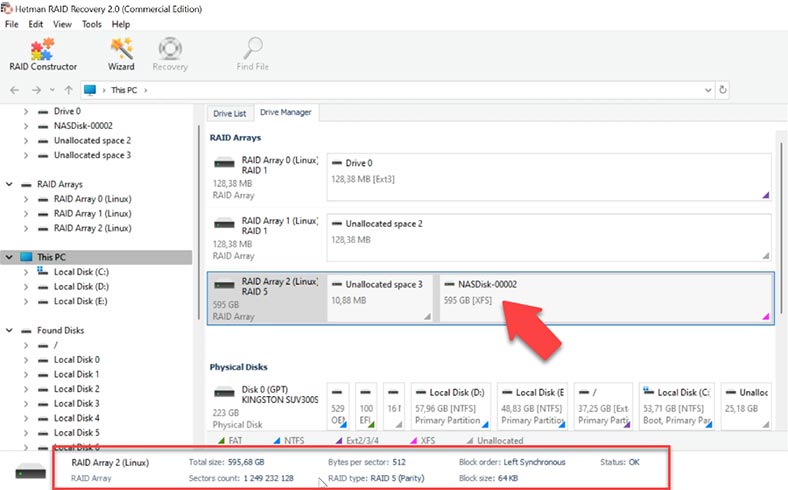
Comme vous pouvez le voir, le programme a construit automatiquement le système RAID et affiche désormais toutes les informations sur la matrice. Pour rechercher des fichiers, cliquez avec le bouton droit sur le disque et sélectionnez Ouvrir. Choisissez le type de recherche, Analyse rapide ou Analyse complète. Pour commencer, nous recommandons l’Analyse rapide – l’utilitaire analysera rapidement le disque et affichera tous les fichiers détectés.
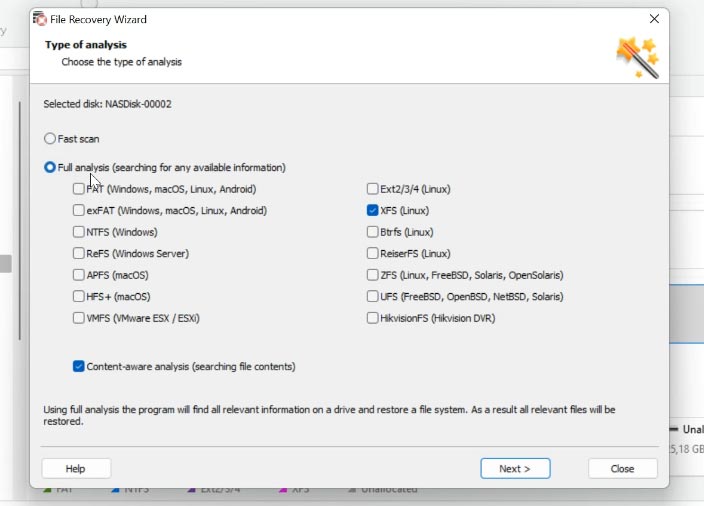
Si l’«Analyse rapide» ne parvient pas à trouver les fichiers requis, optez pour «Analyse complète», sélectionnez le système de fichiers et cliquez sur Suivant. Dans les cas les plus compliqués, nous vous recommandons de rechercher les fichiers par leurs signatures, en cochant la case à côté de Analyse Content-Aware.
Le programme a trouvé tous les fichiers stockés sur cette matrice. Pour votre commodité, il existe une option permettant de rechercher des fichiers par leur nom. Vous pouvez également vérifier le contenu du fichier avec l’option d’aperçu. Les fichiers supprimés sont marqués d’une croix rouge. Recherchez ceux que vous devez restaurer, sélectionnez-les et cliquez sur Récupération. Choisissez le dossier dans lequel vous souhaitez enregistrer les fichiers et cliquez à nouveau sur Récupération.
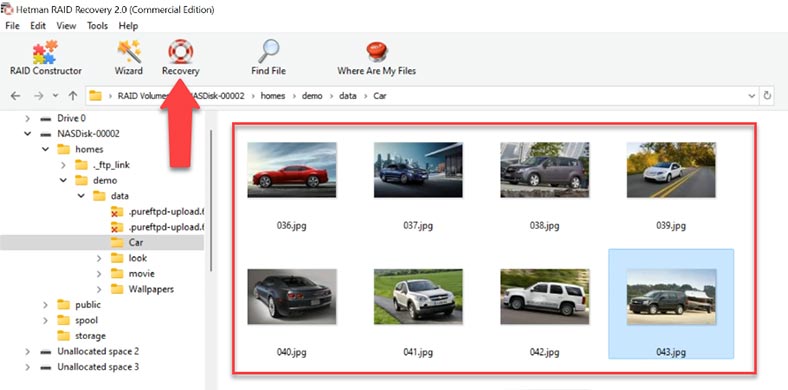
Une fois le processus terminé, vous retrouverez toutes les données dans le dossier que vous avez choisi.
Comment créer une RAID manuellement
Dans des cas très compliqués, lorsque des données de service critiques ont été effacées des disques, le programme peut ne pas réussir à reconstruire automatiquement la RAID. Heureusement, dans de tels cas, ce programme propose une méthode manuelle pour reconstruire la RAID dans un mode constructeur spécial. Pour utiliser ce mode, vous devez connaître toutes les informations sur la matrice endommagée.
Ouvrez RAID Constructor, sélectionnez Mode manuel, cliquez sur Suivant et remplissez les données de la matrice. Type RAID, ordre des blocs, taille des blocs, ajoutez les disques inclus dans la matrice et spécifiez leur ordre. En conséquence, elle devrait apparaître dans cette fenêtre; si vous avez toutes les propriétés correctes, vous verrez l’arborescence des répertoires. Si vous n’en voyez aucune, cela signifie que les propriétés sont incorrectes ou que ces informations sont insuffisantes pour identifier la RAID. Vous devrez peut-être spécifier le décalage qui vous indique où se trouve le début du disque. Vous pouvez trouver ces informations à l’aide de HEX Editor.
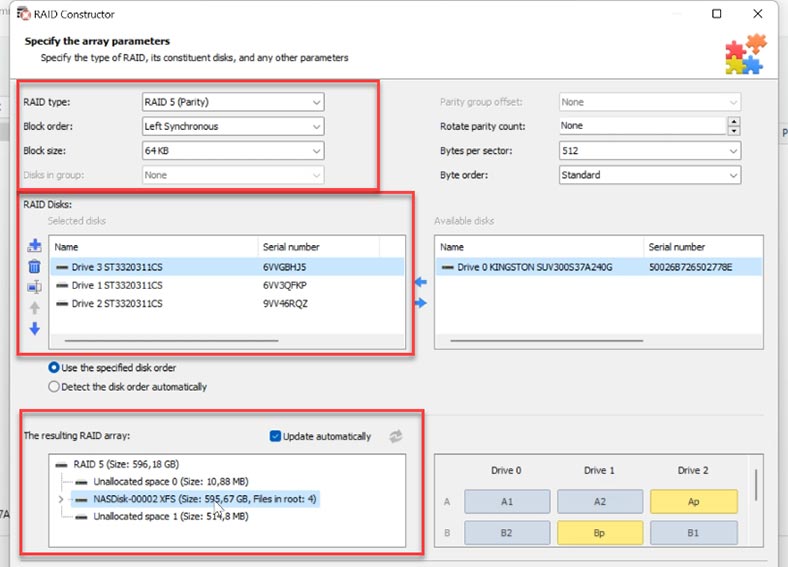
Lorsque toutes les propriétés sont prêtes, cliquez sur Ajouter. Après cela, la matrice apparaîtra dans Gestionnaire de lecteurs. La dernière étape consiste maintenant à l’analyser à l’aide de l’analyse rapide ou de l’analyse complète, et à récupérer les fichiers que vous devez restaurer.








