Comment commander une récupération de données RAID en ligne
Votre disque dur est-il tombé en panne, a-t-il accidentellement supprimé un rapport ou un projet sur lequel vous travailliez depuis un an, ou un virus informatique a-t-il effacé toutes vos données? Vous devez maintenant restaurer les informations perdues, ce qui nécessitera beaucoup de temps et de connaissances spécialisées. Mais il existe un moyen d’accélérer le processus, vous pouvez commander la récupération via Internet.

- Étape 1. Comment éjecter les disques
- Étape 2. Comment connecter les disques à un PC et que faire s'il n'y a pas assez de ports d'alimentation ou SATA
- Étape 3. Comment installer et configurer TeamViewer
- Questions et réponses
- Commentaires
L’auto-restauration des données n’est pas un processus facile. Vous devez établir la cause, choisir le bon logiciel pour votre configuration et votre problème, puis essayer de lire les données supprimées et espérer un bon résultat. Tout cela prend beaucoup de temps précieux et n’exclut pas non plus une éventuelle perte de données durant le processus.

💿 Data Recovery Tool for Damaged RAID Arrays 💿
Dès maintenant, vous pouvez commander la récupération de données à distance auprès de spécialistes via Internet. Les technologies modernes et la connexion à haut débit vous permettent d’effectuer les procédures les plus complexes à grande distance. Cela rend le processus beaucoup plus facile, il vous suffit d’installer quelques programmes sur votre PC, de contacter un spécialiste et de décrire le problème en détail.
Avant de commander un service, vous devez préparer votre ordinateur afin qu’un spécialiste puisse accéder à votre PC. Rien ne se fera sans préparation préalable.
Étape 1. Comment éjecter les disques
La première chose à faire est de retirer les disques de l’appareil, puis de les connecter à un PC avec le système d’exploitation Windows et le programme Hetman RAID Recovery installé dessus.
S’il s’agit d’un périphérique NAS dédié, retirez tout simplement le plateau de rangement.

S’il s’agit d’un PC ou d’un serveur, ouvrez le capot latéral et trouvez les disques.
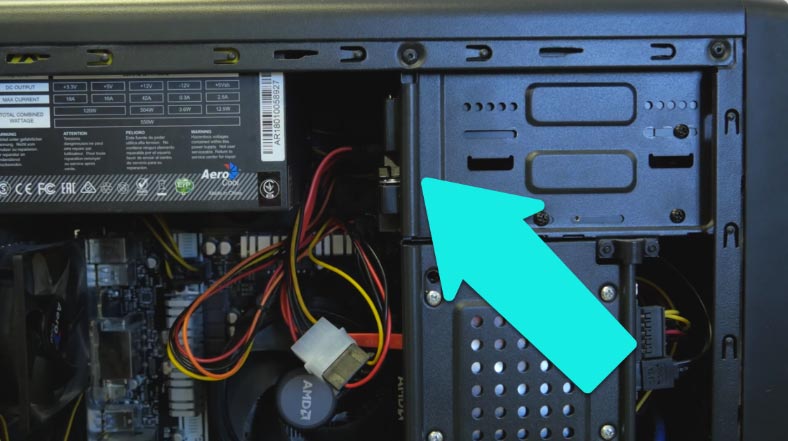
Débranchez-les de l’alimentation et de la carte mère, dévissez quelques boulons avec lesquels il est fixé au boîtier et retirez-le de la place d’embarquement.

Si les disques sont connectés au contrôleur, déconnectez le câble, puis connectez-le au port SATA de la carte mère.
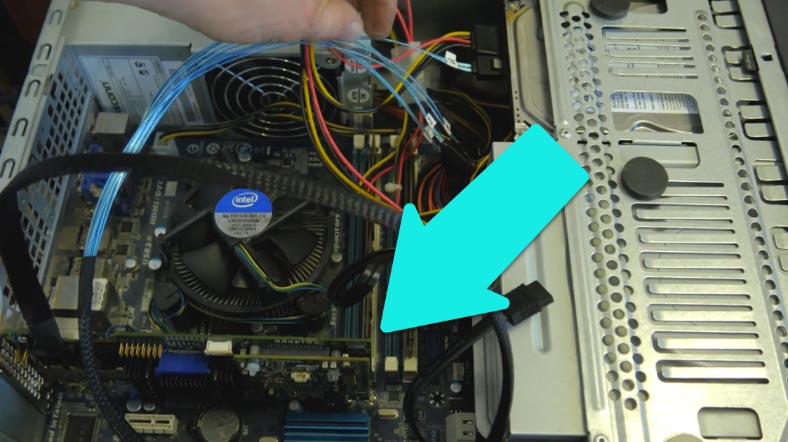

Pour une matrice RAID assemblée sur les systèmes d’exploitation Linux ou MacOS, vous pouvez utiliser une machine virtuelle, voir la vidéo détaillée sur le lien.

🐧 How to Recover Linux Data After OS Reinstallation or Disk Format in 2021 🐧

🍏 How to Recover Data from iMac, MacBook, Mac Pro, USB Drives and Memory Cards in 2021 ⚕️
Étape 2. Comment connecter les disques à un PC et que faire s’il n’y a pas assez de ports d’alimentation ou SATA
Avant de retirer les disques, vous devez compter le nombre de disques qui composent la matrice et vérifier s’il y a suffisamment de ports SATA sur la carte mère du PC auquel ils seront connectés à l’avenir et s’il y a suffisamment de puissance et de sorties d’alimentation.
Le port SATA ressemble à ceci.

Et voici à quoi ressemble le connecteur d’alimentation.

Leur nombre est limité par les caractéristiques de la carte mère, ainsi que le bloc d’alimentation.
Que faire s’il n’y a pas assez de ports SATA sur la carte mère
S’il y a plus de disques que de ports, vous pouvez désactiver temporairement un disque ou tout autre périphérique qui n’est pas nécessaire pendant le processus de récupération. Si SATA ne suffit toujours pas, vous pouvez utiliser un extenseur.

Il existe un grand nombre de modèles de tels appareils, leur principale différence est le nombre de ports supplémentaires. Pour connecter l’extenseur, installez-le dans le slot PCIe de la carte mère du PC.
Pas assez d’alimentation
En cas de connecteurs d’alimentation manquants, il existe également divers adaptateurs et répartiteurs. Par exemple, voici un répartiteur qui vous permet d’obtenir 4 ou 5 – SATA à partir d’un connecteur MOLEX. Un média consomme une petite quantité d’énergie (en mode pleine charge, pas plus de 20 Watt, selon le volume du lecteur), donc une unité conventionnelle de 400-500 Watt devrait suffire à alimenter environ 10 disques.

Si vous avez un autre PC, vous pouvez alimenter une partie des disques à partir de celui-ci, cette méthode convient, par exemple, s’il n’y a pas de séparateurs supplémentaires disponibles ou si l’alimentation d’un ordinateur n’est pas suffisante. Le média est connecté à la carte mère du premier PC, et l’alimentation provient du second.
Pour passer à l’étape suivante, vous devez vous assurer que tout est correctement connecté. Pour ce faire, démarrez le PC, vérifiez s’il voit tous les disques qui lui sont reliés. Ouvrez la gestion des disques (clic droit sur le menu Démarrer – Gestion des disques). Lorsqu’ils sont correctement connectés, tous les appareils doivent être affichés dans cette fenêtre.
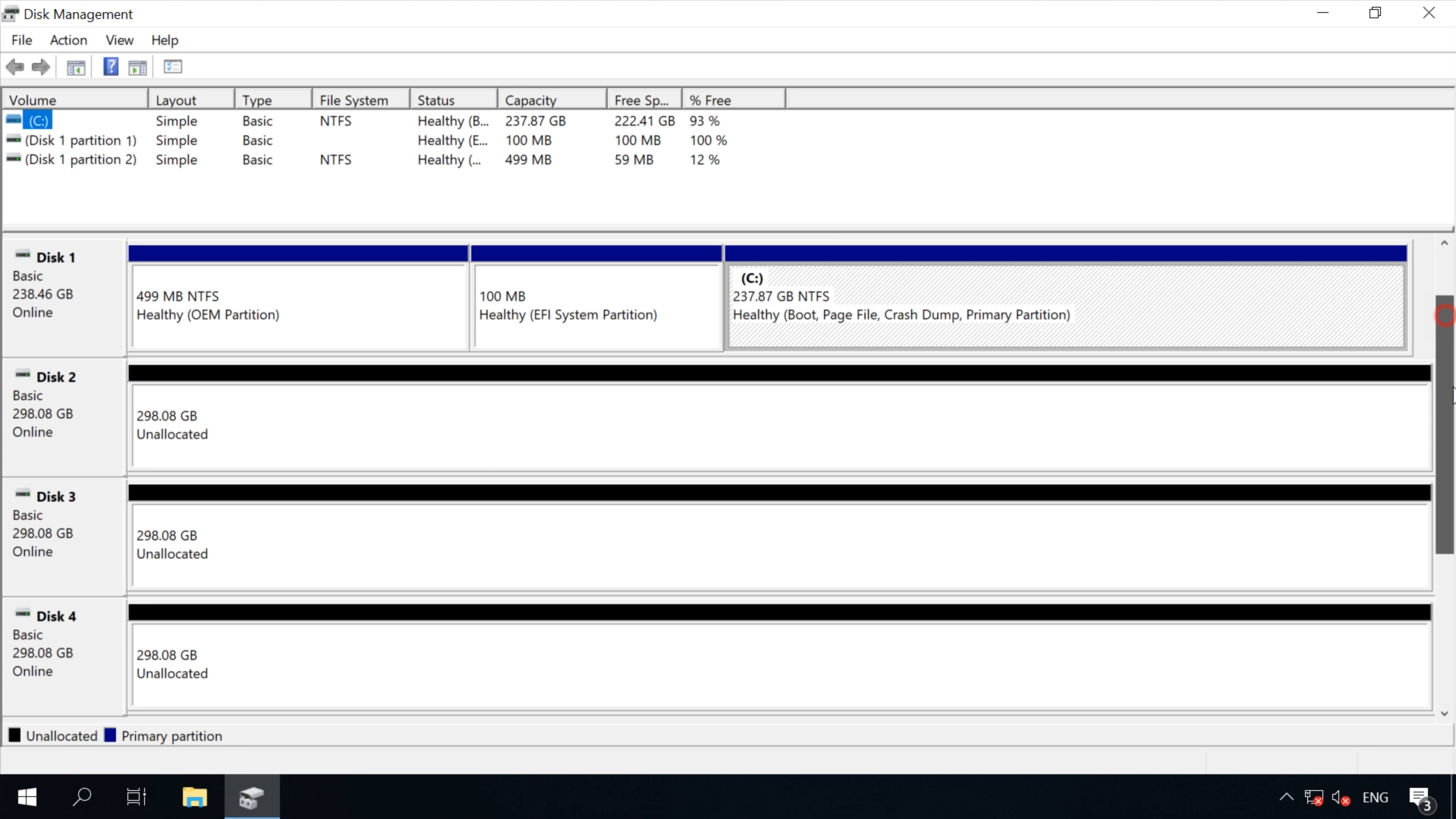
L’étape suivante consiste à mettre en place la gestion d’ordinateur via Internet.
Étape 3. Comment installer et configurer TeamViewer
Pour organiser une connexion afin de récupérer à distance les données perdues du RAID, vous devez installer le programme TeamViewer. Cet outil vous permettra de contrôler à distance un autre ordinateur via la connexion Internet.
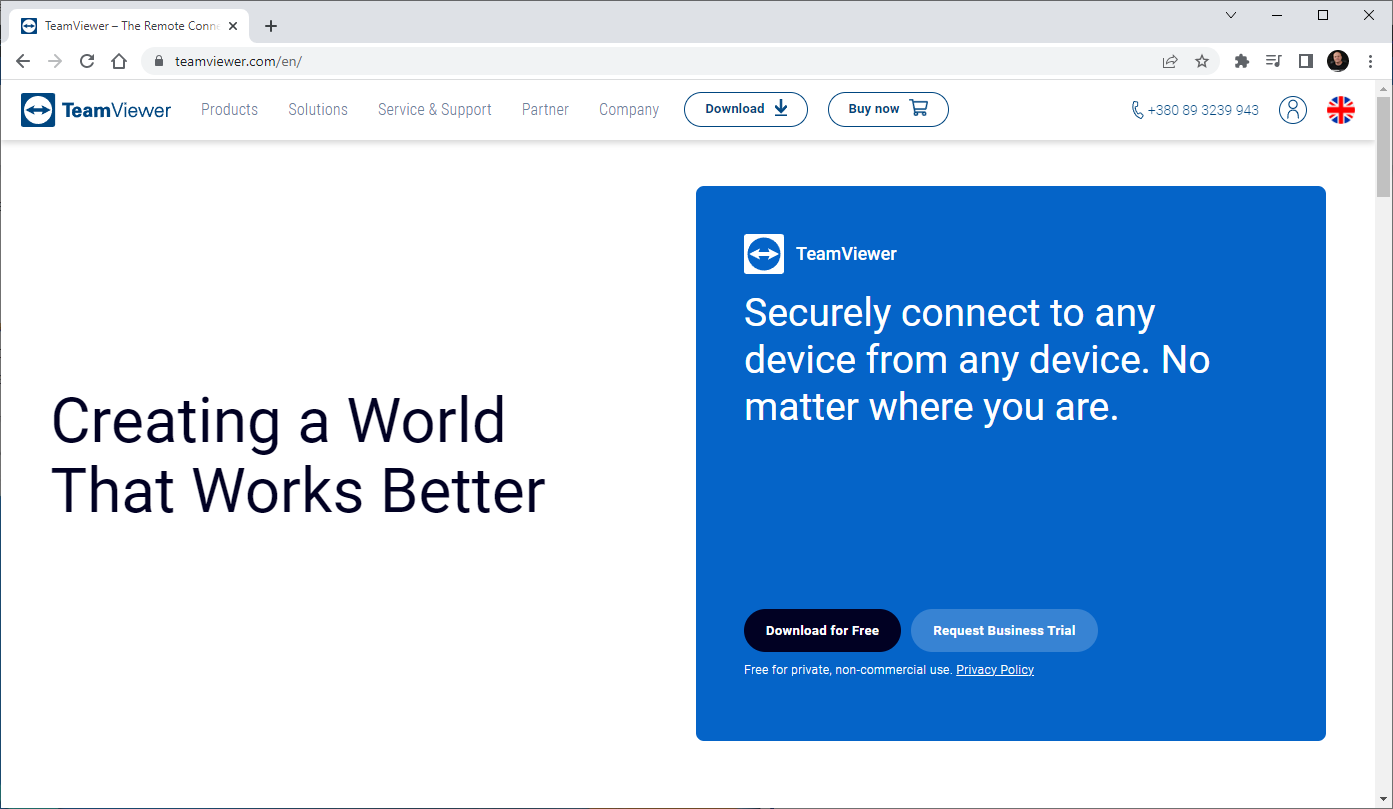
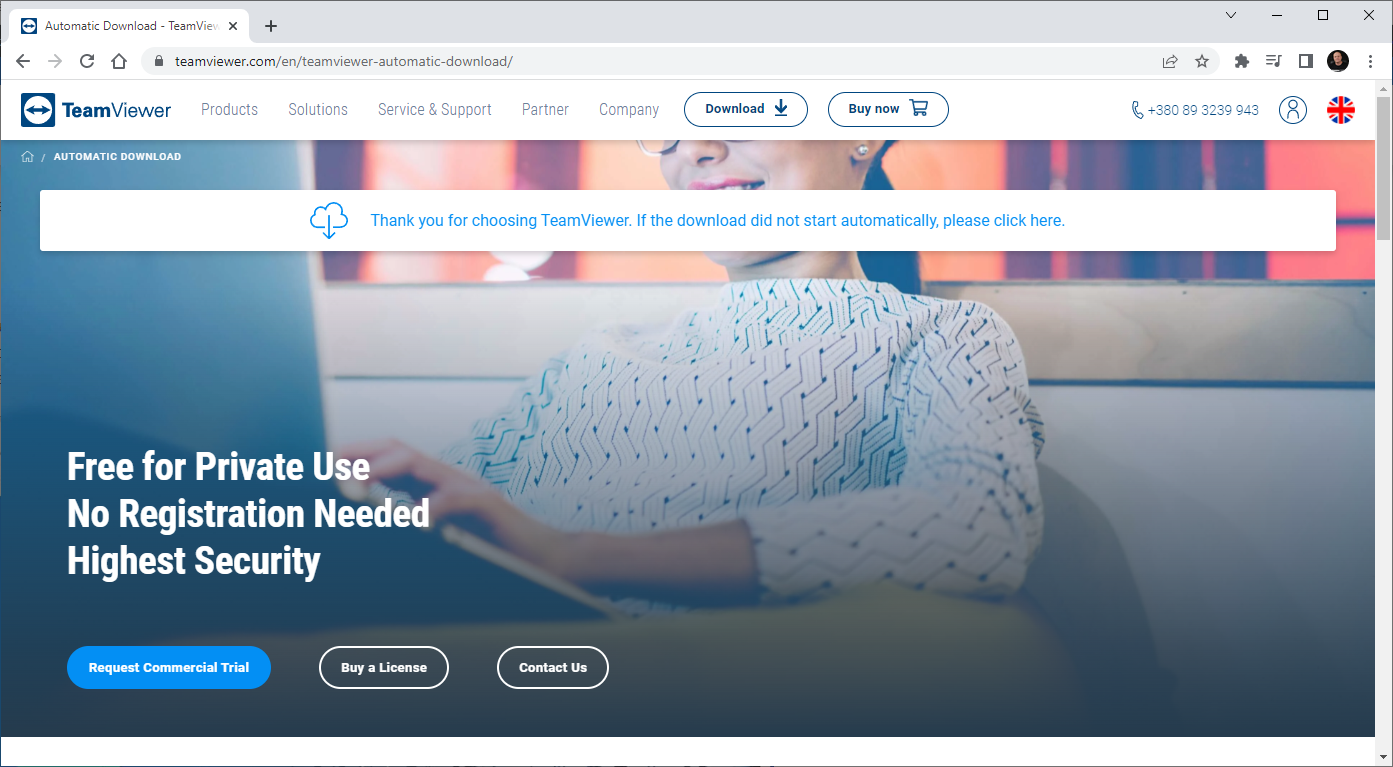
Ouvrez le site officiel, téléchargez la version gratuite du programme. Pour l’installer, exécutez le fichier que vous venez de télécharger. Cochez Installation par défaut, puis Accepter – Suivant.
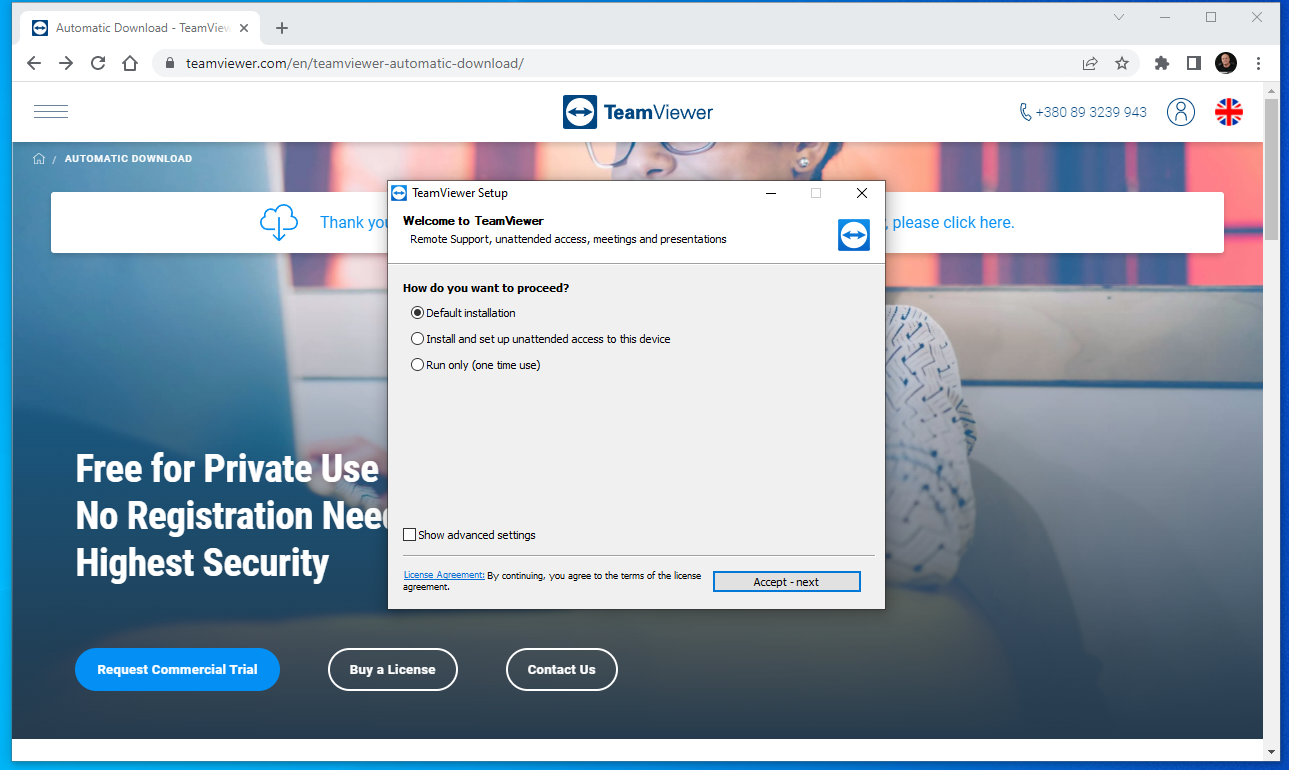
Attendez la fin du processus d’installation, dans la fenêtre suivante, sélectionnez la façon dont vous souhaitez utiliser TeamViewer – pour un usage personnel, cliquez sur Terminer. Ceci termine le processus d’installation.
Trouvez le raccourci du programme sur le bureau du PC, exécutez-le. Pour permettre le contrôle de votre PC, vous devez indiquer à l’employé votre mot de passe d’identification.
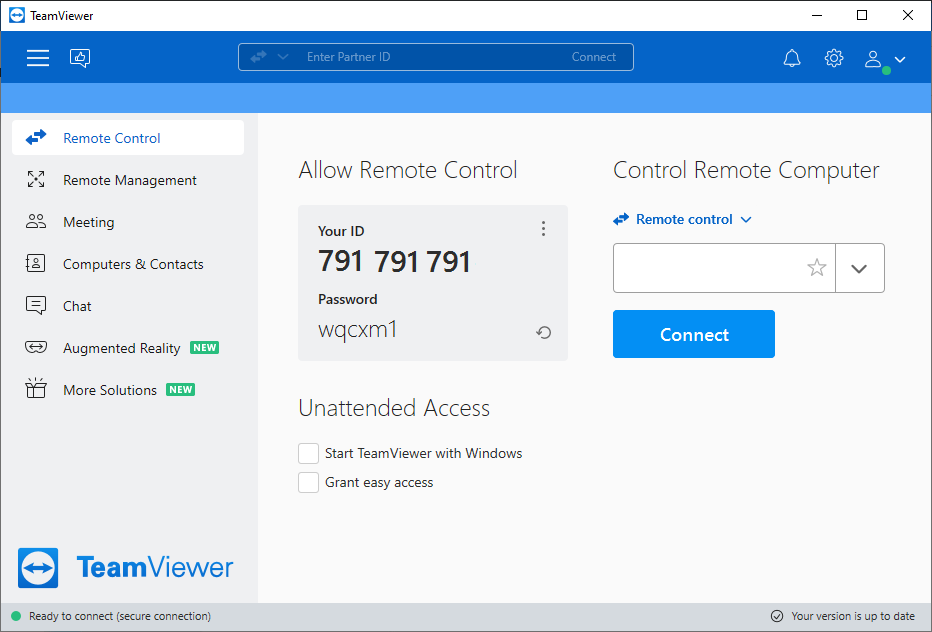
Après avoir terminé toutes ces étapes, votre système sera prêt pour le processus de récupération à distance des informations perdues via Internet.









1. Récupération de données RAID en ligne de base : cette option est la plus simple et la moins chère. Elle permet aux clients de soumettre leurs disques durs RAID à un examen complet et à une analyse des données pour déterminer si des données peuvent être récupérées.
2. Récupération de données RAID en ligne avancée : cette option offre une analyse plus approfondie et des solutions de récupération plus spécialisées. Elle comprend également un examen des systèmes RAID et des logiciels, ainsi que des tests pour déterminer le niveau de défaillance du système.
3. Récupération de données RAID en ligne complète : cette option offre la plus grande variété de services de récupération de données RAID en ligne, y compris des tests avancés, une assistance technique et un support complet. Les clients peuvent également bénéficier d'un service de récupération personnalisé pour leurs systèmes RAID.