Guide ultime pour récupérer les données perdues des lecteurs ZFS
Dans cet article, vous découvrirez les meilleurs outils pour récupérer des données à partir de lecteurs ZFS.

- Structure du système de fichiers ZFS
- Comment récupérer les données d'un lecteur ZFS
- Effacer l'étiquette principale de Vdev
- Conclusion
- Questions et réponses
- Commentaires
ZFS est un système de fichiers révolutionnaire qui suit une approche absolument différente de l’administration des systèmes de fichiers tout en offrant de nouvelles fonctionnalités et avantages qu’aucun autre système de fichiers ne peut offrir pour le moment. ZFS est fiable, évolutif et facile à gérer.
Il s’éloigne des principes conventionnels du système de fichiers en abandonnant le concept de volumes. Au lieu de cela, ZFS propose des pools de stockage plus complexes constitués d’un ou plusieurs supports de données. De tels médias peuvent être ajoutés au groupe ou retirés de celui-ci si et quand cela est nécessaire. Les systèmes de fichiers sont ensuite étendus ou réduits de manière dynamique sans avoir à formater des supports spécifiques. ZFS garantit un format de disques constamment harmonisé et coordonné. Un tel modèle garantit que les données du disque ne seront pas écrasées pendant une période assez longue et que toutes les mises à jour du système de fichiers sont effectuées au niveau le plus bas. Cependant, comme tout autre système de fichiers, ZFS n’est pas parfait et souffre parfois de pannes et de pertes de données.
| Caractéristique | Description |
|---|---|
| Support des grands volumes de données | ZFS prend en charge des volumes de données extrêmement grands, permettant de stocker jusqu’à des exabytes d’informations. |
| Intégration du système de fichiers et de la gestion des volumes | Combine le système de fichiers et le gestionnaire de volumes, offrant une gestion simplifiée de l’espace disque. |
| Snapshots instantanés | Permet de créer des snapshots du système de fichiers pour une récupération rapide des données sans surcharge de ressources significative. |
| Protection contre la corruption des données | Mécanismes intégrés de vérification de l’intégrité des données utilisant des sommes de contrôle pour prévenir la corruption. |
| Redondance des données (RAID-Z) | Fournit divers niveaux de protection des données grâce à des fonctions RAID-Z intégrées pour protéger contre la perte. |
| Compression des données | Offre une compression efficace des données, aidant à économiser de l’espace disque. |
| Clonage de systèmes de fichiers | Permet de créer des copies clonées directement à partir des snapshots pour des tests ou du développement. |
| Chiffrement | Prend en charge le chiffrement des données pour protéger les informations sensibles. |

Logiciels pour lire un disque ZFS sous Windows sans Linux ni FreeBSD
Structure du système de fichiers ZFS
Pour commencer, explorons la structure ZFS. Il est divisé en 7 éléments principaux:
- SPA (allocateur de groupe de stockage)
- DSL (couche de données et d’instantanés)
- DMU (unité de gestion des données)
- ZAP (processeur d’attributs ZFS)
- ZPL (couche ZFS POSIX)
- ZIL (journal d’intention ZFS)
- ZVOL (volume ZFS).
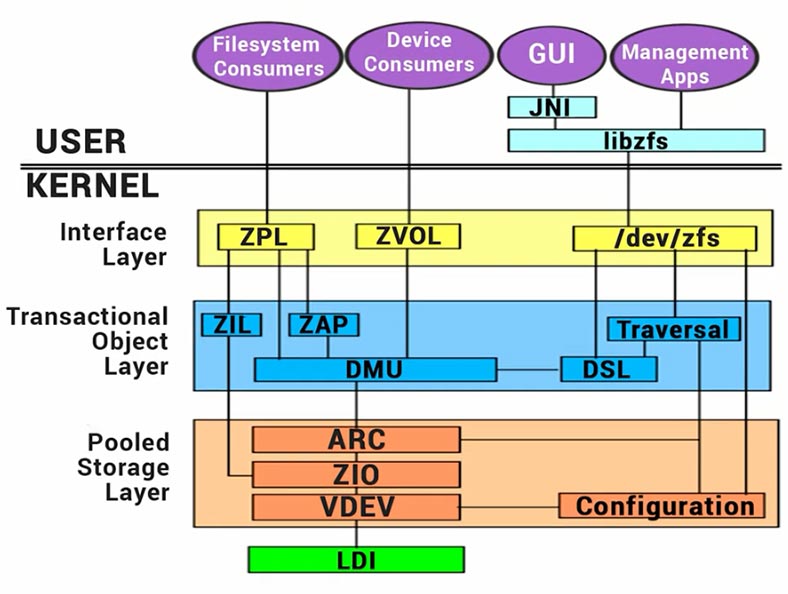
Les groupes ZFS sont construits sous la forme de combinaisons de périphériques virtuels de deux types: périphériques virtuels physiques et logiques (vdevs). Les vdev physiques sont des périphériques bloc inscriptibles (par exemple, des disques durs), tandis que les vdev logiques sont des groupes combinés de disques physiques. Tous les vdev créent un arbre dont les feuilles sont représentées par des appareils physiques. Tous les groupes ont un vdev logique spécial, qui est la racine de cet arbre. Toutes les branches du vdev racine sont appelées périphériques virtuels de niveau supérieur.
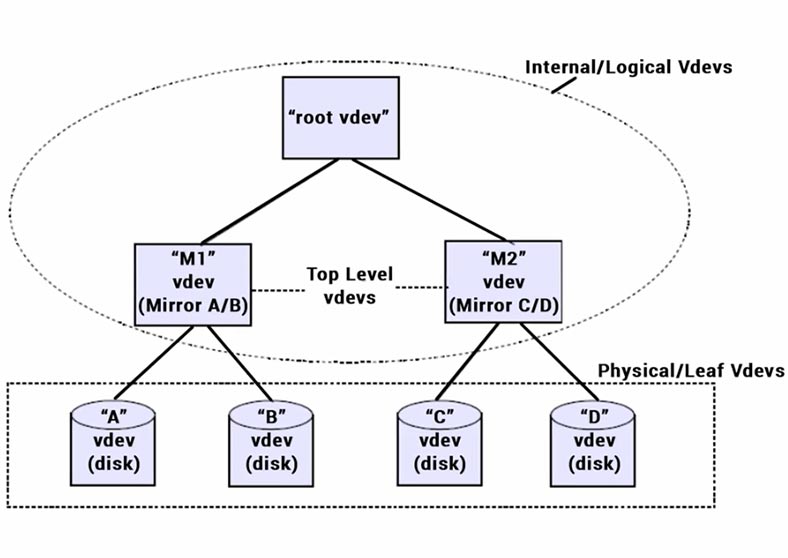
Chaque périphérique virtuel physique contient une structure de 256 Ko appelée étiquette vdev. Il contient des informations sur cet appareil et tous les appareils virtuels avec lesquels il partage un vdev de niveau supérieur.
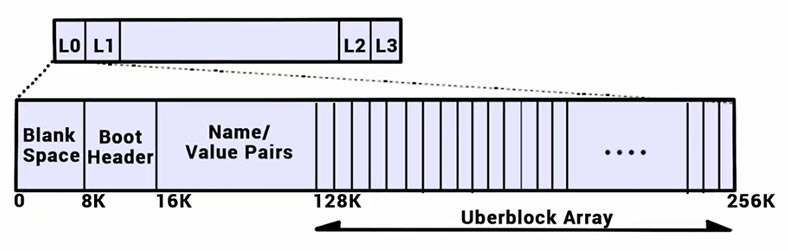
L’étiquette comprend quatre parties: 8 Ko d’espace vide, 8 Ko d’en-tête de démarrage, 112 Ko de paires nom/valeur et 128 Ko d’espace occupé par des structures uberblock de 1 Ko.
Contrairement à d’autres systèmes de fichiers, ZFS n’a pas de Superblock, mais il a à la place une étiquette Vdev.
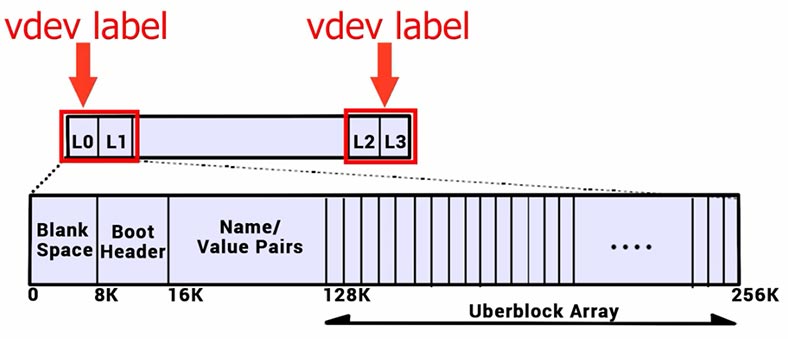
Dans la structure, il y en a quatre, occupant chacun 256 Ko d’espace. C’est ici qu’ils se trouvent: l’étiquette zéro et l’étiquette une – au début du disque. 0-256 – étiquette zéro et 257-512 – la première étiquette. Le deuxième et le troisième sont positionnés de la même manière, mais à l’extrémité du disque.
À l’intérieur des étiquettes vdev, il existe des uberblocks qui contiennent des liens vers des données. Si l’une des étiquettes vdev est effacée, un outil de récupération de données peut avoir des difficultés à rechercher des informations sur le disque.
Comment récupérer les données d’un lecteur ZFS
Dans un système d’exploitation Linux, j’ai créé un groupe ZFS, écrit certaines données sur le disque – quelques dossiers contenant des photos, des vidéos et des documents, puis j’en ai supprimé certains.
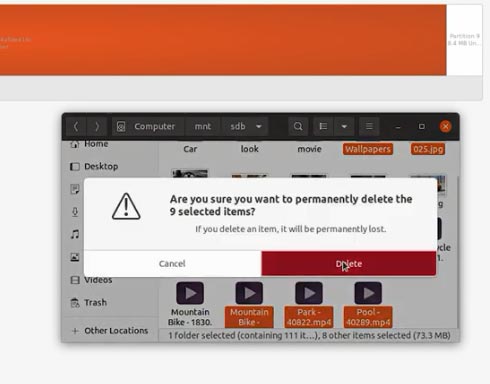
Pour nos tests, nous avons sélectionné plusieurs outils de récupération de données populaires – Hetman RAID Recovery, ReclaiMe, UFS Explorer, Disk Drill, Wondershare Recoverit et R-Saver.
Très bien, passons aux tests.
Test 1. Hetman RAID Recovery
Connectons le disque ZFS. Windows ne reconnaît pas ce système de fichiers et lorsque le lecteur est connecté, le système d’exploitation suggère de le formater afin que le disque puisse être utilisé.
Cependant, en fait, il n’est pas nécessaire de formater quoi que ce soit – démarrez Hetman RAID Recovery et analysez le disque. Vous pouvez voir que le programme peut reconnaître le disque, détecter son système de fichiers et afficher correctement son nom et sa taille.
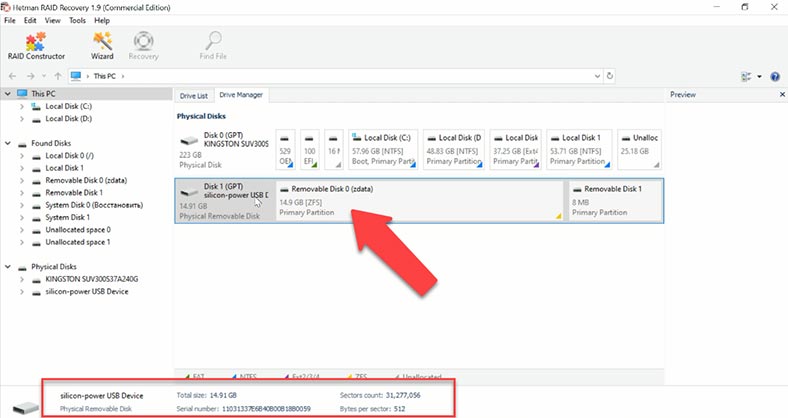
Pour afficher le contenu et rechercher les fichiers supprimés, faites un clic droit sur le disque et choisissez «Ouvrir». Dans ce cas, un «Analyse rapide» devrait suffire. Ce type d’analyse analysera le disque rapidement et affichera les résultats.
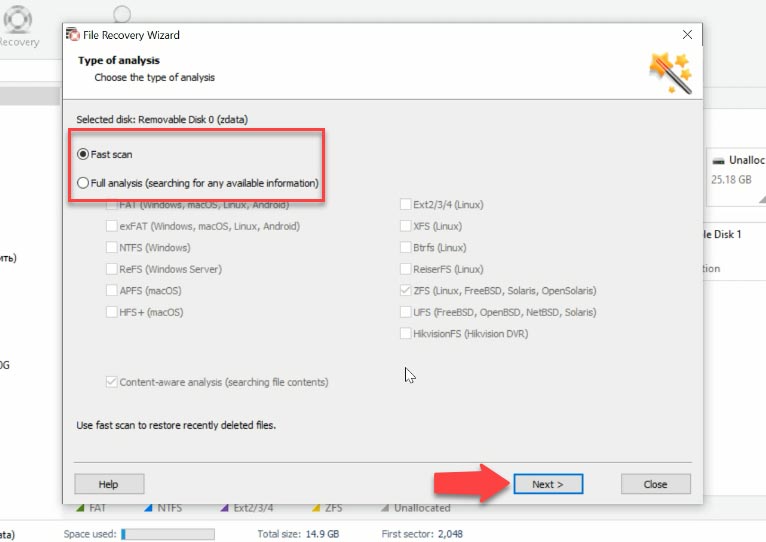
Dans ce scénario, l’outil n’a aucune difficulté à retrouver les fichiers supprimés de cette manière et il les affiche marqués d’une croix rouge. Une analyse complète et une recherche de signature ne sont pas requises dans ce cas. Étant donné qu’ils prennent beaucoup plus de temps à réaliser, cela nous a fait gagner beaucoup de temps.
Le contenu de tous les fichiers peut être vérifié avec la fonction d’aperçu et vous pouvez rechercher les fichiers par nom, ce qui vous aide à trouver les données nécessaires encore plus rapidement.
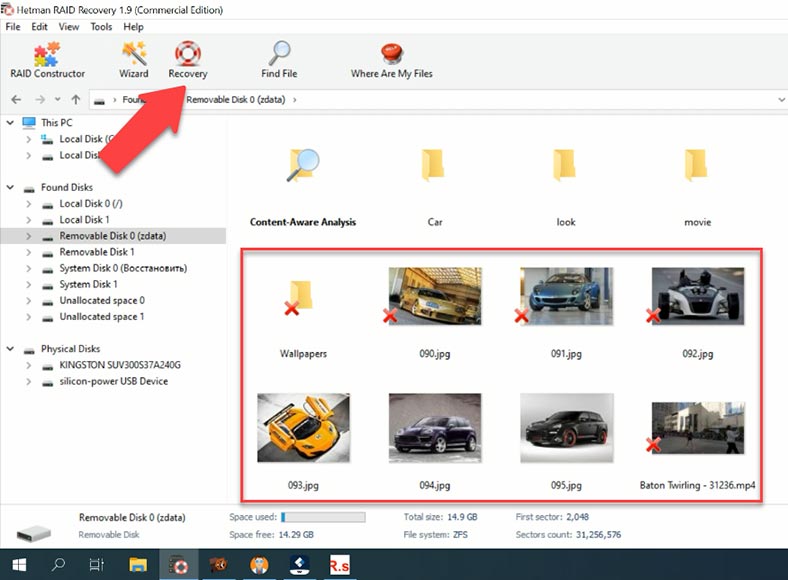
Désormais, tous les fichiers ont été récupérés. De plus, la structure du disque est conservée, de sorte que tous les fichiers et dossiers peuvent être retrouvés là où ils se trouvaient, ce qui rend la recherche de données perdues extrêmement facile. En très peu de temps et avec peu d’effort, le programme a pu retrouver et récupérer les données précédemment supprimées d’un disque ZFS.
Test 1. UFS Explorer
Essayons un autre candidat, UFS Explorer. Il affiche le nom du disque, la capacité et une partition ZFS ci-dessous. Lorsque vous visualisez le contenu de ce répertoire, seuls les fichiers qui sont encore sur le disque sont affichés, mais vous ne pouvez pas voir ceux qui ont été supprimés. Lançons une analyse rapide. Le résultat est similaire.
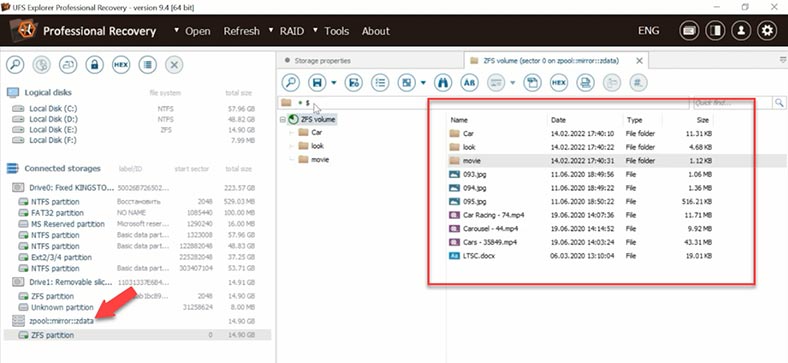
Commençons maintenant à rechercher les fichiers perdus. Décochez les options inutiles. Si vous ne le faites pas, la recherche prendra plus de temps. C’est un inconvénient pour les utilisateurs novices, qui sont peu susceptibles de remarquer et de désactiver toutes ces options. La recherche de fichiers perdus sur un disque relativement petit de 15 Go a pris plus de 15 minutes. Analyser un disque de plus grande capacité demandera certainement beaucoup plus de temps.
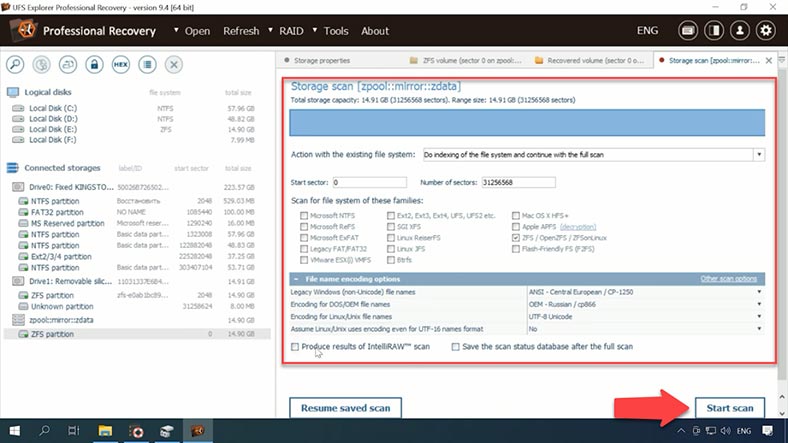
C’est un autre inconvénient, car on ne comprend pas s’ils pourront finalement être récupérés, et s’ils vont être endommagés. De plus, il est très gênant d’en savoir si peu sur vos chances de guérison avant d’acheter l’outil.
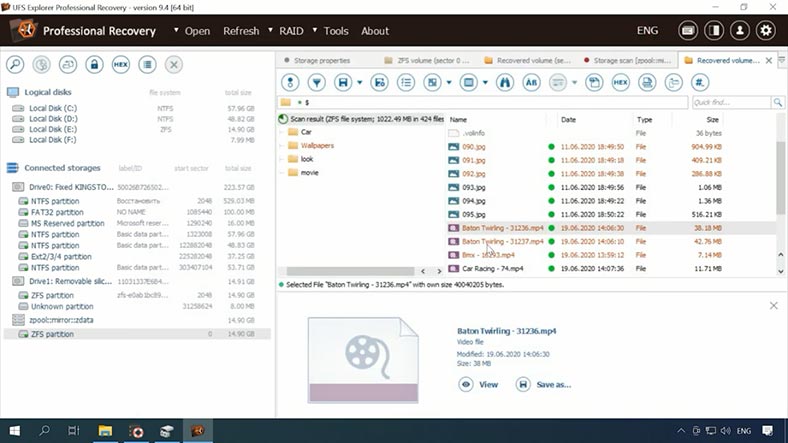
Test 1. ReclaiMe Pro
Essayons un autre candidat, ReclaimMe. L’écran initial n’affiche pas les disques; dans un premier temps, vous devez configurer un serveur proxy, puis ignorer la fenêtre d’enregistrement, puis configurer les options d’analyse du disque. Après cela, le programme commencera à analyser les disques durs connectés puis affichera leur liste à l’écran, ce qui prendra également un certain temps. Le programme lit les informations de service, identifie le système de fichiers, les noms de fichiers, etc. Une fois le processus terminé, nous pouvons voir la liste des appareils reconnus.
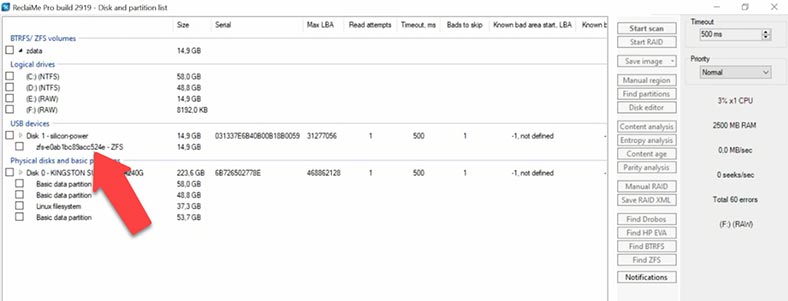
Le disque de test avec le système de fichiers ZFS. Sélectionnez-le et lancez l’analyse. Dans la fenêtre suivante, vous pouvez choisir le type d’analyse: nous laissons l’option recommandée telle quelle, décochez les options inutiles du système de fichiers. Le programme a identifié le système de fichiers, mais toutes les variantes du système de fichiers sont néanmoins activées. Si toutes les variantes sont sélectionnées, l’analyse prendra beaucoup plus de temps, c’est pourquoi nous choisissons de décocher les variantes inutiles, puis de cliquer sur «Démarrer».
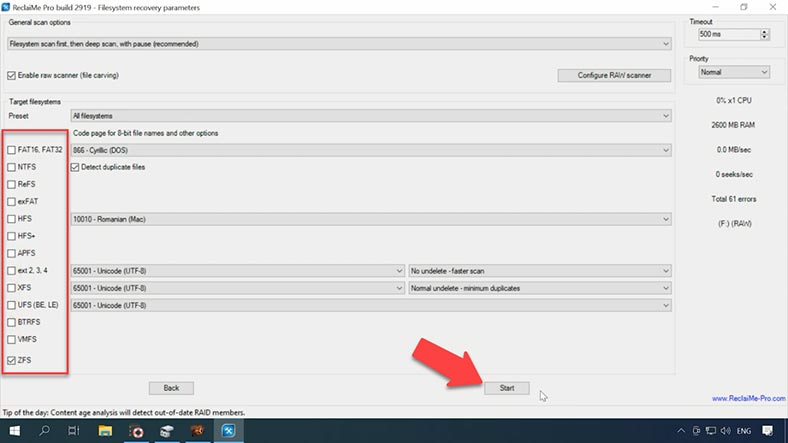
En conséquence, le programme a trouvé certains fichiers; seul le contenu du dossier RAW peut être prévisualisé et les autres fichiers ne sont pas affichés. Les fichiers supprimés ne s’affichent pas non plus, les noms de fichiers ne sont pas conservés, la structure du disque est endommagée et le programme n’a trouvé aucun document. Les fichiers supprimés ne s’affichent pas non plus, les noms de fichiers ne sont pas conservés, la structure du disque est endommagée et le programme n’a trouvé aucun document.
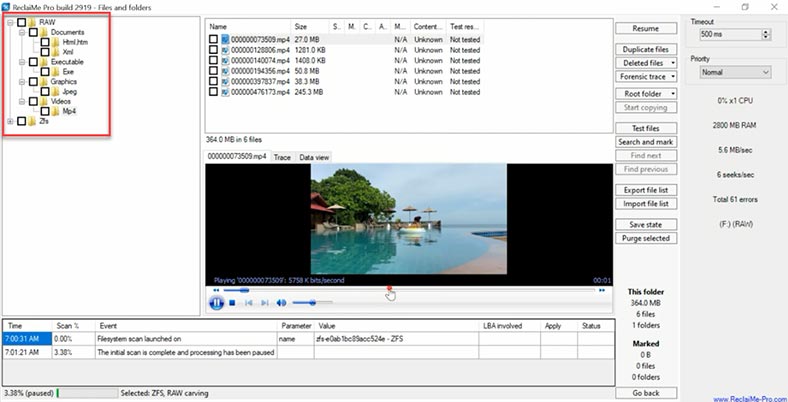
L’analyse approfondie d’un disque de 15 Go a pris plus de 30 minutes; lors de l’analyse, ce programme utilise une recherche par signature – vous pouvez le savoir par la manière dont les fichiers sont triés. Lorsqu’il s’agit d’un disque de grande capacité, le processus peut être très long. En conséquence, les documents ne sont pas disponibles en aperçu et certaines des photos que nous avons trouvées sont endommagées.
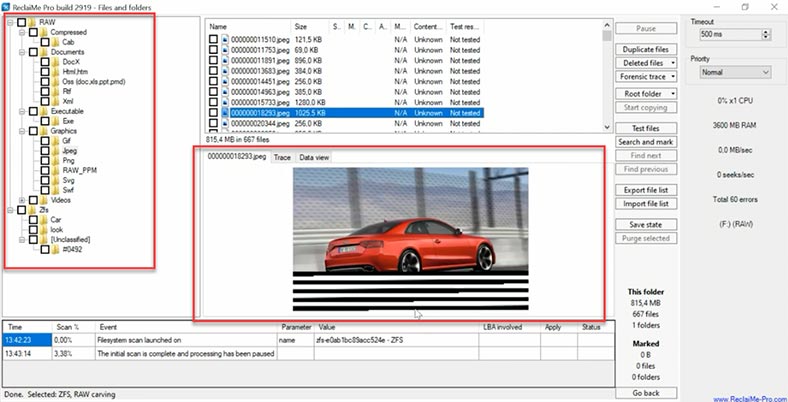
La même chose est arrivée aux fichiers vidéo: certains d’entre eux sont endommagés et ne peuvent pas être lus correctement. La structure et les noms de fichiers sont perdus, de nombreux fichiers sont endommagés et ne seront pas complètement récupérés.
Test 1. Disk Drill
Le prochain sur la liste est Disk Drill. Le programme peut identifier le périphérique de stockage, son nom et sa capacité, mais le système de fichiers n’est pas reconnu. L’analyse rapide n’est pas disponible pour ce disque car le programme n’a pas pu identifier son système de fichiers. Vous ne pouvez donc utiliser qu’une analyse plus approfondie. Cliquez sur «Rechercher les données perdues».
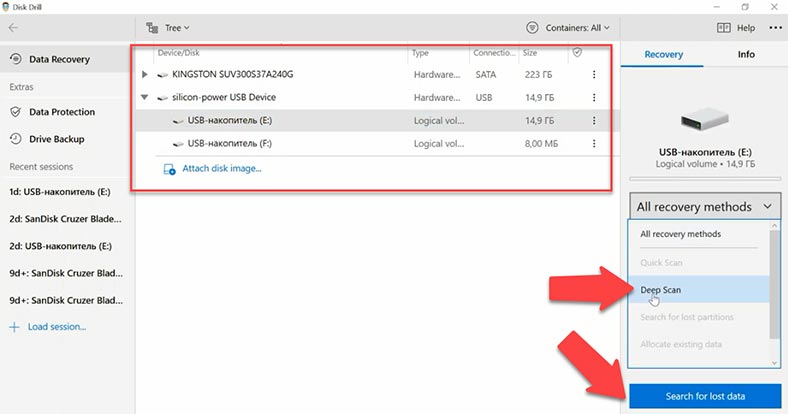
Avec une telle analyse, le programme recherche également les fichiers par leurs signatures; dans ce cas, les noms de fichiers et la structure du disque ne sont pas conservés et l’analyse prend beaucoup de temps – elle s’est avérée plus longue qu’avec d’autres outils. Comme les noms de fichiers ne sont pas conservés, il est difficile de comprendre lesquels d’entre eux ont été supprimés, et il est également difficile de déterminer dans quelle mesure le résultat final devrait être efficace. Dans l’aperçu, on peut voir que certaines photos et vidéos sont endommagées. Les documents trouvés ne peuvent pas être consultés.
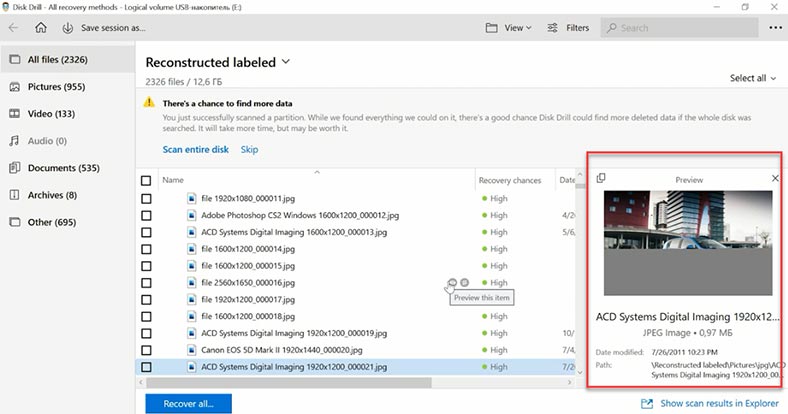
Le programme a réussi à trouver certaines des données supprimées, mais il lui manque la fonction d’analyse rapide, les fichiers supprimés ne sont en aucun cas marqués, tous les fichiers sont triés dans des dossiers par type et il est difficile de trouver ceux dont vous avez besoin. De plus, la recherche de fichiers prend beaucoup de temps. Compte tenu des résultats démontrés par ses concurrents, il vaut mieux choisir un autre outil.
Test 1. Wondershare Recoverit
Un autre programme à tester est Wondershare Recoverit. Le programme peut reconnaître le disque de test, mais il ne peut pas identifier son nom ni la partition contenant le système de fichiers. De plus, vous ne pouvez pas choisir un type d’analyse pour ce système de fichiers.
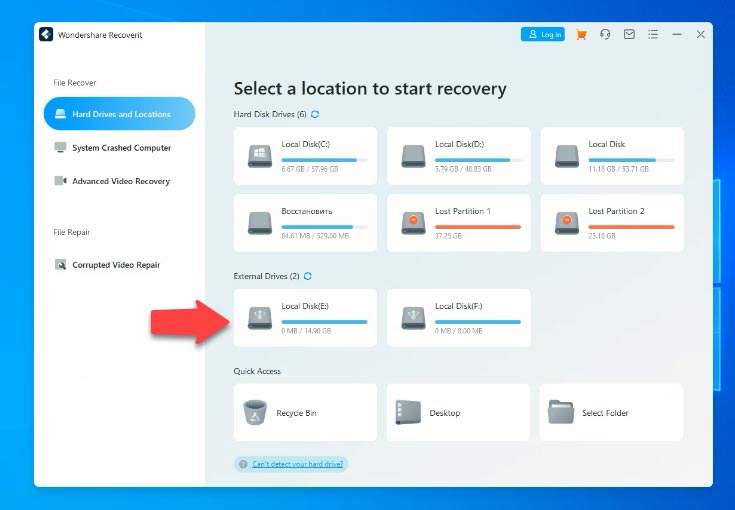
Lorsque vous essayez d’ouvrir le disque, l’analyse complète démarre immédiatement. Lors de la numérisation, ce programme utilise la recherche de signature. Tout comme avec les outils de récupération précédents, les fichiers sont triés par type. Une fois l’analyse terminée, nous pouvons voir que le programme a réussi à retrouver les fichiers et même à reconstruire partiellement la structure du disque. Les dossiers dont les noms sont conservés ne contiennent aucun fichier supprimé.
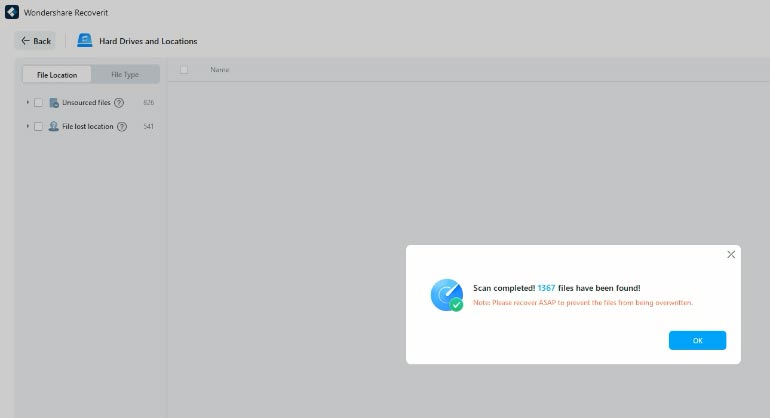
D’autres fichiers sont triés par type mais leurs noms sont manquants, il est donc difficile d’évaluer le résultat de l’analyse. Certaines photos sont endommagées, les aperçus vidéo sont limités à 10 secondes, il est donc difficile de dire si le programme peut récupérer intégralement ces fichiers. Dans les documents, vous ne pouvez afficher que la première page et le reste ne devrait être disponible qu’après avoir acheté la version complète de cet outil.
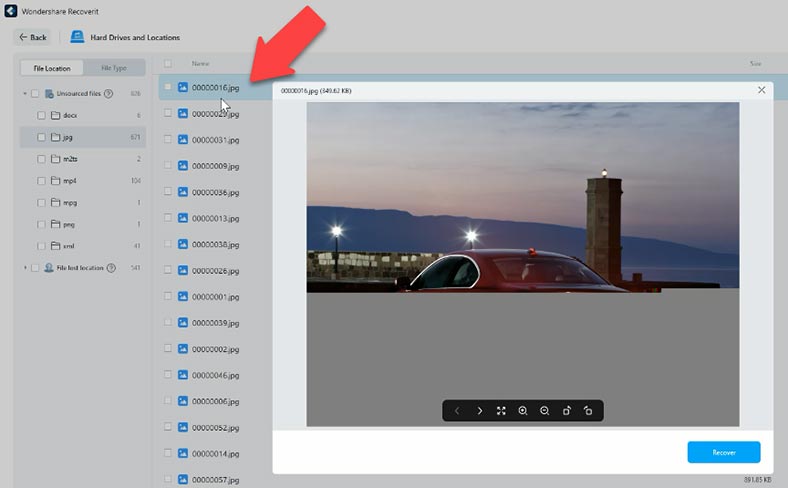
En fin de compte, nous pouvons dire que ce programme prend en charge ZFS, mais certains fichiers sont endommagés et il est difficile d’évaluer correctement le résultat car nous ne pouvons pas voir lesquels des fichiers sont ceux qui ont été supprimés avant l’analyse.
Test 1. R-Saver
Le prochain sur la liste est R-Saver. Il peut reconnaître le disque, mais le format est inconnu pour cet outil, car il ne peut pas identifier le système de fichiers. Nous ne pouvions pas ouvrir le disque sans l’analyser, l’analyse approfondie commence donc.
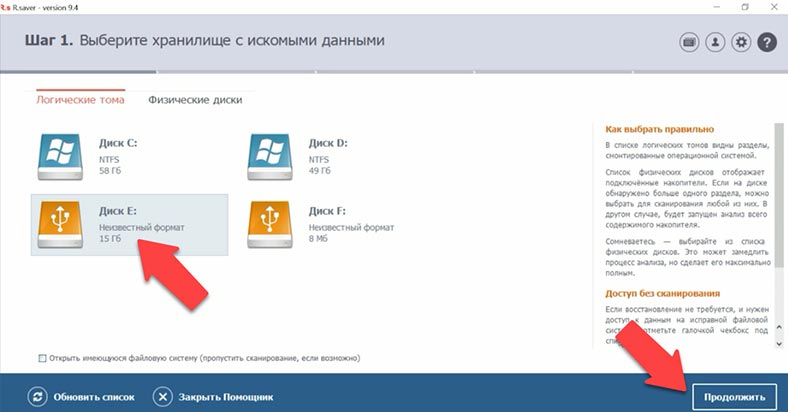
En fin de compte, le programme a trouvé quelques fichiers; il affiche les photos supprimées dans le dossier racine et leur contenu peut être prévisualisé. Les documents ne sont pas affichés; les vidéos restées sur le disque et les vidéos que nous avons supprimées sont introuvables; et il n’y a pas un seul dossier avec des photos.
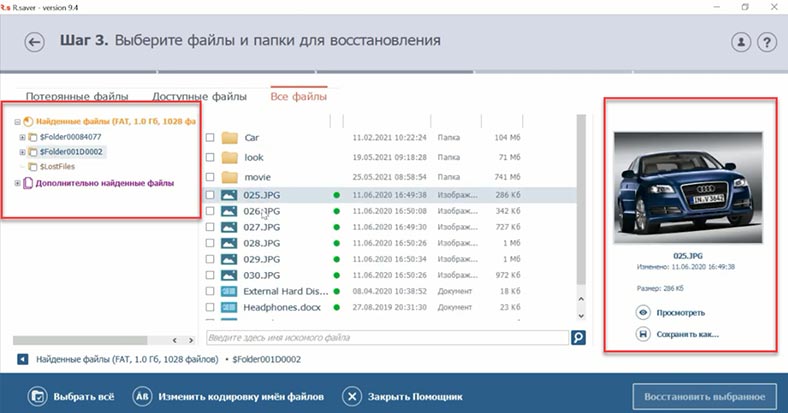
Les vidéos ne sont pas affichées en aperçu. Cependant, la structure du disque est préservée, mais il manque toujours un dossier. C’est un bon résultat pour un outil gratuit, mais il ne faut pas trop s’y fier, car la plupart des informations n’ont pas été récupérées.
Effacer l’étiquette principale de Vdev
Pour le deuxième test, je vais effacer le Label Vdev principal. Ensuite, je sauvegarde le résultat sur une image disque. Il sera utilisé dans toutes les opérations de récupération.
Pour le deuxième test, je vais effacer le Label Vdev principal. Ensuite, je sauvegarde le résultat sur une image disque. Il sera utilisé dans toutes les opérations de récupération. Pour les autres, on sait déjà, avec plus ou moins de certitude, à quels résultats il faut s’attendre.
Test 2. Hetman RAID Recovery
Très bien, nous commençons Hetman RAID Recovery. Comme vous pouvez le constater, même dans ce cas, le programme peut identifier le disque, son nom et son système de fichiers. Même l’option «Analyse rapide» est disponible.
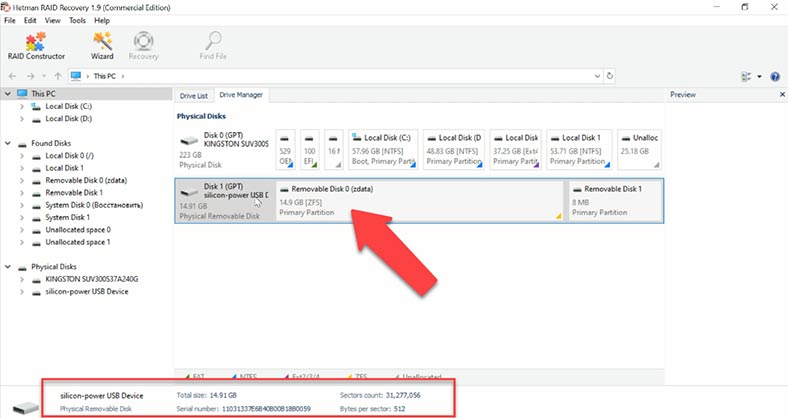
Finalement, il affiche le même résultat que dans le test précédent, sans effacer d’éléments. Toutes les photos, documents et vidéos sont affichés et ceux supprimés sont marqués en conséquence, avec leurs noms et leur structure de disque préservés, et aucun fichier n’est endommagé. Leur contenu peut être consulté sans aucune limitation, et cela signifie que vous pouvez être sûr à 100% que ces fichiers seront entièrement récupérés.
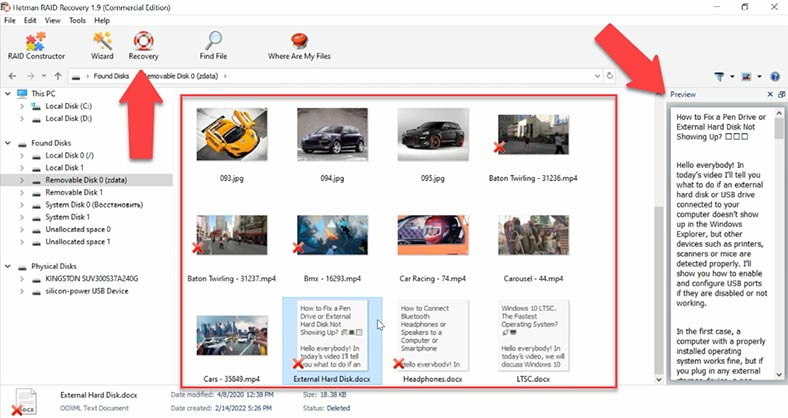
Test 2. UFS Explorer
Essayons l’autre candidat, UFS Explorer. Il n’existe pas non plus d’option d’analyse rapide, recherchons donc les données supprimées.
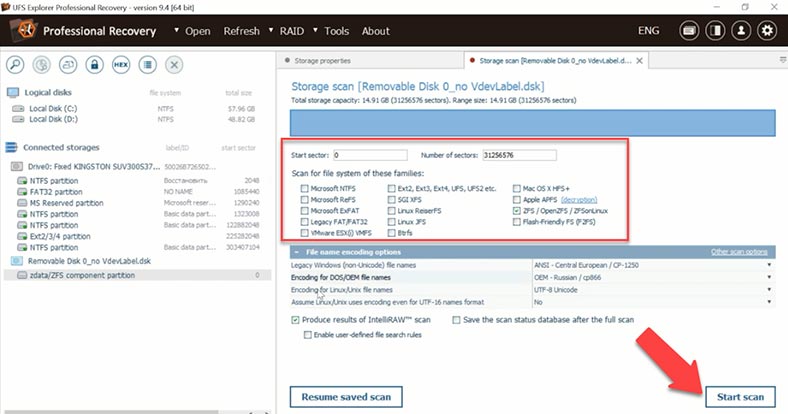
Le résultat est également similaire au test précédent. Le programme a trouvé les fichiers supprimés et les a marqués d’une couleur différente. Cependant, les aperçus ne sont disponibles que pour les photos. C’est un sérieux inconvénient, car nous ne savons pas si le programme peut les récupérer complètement, et pour le vérifier, tout ce que vous pouvez faire est d’acheter la version complète. C’est pourquoi nous ne pouvons pas être sûrs que la reprise se déroule comme prévu.
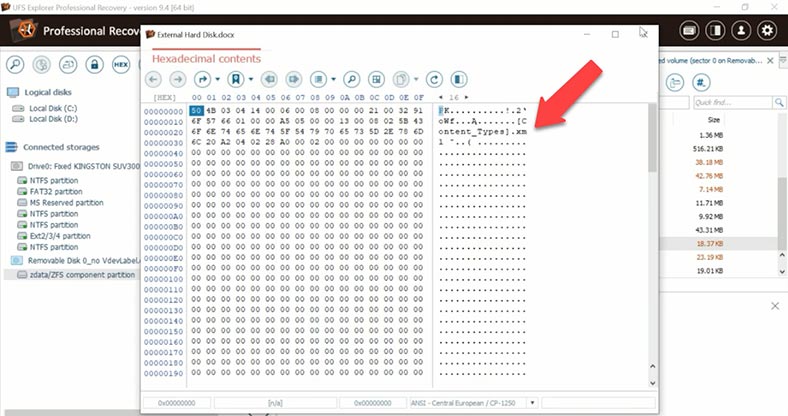
C’est un autre inconvénient, car on ne comprend pas s’ils pourront finalement être récupérés, et s’ils vont être endommagés. De plus, il est très gênant d’en savoir si peu sur vos chances de guérison avant d’acheter l’outil. Si l’on regarde les photos de plus près, on constate que certaines photos ne sont pas affichées.
Conclusion
Tirons maintenant le résultat final. Parmi la liste complète des outils de récupération testés, seuls deux programmes ont réussi à trouver des données avec des noms de fichiers et une structure de disque préservés: Hetman RAID Recovery et UFS Explorer. Cependant, UFS Explorer ne parvient pas à afficher les aperçus des documents et des vidéos. Sans sauvegarder les fichiers, il est difficile d’estimer s’ils peuvent tous récupérer intégralement. C’est très gênant, car vous devez acheter la version complète du programme pour pouvoir sauvegarder des fichiers, et à la fin, les fichiers pourraient être endommagés et certains documents ou vidéos pourraient ne jamais s’ouvrir.
D’un autre côté, Hetman RAID Recovery affiche tous les fichiers dans la fenêtre d’aperçu et vous pouvez évaluer l’efficacité du programme avant de payer pour la licence de la version complète. Le processus de récupération est très simple grâce à l’interface pratique et intuitive qui est facile à naviguer même pour les débutants. Ce programme vous permet de conserver la structure des dossiers et les noms de fichiers, ce qui facilite la recherche de certaines données et vous fait gagner du temps. L’algorithme utilisé dans notre produit vous permet de récupérer des données même si toute la structure du système de fichiers est effacée, et s’il reste au moins quelques données sur le disque, Hetman Partition Recovery peut les restaurer et vous les afficher grâce à l’analyse par signature.
De plus, cet outil prend en charge la récupération à partir de RAID de différents niveaux, y compris RAID-Z, et fonctionne avec la plupart des systèmes de fichiers. Il peut également vous aider à reconstruire une matrice de disques endommagée et à extraire les informations perdues.
| Caractéristique | Hetman RAID Recovery | UFS Explorer | Reclaime | DiskDrill | Wondershare Recoverit | R-Saver |
|---|---|---|---|---|---|---|
| Support ZFS | Prend en charge, détecte le système de fichiers et la structure du disque | Prend en charge, affiche les fichiers restants, mais pas ceux supprimés | Prend en charge, mais ne conserve pas la structure du disque, nécessite une analyse approfondie | Ne prend pas en charge le scan rapide, seule une analyse approfondie est possible | Prend en charge, mais le scan peut être long | Prend en charge, mais la vitesse de scan est moyenne |
| Vitesse de scan | Élevée, scan rapide | Moyenne, le scan rapide ne trouve pas les fichiers supprimés | Basse, une analyse approfondie est nécessaire | Basse, l’analyse approfondie prend beaucoup de temps | Moyenne, un scan prolongé est possible | Moyenne, nécessite une analyse approfondie prolongée |
| Récupération de la structure des données | Conserve la structure et les noms de fichiers | La structure est conservée, mais il n’y a pas de fichiers supprimés | La structure est endommagée, les noms de fichiers ne sont pas conservés | La structure n’est pas conservée, les noms de fichiers sont absents | La structure peut être partiellement endommagée | La structure est conservée, mais l’analyse peut être longue |
| Aperçu des fichiers | Prend en charge l’aperçu de tous les types de fichiers | Prend en charge uniquement les photos | Prend en charge uniquement les fichiers RAW | Prend en charge, mais une partie des photos et vidéos peut être endommagée | Prend en charge, mais des dommages aux fichiers peuvent se produire | Prend en charge l’aperçu, mais une évaluation complète nécessite une analyse approfondie |
| Vitesse de récupération | Élevée, récupération rapide des fichiers supprimés | Moyenne, mais ne récupère que les fichiers restants | Basse, une analyse approfondie est nécessaire | Basse, l’analyse approfondie est longue | Moyenne, la récupération peut prendre plus de temps | Moyenne, récupération lente possible |
| Intégrité des fichiers | Élevée, récupère tous les fichiers sans dommages | Non déterminé jusqu’à l’achat de la version complète | Certains fichiers, en particulier les photos et vidéos, peuvent être endommagés | Certains fichiers, en particulier les photos et vidéos, peuvent être endommagés | Dommages possibles à certains fichiers | Élevée, la majorité des fichiers est récupérée intacte |

🔝 Top Tools to Recover Data from ZFS Drives. How to Recover Data from ZFS File System








