Méthodes Rapides et Simples pour Récupérer les Données du Système de Fichiers XFS
À partir de cet article, vous découvrirez les meilleurs outils pour récupérer les données des lecteurs XFS. Explorons-nous comment ils fonctionnent et quelle est leur efficacité dans la lecture des données des disques durs avec le système de fichiers XFS endommagé.

- Structure du système de fichiers et algorithme utilisé pour retrouver les données perdues
- Structure du groupe d'allocation
- Tests et comparaisons
- Suppression du superbloc principal
- Conclusion
- Questions et réponses
- Commentaires
XFS est un système de fichiers journalisé, mais contrairement aux systèmes de fichiers EXT, il enregistre uniquement les modifications de métadonnées dans le journal. À l’heure actuelle, ce système de fichiers est utilisé par défaut dans de nombreuses distributions basées sur Red Hat. Les inconvénients les plus sérieux de ce système de fichiers sont les suivants: il est impossible de réduire la taille des données, il est difficile de récupérer les données et il existe un risque de perte de fichiers en cas de panne de courant pendant l’écriture des données sur le disque, car la plupart des informations n’est stocké dans la mémoire système que pendant une telle opération.

Les meilleurs logiciels pour lire un disque avec le système de fichiers XFS sous Windows
Structure du système de fichiers et algorithme utilisé pour retrouver les données perdues
Avant de commencer à tester divers outils, explorons la structure de ce système de fichiers.
L’ensemble du système de fichiers XFS est divisé en groupes d’allocation, similaires aux groupes de blocs dans Ext2FS.
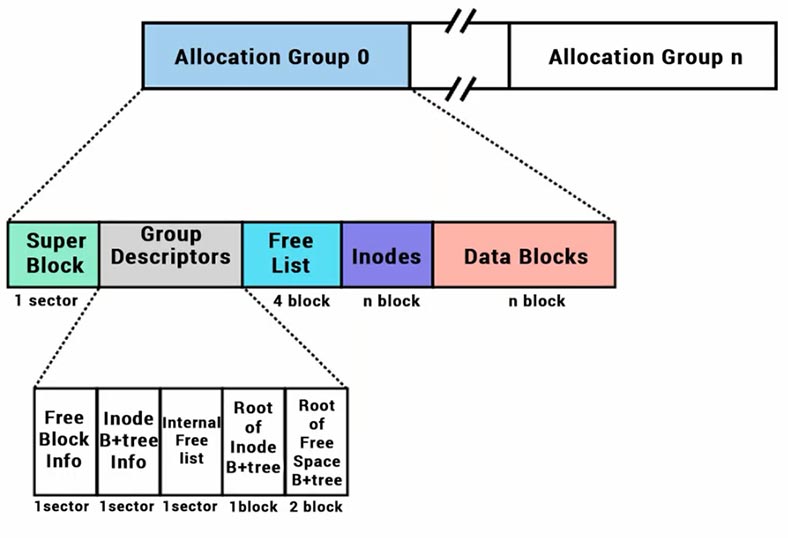
La taille, le nombre et d’autres caractéristiques des groupes d’allocation se trouvent dans le superbloc, et ce bloc est situé au début de chaque groupe d’allocation (tout comme dans Ext2).
Structure du groupe d’allocation
Au moins les deux premiers kilo-octets de chaque groupe d’allocation ont le même format. Le groupe d’allocation zéro (ainsi que le superbloc zéro) sont situés au début du disque.
Le Groupe d’Allocation est divisé en quatre types de structures:
- Superblock
- Liste des blocs libres
- Informations sur les inodes alloués et libres
- Blocs alloués pour l’extension des B-tree
XFS est construit comme un B-tree. C’est pourquoi les données sont stockées dans ses feuilles, et pour accéder aux informations, un outil de récupération de données doit parcourir la chaîne de liens avant de restaurer les données. Si certains éléments de cette chaîne sont supprimés, il est possible que l’outil de récupération de données ne parvienne pas à trouver le chemin d’accès à vos données.
Dans les B-trees, les clés sont regroupées en blocs en contenant plusieurs, ce qui contribue à augmenter considérablement leur efficacité sur les périphériques de stockage sur disque. Toutes les feuilles sont situées sur un niveau (le plus bas), et chaque bloc (sauf s’il s’agit de la seule feuille racine) doit être au moins à moitié rempli de clés.
Dans les tests d’aujourd’hui, nous allons comparer les résultats de la recherche de données supprimées du système de fichiers XFS et nous essaierons de supprimer certains éléments de la structure du système de fichiers pour découvrir comment les meilleurs outils de récupération de données peuvent résoudre le problème.
Tests et comparaisons
Sous Windows, vous avez besoin d’un utilitaire spécialisé ou d’un pilote spécial pour afficher le contenu d’un lecteur amovible (tel qu’une clé USB ou un disque dur externe) formaté en XFS. Heureusement, les outils de récupération de données peuvent reconnaître ces appareils et en restaurer les données.
Pour nos tests, nous avons sélectionné plusieurs outils de récupération de données populaires – Hetman Partition Recovery, Reclaime, UFS Explorer, Disk Internals, Diskdrill, Active@Uneraser, et File Scavenger.
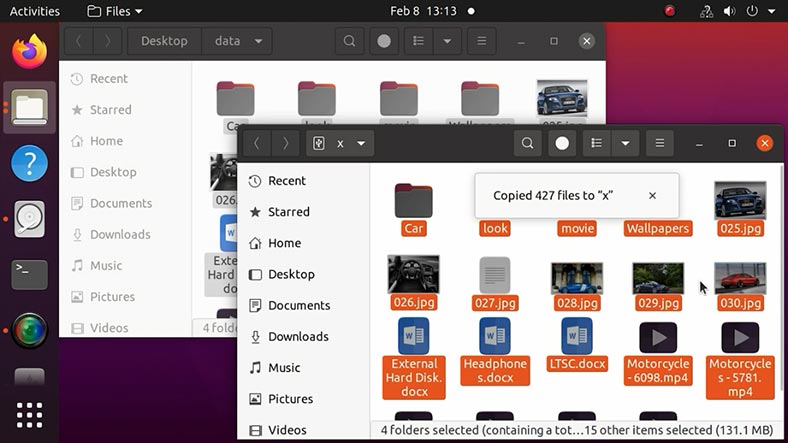
Sur un ordinateur exécutant un système d’exploitation Linux, nous avons créé un disque de test avec le système de fichiers XFS. Nous avons écrit certaines données sur le disque – quelques dossiers contenant des photos, des vidéos et des documents, puis en avons supprimé certains. Nous effectuerons les tests sur un autre ordinateur sous Windows.
Test 1. Hetman Partition Recovery
Connectons le lecteur XFS. Windows ne peut pas reconnaître ce système de fichiers et lorsque le lecteur est connecté, le système d’exploitation suggère de le formater afin que le lecteur puisse être utilisé.
Cependant, en fait, il n’est pas nécessaire de formater quoi que ce soit – démarrez Hetman Partition Recovery et analysez le lecteur. Vous pouvez voir que le programme peut reconnaître le disque, détecter son système de fichiers et afficher correctement son nom et sa taille.
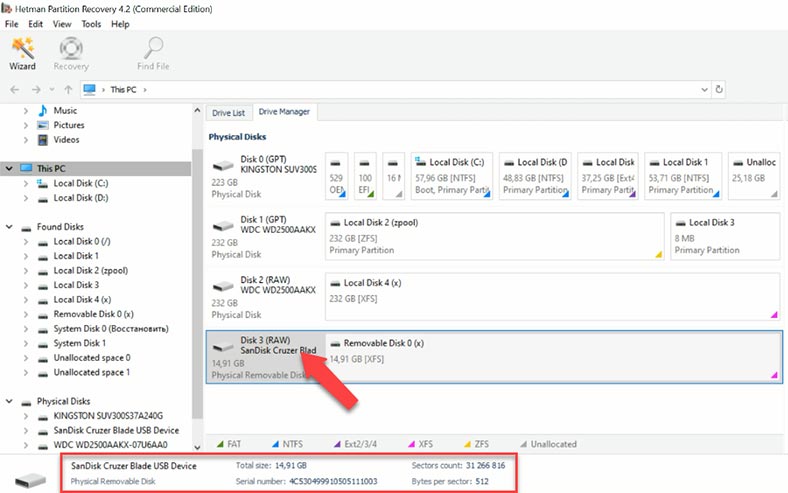
Faites un clic droit sur le disque, choisissez «Ouvrir» et essayez d’abord «Analyse rapide». Ce type d’analyse analysera le disque rapidement et affichera les résultats. Voilà, certains fichiers et dossiers ont été trouvés.
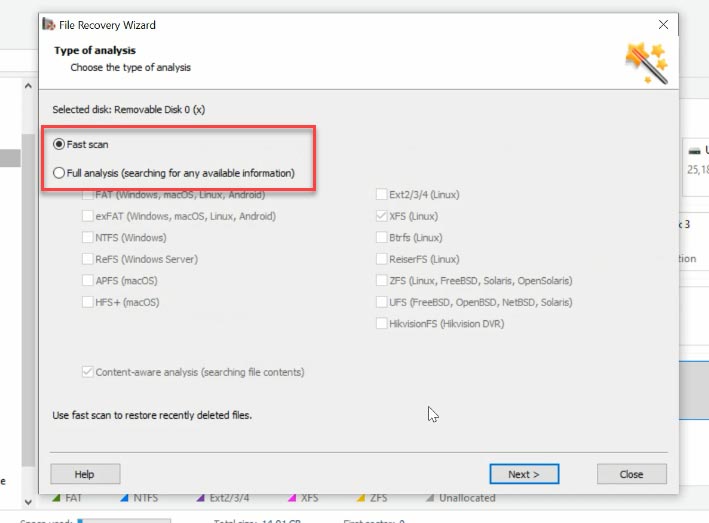
Vous pouvez le constater, cet outil n’a aucune difficulté à retrouver les fichiers supprimés de cette manière et il les affiche marqués d’une croix rouge. L’«analyse complète» n’était pas nécessaire et cela nous a fait gagner beaucoup de temps, car l’«analyse complète» prend beaucoup plus de temps.
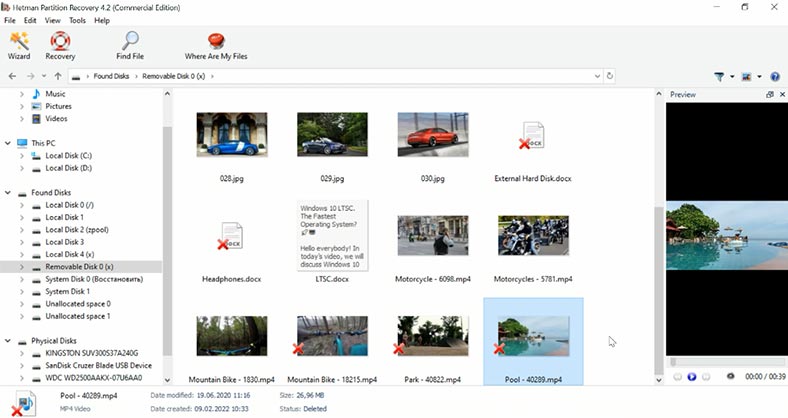
Vous pouvez voir le contenu de tous les fichiers grâce à la fonction d’aperçu et rechercher des fichiers par nom. Désormais, tous les fichiers ont été récupérés. La structure du disque est conservée, de sorte que tous les fichiers et dossiers peuvent être retrouvés là où ils se trouvaient, ce qui rend la recherche de données perdues extrêmement facile. Sans consacrer trop de temps et d’efforts, le programme a pu retrouver et récupérer les informations perdues.
Test 1. Reclaime
Essayons un autre candidat, Reclaime. Avant d’atteindre la fenêtre principale affichant les disques, vous devrez parcourir plusieurs fenêtres contenant des paramètres supplémentaires. Cela pourrait rendre l’utilisation du programme plus difficile pour les débutants.
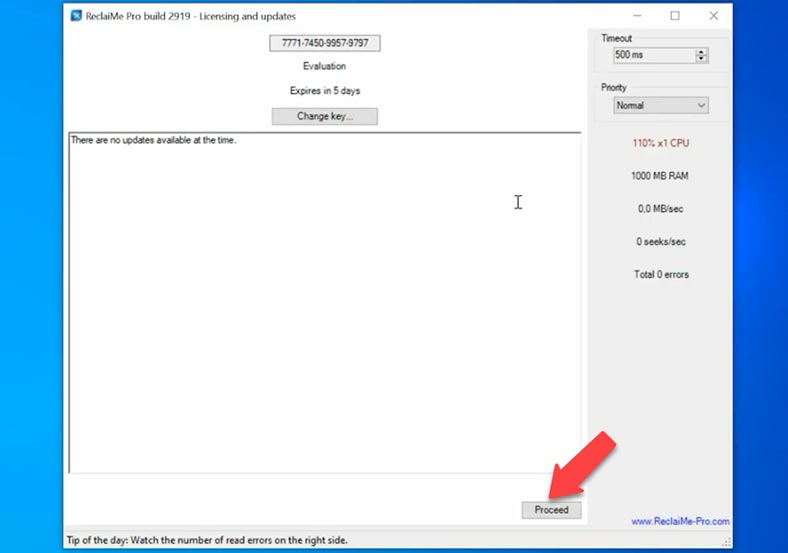
Après cela, le programme commencera à analyser les disques durs connectés puis affichera leur liste à l’écran, ce qui prendra également un certain temps. Le programme lit les informations de service, identifie le système de fichiers, les noms, etc. Une fois le processus terminé, nous pouvons voir la liste des appareils reconnus.
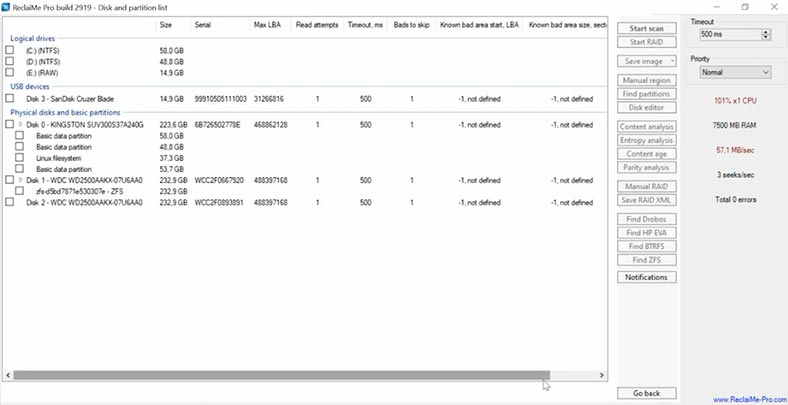
Sur cette liste, vous pouvez voir le disque de test que nous utilisons dans cette expérience: le nom et la capacité sont affichés, mais le système de fichiers n’a pas été identifié. Cliquez pour démarrer l’analyse. Dans la fenêtre suivante, vous pouvez choisir le type d’analyse: nous laissons l’option par défaut telle quelle, décochons les options inutiles du système de fichiers et cliquons sur «Démarrer».
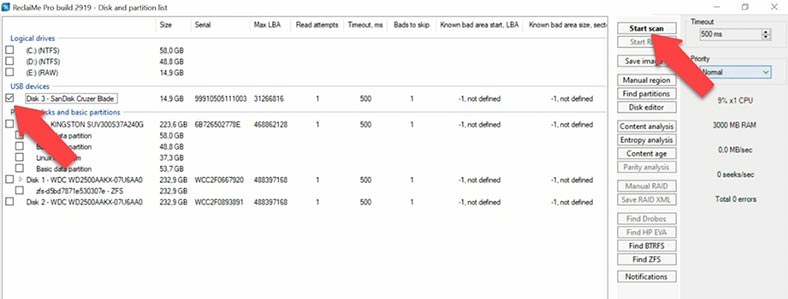
En conséquence, le programme affiche certains fichiers, mais ceux qui ont été supprimés ne sont pas affichés. Il est difficile de comprendre si l’analyse est terminée ou est toujours en cours. Lorsque nous y avons regardé de plus près, il s’est avéré qu’il s’agissait d’une sorte d’analyse initiale, et les fichiers supprimés sont placés dans un répertoire séparé portant le nom «Non classé».
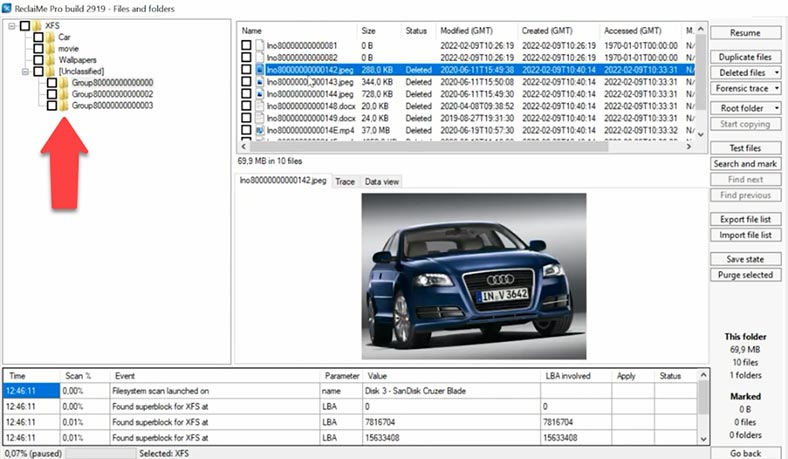
Pour ces fichiers, les noms ne sont pas conservés, mais ils sont disponibles en aperçu, ce qui vous donne une idée s’il est possible de les récupérer. Les documents ne peuvent pas être prévisualisés, il n’est donc toujours pas clair si le programme peut les récupérer complètement. L’aperçu du document est présenté sous forme d’encodage. En conséquence, les noms de fichiers ont changé, la structure des dossiers est endommagée et cet outil est susceptible d’utiliser un algorithme de recherche rapide par type de fichier.
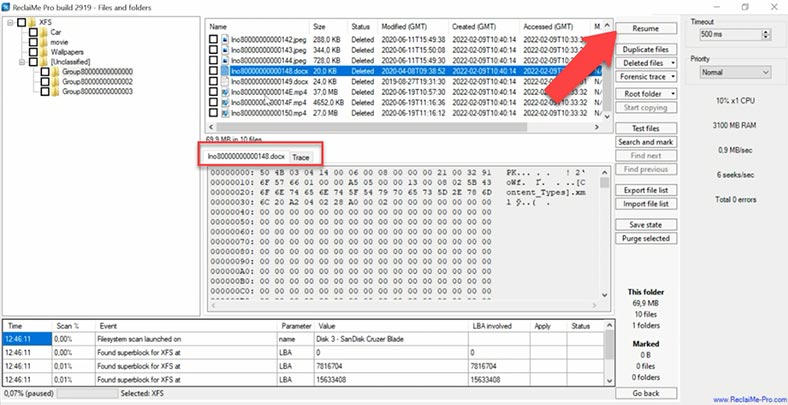
Pour lancer une analyse plus approfondie, cliquez sur «Reprendre». Au cours de l’analyse, nous pouvons voir que le programme déplace les fichiers du dossier non classé vers leurs emplacements précédents et restaure leurs noms et leur structure. Le programme a fait face à la tâche, même si cela a pris beaucoup de temps.
Test 1. UFS Explorer
Il affiche le nom du disque, la capacité et une partition XFS ci-dessous. Lorsque vous visualisez le contenu de ce répertoire, seuls les fichiers qui sont encore sur le disque sont affichés. Lançons une analyse rapide.
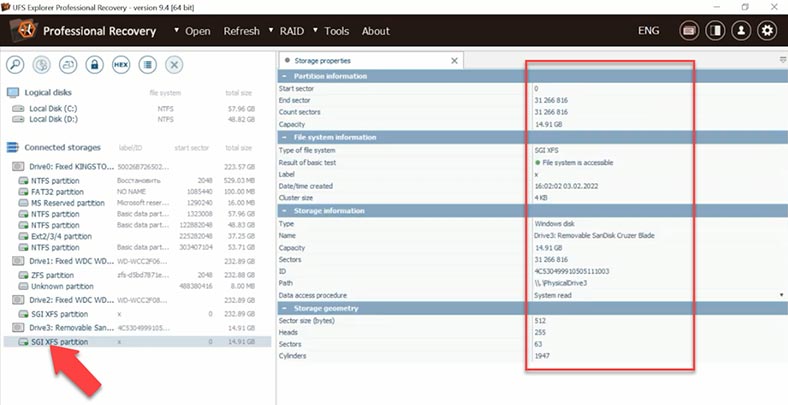
Ce type d’analyse ne trouve pas les fichiers supprimés dans le dossier racine, mais affiche les fichiers placés dans d’autres dossiers. L’outil ne parvient pas à afficher les aperçus des documents et des vidéos.
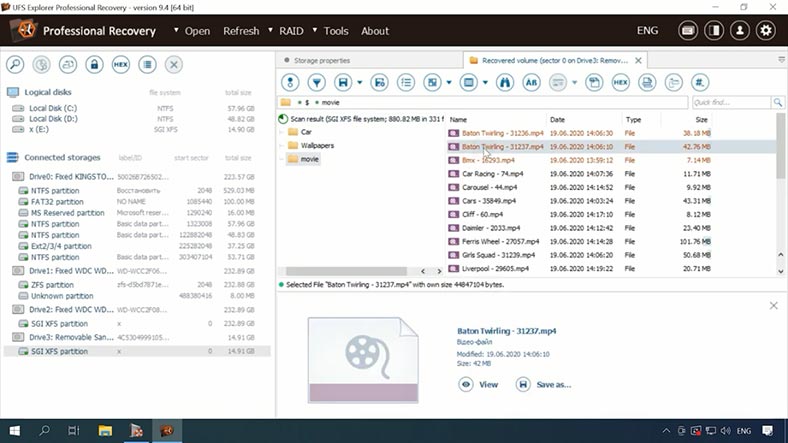
L’analyse rapide n’a pas trouvé certains des fichiers supprimés. Vérifions le résultat de la recherche de tels éléments. Décochez les options inutiles. Si vous ne le faites pas, la recherche prendra plus de temps. Il s’agit d’un inconvénient pour les utilisateurs novices, qui sont peu susceptibles de remarquer et de désactiver ces options. La recherche des fichiers supprimés est également assez longue.
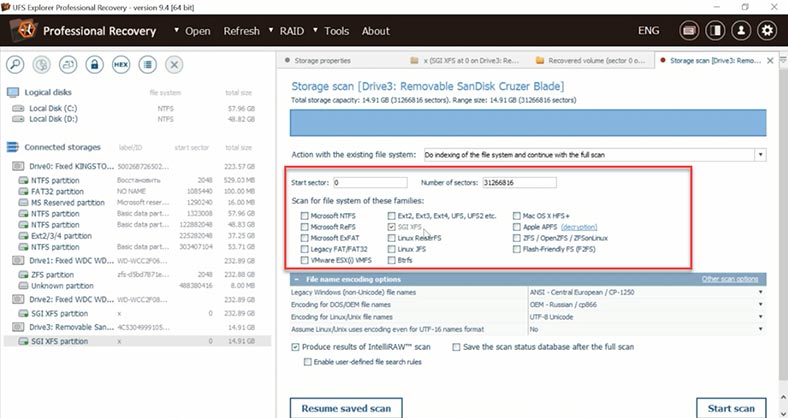
En conséquence, le programme a trouvé les données supprimées – elles sont marquées d’une couleur différente, mais seules les photos peuvent être prévisualisées. C’est un autre inconvénient, car on ne comprend pas s’ils pourront finalement être récupérés, et s’ils vont être endommagés. De plus, il est très gênant d’en savoir si peu sur vos chances de récupération avant d’acheter l’outil.
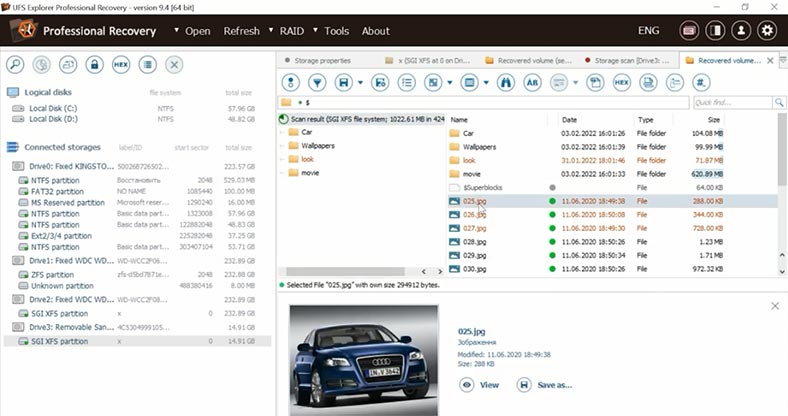
Test 1. Disk Drill
Le programme peut voir le périphérique de stockage, son nom et sa capacité, mais le système de fichiers n’est pas reconnu. L’analyse rapide n’est pas disponible pour ce disque car le programme n’a pas pu identifier son système de fichiers. Cliquez sur «Rechercher les données perdues».
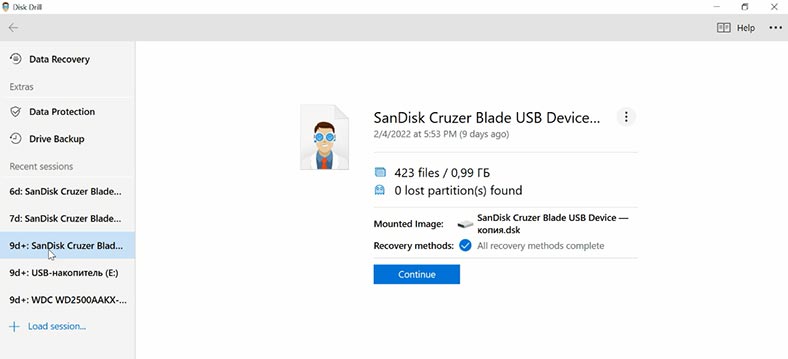
Il lancera immédiatement une analyse approfondie. En conséquence, les noms de fichiers ne sont pas conservés, il est difficile de comprendre lesquels d’entre eux ont été supprimés et il est également difficile de déterminer dans quelle mesure le résultat final devrait être efficace. Dans la fenêtre d’aperçu, nous pouvons regarder une vidéo qui a été supprimée, mais le contenu des documents n’est pas affiché.
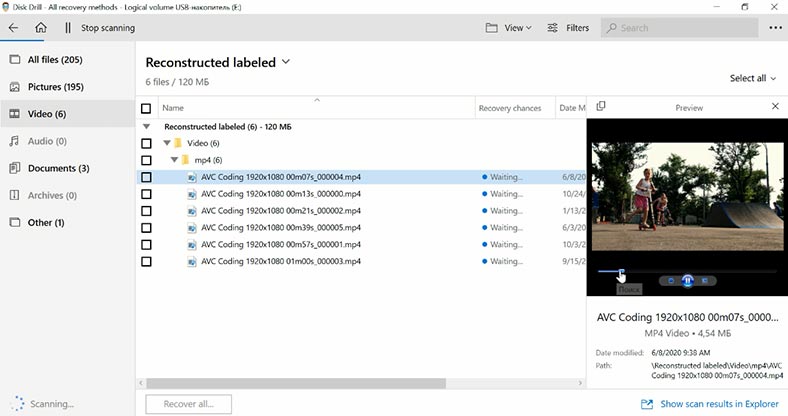
Le programme a trouvé des données supprimées, mais il n’offre pas d’option d’analyse rapide, les fichiers supprimés ne sont en aucun cas marqués, les noms de fichiers ne sont pas conservés, les fichiers sont triés dans des dossiers par type et il est assez difficile de trouver celui-là. vous avez besoin. De plus, la recherche de fichiers prend beaucoup de temps. Nous vous recommandons d’essayer un autre outil de récupération, si possible.
Test 1. Active@ UNERASER
Un autre à tester est Active@UNERASER. Ses développeurs affirment qu’il prend en charge XFS, mais au final, tout ce que nous pouvons voir est un lecteur contenant de l’espace non alloué, et le programme n’a pas réussi à identifier son système de fichiers. Avec QuickScan, aucune donnée ne peut être trouvée, alors que cela prend encore plus de temps qu’une analyse approfondie dans DiskDrill.
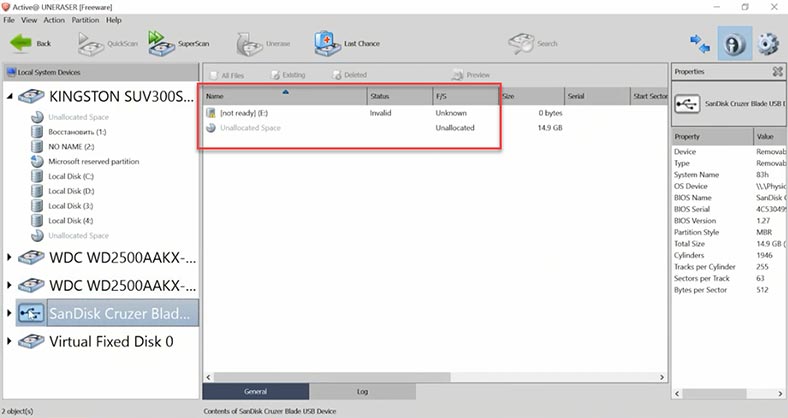
La recherche de fichiers par signature a trouvé certaines données, mais il n’y a aucun moyen de savoir si l’une d’entre elles a été supprimée auparavant, car les noms et la structure des fichiers ne sont pas préservés, il est donc difficile d’évaluer les perspectives de récupération. De tous les fichiers, seules les photos peuvent être prévisualisées.
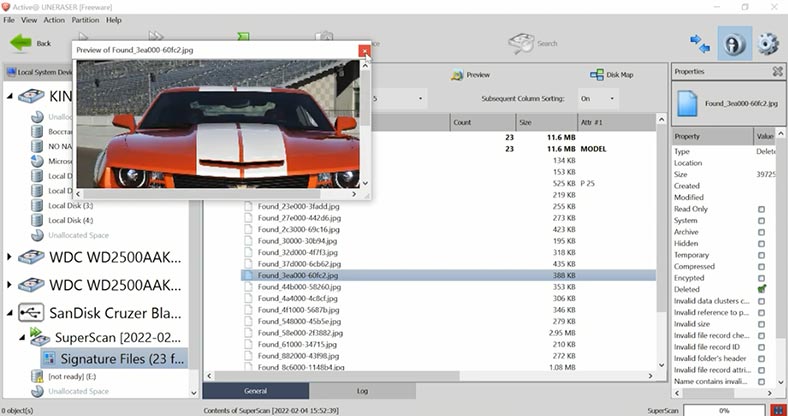
Certains fichiers supprimés ont été trouvés; cependant, il est difficile de trouver des fichiers spécifiques car leurs noms ne sont pas conservés dans leur structure. SuperScan est très long à réaliser: en une demi-heure, il n’a même pas réussi à traiter 1% du disque de 10Go.
Test 1. File Scavenger
Nous avons reçu un résultat similaire de FileScavenger, qui prétendait également prendre en charge le système de fichiers XFS.
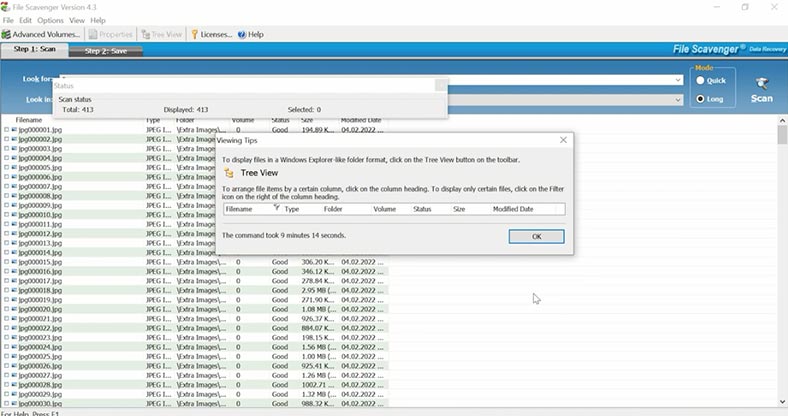
Il n’a rien trouvé avec une analyse rapide, et avec une analyse longue, il utilise un algorithme de recherche de signature, les noms et la structure des fichiers étant perdus au cours du processus. L’interface utilisateur n’est pas très pratique, il peut donc être plus difficile pour les débutants d’utiliser ce produit. En parcourant les fichiers, nous pouvons constater que certaines des photos supprimées ont été récupérées, mais les documents et les vidéos ne peuvent pas être prévisualisés et les perspectives de récupération restent inconnues. Ces fichiers ne peuvent être prévisualisés qu’après la récupération – et vous ne pouvez récupérer les fichiers qu’après avoir acheté la licence de la version complète. Eh bien, quant à moi, il existe de meilleurs produits à choisir.
Test 1. Conclusion
En résumé, nous avons vu trois programmes qui ont réussi à trouver toutes les données supprimées dans le système de fichiers XFS; certains d’entre eux ont été assez rapides et d’autres ont eu besoin de plus de temps pour accomplir la tâche. Jusqu’à présent, les trois premiers incluent Hetman Partition Recovery, UFS Explorer et Reclaime. Les résultats de DiskDrill ne sont pas aussi bons car il recherche des fichiers à l’aide de l’analyse de signature. À mon avis, Active@Uneraser et FileScavenger ne méritent pas votre attention, car ils ne sont pas gratuits, mais leurs perspectives de récupération sont trop discutables.
| Programme | Description |
|---|---|
| Hetman Partition Recovery | A récupéré des données avec la structure du disque et les noms de fichiers intacts. Affiche tous les fichiers en mode aperçu, permettant d’évaluer les résultats avant d’acheter la version complète. Occupe la première place. |
| UFS Explorer | A récupéré des données avec la structure du disque et les noms de fichiers intacts. |
| ReclaiME Pro | A récupéré des données avec la structure du disque et les noms de fichiers intacts. |
| DiskDrill | A montré un résultat légèrement pire, car il recherche des fichiers par signatures. |
| Active@ Uneraser | La capacité de récupération est douteuse et le programme n’est pas gratuit. |
| File Scavenger | La capacité de récupération est douteuse et le programme n’est pas gratuit. |
Suppression du superbloc principal
Dans la seconde moitié du test, nous allons effacer une partie du système de fichiers – l’un de ses superblocs.
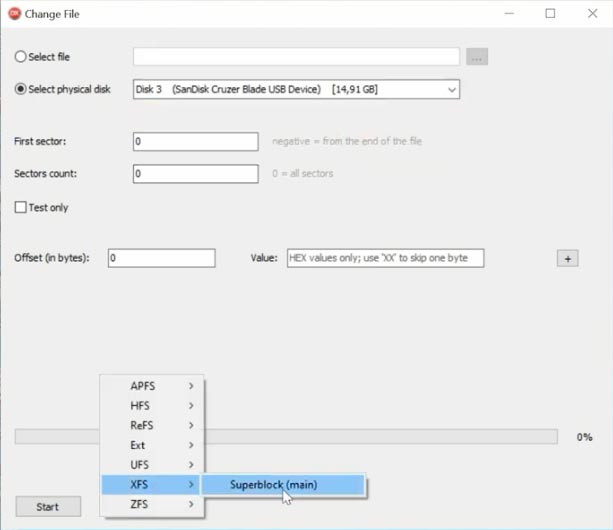
Supprimons le superbloc principal.
Test 2. Hetman Partition Recovery
Nous démarrons maintenant Hetman Partition Recovery, et il reconnaît le disque effacé comme espace non alloué.
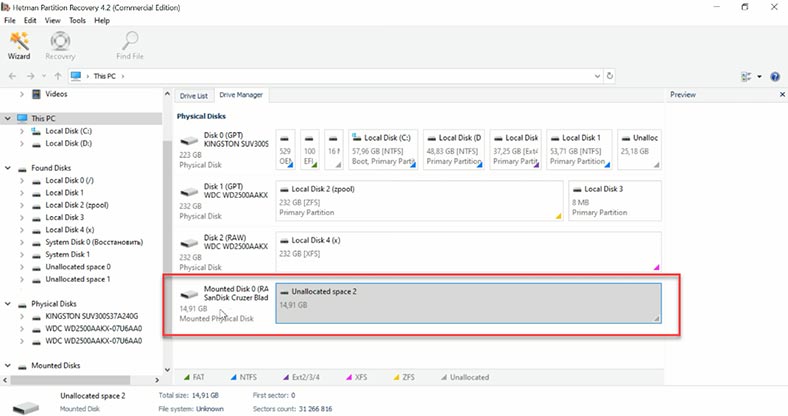
Dans ce cas, seule «Analyse complète» est disponible. Sélectionnez le système de fichiers et décochez la case de recherche par contenu de fichier (signatures), car cela rendra l’analyse beaucoup plus longue.
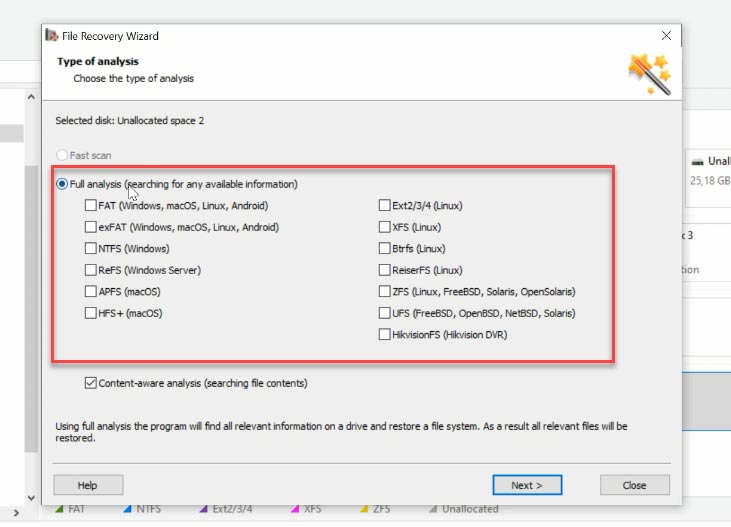
Le programme a trouvé la partition avec le système de fichiers XFS. Comme vous pouvez le constater, même avec le superbloc principal partiellement effacé, la structure des dossiers et les noms de fichiers sont préservés, ce qui facilitera grandement la recherche de fichiers.
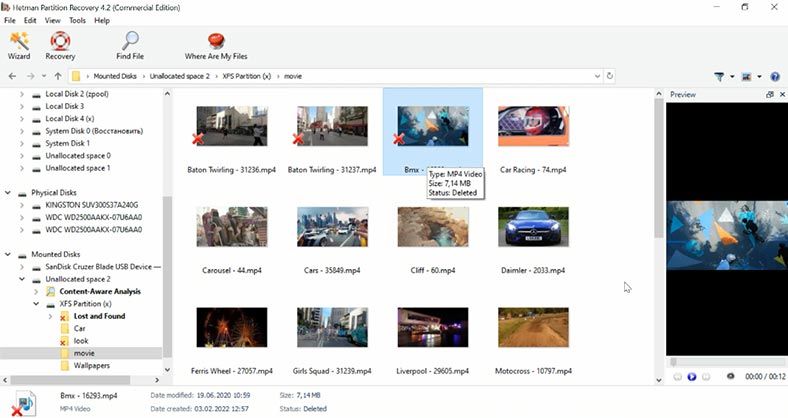
Toutes les photos et vidéos sont disponibles en aperçu, et le seul type de fichier que vous ne pouvez pas visualiser est celui des documents supprimés, mais ils sont récupérés intégralement, sans aucun dommage.
Test 2. UFSExplorer
Très bien, testons maintenant UFSExplorer. Cet utilitaire affiche également un disque avec une partition inconnue. Sélectionnez le système de fichiers et lancez l’analyse. Le programme a trouvé tous les fichiers et la structure des dossiers et les noms de fichiers sont conservés.
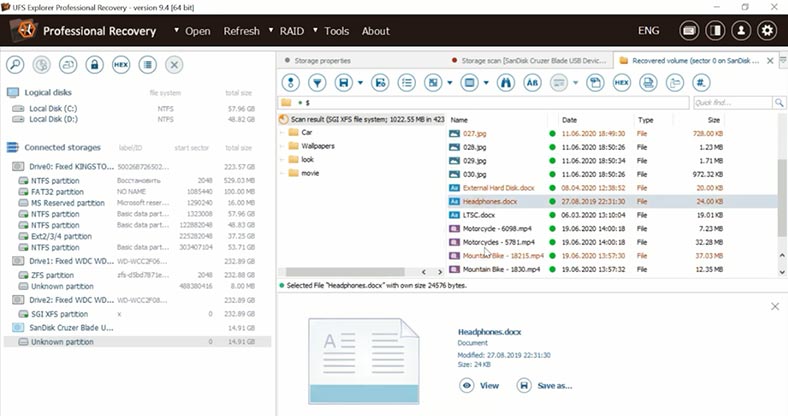
Le seul inconvénient est que tous les documents et vidéos ne peuvent pas être prévisualisés. Les perspectives de récupération de ces fichiers ne sont pas claires car vous ne pouvez pas visualiser leur contenu sans les enregistrer au préalable sur le disque.
Test 2. Reclaime
Un autre outil à tester est Reclaime, et j’ai exécuté le deuxième test avec l’image disque, car le système de fichiers a été partiellement effacé. Comme je l’ai déjà dit, l’interface du programme est assez difficile à comprendre, ce qui rend la tâche plus compliquée pour les utilisateurs inexpérimentés qui doivent s’y retrouver parmi les options. Définissez le système de fichiers sur XFS et démarrez l’analyse.
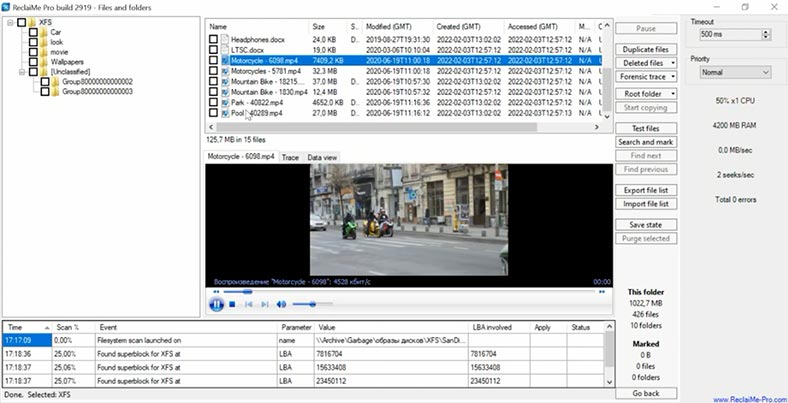
Le programme a réussi à retrouver les fichiers supprimés, leur structure et leurs noms sont préservés et les données supprimées sont affichées. Cependant, il y a aussi quelques problèmes: les documents ne peuvent pas être prévisualisés et le temps requis pour l’analyse du disque était deux ou trois fois plus long que celui de ses concurrents.
Test 2. DiskDrill/Active@Uneraser/File Scavenger
DiskDrill, Active@Uneraser et File Scavenger utilisent tous un algorithme de recherche basé sur les signatures, et ce type d’analyse est le plus lent, car il ne parvient pas à conserver l’arborescence des répertoires et les noms de fichiers.
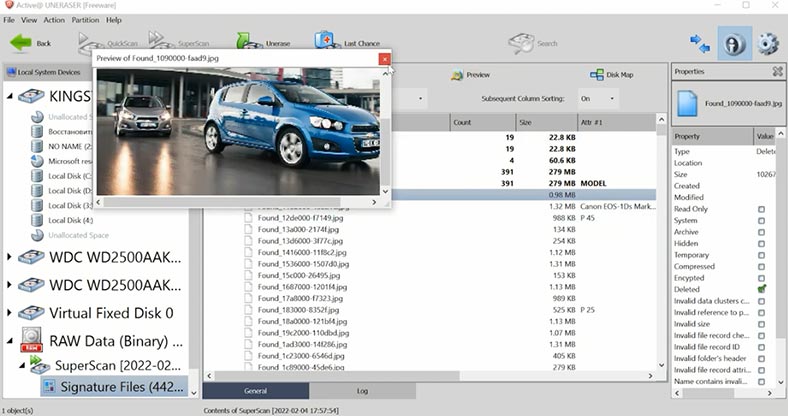
Un tel résultat peut être qualifié de médiocre. Étant donné qu’il s’agit de produits commerciaux, je choisirais un programme offrant un moyen plus pratique et plus rapide de rechercher des fichiers perdus.
Conclusion
Tirons maintenant le résultat final. Seuls trois outils de la liste ont pu trouver les données tout en conservant la structure du disque et les noms de fichiers: Hetman Partition Recovery, UFS Explorer et Reclaime Pro. Certains autres outils ne parviennent pas à afficher les aperçus des documents et des vidéos. Sans sauvegarder les fichiers, il est difficile d’estimer s’ils peuvent tous être récupérés intégralement. Et c’est très gênant, car il faut acheter la version complète du programme pour pouvoir sauvegarder des fichiers, et à la fin, les fichiers pourraient être endommagés et certains documents ou vidéos ne s’ouvriront jamais.
D’un autre côté, Hetman Partition Recovery affiche tous les fichiers dans la fenêtre d’aperçu et vous pouvez évaluer l’efficacité du programme avant de payer pour la licence de la version complète. Le processus de récupération est très simple grâce à l’interface pratique et intuitive qui est facile à naviguer même pour les débutants.
Ce programme vous permet de conserver la structure des dossiers et les noms de fichiers, ce qui facilite la recherche de certaines données et vous fait gagner du temps. L’algorithme utilisé dans notre produit vous permet de récupérer des données même si toute la structure du système de fichiers est effacée, et s’il reste au moins quelques données sur le disque, Hetman Partition Recovery peut les restaurer et vous les afficher grâce à l’analyse de signature.
Et si vous avez besoin de récupérer des données d’une matrice RAID avec le système de fichiers XFS, très populaire auprès de certains fabricants de stockage NAS, utilisez Hetman RAID Recovery. Cet outil prend en charge tous les systèmes de fichiers et niveaux RAID courants. Si vous souhaitez en savoir plus sur la récupération de données à partir des systèmes RAID, regardez d’autres vidéos sur notre chaîne.
| Caractéristique | Description |
|---|---|
| Support des ensembles RAID | Le programme prend en charge divers types de configurations RAID, y compris RAID 0, RAID 1, RAID 5, RAID 10, et des configurations personnalisées. |
| Détection automatique des paramètres | Détecte automatiquement les paramètres de l’ensemble tels que la taille de bloc, l’ordre des disques et autres caractéristiques clés. |
| Récupération de données | Capacité de récupérer des données à partir de configurations RAID endommagées ou supprimées, ainsi que des pannes de configuration. |
| Aperçu des fichiers | Permet de prévisualiser les fichiers avant la récupération pour évaluer la qualité et vérifier les données. |
| Compatibilité des systèmes de fichiers | Prend en charge les systèmes de fichiers FAT, NTFS, ReFS, HFS+, Ext2/3/4, XFS et autres. |
| Interface conviviale | Interface facile à utiliser avec un assistant pas à pas pour la récupération de données. |








