Comment récupérer un RAID 5EE en panne après une panne de contrôleur ou une panne de plusieurs disques
Comment récupérer les données d’une matrice RAID avec un contrôleur non fonctionnel? Comment créer un système de stockage RAID 5EE avec un contrôleur Adaptec ASR-6805T? Que faire si un ou plusieurs disques de la matrice tombent en panne? Comment remplacer un disque inutilisable? Comment récupérer les informations perdues après une erreur du contrôleur? Lisez cet article pour des explications détaillées et découvrez la séquence d’étapes à suivre si vous souhaitez résoudre l’un de ces problèmes.

- Comment créer un système RAID 5EE basé sur un contrôleur Adaptec ASR-6805T
- Cas 1. Comment remplacer un disque défectueux et reconstruire une matrice RAID
- Cas 2. Comment récupérer les données d'une matrice RAID avec un contrôleur non fonctionnel
- Carte d'extension SATA
- Cas 3. Récupération de données dans le cas d'un contrôleur non fonctionnel et d'un disque dur
- Cas 4. Récupération de données dans un cas de contrôleur non fonctionnel et de deux disques durs
- Conclusion
- Questions et réponses
- Commentaires
Par rapport aux périphériques de stockage conventionnels, les matrices RAID offrent beaucoup plus d’espace disque pour tous vos fichiers et dossiers. De plus, ils garantissent l’intégrité des données et l’extraction en toute sécurité de tout matériel que vous y stockez, même si l’un des disques du système de stockage tombe en panne. Malgré la grande fiabilité de ces systèmes, des informations importantes sont parfois endommagées, perdues ou inaccessibles.

🏆 How to Recover a Crashed RAID 5EE After Controller Failure or Multiple Disk Failure 🏆
La perte de données importantes est quelque chose que vous ne pouvez jamais prévoir. Bien que RAID 5 soit considéré comme une solution très fiable pour stocker des documents numériques, il ne vous offre toujours pas une protection garantie à 100% contre une éventuelle perte de données. À tout moment, un ou plusieurs disques peuvent tomber en panne, et cela est également vrai pour le contrôleur ou tout autre matériel impliqué dans le processus. Cette situation rend l’ensemble du système RAID inutilisable et vous devrez trouver un moyen pour récupérer vos données.
Comment créer un système RAID 5EE basé sur un contrôleur Adaptec ASR-6805T
Tout d’abord, explorons le processus de création d’un système RAID, les aspects importants à prendre en compte lors de sa construction et les paramètres requis pour rendre possible la récupération des données. Notre RAID sera composée de six disques fonctionnant avec le contrôleur Adaptec ASR-6805T.
| Paramètre | Description |
|---|---|
| Type de contrôleur | Contrôleur RAID |
| Interface | PCI Express 2.0 |
| Support RAID | RAID 0, 1, 5, 6, 10, 50, 60 |
| Nombre maximum de disques | 32 |
| Mémoire cache | 512 MB (extensible) |
| Vitesse de transfert maximale | jusqu’à 6 Gbps (SATA/SAS) |
| Support des disques | SATA et SAS |
| Support hot-swap | Oui |
| Compatibilité | Windows, Linux, VMware |
| Fonctionnalités supplémentaires | Support du chiffrement AES-256 |

Pour accéder au BIOS du contrôleur après l’initialisation du matériel, vous devez appuyer sur le raccourci clavier Ctrl + A pendant le démarrage de l’ordinateur.
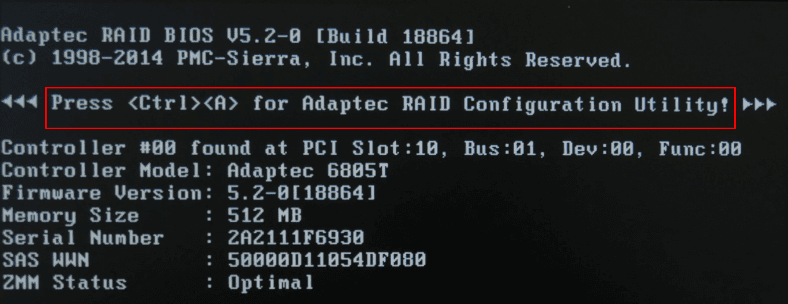
Dans le menu, sélectionnez Utilitaire de configuration de la matrice.
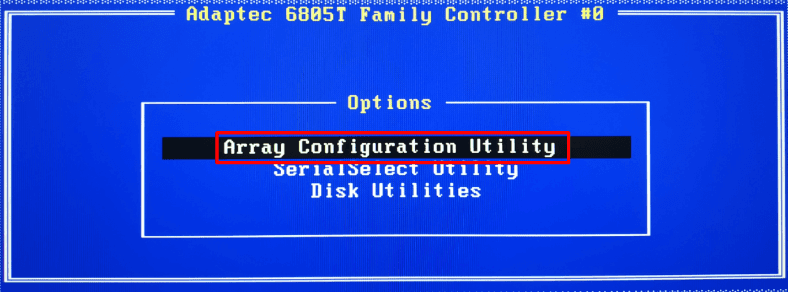
Dans la nouvelle fenêtre, vous devez initialiser les disques afin d’indiquer au contrôleur lequel d’entre eux sera utilisé dans la matrice. Recherchez et ouvrez la ligne Initialiser les lecteurs.
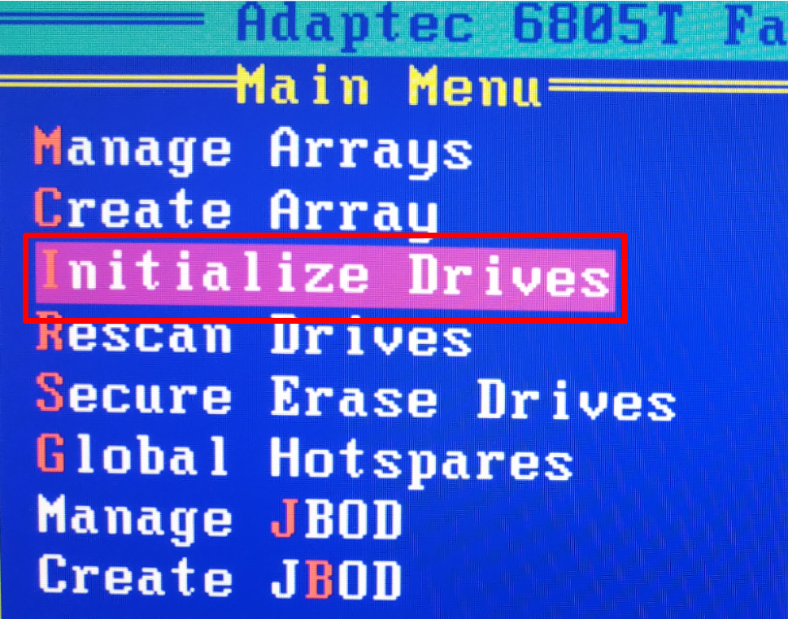
Utilisez la touche Espace ou Inserer pour sélectionner chacun des disques, puis appuyez sur Entrée.
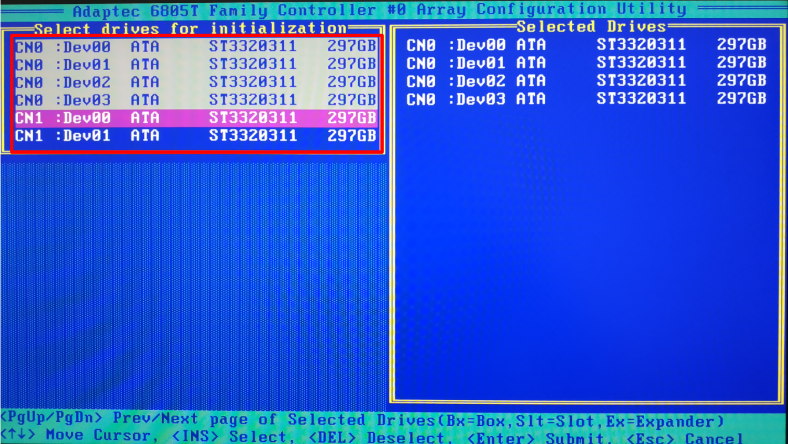
En conséquence, vous verrez une notification pour vous avertir que les informations sur tous les disques initialisés seront effacées. Entrez Oui pour confirmer votre choix et lancer le processus d’initialisation.

Après l’initialisation, nous pouvons commencer à créer la matrice. Dans le menu principal, ouvrez Créer une matrice.
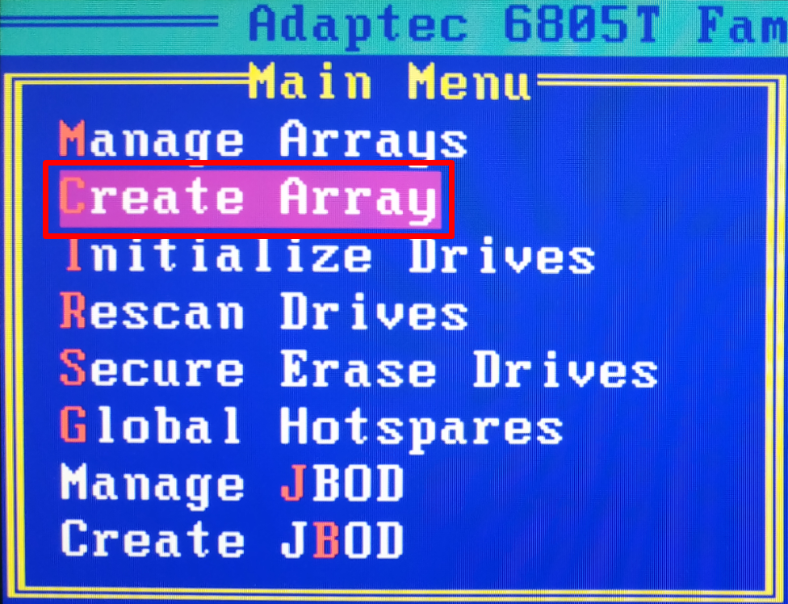
Dans la page suivante, regardez le panneau de gauche dans la fenêtre Sélectionnez les lecteurs pour créer une matrice pour sélectionner les disques qui constitueront la RAID, puis appuyez sur Entrée.
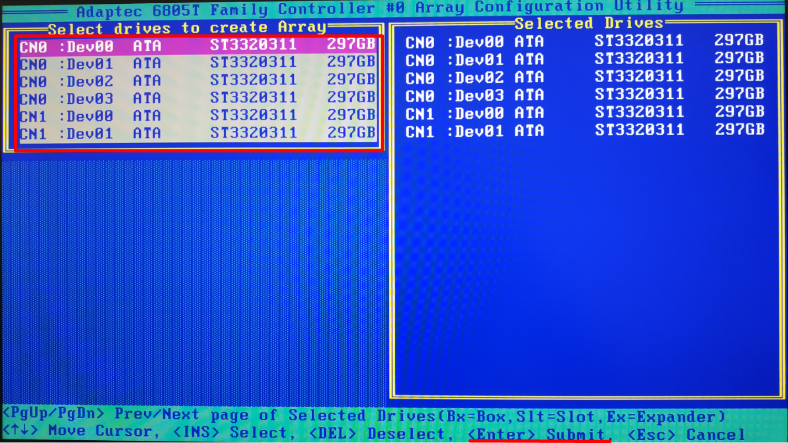
Il est maintenant temps de configurer les propriétés de la matrice. La nouvelle page contiendra des propriétés importantes qui doivent être mémorisées. Vous aurez besoin de ces informations ultérieurement lorsque vous tenterez de récupérer des données à partir des disques.
Spécifiez le type de la matrice, son nom et sa taille, la taille du bloc, les paramètres de mise en cache et d’autres propriétés. Dans notre cas, nous avons effectué toutes les opérations sur un RAID 5EE basé sur un contrôleur matériel Adaptec et comprenant six disques de 300 Go chacun.
| Paramètre | Description |
|---|---|
| Type de RAID | RAID 5EE (Enhanced RAID 5) |
| Nombre de disques | Minimum 3 (recommandé 4 ou plus) |
| Utilisation de l’espace disque | (N-1)/N, où N est le nombre de disques |
| Niveau de sécurité | Élevé (permet la perte d’un disque) |
| Vitesse d’écriture | Moyenne (diminue avec l’augmentation du nombre de disques) |
| Vitesse de lecture | Élevée (assez bonne avec l’augmentation des disques) |
| Fonctionnalités supplémentaires | Support de récupération des données, fiabilité accrue |
| Utilisation | Idéal pour les serveurs avec des données critiques |
| Compatibilité | Pris en charge par la plupart des contrôleurs RAID |
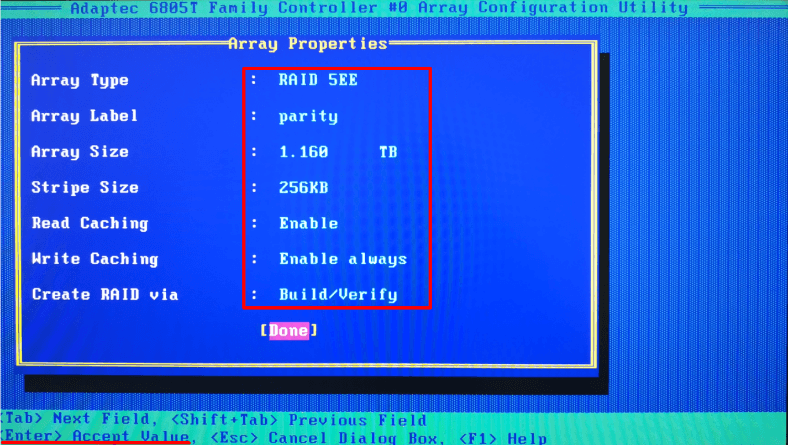
Maintenant, le système RAID a été créé. Il faudra un peu plus de temps pour terminer le processus de construction, et bientôt vous pourrez démarrer votre ordinateur et utiliser la matrice de disques pour stocker vos données en toute sécurité.
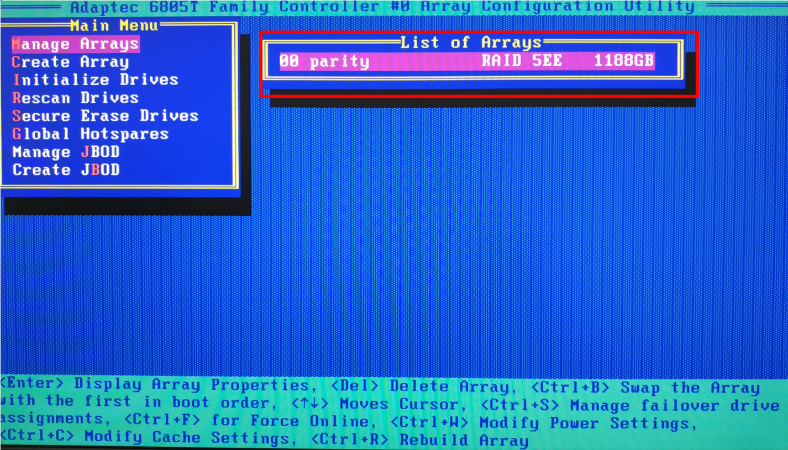
Dans la prochaine partie de l’article, nous découvrirons comment remplacer un disque défectueux et reconstruire une matrice endommagée.
Cas 1. Comment remplacer un disque défectueux et reconstruire une matrice RAID
À ce stade, nous allons simuler un scénario où l’un des disques tombe en panne. RAID 5 est conçue de manière à ce que l’ensemble de la matrice reste opérationnel si l’un des périphériques de stockage tombe en panne.
Après la panne d’un disque, la matrice se dégrade et pendant le démarrage de l’ordinateur, vous verrez un message comme celui-ci.
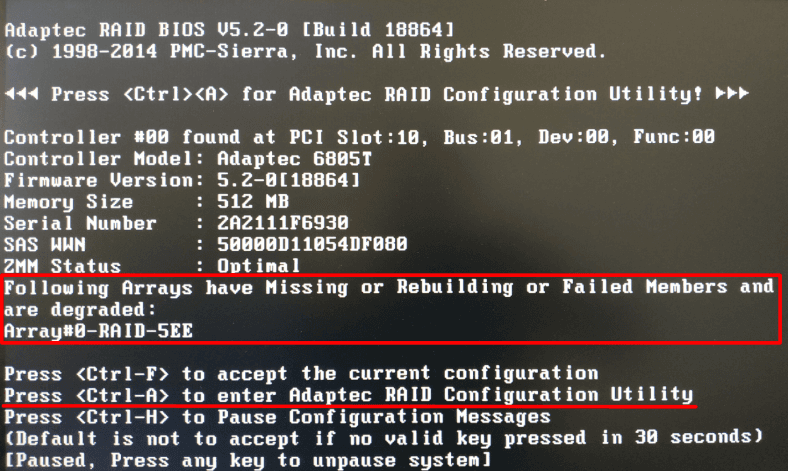
Avant d’entreprendre toute action, il est préférable de sauvegarder toutes les données importantes. Ceci est crucial car tout peut arriver pendant le processus de reconstruction de la matrice (un disque supplémentaire peut tomber en panne, le processus peut se bloquer ou il peut y avoir un problème matériel) et entraîner une perte totale de données. Plus tard, nous explorerons ce qu’il convient de faire en cas d’erreurs ou de pannes du système, mais nous sommes maintenant sur le point d’examiner le processus de reconstruction de la matrice de disques.
Connectez un nouveau disque au contrôleur, allumez l’ordinateur et ouvrez les propriétés du contrôleur. Pour y accéder pendant le démarrage de l’ordinateur, appuyez sur le raccourci clavier Ctrl + A. Dans la fenêtre qui s’ouvre, sélectionnez Utilitaire de configuration de la matrice. Votre première étape consiste à initialiser le nouveau disque, donc ouvrez Initialiser les lecteurs.
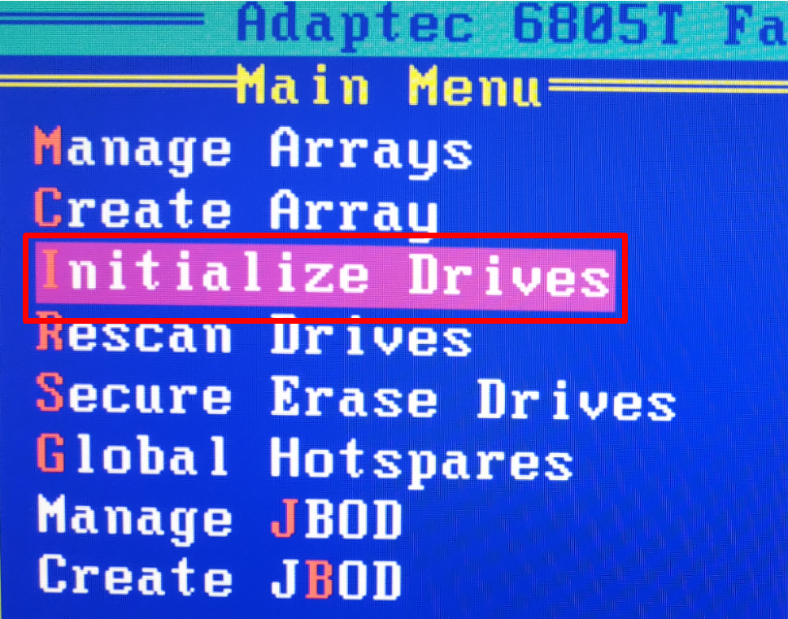
Dans la page suivante, sélectionnez le nouveau disque en appuyant sur la touche Insert ou Espace et appuyez sur Entrée.
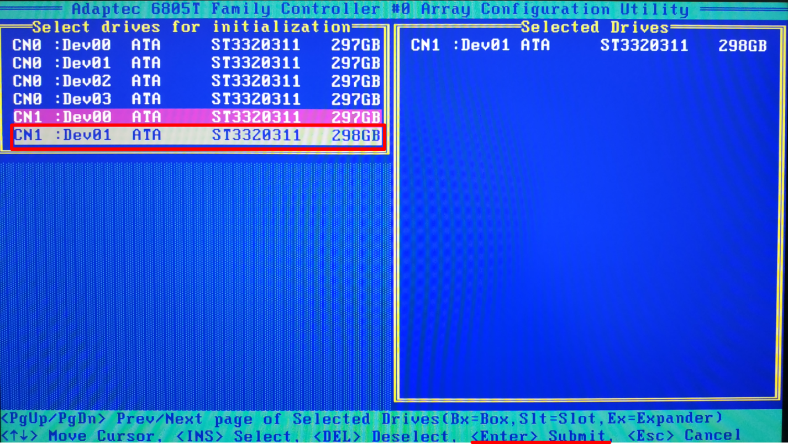
Le système d’exploitation vous montrera un avertissement disant qu’un ou plusieurs disques appartiennent à une matrice et l’initialisation détruira les données. Assurez-vous que vous avez sélectionné un nouveau lecteur vide et tapez Oui.

Puis tapez à nouveau Oui pour accepter que les données de ce périphérique de stockage soient effacées.

Maintenant, le lecteur initialisé doit être ajouté au RAID. Ouvrez la ligne de menu Gérer les matrices, appuyez sur le raccourci clavier CTRL + S et accédez à la page de gestion.
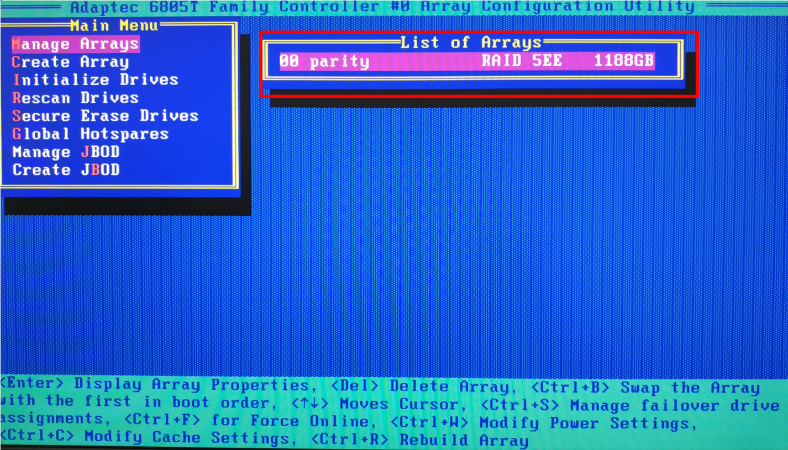
Utilisez la touche Espace ou Inserer pour sélectionner le nouveau lecteur, puis appuyez sur Entrée.
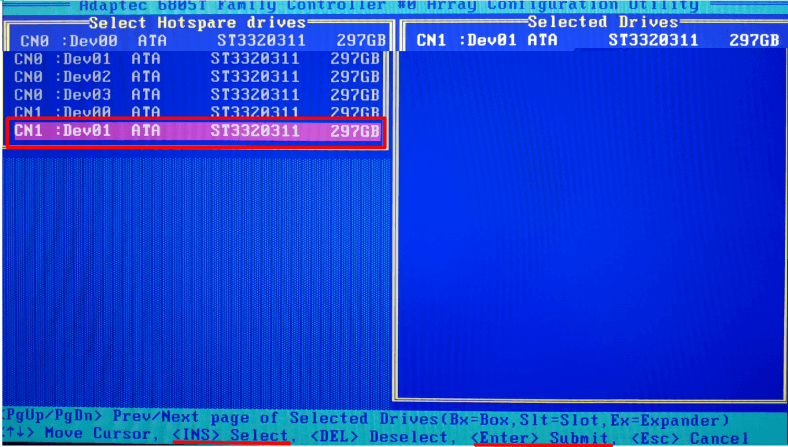
Une nouvelle notification système apparaît. Dans le champ spécial, saisissez Oui pour confirmer.
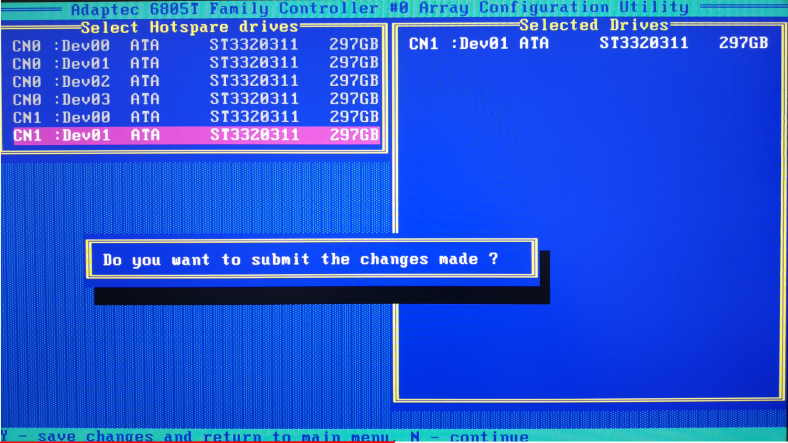
Le système demande votre confirmation pour effectuer une action. Après cette séquence d’étapes, le processus de reconstruction devrait commencer.
A partir de maintenant, vous pouvez démarrer le serveur en mode normal et continuer votre travail. Une reconstruction RAID complète est un processus assez long et dépend d’un certain nombre de facteurs: les performances de votre contrôleur/disques, la charge actuelle du contrôleur/disque, etc. Le temps nécessaire pour reconstruire la matrice sera réduit et l’ensemble du processus ira plus vite si vous ne commencez pas à utiliser la matrice juste après l’ajout d’un nouveau disque. Si possible, laissez le contrôleur terminer le processus de reconstruction et commencez ensuite à utiliser la matrice comme vous le souhaitez.
À ce jour, nous avons exploré la situation lorsqu’un seul disque de la matrice est tombé en panne. Mais que devons-nous faire si plusieurs disques ne fonctionnent plus correctement, ou si le contrôleur est non fonctionnel, ou si le système d’exploitation ne démarre pas après avoir ajouté un nouveau disque à la matrice?
C’est quand il vaut mieux utiliser Hetman RAID Recovery.
Cet outil vous permet de récupérer des données à partir de systèmes ou de disques RAID en panne qui ont été utilisés dans une telle matrice; il lit toutes les informations sur le contrôleur, la carte mère ou le logiciel utilisé pour créer une matrice de disques. En outre, ce produit peut reconstruire la RAID en panne et il vous permet de copier toutes les informations importantes à partir de là.
Cas 2. Comment récupérer les données d’une matrice RAID avec un contrôleur non fonctionnel
Si le contrôleur tombe en panne, vous ne pourrez pas accéder aux informations sur les disques. Lorsqu’ils sont connectés directement à l’ordinateur, le système d’exploitation vous demandera de formater les disques pour une utilisation ultérieure.
Dans ce cas, vous aurez besoin soit d’un contrôleur du même modèle (ce qui ne garantit pas le succès de cette opération), soit d’un outil logiciel capable d’unir ces disques dans un système RAID, d’afficher et de restaurer vos données.
Connectez les disques durs à un ordinateur Windows fonctionnant correctement. Dans de tels lecteurs, le système de fichiers ne peut pas être identifié, donc le système d’exploitation les étiquettera comme RAW.
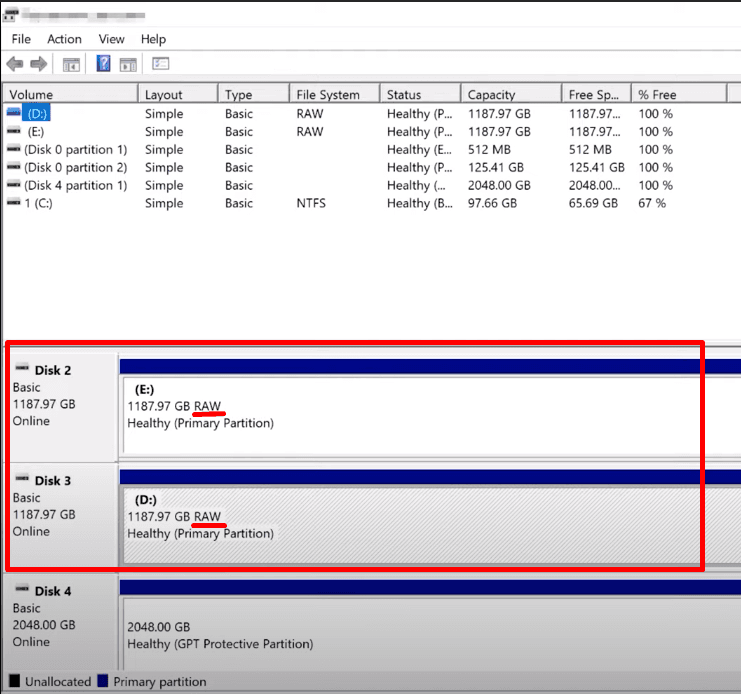
L’outil Gestion des disques vous proposera d’initialiser les lecteurs RAW, et l’Explorateur Windows vous demandera si vous souhaitez les formater.
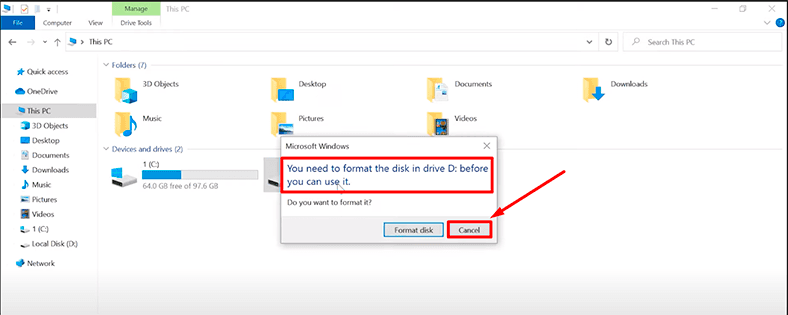
Si vous appréciez les données sur ce lecteur, n’acceptez aucune des deux options, car cela pourrait entraîner une perte complète de données.
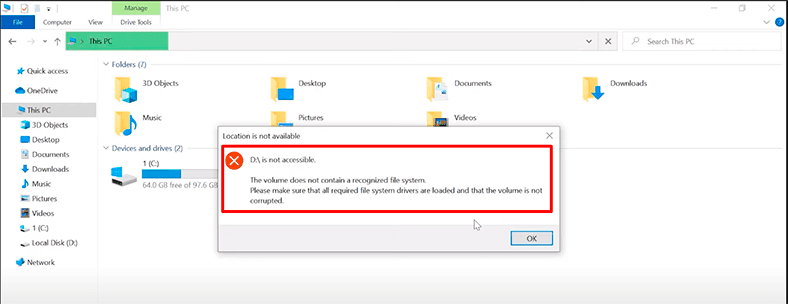
Téléchargez, installez et exécutez Hetman RAID Recovery. De nombreuses données de service diverses sont écrites sur les périphériques de stockage inclus dans un système RAID. Par exemple, quels disques composent la matrice, dans quel ordre ils sont connectés au contrôleur, le type de RAID, la taille des blocs et la procédure d’écriture des blocs, le nombre de groupes de disques et les données sur la taille de la matrice.
Après avoir collecté toutes les informations disponibles sur le système et les disques connectés, l’outil affiche immédiatement les matrices construites automatiquement, dès le démarrage du programme. Dans la plupart des cas, le programme parvient à restaurer le RAID à la volée et vous propose d’analyser les partitions identifiées et de sauvegarder les données disponibles.
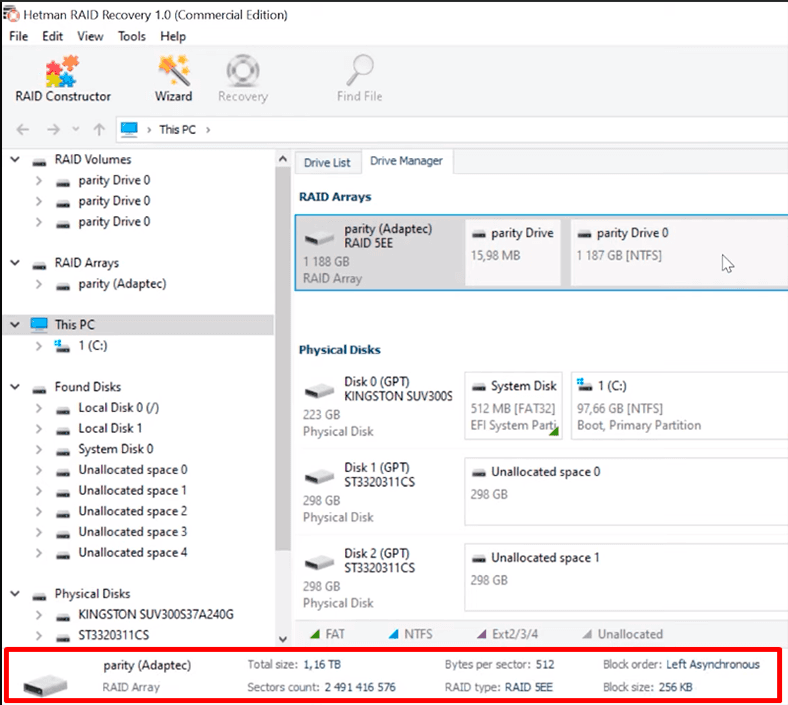
Ouvrez l’onglet Gestionnaire de disque et recherchez la ligne Matrices RAID pour sélectionner votre système de stockage dans la liste. Faites un clic droit dessus et choisissez Ouvrir.
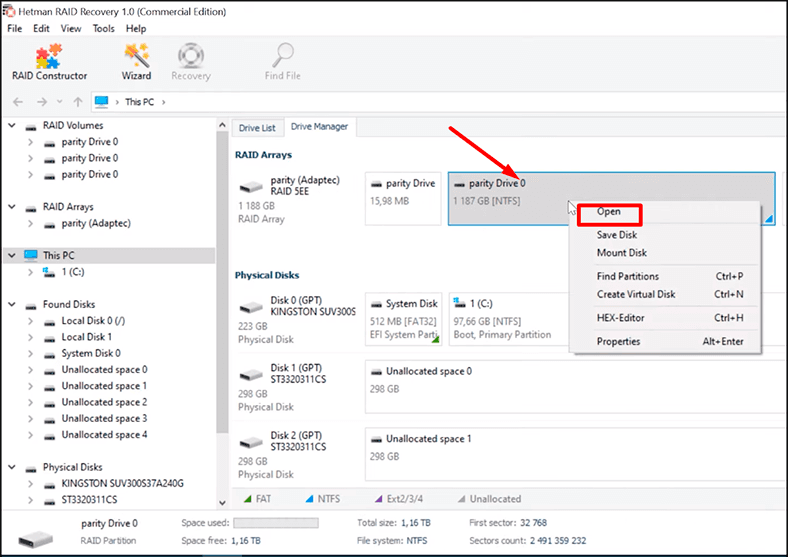
Essayez d’abord l’analyse rapide: si la structure du disque n’est pas endommagée, ce type d’analyse suffira.
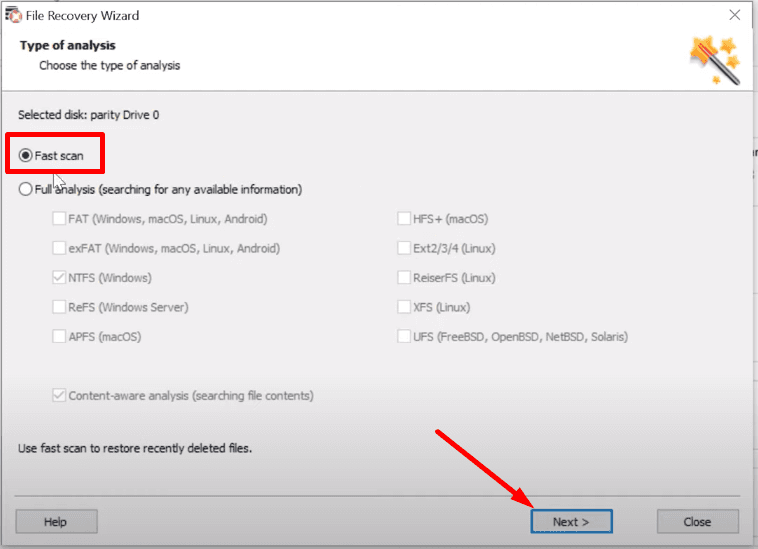
Si l’analyse rapide n’aide pas à trouver les données, optez pour l’analyse complète.
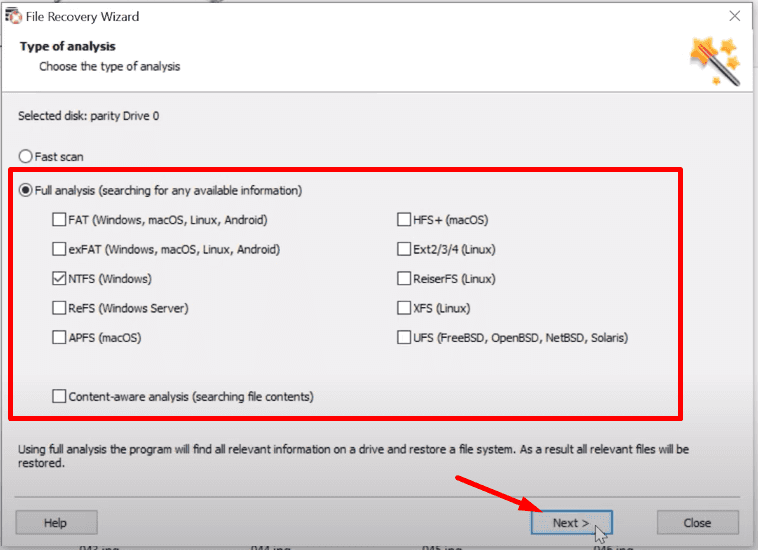
Une fois terminé, le programme affichera les résultats dans la partie droite de la fenêtre.
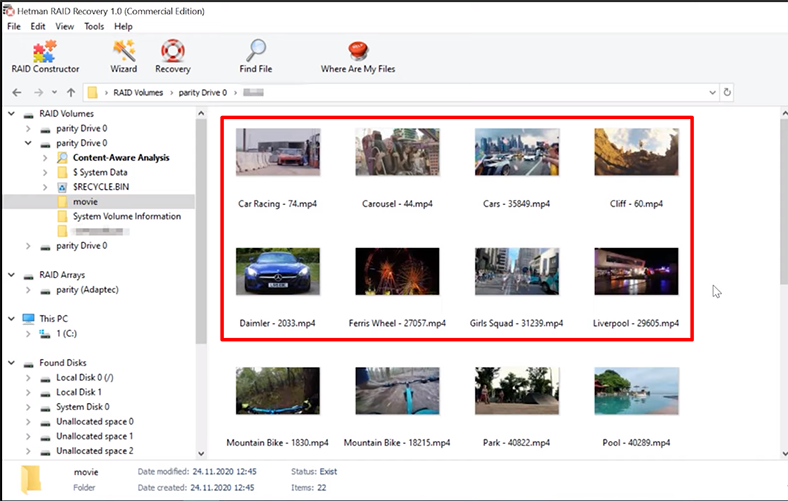
Le programme a construit la RAID sans effort et il peut maintenant afficher toutes les informations encore disponibles sur les disques. Dans ce cas, vous n’avez pas besoin d’acheter un contrôleur du même modèle – et comme nous le savons, même lorsque vous l’avez, il n’y a aucune garantie que vous puissiez reconstruire la RAID sans perdre ses informations.
Carte d’extension SATA
Si votre carte mère n’a pas assez de ports SATA pour connecter tous les disques qui étaient inclus dans votre système RAID, vous pouvez résoudre le problème en utilisant une carte d’extension SATA. Il en existe un large choix et vous pouvez vous procurer une carte dans n’importe quel magasin spécialisé ou l’acheter en ligne, par exemple sur Aliexpress.
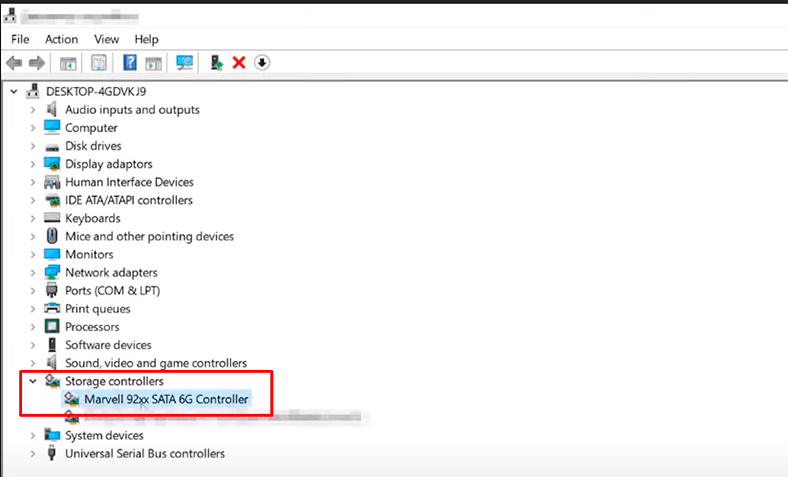
Pour avoir tous les disques connectés à l’ordinateur, nous avons utilisé une carte d’extension Marvell mv92xx (PCE6SAT-M01) avec six ports.

Initialement, l’ordinateur n’était capable de détecter que 4 disques, et pour lui faire “voir” tous les disques connectés à la carte d’extension, il fallait installer les pilotes correspondants.
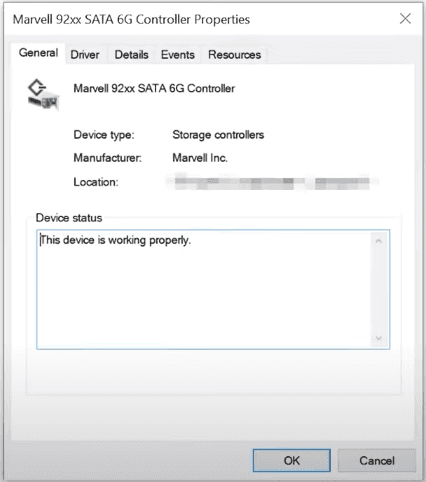
Les cartes d’extension peuvent avoir 2, 4, 6 ou 8 ports.
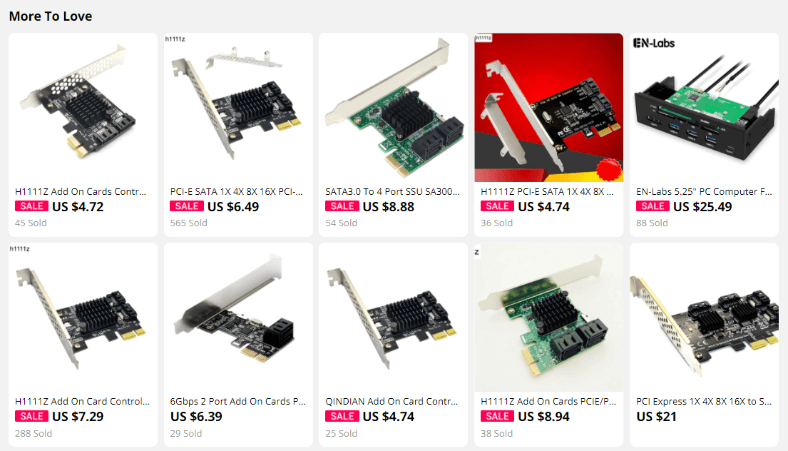
Avec une carte comme celle-ci, vous pouvez connecter de deux à huit disques. En supposant que vous ayez quelques ports libres sur la carte mère et un bon bloc d’alimentation, vous pouvez facilement connecter une douzaine de périphériques de stockage.
Cas 3. Récupération de données dans le cas d’un contrôleur non fonctionnel et d’un disque dur
Après cela, nous avons simulé une situation où le contrôleur et l’un des disques durs est tombé en panne. Ce type de RAID doit rester absolument utilisable lorsqu’un seul disque est en panne. Cependant, il n’y a aucun moyen d’accéder aux informations sans outils logiciels supplémentaires une fois que le contrôleur tombe également en panne. Pourtant, notre programme a fait face à la tâche. Nous avons connecté les cinq disques restants directement à la carte mère.
Hetman RAID Recovery détecte automatiquement le type de RAID et affiche toutes les informations disponibles sur cette matrice.
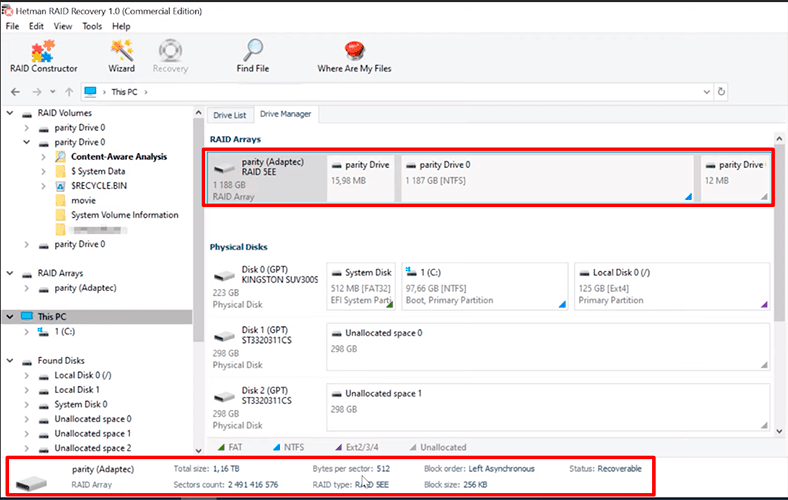
Pour afficher le contenu du disque, faites un clic droit dessus et sélectionnez Ouvrir.
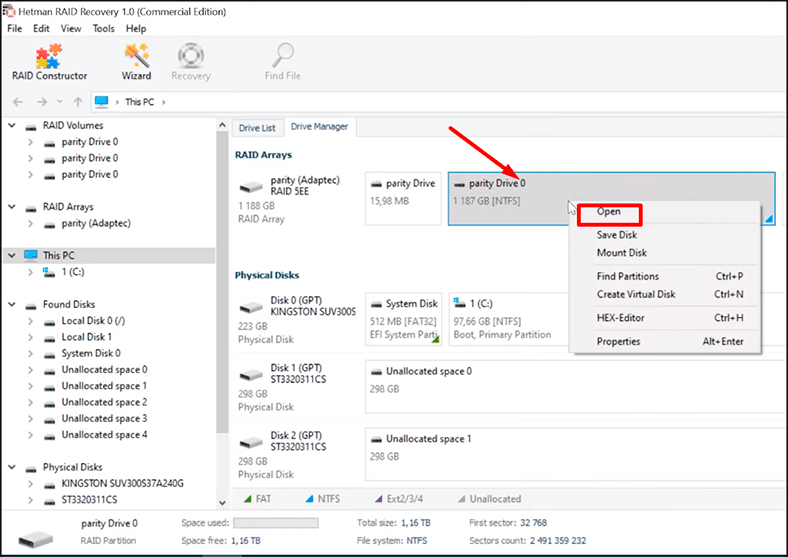
Pour commencer, sélectionnez Analyse rapide.
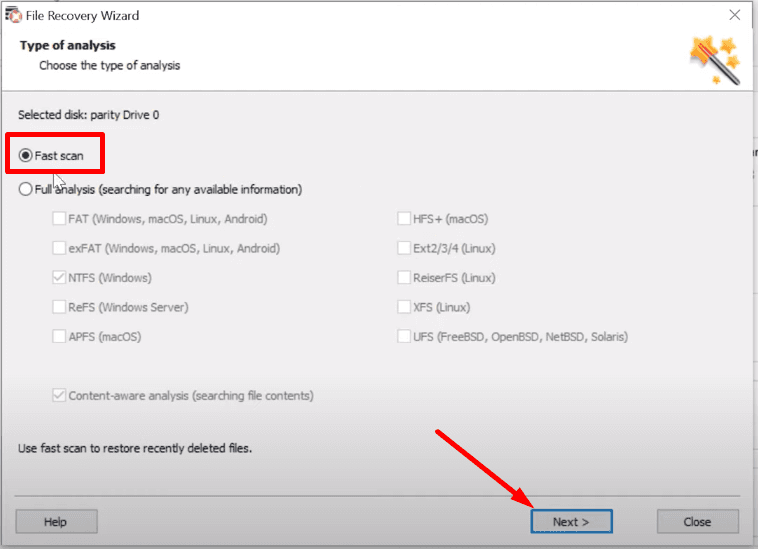
Le programme a trouvé tous les fichiers qui ont été écrits dans la matrice.
Pour les récupérer, sélectionnez ceux dont vous avez besoin, puis cliquez sur Récupération,
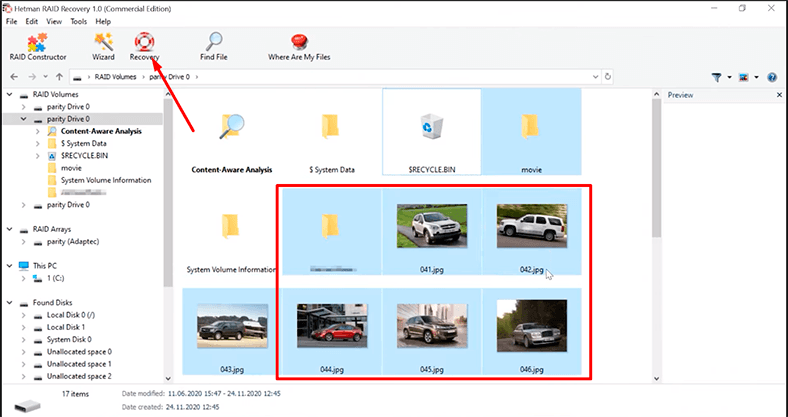
spécifiez le chemin vers un autre disque fonctionnel, puis cliquez à nouveau sur Récupération pour sauvegarder les données.
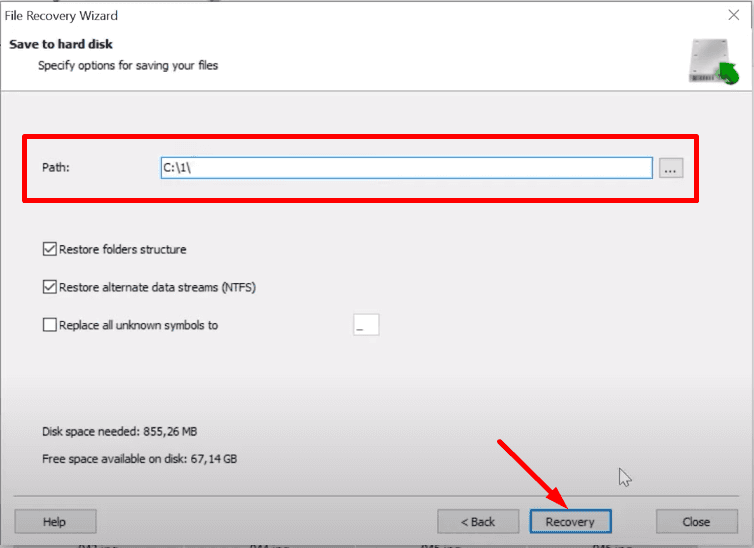
Le programme récupérera tous les fichiers sélectionnés et les placera dans le dossier spécifié.
Cas 4. Récupération de données dans un cas de contrôleur non fonctionnel et de deux disques durs
Ensuite, nous avons simulé une situation avec un contrôleur non fonctionnel et deux disques défaillants en même temps. Ce scénario devrait rendre ce type de RAID complètement inutilisable. Le remplacement des disques durs défectueux ne changera rien. Les informations seront perdues de toute façon.
Nous avons maintenant quatre disques connectés directement à la carte mère. Si vous ne savez pas quels disques sont encore fonctionnels et lesquels ne le sont pas, connectez tous les lecteurs. Dans notre scénario de test, nous venons de déconnecter deux disques sur six.
Pour restaurer les informations des disques restants dans cette matrice, nous lançons Hetman RAID Recovery. Dans notre cas, l’outil a identifié automatiquement le type de RAID.
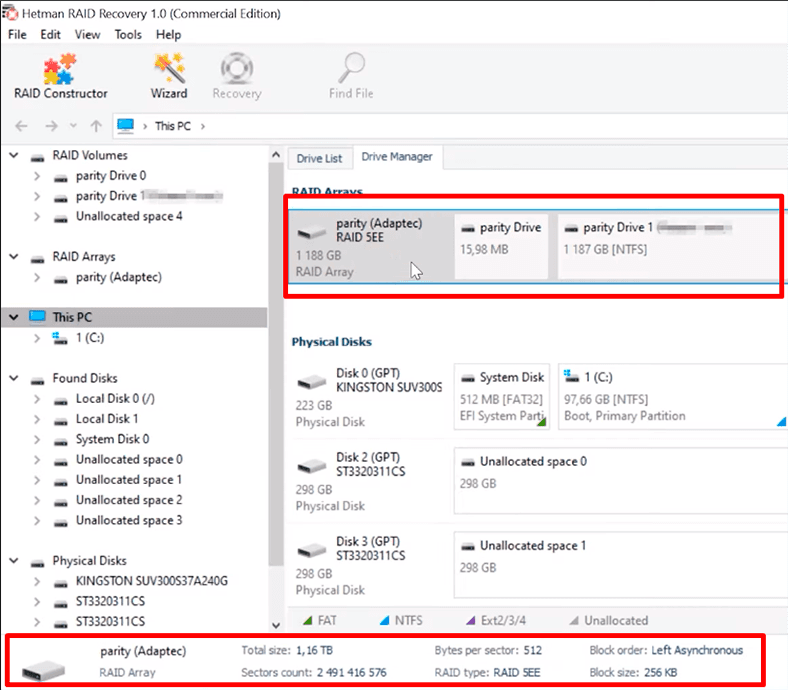
Si votre matrice ne figure pas dans la liste des périphériques de stockage, utilisez Constructeur RAID.
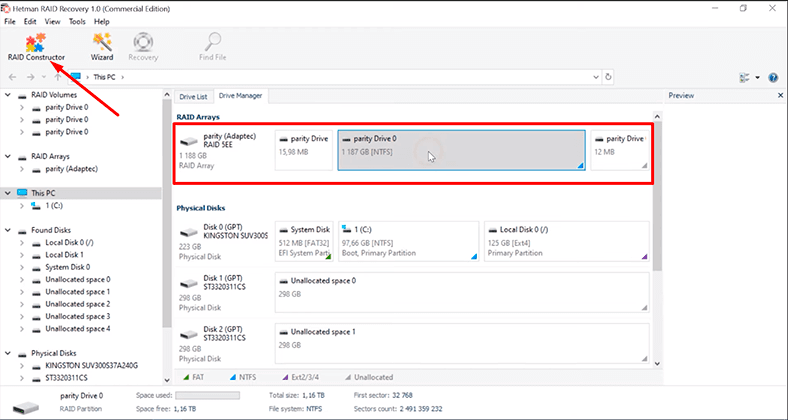
Pour reconstruire la matrice en mode manuel, vous aurez besoin de toutes les informations dont vous disposez sur ce système RAID endommagé. Auparavant, nous avons décrit la manière d’obtenir les informations requises et suggéré de mémoriser toutes les propriétés importantes.
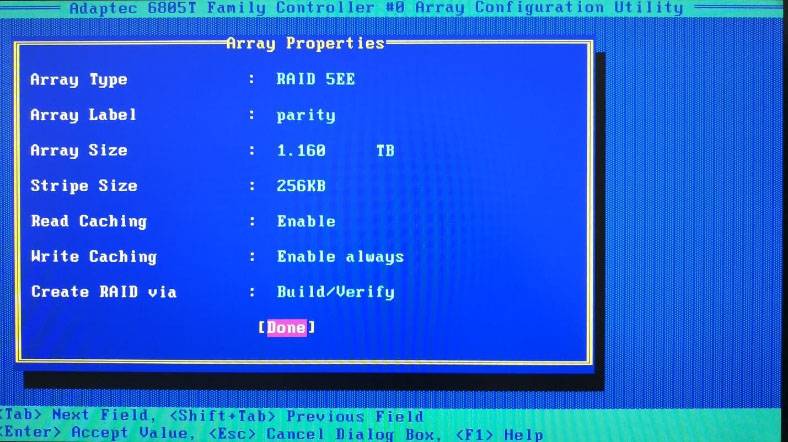
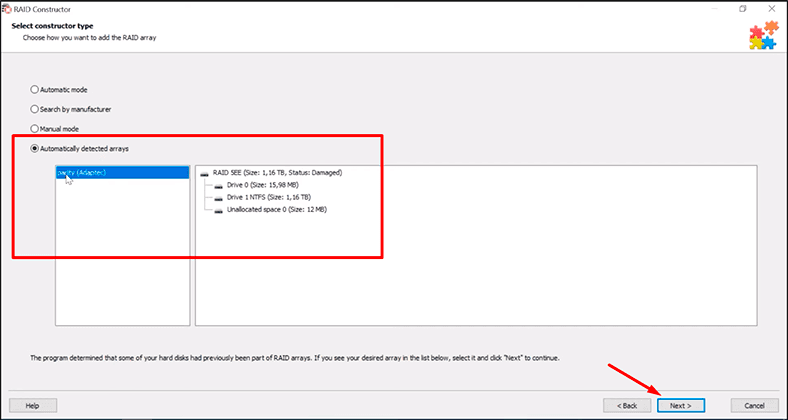
Si le programme a détecté automatiquement le type de la matrice, consultez les informations dans la fenêtre suivante pour vous assurer que toutes les propriétés ont été détectées correctement.
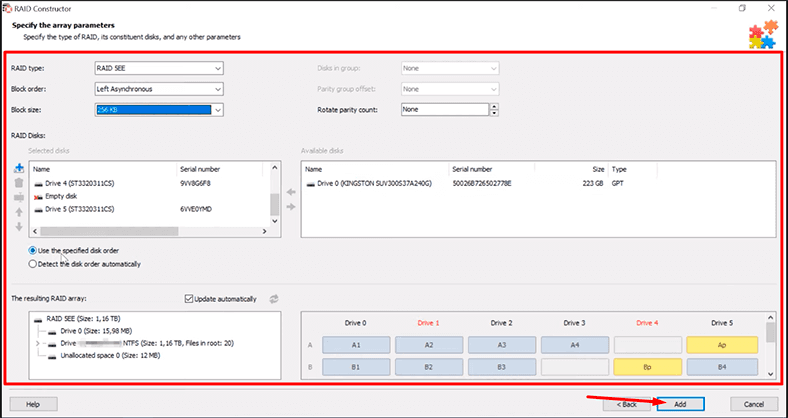
C’est le facteur qui détermine la quantité de données pouvant être récupérées. Si l’une des propriétés est incorrecte, modifiez-la. Après cela, cliquez sur Ajouter et commencez à analyser la matrice de disques.
Dans cette situation, le programme a trouvé les données, mais une partie des informations est endommagée.
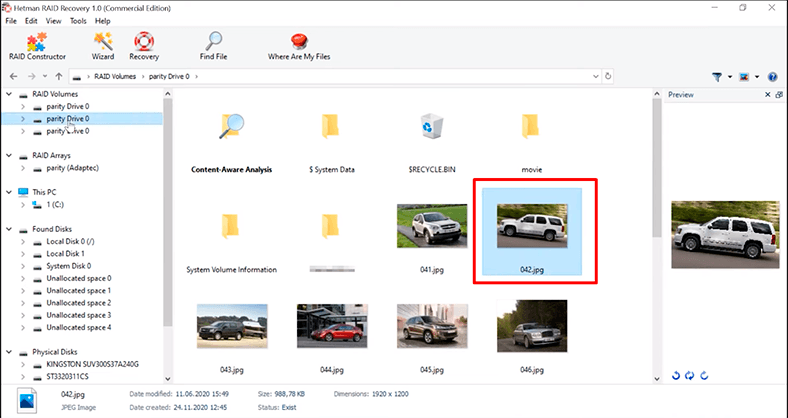
Si les fichiers dont vous avez besoin sont endommagés ou introuvables, lancez une analyse complète. Ensuite, le programme pourra trouver plus de données qui sont encore intactes.
Sélectionnez les fichiers à restaurer, puis cliquez sur Récupération.
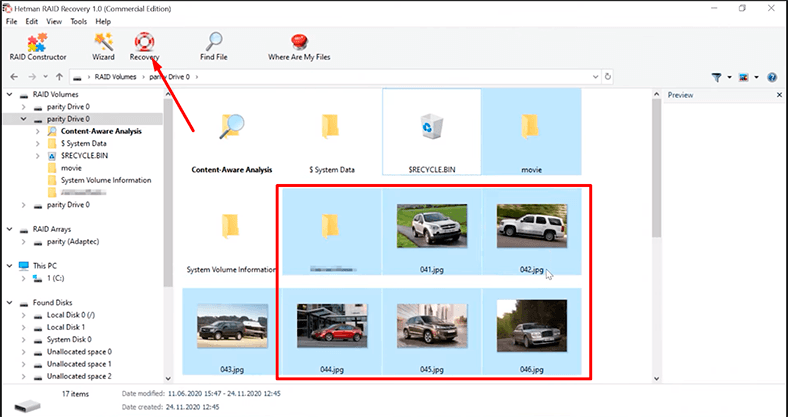
Spécifiez un répertoire pour enregistrer les données récupérées et cliquez sur Récupération.
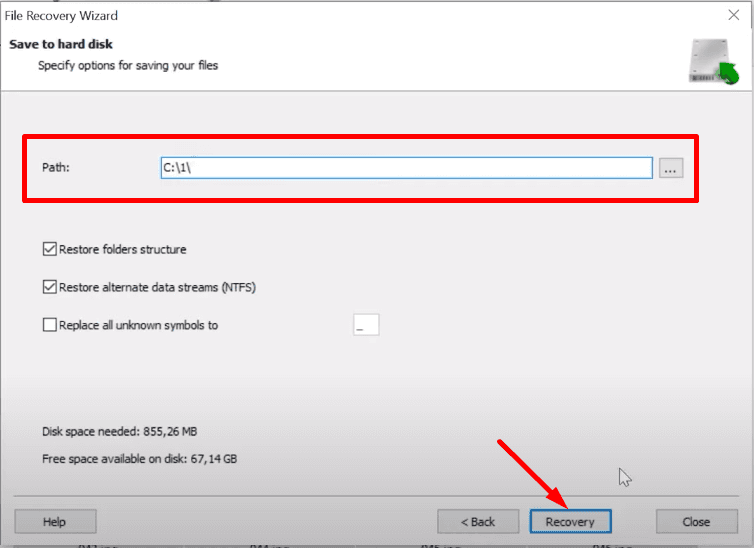
Les fichiers sélectionnés seront récupérés. Vous les trouverez dans le répertoire que vous avez spécifié.
Conclusion
Dans ce didacticiel, nous avons présenté deux manières de récupérer les informations perdues à partir de matrices endommagées. Même lorsque deux disques et le contrôleur matériel étaient en panne, nous avons réussi à récupérer une partie des données. Ce n’est pas toujours aussi réussi, cependant, car la perte de deux disques durs rend un système RAID 5EE complètement inutilisable et toutes les informations sont perdues.
De plus, il est toujours important de sauvegarder régulièrement vos fichiers. C’est l’option qui sécurise presque toujours vos informations contre toutes sortes de choses désagréables que vous pourriez rencontrer lorsqu’elles sont perdues. Quel que soit le type d’erreur ou de panne qui se produit, vous pourrez reconstruire votre système RAID et le restaurer à partir d’une copie de sauvegarde.





1. Vérifiez que le matériel de votre système RAID 5EE est compatible avec le nouveau disque dur.
2. Branchez le nouveau disque dur à votre système RAID 5EE.
3. Utilisez le logiciel de configuration RAID pour ajouter le nouveau disque dur à votre système RAID 5EE.
4. Une fois le nouveau disque dur ajouté, votre système RAID 5EE commencera à reconstruire le système et à synchroniser les données sur le nouveau disque dur.
5. Une fois la reconstruction et la synchronisation terminées, votre système RAID 5EE sera à jour et le nouveau disque dur sera prêt à être utilisé.
1. Utilisez des disques durs de qualité supérieure et vérifiez régulièrement leurs performances.
2. Utilisez un logiciel de surveillance et de diagnostic des disques durs pour surveiller les performances et la santé des disques.
3. Mettez à jour régulièrement le firmware et le micrologiciel des disques durs.
4. Utilisez une configuration RAID 5EE avec une taille de stripe optimale et un temps d'inactivité minimum.
5. Effectuez des tests de fiabilité et des tests de charge sur les disques durs pour vérifier leur état et leur performance.
6. Utilisez des sauvegardes régulières pour assurer la récupération en cas de panne de disque dur.
1. Assurez-vous que tous les disques durs du RAID 5EE sont connectés et fonctionnent correctement avant de procéder à la récupération des données.
2. Utilisez des outils spécialisés pour récupérer les données à partir du RAID 5EE, car ces outils sont conçus pour traiter les configurations RAID.
3. Vérifiez que le système RAID 5EE est bien configuré et que tous les disques durs sont synchronisés avant de procéder à la récupération des données.
4. Ne modifiez pas la configuration du RAID 5EE pendant la récupération des données, car cela pourrait entraîner des erreurs et corrompre les données.
5. Vérifiez toujours que vous avez une sauvegarde à jour des données avant de procéder à la récupération.
1. Utilisez des mots de passe forts pour protéger les données.
2. Utilisez un pare-feu et une protection contre les virus pour empêcher les intrusions et la corruption des données.
3. Utilisez des sauvegardes régulières pour vous assurer que vous avez des copies de vos données en cas de problème.
4. Utilisez des contrôles d'accès pour vous assurer que seules les personnes autorisées ont accès aux données.
5. Utilisez des logiciels de chiffrement pour sécuriser les données stockées sur le système RAID 5EE.
6. Mettez à jour régulièrement le logiciel et le matériel du système RAID 5EE pour vous assurer qu'il est protégé contre les menaces en ligne.