Comment récupérer des fichiers supprimés sans utiliser la corbeille?
Si des fichiers ont été supprimés de manière inattendue, accidentelle ou par erreur, ils doivent souvent être récupérés, car ces fichiers supprimés peuvent être très importants pour leurs propriétaires. Dans cet article, vous pouvez lire les principaux moyens de récupération des fichiers supprimés dans le système d’exploitation Windows.

- La corbeille de Windows et les différentes façons pour supprimer des fichiers
- Pourquoi la récupération de fichiers est-elle possible dans un système d'exploitation Windows?
- Comment récupérer des fichiers supprimés sans utiliser la corbeille?
- Conclusion
- Questions et réponses
- Commentaires
Il n’est pas toujours possible de récupérer les données des utilisateurs avec les outils intégrés Windows. Les fichiers supprimés d’une manière particulière ou sous certaines conditions peuvent être inaccessibles lorsque vous utilisez des outils standards fournis avec votre système d’exploitation. Si tel est le cas, vous devrez utiliser des solutions de récupération tierces. Dans cet article, nous allons essayer de décrire les principaux moyens de récupération des fichiers supprimés sans utiliser la corbeille de Windows.
La corbeille de Windows et les différentes façons pour supprimer des fichiers
La corbeille Windows figurait dans les premières versions des systèmes d’exploitation Windows, et elle est toujours là, étant un outil de sécurité système standard préinstallé. Il s’agit d’une zone réservée spéciale de l’espace de stockage alloué par le système pour conserver temporairement les données utilisateur supprimées. Son objectif principal est d’assurer la sécurité et l’intégrité de toutes les données déplacées vers la corbeille Windows avec certains paramètres, et de permettre une récupération sécurisée des fichiers qui ont été supprimés accidentellement ou par erreur.
Les fichiers utilisateur se retrouvent dans la corbeille après certaines actions et sous certaines conditions. Un seul fichier ou un groupe de fichiers précédemment sélectionnés sont envoyés à la corbeille Windows si l’une des méthodes de suppression courantes est utilisée:
- Vous faites un clic droit sur les fichiers sélectionnés et choisissez Supprimer dans le menu contextuel;
- Après avoir sélectionné les fichiers, appuyez sur le bouton Delete du clavier.
Dans les deux cas, le service de sécurité Windows vous montrera un message d’avertissement demandant de confirmer l’action, et alors seulement il lancera le processus de suppression des fichiers.
Il convient de noter en particulier que les méthodes spécifiées pour supprimer un fichier en le déplaçant vers la Corbeille Windows ne sont mises en œuvre que pour les opérations impliquant des disques durs internes ou externes (HDD). Pour tous les autres types d’ordinateurs, les fichiers sont supprimés directement et de manière irréversible, sans étape intermédiaire consistant à placer les fichiers supprimés dans la corbeille Windows. Ceci est lié aux particularités de conception des dispositifs de mémoire et aux technologies impliquées (par exemple, les disques SSD accélèrent les opérations de lecture avec la fonction TRIM qui nettoie les cellules de mémoire du contenu d’un fichier supprimé immédiatement après la suppression de ce fichier).
Une fois les fichiers déplacés vers la corbeille Windows, ils deviennent disponibles pour la récupération avec les fonctions intégrées de cet outil.
Cependant, les fichiers sont souvent supprimés sans utiliser la corbeille Windows et voici les principales raisons pour lesquelles cela se produit:
- la corbeille Windows est configurée pour détruire les fichiers dès qu’ils sont supprimés;
- les fichiers ont été supprimés de manière irréversible avec le raccourci clavier Maj + Suppr, ou en maintenant enfoncé le bouton Maj lors de la sélection de la ligne Supprimer dans le menu contextuel;
- les fichiers ont été supprimés des supports de stockage qui ne prennent pas en charge le déplacement des fichiers vers la Corbeille Windows, par exemple, des clés USB ou des cartes mémoire de différents formats, etc.;
- la corbeille Windows a été vidée délibérément;
- la quantité de données dépasse la taille maximale du stockage temporaire spécifiée dans les paramètres de la corbeille Windows, et il déclenche la suppression automatique des fichiers précédemment envoyés à la corbeille Windows;
- effets de divers logiciels malveillants (virus) susceptibles de supprimer des données utilisateur importantes, etc.
Dans de tels cas, vous ne pouvez pas récupérer les fichiers supprimés avec la corbeille Windows, il est donc temps d’utiliser d’autres méthodes.
Vous pouvez en savoir plus sur les méthodes de récupération de fichiers ou de dossiers supprimés accidentellement à partir d’un appareil Windows sur notre chaîne YouTube en regardant le guide vidéo “Restauration d’un dossier supprimé à partir de la corbeille, d’une archive ou avec des Logiciel”.

🧺 Comment restaurer des fichiers après les avoir supprimés de la corbeille et l'avoir vidée ?
Pourquoi la récupération de fichiers est-elle possible dans un système d’exploitation Windows?
Sur la base des éléments ci-dessus, nous pouvons conclure que les fichiers peuvent être supprimés pour un certain nombre de raisons et de plusieurs manières. Quoi qu’il en soit, le processus de suppression des fichiers suggère leur possible récupération, à quelques rares exceptions près (par exemple, dans la plupart des cas, vous ne pouvez pas récupérer les fichiers supprimés d’un SSD). Visitez notre chaîne pour regarder une vidéo d’introduction sur la récupération de données à partir de disques SSD et quand cela est possible: “Récupération des données d’un SSD après suppression de fichier ou formatage de disque”.

⚕️ Recovering Data from SSD After File Deletion or Disk Formatting in 2021
Cependant, il serait faux de dire que lorsque des fichiers sont supprimés, ils sont complètement supprimés du disque dur.
Lorsque des fichiers sont supprimés de manière courante, ils sont déplacés vers la corbeille Windows et y restent jusqu’à ce qu’ils soient vidés d’une manière ou d’une autre. Si les fichiers supprimés se trouvent dans la corbeille Windows, vous pouvez les récupérer facilement grâce aux fonctions intégrées de l’outil.
Lorsqu’ils sont supprimés de manière irréversible, les fichiers ne sont jamais placés dans la Corbeille de Windows bien qu’ils existent toujours physiquement sur le disque dur – mais sous une forme cachée du système d’exploitation. Lorsqu’un fichier est supprimé, seules les informations indiquant l’emplacement du fichier, sa taille et d’autres paramètres disparaissent, tandis que le contenu du fichier est toujours sur le disque dur.
Le système d’exploitation utilise une table clairement structurée pour allouer les fichiers et créer un catalogue composé d’index spécifiant la place de chaque fichier sur le disque dur. Lorsqu’un tel index est supprimé, le fichier correspondant devient invisible pour le système d’exploitation, et l’espace disque occupé par le fichier est marqué comme étant libre. Cela signifie que cet espace disque ne contient aucune donnée et il est disponible à tout moment pour écrire de nouvelles informations. Une fois l’espace sans index écrasé, récupérer les fichiers supprimés qui s’y trouvaient avant d’enregistrer les nouvelles données deviendra un véritable défi. Pour faire court, plus l’espace disque libre existe après la suppression des index, plus les chances que cet espace soit écrasé sont élevées – ce qui signifie perdre les données précédemment écrites. Ainsi, plus la période de temps entre le moment de la suppression des fichiers et le début des actions de récupération est courte, plus les chances de réussite de la récupération sont élevées.
C’est pourquoi vous devriez commencer à travailler sur la récupération de fichiers immédiatement après la suppression des fichiers.
Les fichiers supprimés que vous ne pouvez pas voir dans la corbeille Windows peuvent être récupérés soit avec les utilitaires intégrés au système d’exploitation Windows, soit avec un logiciel tiers de récupération de fichiers. Analysons maintenant chaque méthode en détail.
Comment récupérer des fichiers supprimés sans utiliser la corbeille?
Méthode 1. Récupération de fichiers avec la sauvegarde Windows
La récupération de fichiers avec la sauvegarde Windows est possible s’il existe une sauvegarde que vous avez enregistrée précédemment. Il existe plusieurs actions simples à prendre pour récupérer les fichiers supprimés. Vous pouvez ouvrir la fenêtre de l’application pour vous aider à récupérer des fichiers à partir d’une sauvegarde Windows en accédant au Panneau de configuration ou aux Paramètres. Comme les développeurs de Microsoft tentent de déplacer les principaux paramètres du système d’exploitation Windows vers l’application du même nom, Paramètres, pour rendre les choses plus pratiques pour les utilisateurs, c’est là que nous allons vous montrer la première méthode.
Ouvrez l’application Paramètres de la manière que vous préférez, par exemple, en appuyant sur le raccourci clavier Windows + I. Dans la fenêtre de l’application, faites glisser le curseur vers le bas et sélectionnez la section Mise à jour et sécurité.
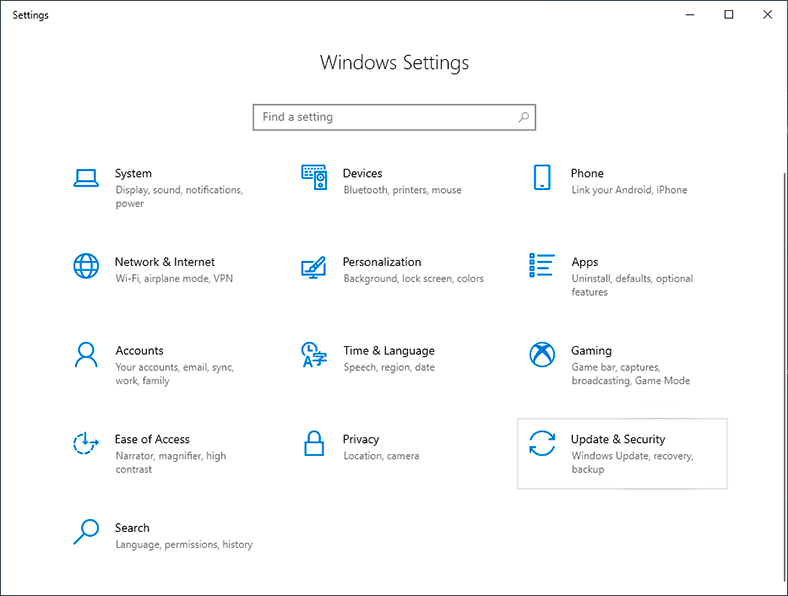
Dans le panneau de gauche de la nouvelle fenêtre, allez dans l’onglet Sauvegarde. Dans le panneau de droite, recherchez la section Vous recherchez une ancienne sauvegarde? et cliquez sur le lien hypertexte Aller à Sauvegarde et restauration (Windows 7).
Dans la fenêtre suivante, faites défiler jusqu’à la section Restaurer et cliquez sur Restaurer mes fichiers.
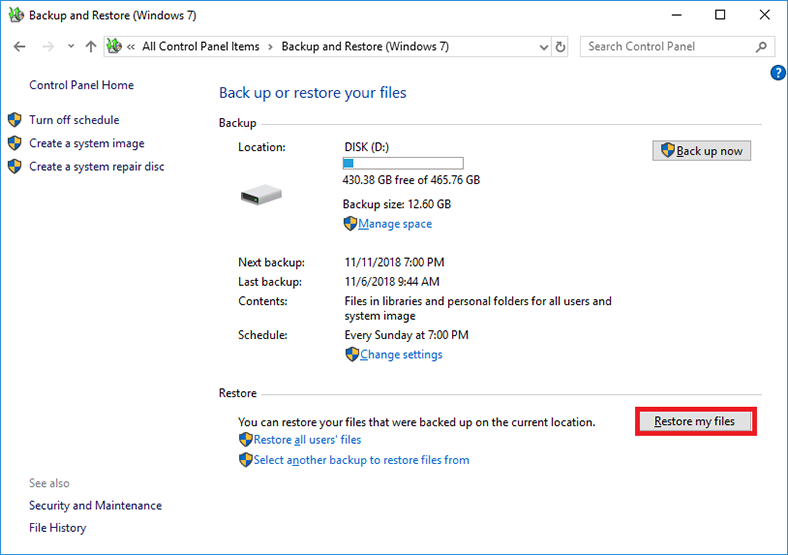
Il démarrera un outil de récupération de fichiers étape par étape fonctionnant avec une sauvegarde Windows. Dans la nouvelle fenêtre, cliquez sur Parcourir les fichiers ou Parcourir les dossiers et ajoutez au panneau principal la liste des fichiers que vous allez récupérer.
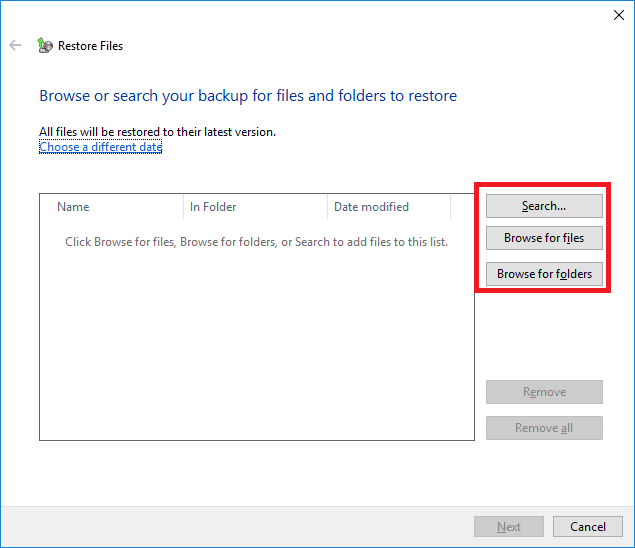
Dès que vous avez choisi les fichiers nécessaires, cliquez sur Suivant pour passer aux paramètres avancés.
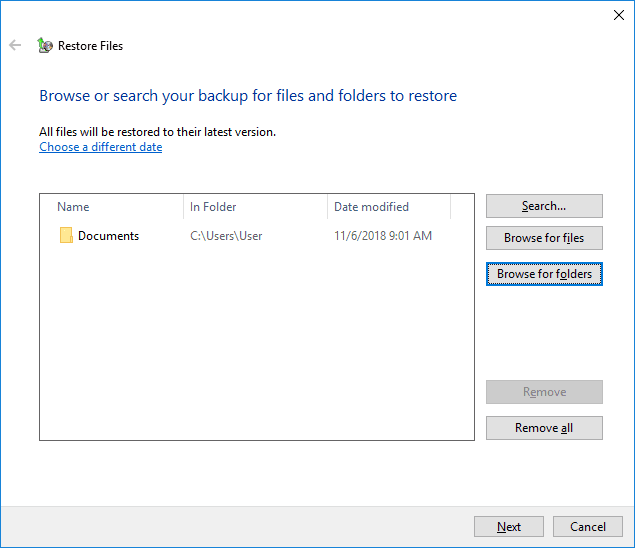
Ensuite, spécifiez le répertoire où enregistrer les fichiers après la récupération. Vous pouvez choisir de les enregistrer à leur emplacement d’origine ou de donner un nouveau chemin en cochant l’option correspondante. Lorsque vous avez terminé, cliquez sur Restaurer, et tous les fichiers et dossiers sélectionnés seront récupérés et enregistrés conformément aux paramètres que vous avez choisis.
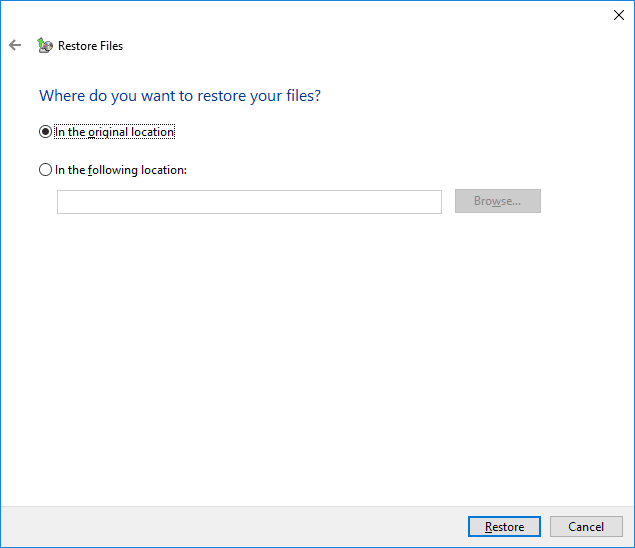
Méthode 2. Récupération de fichiers à partir de versions précédentes
Cet outil du système d’exploitation Windows pour récupérer les fichiers utilisateur des versions précédentes peut être lancé à partir de l’Explorateur de fichiers Windows et son utilisation ne prend que quelques étapes.
Ouvrez l’explorateur de fichiers – par exemple, en double-cliquant sur le raccourci sur votre bureau, et accédez au dossier où se trouvait le fichier supprimé. Cliquez ensuite avec le bouton droit sur le dossier pour ouvrir le menu contextuel; dans la liste des actions disponibles, sélectionnez Restaurer les versions précédentes.
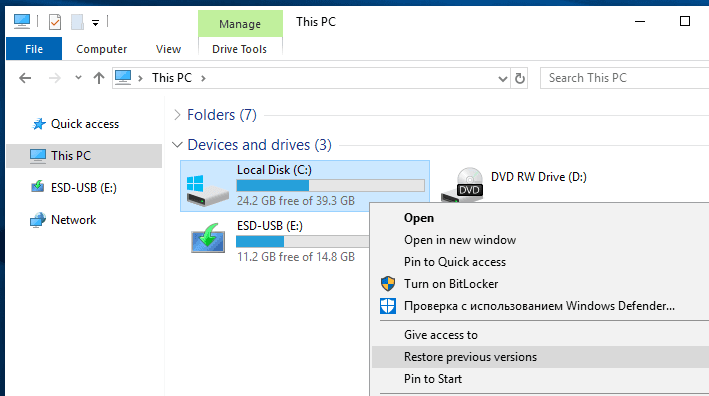
Dans la fenêtre Propriétés du dossier sélectionné, vous verrez les versions précédemment enregistrées. Choisissez la version dont vous avez besoin et restaurez-la.
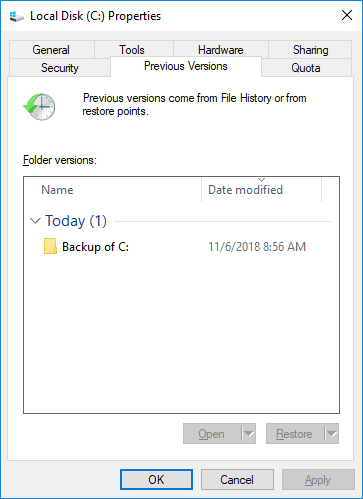
Méthode 3. Récupération de fichiers avec l’historique des fichiers
L’outil Historique des fichiers vous permet de restaurer des fichiers définitivement supprimés à condition que la fonction de sauvegarde de l’historique des fichiers ait été activée dans le système d’exploitation Windows sur cet appareil particulier, et les dossiers contenant les fichiers supprimés ont été sélectionnés pour la sauvegarde.
Utilisez la méthode décrite précédemment pour ouvrir l’application Paramètres, accédez à Mise à jour et sécurité et recherchez l’onglet Sauvegarde dans le panneau de gauche. Dans le panneau de droite, assurez-vous que le curseur Sauvegarder automatiquement mes fichiers dans la section Sauvegarder à l’aide de l’historique des fichiers est défini sur la position Activé. Cliquez ensuite sur le lien hypertexte Plus d’options sous le curseur de sauvegarde.
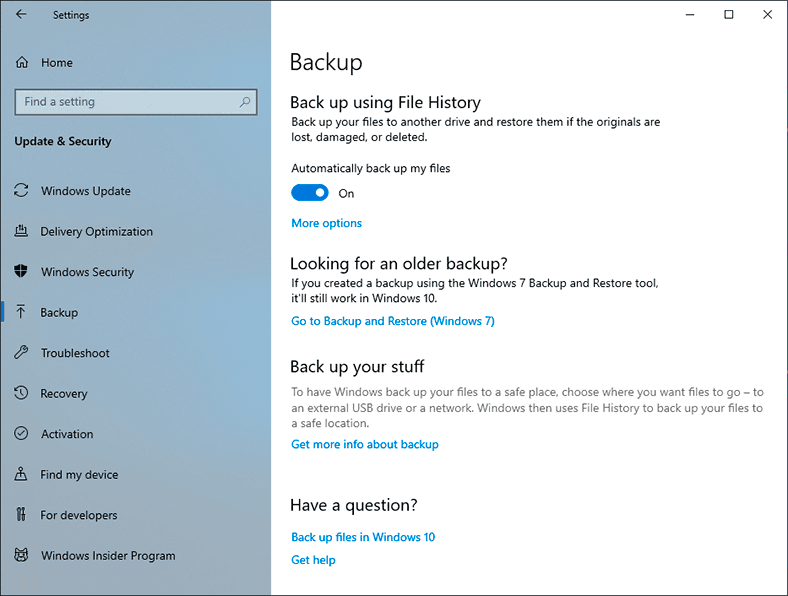
Dans la fenêtre des options de sauvegarde qui s’ouvre, faites défiler jusqu’à Paramètres associés et cliquez sur le lien hypertexte Restaurer les fichiers à partir d’une sauvegarde actuelle.
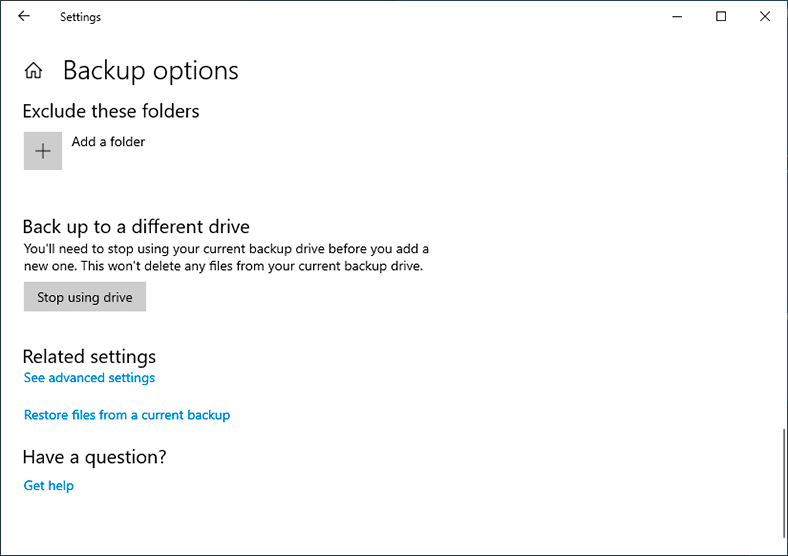
Après avoir cliqué sur le lien, vous verrez la fenêtre de l’outil Historique des fichiers avec toutes les sauvegardes précédemment enregistrées des dossiers sélectionnés pour la sauvegarde à partir d’une certaine date. En utilisant les boutons de navigation en bas de la fenêtre pour passer d’une fenêtre de sauvegarde à une autre, vous pouvez trouver une date de sauvegarde spécifique et l’utiliser pour restaurer les fichiers supprimés. Après avoir sélectionné les fichiers nécessaires, cliquez sur le bouton Restaurer à l’emplacement d’origine, placé entre les boutons de navigation et en forme de flèche blanche arrondie sur fond vert.
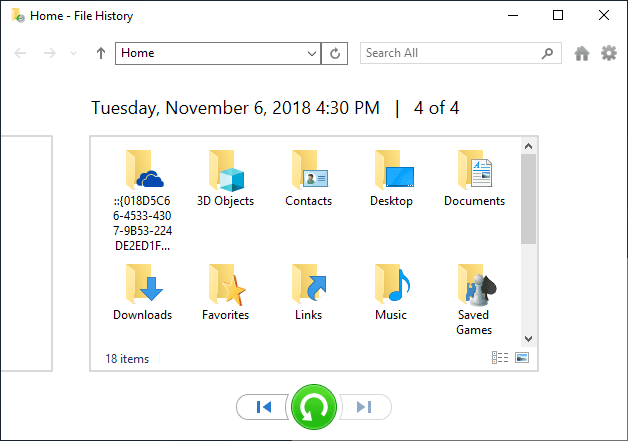
Il démarrera le processus de récupération de fichiers à partir de la copie de sauvegarde spécifiée avec l’utilisation de l’historique des fichiers; une fois le processus terminé, tous les fichiers seront enregistrés à leur emplacement d’origine où ils étaient stockés avant d’être supprimés.
Vous pouvez en savoir plus sur l’utilisation de l’historique des fichiers pour sauvegarder et restaurer des données dans Windows 10 en visitant notre chaîne et regardant le guide vidéo “Comment configurer et paramétrer l’historique des fichiers dans Windows 10 et 8”.

How to Set Up and Configure File History in Windows 10, 8 📝📁💻
Méthode 4. Récupérer des fichiers supprimés avec un logiciel de récupération de données spécialisé
L’un des meilleurs moyens de récupérer efficacement les fichiers supprimés sans utiliser la corbeille Windows implique un logiciel de récupération de données spécialisé. À l’heure actuelle, vous pouvez trouver de nombreux programmes de toutes sortes de développeurs – et tous promettent de vous aider à récupérer des fichiers supprimés. Ils se différencient par leurs fonctionnalités, leurs outils intégrés, les possibilités et la convivialité de leur interface, le périmètre d’utilisation et bien d’autres particularités. Cependant, l’aspect le plus important à considérer lors du choix d’un logiciel de restauration de fichiers supprimés est le nombre de formats de fichiers que ce ou un autre outil prend en charge, et le taux de réussite de la récupération qu’il peut garantir.
La liste des programmes de récupération de fichiers peut être assez longue, mais la position de leader appartient légitimement à Hetman Partition Recovery par Hetman Software.
| Position | Logiciel | Description | Caractéristiques principales |
|---|---|---|---|
| 1 | Hetman Partition Recovery | Logiciel de récupération de fichiers supprimés de la Corbeille et des disques endommagés. Prend en charge tous les principaux systèmes de fichiers. | Analyse approfondie, prise en charge de divers formats de fichiers, interface conviviale, prise en charge des systèmes de fichiers Windows, Linux, MacOS, récupération de données à partir de machines virtuelles |
| 2 | Recuva | Logiciel gratuit pour récupérer les fichiers supprimés des disques durs, USB et cartes mémoire. | Outil gratuit, analyse rapide, prise en charge limitée des systèmes de fichiers |
| 3 | EaseUS Data Recovery Wizard | Logiciel pour récupérer les données des partitions supprimées et de la Corbeille. Prend en charge divers types d’appareils. | Interface conviviale, récupération à partir de cartes mémoire, prise en charge de plus de 1000 types de fichiers |
| 4 | Disk Drill | Outil puissant pour récupérer des fichiers de la Corbeille, des disques externes et internes. | Aperçu détaillé des fichiers, interface intuitive, prise en charge multi-formats |
| 5 | R-Studio | Logiciel pour la récupération professionnelle de données supprimées des partitions endommagées et des arrays RAID. | Prise en charge RAID, options de balayage flexibles, récupération depuis des appareils réseau |

🔥 How to Recover Deleted Files With Hetman Partition Recovery Software in 2021 ⚕️
Le taux de récupération réussie qu’il peut garantir. L’algorithme de recherche innovant permet à Hetman Partition Recovery de trouver et de restaurer complètement la grande majorité des fichiers dans presque tous les cas.
Ce programme a acquis une bonne réputation dans la restauration de fichiers supprimés accidentellement ou par erreur à partir de toutes sortes de périphériques de stockage: disques durs (HDD), lecteurs flash USB, toutes sortes de cartes mémoire et autres appareils similaires. Si des fichiers sont perdus après le formatage, la suppression d’une partition ou d’un disque entier, la modification ou l’endommagement du système de fichiers, le programme utilisera un algorithme de recherche spécial de bas niveau basé sur les signatures pour détecter et restaurer tous les fichiers supprimés. Même les erreurs système, les pannes matérielles ou logicielles, ou les erreurs logiques et l’absence de tout accès au disque n’empêcheront pas Hetman Partition Recovery de faire son travail correctement et de restaurer toutes les informations utilisateur qu’il a pu trouver.
TPour restaurer des fichiers supprimés sans utiliser la corbeille Windows, vous devez suivre quelques étapes simples, comme indiqué ci-dessous.
Téléchargez le programme d’installation depuis le site officiel de Hetman Software et installez le programme sur votre ordinateur.
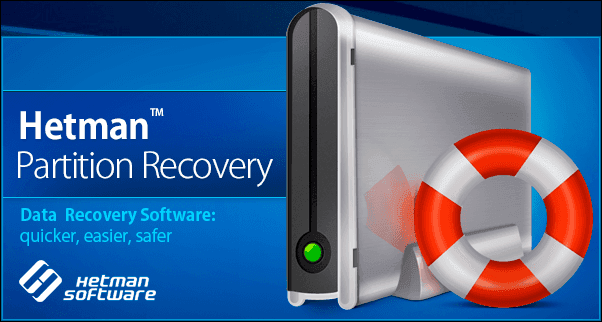
Note: Une condition importante pour permettre de récupérer les fichiers supprimés sans utiliser la corbeille Windows est d’installer Hetman Partition Recovery sur un disque autre que celui à partir duquel les fichiers ont été supprimé; cela devrait être fait de cette façon pour éviter que les fichiers ne soient écrasés car cela compliquerait le processus de récupération.
Après avoir trouvé votre chemin à travers quelques réglages simples (par exemple, en donnant le chemin d’installation du programme), l’assistant étape par étape installera Hetman Partition Recovery sur votre ordinateur.
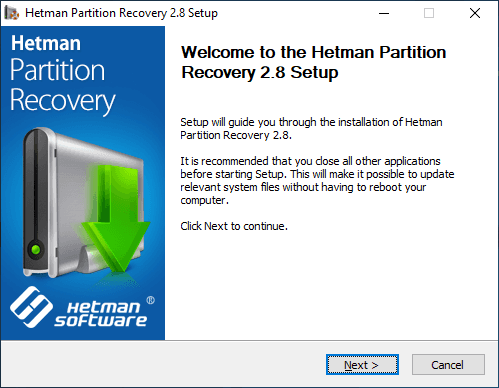
Lorsque l’assistant d’installation fait le travail, démarrez le programme, par exemple, en double-cliquant sur le raccourci du bureau. Lorsqu’il est démarré pour la première fois, le programme exécutera une analyse préliminaire pour détecter tous les périphériques de stockage connectés à votre ordinateur – à la fois internes et externes. Tous les périphériques de stockage trouvés et identifiés seront affichés dans la fenêtre principale du programme qui est conçue pour se ressembler au maximum (à la fois visuellement et fonctionnellement) à l’interface standard de l’explorateur de fichiers Windows pour rendre le programme plus convivial et complet, même pour les débutants.
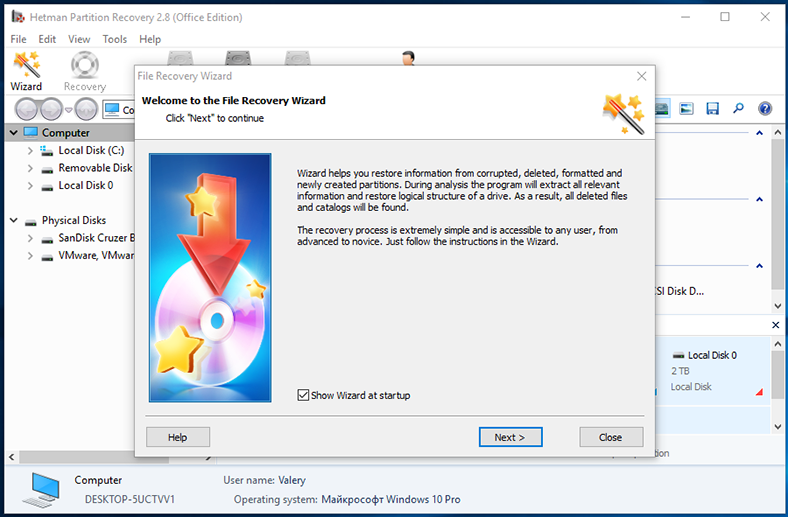
L’assistant de récupération de fichiers démarre automatiquement et en suivant ses instructions étape par étape, vous pouvez restaurer presque tous les fichiers supprimés de tout type de périphérique de stockage. Cliquez sur Suivant pour sélectionner le lecteur local ou physique à analyser pour les fichiers supprimés.
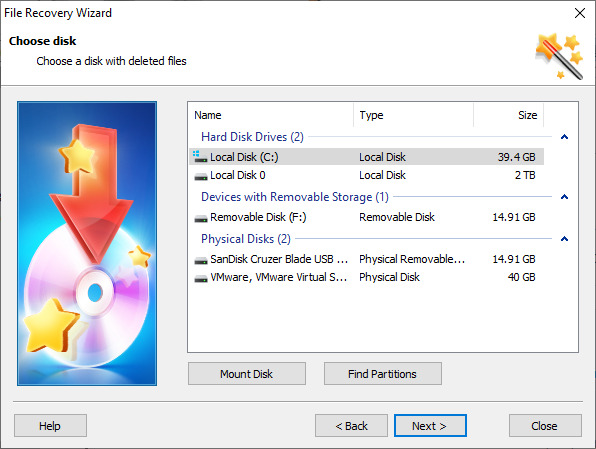
Si vous cliquez à nouveau sur le bouton Suivant, vous verrez la fenêtre avec les paramètres d’analyse que vous devez confirmer afin d’analyser le disque que vous avez déjà choisi. Une option telle que Analyse rapide peut récupérer des fichiers récemment supprimés (qui ont été supprimés accidentellement ou par erreur). Si des fichiers ont été supprimés pour d’autres raisons (par exemple, un système de fichiers endommagé), choisissez Analyse complète pour laisser le programme trouver les informations sur chaque fichier supprimé et le restaurer.
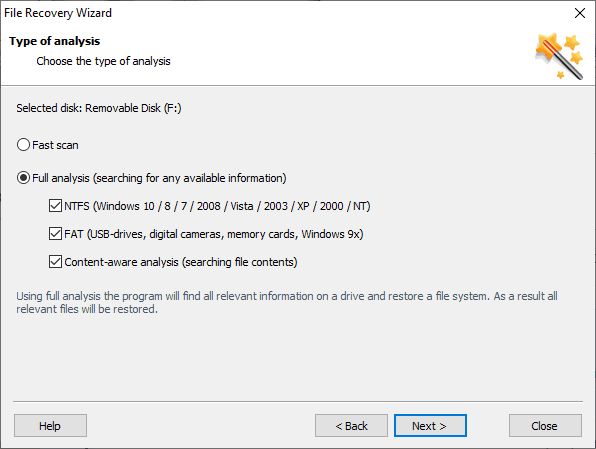
Lorsque vous cliquez sur Suivant, le processus d’analyse du périphérique de stockage démarre, et sa durée dépend de divers facteurs, tels que la taille du disque, son système de fichiers, le type d’analyse, le volume de données endommagées et ainsi de suite. Vous pourrez suivre le processus d’analyse du disque et rechercher les fichiers supprimés dans la barre de progression.
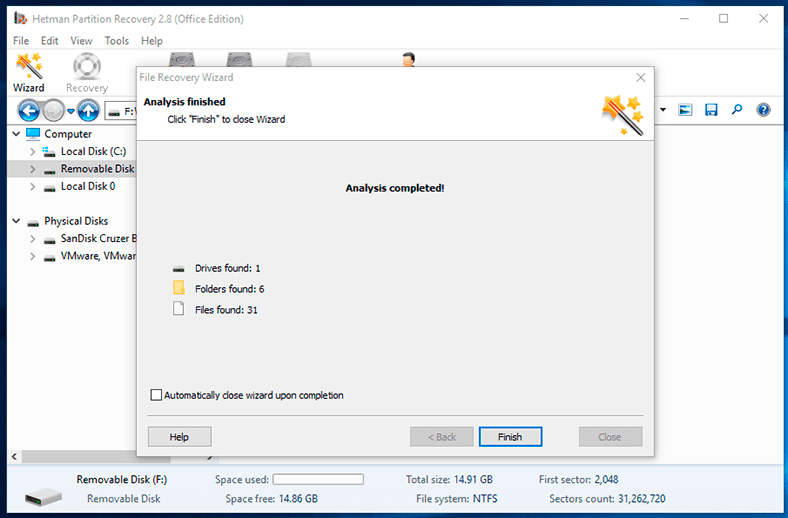
Lorsque le processus est terminé, tous les fichiers récupérés seront affichés dans la fenêtre du programme. Lorsque vous cliquez sur un fichier, vous pouvez afficher ou écouter son contenu, ce qui doit être très utile lorsque vous devez voir si le fichier récupéré est bon à utiliser avant de décider de l’enregistrer. Cette vérification préliminaire est rendue possible par la fonction de prévisualisation de fichier intégrée à Hetman Partition Recovery et disponible dans toutes ses versions.
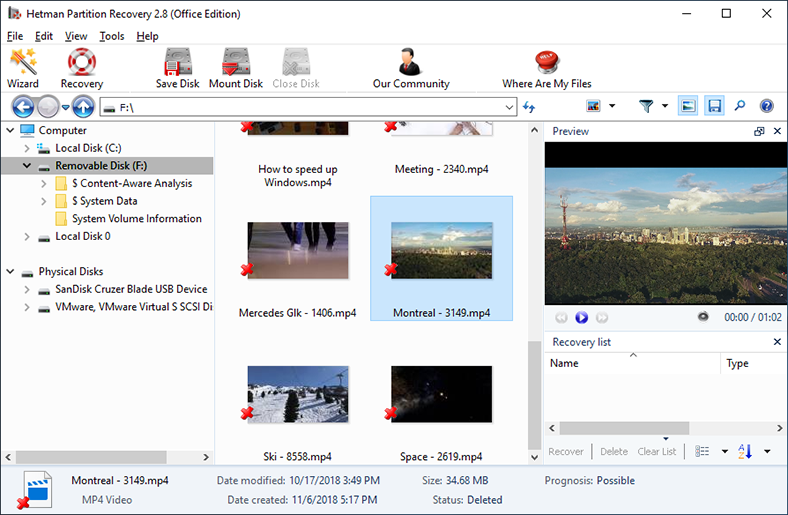
Après avoir sélectionné tous les fichiers que vous allez récupérer, cliquez sur le bouton Récupération que vous pouvez trouver sur le panneau principal du programme.
The file recovery wizard will offer you to choose from the four ways to save your files.
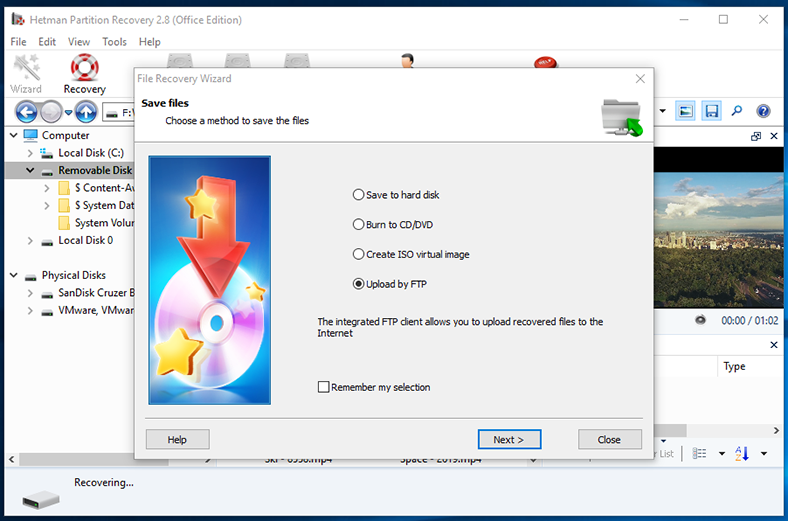
Après avoir choisi l’option qui vous convient le mieux, spécifiez en plus certains paramètres nécessaires pour accomplir le processus d’enregistrement (par exemple, donner un chemin pour enregistrer les fichiers, attribuer une marque, définir le nom du serveur, etc.). Ensuite, cliquez sur le bouton Enregistrer et terminez la récupération du fichier.
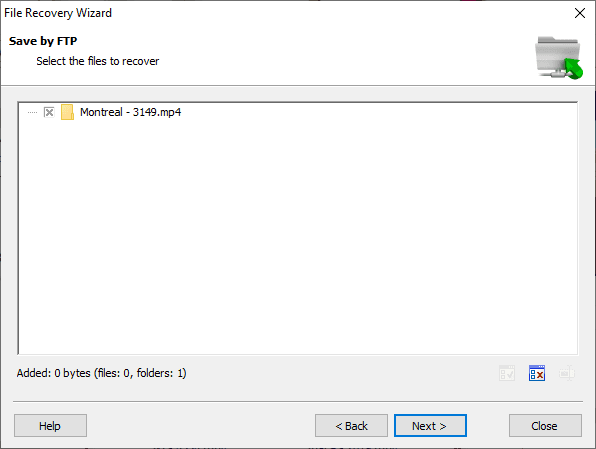
Vous pouvez maintenant ouvrir les fichiers enregistrés, vérifier s’ils fonctionnent correctement et être assuré qu’ils ont été complètement récupérés.
Conclusion
L’utilisation d’appareils informatiques modernes augmente considérablement les volumes d’informations entrantes qui sont d’abord traitées puis stockées. Il n’est pas étonnant qu’avec de telles quantités de données, une partie de celles-ci soit supprimée tôt ou tard. Cependant, nous devons parfois récupérer les fichiers supprimés. Grâce aux particularités fonctionnelles du système d’exploitation Windows et du système de fichiers des appareils pris en charge, le contenu des fichiers n’est jamais supprimé de manière irréversible et il est disponible pour la récupération.
Tant que l’espace intérieur du disque dur contenant les fichiers supprimés n’est pas écrasé, il y a de fortes chances que vous puissiez restaurer vos fichiers. Vous pouvez le faire avec la fonctionnalité des outils intégrés Windows que nous avons décrits ci-dessus.
Si le service de sauvegarde n’a pas été configuré à l’avance, ou si vous ne pouvez pas récupérer les fichiers supprimés pour une autre raison, vous pouvez toujours utiliser un logiciel avancé de récupération de fichiers comme Hetman Partition Recovery.
Si vous possédez votre propre expérience particulière et souhaitez la partager, ou si vous avez des questions concernant la récupération de fichiers supprimés sans utiliser la Corbeille Windows, laissez vos commentaires sous l’article et nous y répondrons sans faute.




1. Logiciels de récupération de données sur disque dur: ces logiciels peuvent récupérer des données perdues ou corrompues sur les disques durs.
2. Logiciels de récupération de données USB: ces logiciels peuvent récupérer des données perdues ou corrompues sur des périphériques USB.
3. Logiciels de récupération de données en ligne: ces logiciels peuvent récupérer des données perdues ou corrompues sur des services en ligne tels que Dropbox, Google Drive et Microsoft OneDrive.
4. Logiciels de récupération de données RAID: ces logiciels peuvent récupérer des données perdues ou corrompues sur des systèmes RAID.
5. Logiciels de récupération de données pour les appareils mobiles: ces logiciels peuvent récupérer des données perdues ou corrompues sur des appareils mobiles tels que les téléphones et les tablettes.
1. Compatibilité : Assurez-vous que le logiciel est compatible avec votre système d'exploitation et votre matériel.
2. Fonctionnalités : Vérifiez que le logiciel a les fonctionnalités dont vous avez besoin pour récupérer vos données.
3. Facilité d'utilisation : Vérifiez que le logiciel est facile à utiliser et à comprendre.
4. Assistance : Vérifiez que le logiciel offre une assistance technique et un support client efficace.
5. Prix : Vérifiez que le logiciel est à un prix raisonnable et que les mises à jour sont disponibles.
1. Utilisez des outils de récupération de données spécialisés pour récupérer les données endommagées. Ces outils sont conçus pour minimiser les risques de dommages supplémentaires et vous aider à récupérer le plus de données possible.
2. Utilisez des méthodes de sauvegarde sûres et fiables pour sauvegarder régulièrement vos données. Cela vous permettra de récupérer facilement les données si elles sont endommagées ou perdues.
3. Utilisez des logiciels antivirus fiables pour protéger vos données contre les virus et autres menaces informatiques.
4. Ne pas essayer de réparer ou de modifier les données endommagées manuellement. Cela peut entraîner des dommages supplémentaires et rendre les données irrécupérables.