Comment récupérer les données perdues à distance avec RDM, Quick Assist, Team Viewer
De nos jours, des services tels que la récupération de données en ligne deviennent de plus en plus populaires et pertinents. En parlant de travail à distance (si pertinent en ces temps troublés), le dernier système d’exploitation Windows contient quelques fonctionnalités intégrées pour vous aider à configurer le contrôle à distance du PC d’un autre utilisateur. De cette façon, vous pouvez aider vos amis ou vos proches à résoudre divers problèmes qu’ils peuvent rencontrer avec leurs ordinateurs, y compris ceux qui impliquent la récupération de données. Cependant, établir un accès à distance à l’ordinateur de quelqu’un d’autre ne suffit pas: vous avez également besoin d’un outil spécialisé pour récupérer les données perdues.

- Méthode 1. Comment configurer l'accès à distance
- Méthode 2. Connexion à distance avec Microsoft Quick Assist
- Méthode 3. Accès à distance avec TeamViewer
- Récupérer les données supprimées sur Internet
- Questions et réponses
- Commentaires
Méthode 1. Comment configurer l’accès à distance
La première étape consiste à accéder à l’ordinateur distant. Pour cela, vous devez apporter quelques modifications à ses paramètres système.
Étape 1. Ouvrez le menu Démarrer – Système Windows – Panneau de configuration. Sinon, tapez simplement “Panneau de configuration” dans le champ de recherche.
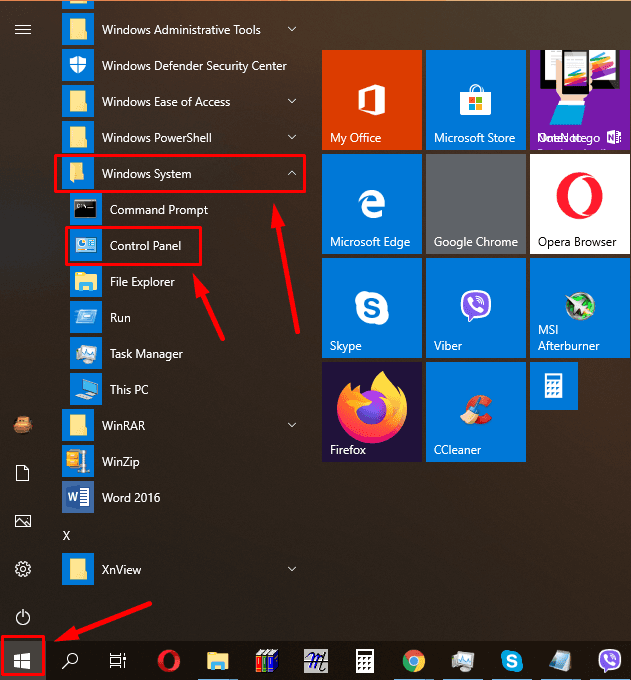

🌐 Recovering Data over the Network with Remote Desktop Rdm/Quick Assist in Windows 🌐
Étape 2. Recherchez Système
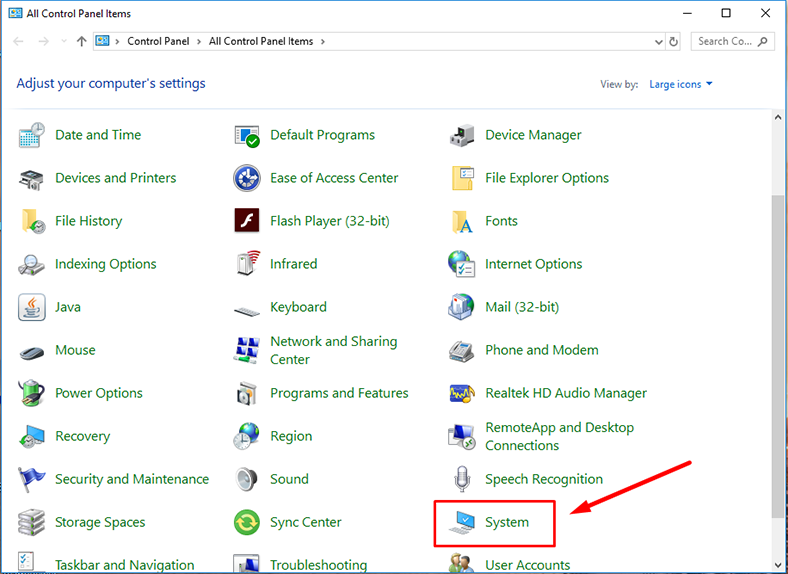
Étape 3. Ouvrez les Paramètres système avancés et passez à l’onglet À distance. Cochez les cases Autoriser les connexions d’assistance à distance à cet ordinateur et Autoriser les connexions à distance à cet ordinateur, puis cliquez sur Appliquer et OK.
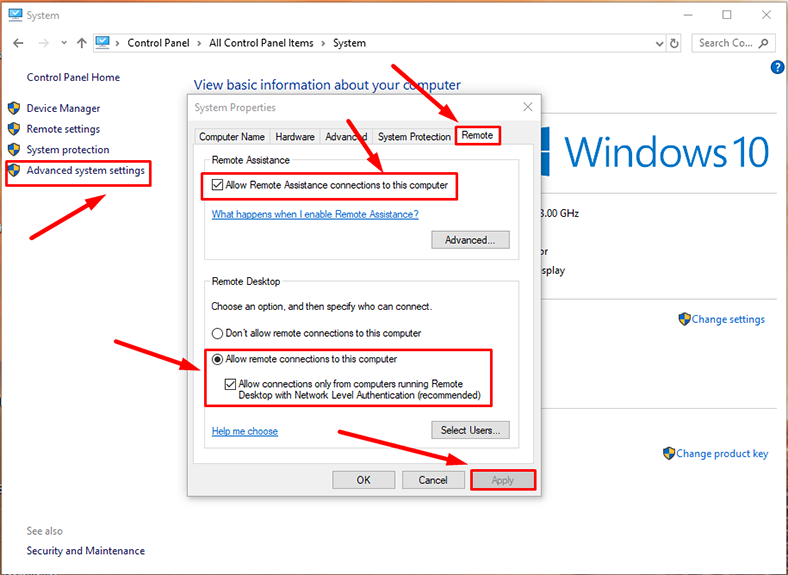
Étape 4. Sur l’ordinateur à partir duquel vous allez accéder au PC distant, cliquez sur le bouton du menu Démarrer en choisissant Accessoires Windows puis Connexion Bureau à distance.
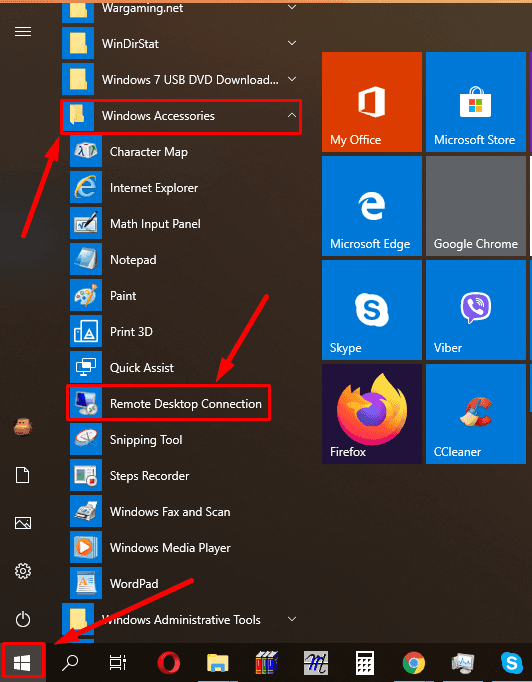
Étape 5. Entrez l’adresse IP du PC distant, donnez le nom d’utilisateur, le mot de passe et cliquez sur Se connecter pour vous connecter.
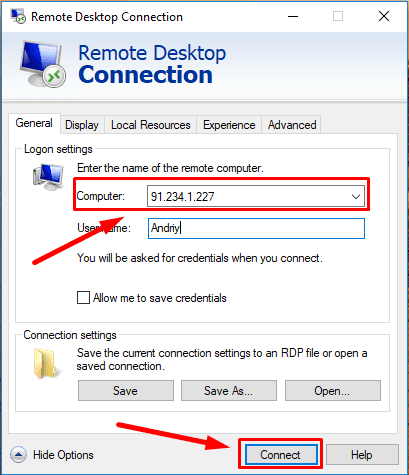
Étape 6. Tapez le mot de passe et cliquez sur OK.
La connexion à distance est maintenant prête à fonctionner.
Méthode 2. Connexion à distance avec Microsoft Quick Assist
Une autre méthode pour configurer une connexion à distance consiste à utiliser un utilitaire spécial, Microsoft Quick Assist. C’est l’un des moyens les plus simples d’établir un accès à distance via Internet.
Il s’agit d’une application intégrée qui peut être trouvée dans n’importe quelle version de Windows 10.
Pour commencer à fonctionner, vous devez exécuter cette application sur les deux ordinateurs.
Étape 1. Voici comment procéder: cliquez sur le bouton Démarrer – Accessoires Windows – Assistance rapide, ou tapez simplement «Assistance rapide» dans le champ de recherche.
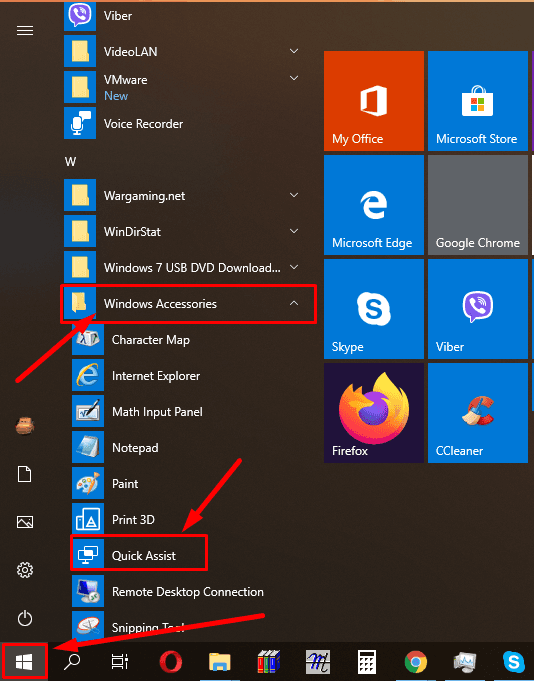
Étape 2. Sur votre PC, cliquez sur Assister une autre personne.
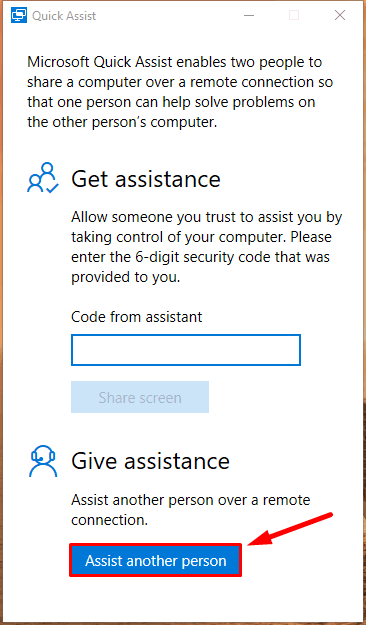
Étape 3. Connectez-vous à votre compte Microsoft.
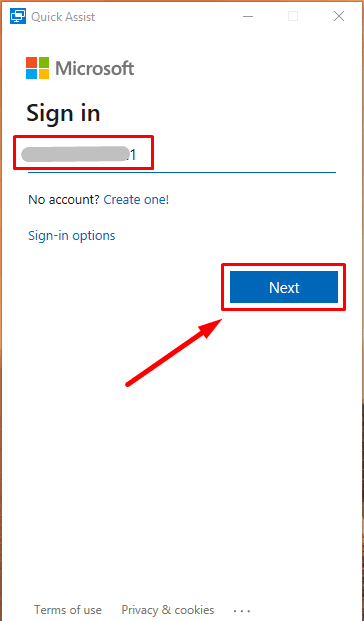
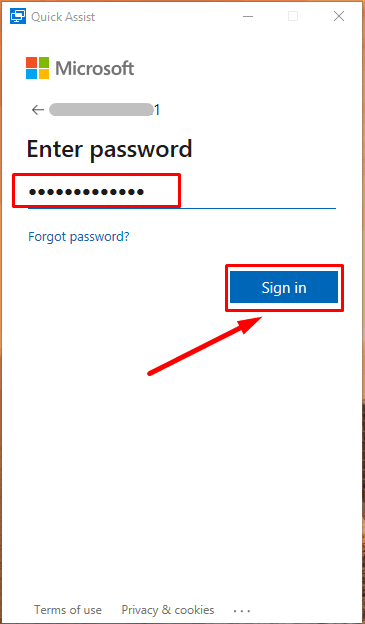
Cette dernière étape (connexion) n’est pas requise pour la personne qui utilise le PC distant.
Après cela, vous recevrez un code de sécurité qui n’est valable que 10 minutes.
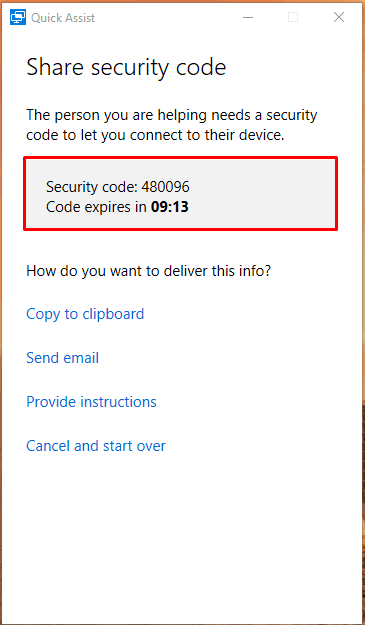
Étape 4. Tapez ce code sur le PC distant et cliquez sur Partager l’écran.
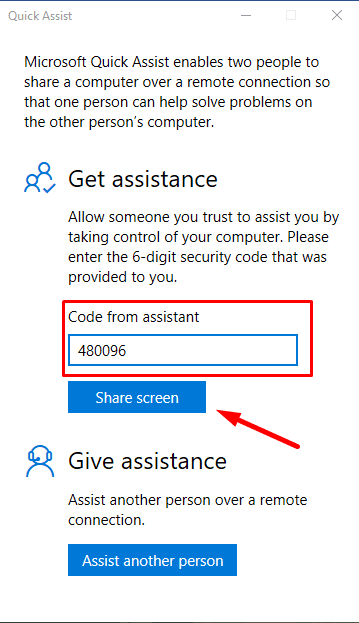
N’oubliez pas de le faire juste après la réception du code, car il expire dans 10 minutes.
Étape 5. Choisissez une option de partage.
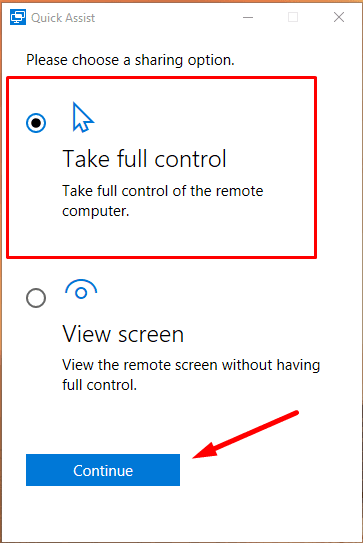
Étape 6. Une fois le code saisi, confirmez la demande d’assistance en cliquant sur Autoriser.
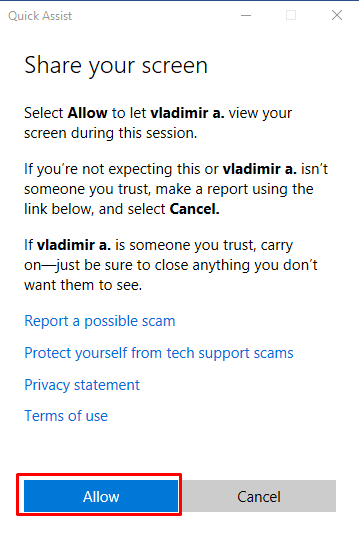
La connexion à distance est maintenant prête à fonctionner.
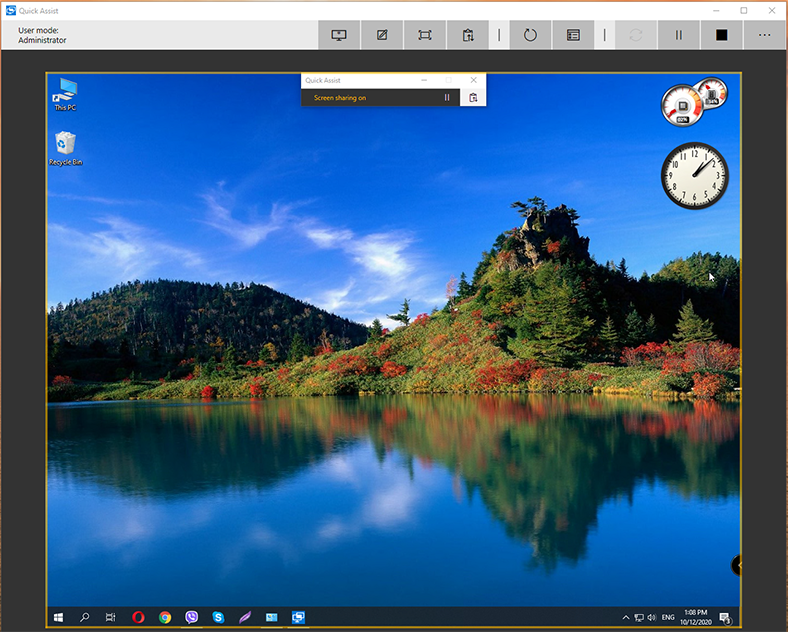
Méthode 3. Accès à distance avec TeamViewer
En outre, il existe des outils tiers pour vous aider à établir une connexion à distance entre les ordinateurs.
One of the most popular utilities is TeamViewer. L’un des utilitaires les plus populaires est TeamViewer. Pour commencer à travailler, téléchargez le fichier d’installation sur le site officiel.
https://www.teamviewer.com/fr/
Vous n’avez pas besoin d’installer le programme. Pour une utilisation unique, il est plus pratique de choisir l’option Exécuter uniquement.
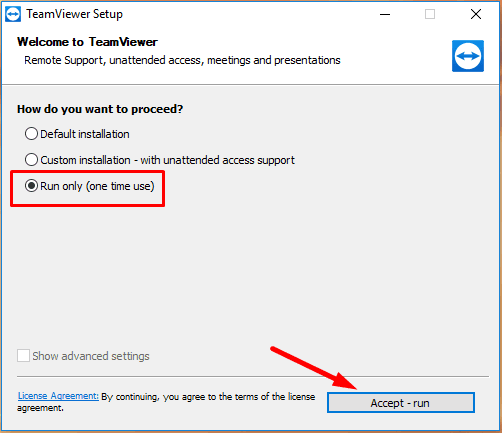
Cependant, il est préférable d’installer le programme si vous prévoyez de l’utiliser régulièrement.
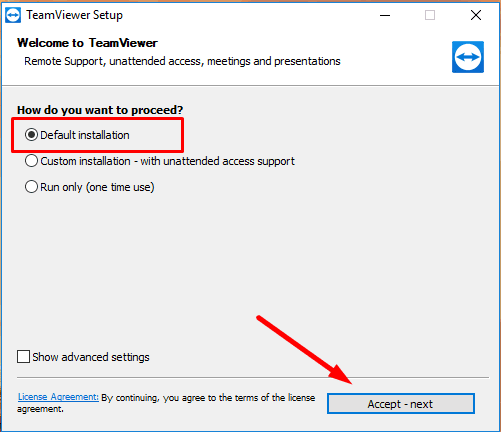
Lorsque le programme démarre, voici la fenêtre que vous verrez. Saisissez l’identifiant du partenaire.
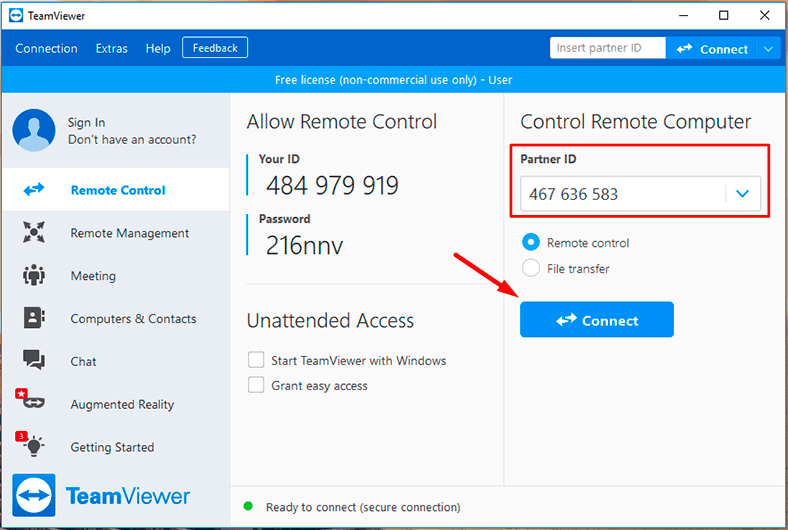
Tapez le mot de passe et cliquez sur Connexion.
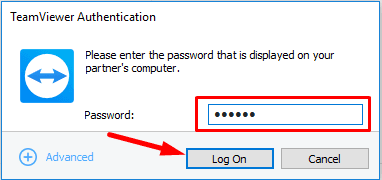
L’ID et le mot de passe sont affichés dans la fenêtre du programme sur l’ordinateur distant.
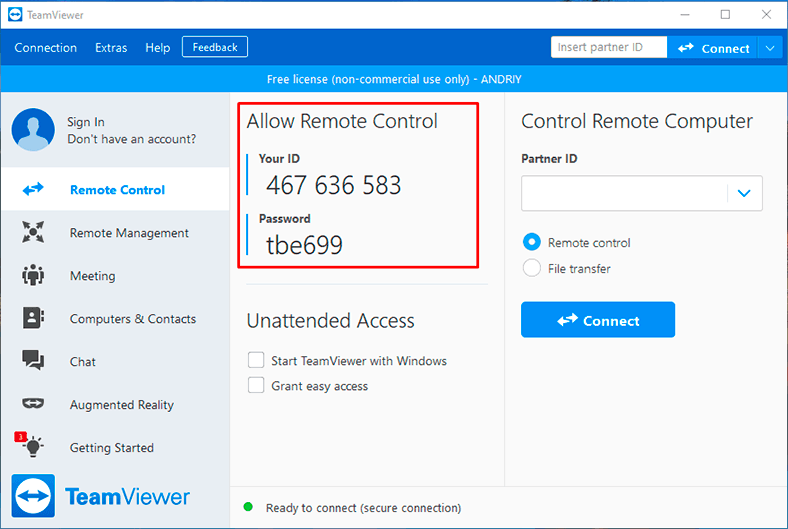
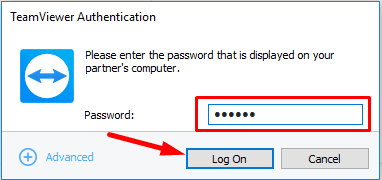
Si votre connexion Internet fonctionne bien, la connexion sera établie dans les 10 à 30 secondes et vous pourrez commencer à récupérer les données perdues.
Récupérer les données supprimées sur Internet
Pour récupérer les informations perdues, nous recommandons notre produit, Hetman Partition Recovery.
Il analysera le disque dur ou le périphérique de stockage externe, trouvera les données perdues et vous aidera à les récupérer d’une manière simple et efficace.
Étape 1. Téléchargez, installez et exécutez le programme. Ouvrez le disque sur lequel les informations perdues ont été stockées.
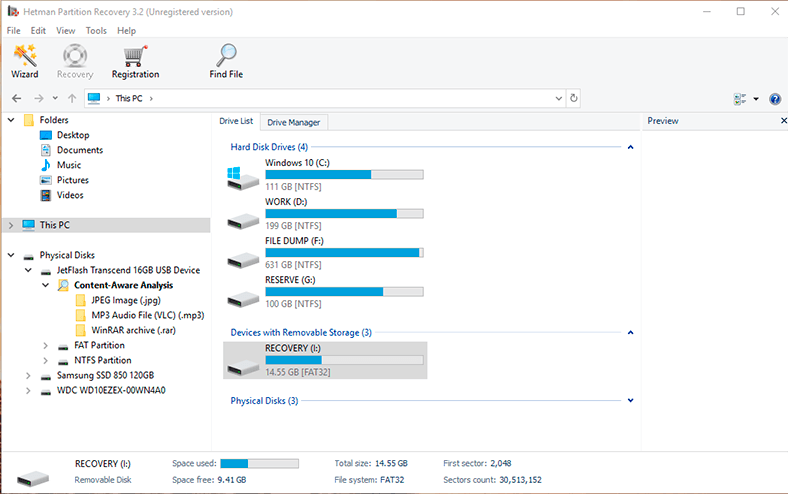
N’oubliez pas d’arrêter immédiatement d’utiliser le disque dur où étaient stockées les informations importantes; n’installez aucun programme et n’y écrivez rien. De plus, nous ne recommandons pas de réinstaller le système d’exploitation, car il peut écraser les données et elles seront perdues au-delà de la récupération.
Étape 2. Dans le Gestionnaire de disque, sélectionnez le disque, faites un clic droit dessus et choisissez Ouvrir.
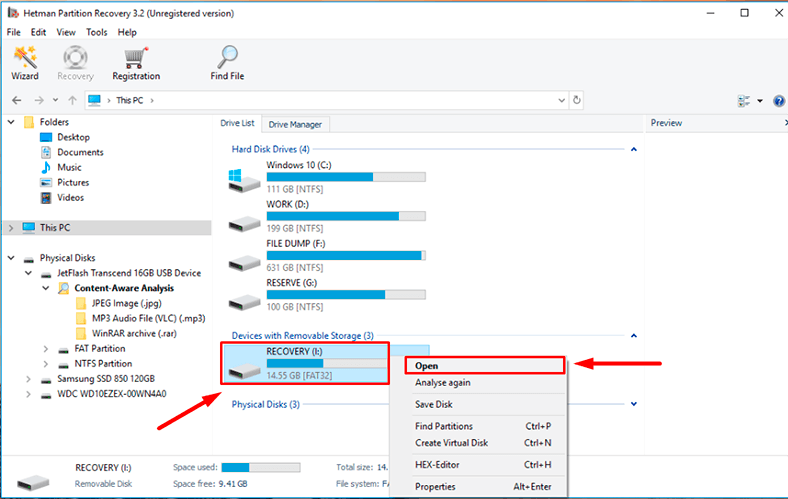
Étape 3. Dans un premier temps, essayez Analyse rapide – cela prendra moins de temps.
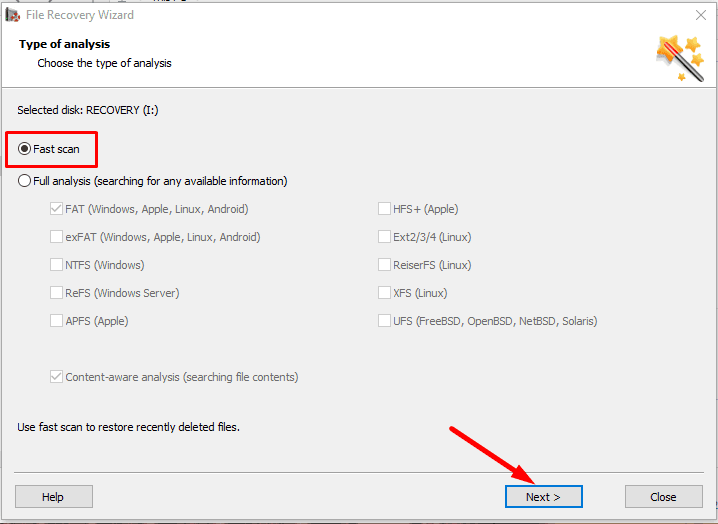
Étape 4. Si l’analyse rapide n’aide pas à trouver les données supprimées, optez pour une Analyse complète.
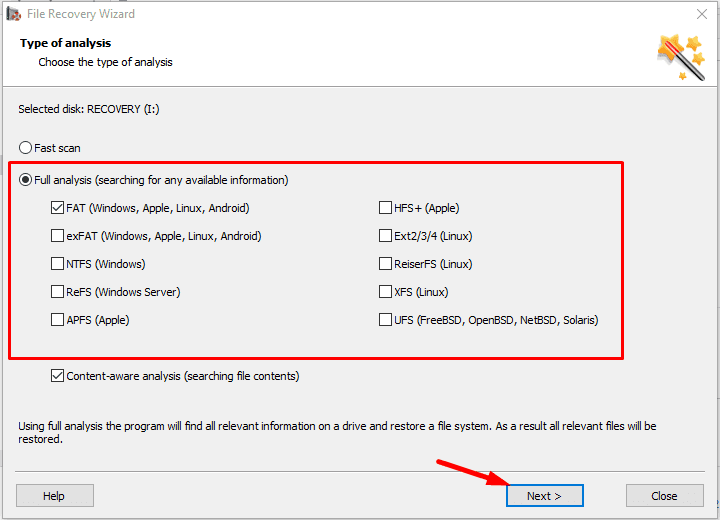
L’assistant de récupération de fichiers analysera immédiatement le volume de stockage sélectionné et affichera les résultats de l’analyse dans la partie droite de la fenêtre du programme.
Étape 5. Une fois l’analyse terminée, il vous suffit de sélectionner les fichiers supprimés que vous souhaitez restaurer, puis de cliquer sur le bouton Récupération.
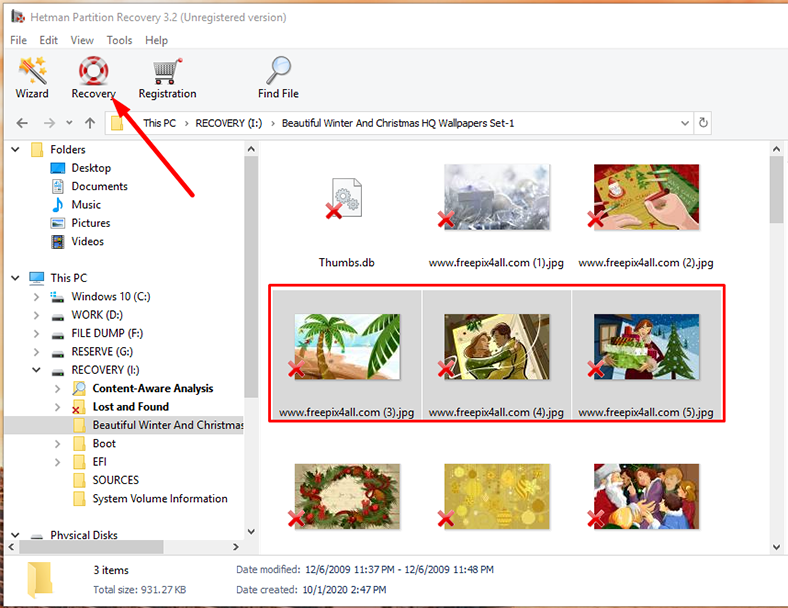
Étape 6. Spécifiez où enregistrer les données et cliquez à nouveau sur Récupération.
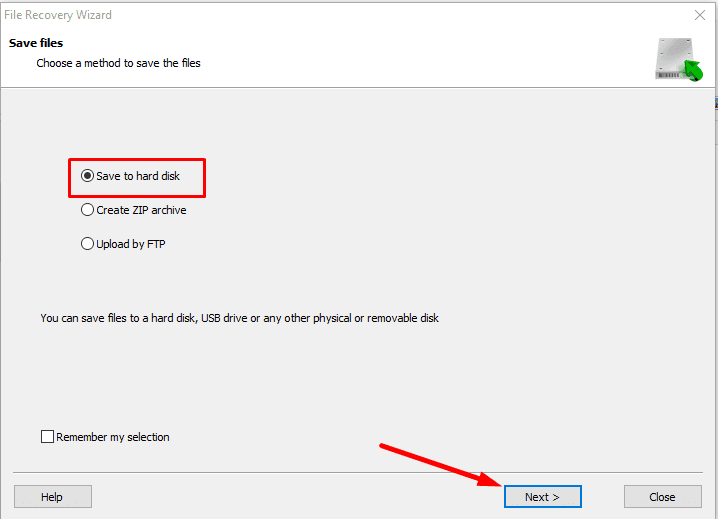
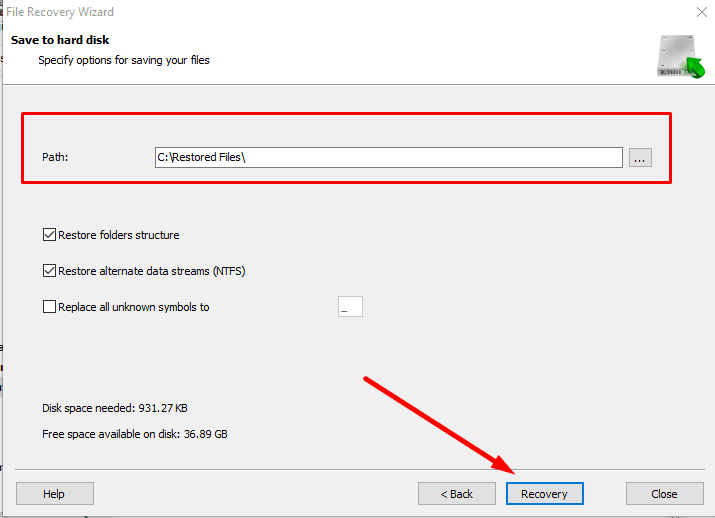
En outre, ce programme peut créer une image disque et effectuer toutes les opérations de récupération avec cette image, ce qui augmente vos chances de restaurer avec succès les informations supprimées, car plusieurs cycles d’analyse peuvent entraîner l’écrasement des données.
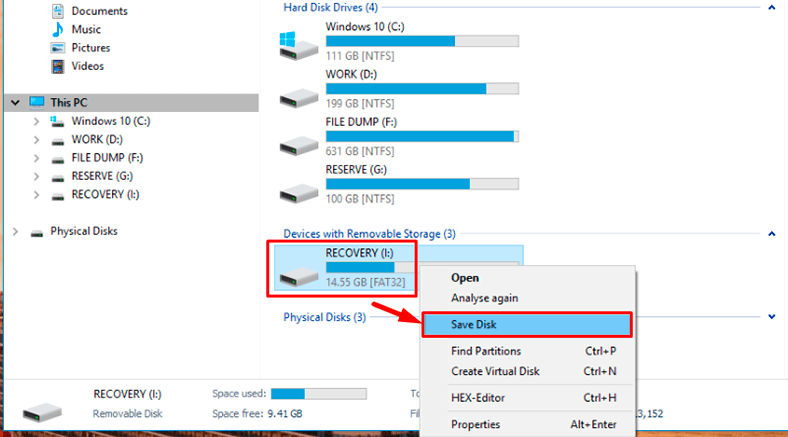
Hetman Partition Recovery peut être utilisé dans les cas suivants:
- Pour récupérer les fichiers perdus après la suppression ou le formatage des partitions, après le répartitionnement du disque, les erreurs système, les attaques de virus et d’autres scénarios impliquant la perte de données.
- Pour récupérer les données à partir de disques durs internes et externes, de périphériques de stockage USB, de cartes mémoire SD, d’appareils photo et d’autres périphériques utilisés pour stocker des informations.
- Et pour récupérer des photos, vidéos, musiques, documents et autres types de fichiers perdus.
| Caractéristique | Description |
|---|---|
| Systèmes de fichiers pris en charge | FAT / exFAT, NTFS / ReFS, APFS / HFS+, Ext2 / 3 / 4 / ReiserFS, XFS / UFS / ZFS / Btrfs / VMFS / HikvisionFS |
| Systèmes d’exploitation pris en charge | Windows, MacOS, Linux |
| Compatibilité avec les formats de disque dur | Prend en charge les formats de disque dur les plus courants utilisés dans les machines virtuelles |
| Modes de numérisation | Analyse rapide et approfondie pour une récupération efficace des fichiers supprimés |
| Aperçu des fichiers | Permet de prévisualiser le contenu des fichiers trouvés avant la récupération |
| Récupération de données RAID | Prise en charge de la récupération de données à partir des ensembles RAID |
| Prise en charge des images de disque virtuel | Peut travailler avec des images de disque virtuel telles que VMDK, VHD, etc. |
| Récupération après formatage | Récupère les données après le formatage ou les dommages de partition |
| Interface utilisateur | Interface facile à utiliser avec un assistant de récupération étape par étape |
En résumé, voici comment vous pouvez vous connecter à un ordinateur distant via Internet et aider vos amis ou votre famille à récupérer les données en quelques étapes simples.









1. Téléchargez et installez TeamViewer sur les deux ordinateurs.
2. Créez un compte TeamViewer sur les deux ordinateurs.
3. Connectez-vous à votre compte TeamViewer sur l'ordinateur distant.
4. Sur l'ordinateur local, cliquez sur l'onglet «Contrôle à distance».
5. Saisissez le code ID et le mot de passe de l'ordinateur distant.
6. Une fois connecté, vous pouvez accéder à l'ordinateur distant et récupérer les données que vous souhaitez.
7. Une fois que vous avez fini de récupérer les données, déconnectez-vous de l'ordinateur distant et fermez TeamViewer.
1. Téléchargez et installez TeamViewer sur l'ordinateur distant.
2. Ouvrez TeamViewer sur l'ordinateur distant et notez l'ID et le mot de passe.
3. Ouvrez TeamViewer sur votre ordinateur local et entrez l'ID et le mot de passe de l'ordinateur distant.
4. Cliquez sur le bouton «Se connecter» pour établir la connexion.