Configurer le partage de fichiers sans fil pour Android et iPhone sous Windows 11
Lisez la suite pour savoir comment configurer l’accès sans fil à vos fichiers Android ou iPhone sur un ordinateur Windows 11 à l’aide de l’utilitaire Phone Link intégré.

- Avant de commencer la configuration
- Accès aux fichiers sans fil Android
- Accès sans fil aux fichiers de l'iPhone
- Comment déconnecter un smartphone d'un ordinateur
- Comment récupérer des fichiers supprimés accidentellement
- Conclusion
- Questions et réponses
- Commentaires
Windows 11 dispose d’une nouvelle fonctionnalité utile qui vous permet de configurer la synchronisation sans fil de votre smartphone avec votre ordinateur. De cette façon, vous aurez accès aux photos et aux messages, pourrez recevoir les notifications de votre smartphone sur votre ordinateur et passer et recevoir des appels téléphoniques.
Ensuite, nous verrons comment configurer une connexion entre un smartphone Android et iOS à l’aide de l’utilitaire (Phone Link). Avec son aide, vous pouvez:
- Affichez et répondez aux messages texte depuis votre PC.
- Recevez et gérez les notifications.
- Fournir l’accès aux photos et leur transfert entre les appareils.
- Passez et recevez des appels après avoir configuré et connecté la connexion Bluetooth.

Effortlessly Manage Your Mac Remotely from Any Device! (iPhone, iPad, Android or PC)
Avant de commencer la configuration
Avant de commencer la configuration, il est important de prendre en compte les éléments suivants:
-
Pour un fonctionnement correct, vous aurez besoin d’uncompte Microsoft valide. Si vous n’en avez pas, vous devez le créer. Pour ce faire, accédez au site officiel de Microsoft et créez un nouveau compte.
-
L’application prend en charge les appareils équipés d’Android version 11 ou supérieure.. Pour iOS – pas inférieur à la version 15.
-
Pour connecter des appareils, téléchargez et installez l’application Lien vers Windows (Link to Windows) depuis Google Play Market sur votre smartphone. S’il s’agit d’iOS, téléchargez-le depuis l’AppStore.
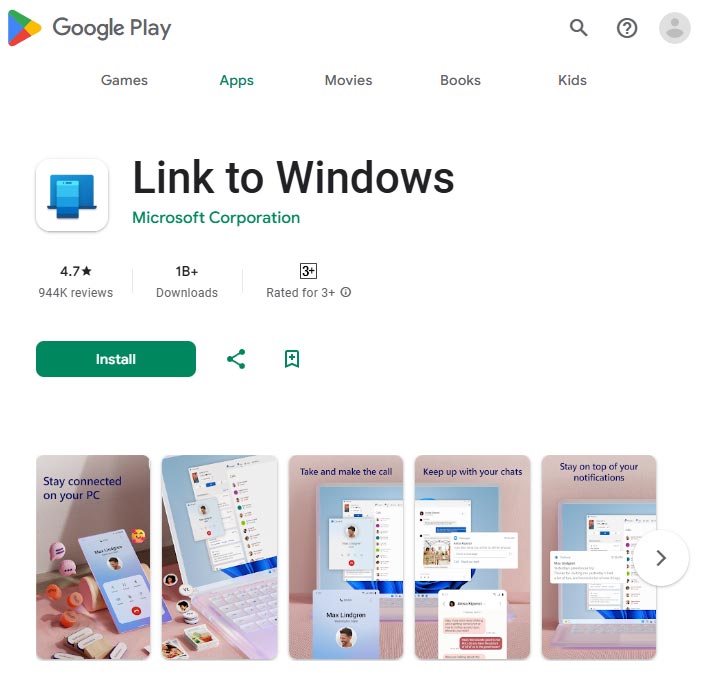
Après avoir lancé l’application, utilisez votre compte Microsoft pour vous connecter. Attention, vous devrez utiliser le même compte sur votre ordinateur.
-
Assurez-vous que votre ordinateur et votre téléphone sont connectés au même réseau: cela accélérera le transfert de données. La connexion peut également être établie via Internet.
Accès aux fichiers sans fil Android
Pour que le téléphone se connecte au réseau mobile, ouvrez Paramètres et placez le curseur sur Activé, en face de l’option – Synchroniser via le plan tarifaire de l’opérateur mobile.
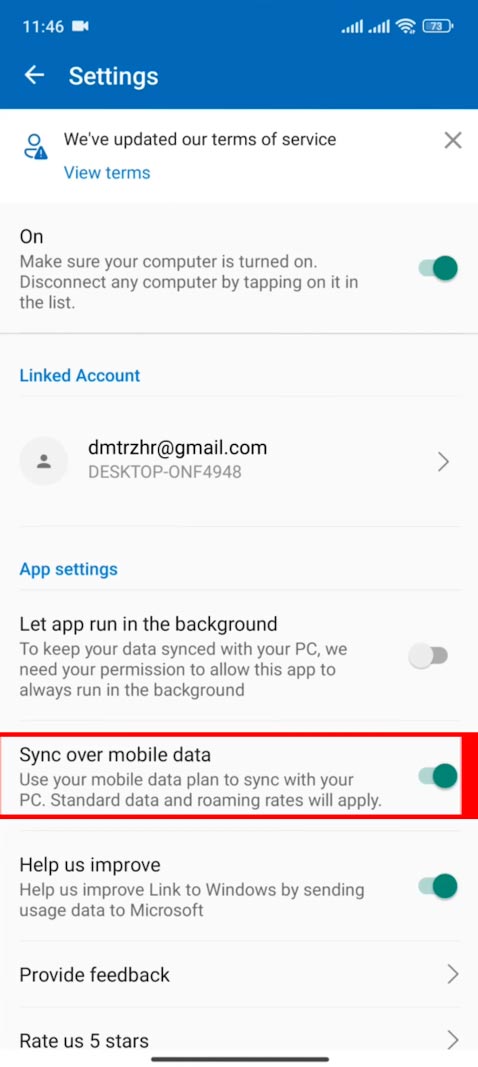
Sur votre ordinateur, ouvrez Démarrer – Paramètres – Bluetooth et appareils, puis accédez à – Appareils mobiles.
Ici, activez l’option Autoriser cet ordinateur à accéder à vos appareils mobiles.
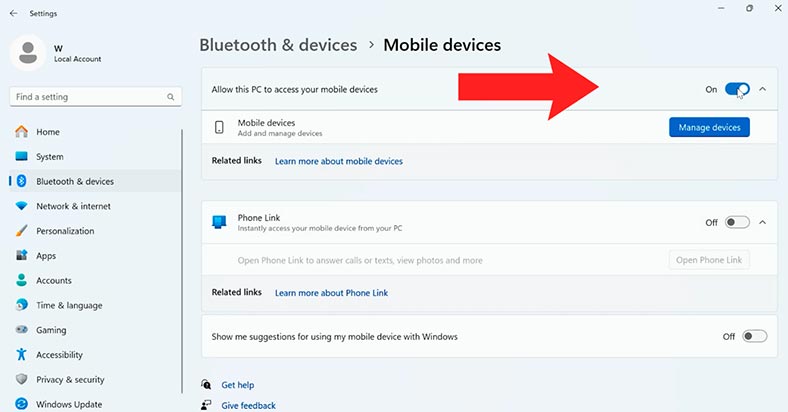
Ensuite, ouvrez Gestion des appareils et saisissez les détails de votre compte Microsoft. Pour vous connecter, il vous sera demandé de scanner un QR code.
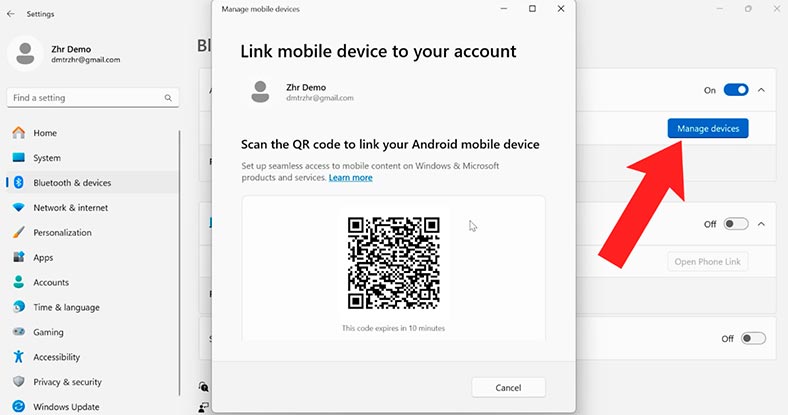
Sur votre téléphone, ouvrez l’application Link to Windows.
Connectez-vous avec votre compte Microsoft.
Accédez à Paramètres – Ajouter un nouvel ordinateur et scannez le QR code sur l’écran de l’ordinateur. Votre appareil mobile est prêt à être utilisé sur votre PC.
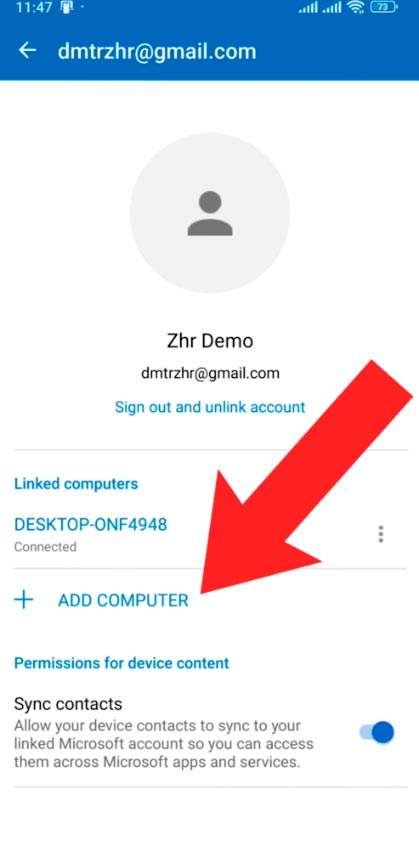
Cliquez sur Continuer sur votre PC, activez la fonction – Se connecter au téléphone, et dans la fenêtre qui s’ouvre, sélectionnez l’appareil auquel vous souhaitez vous connecter.
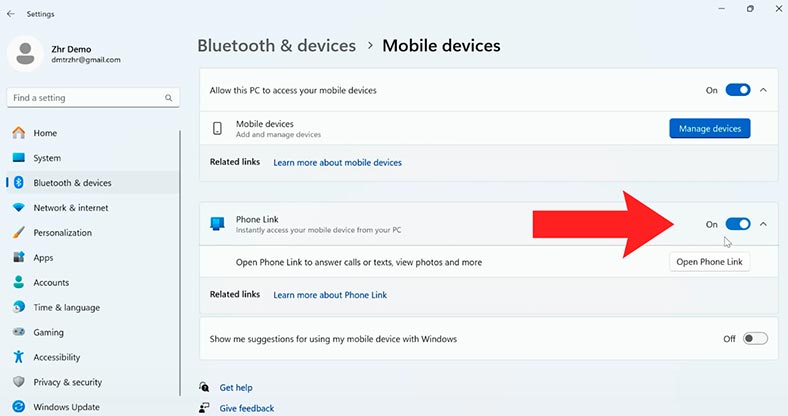
Ensuite, ouvrez l’application – Se connecter à Windows sur votre smartphone, accédez à Paramètres – Ajouter un nouvel ordinateur, pointez l’appareil photo de votre smartphone vers l’écran et scannez le QR code.
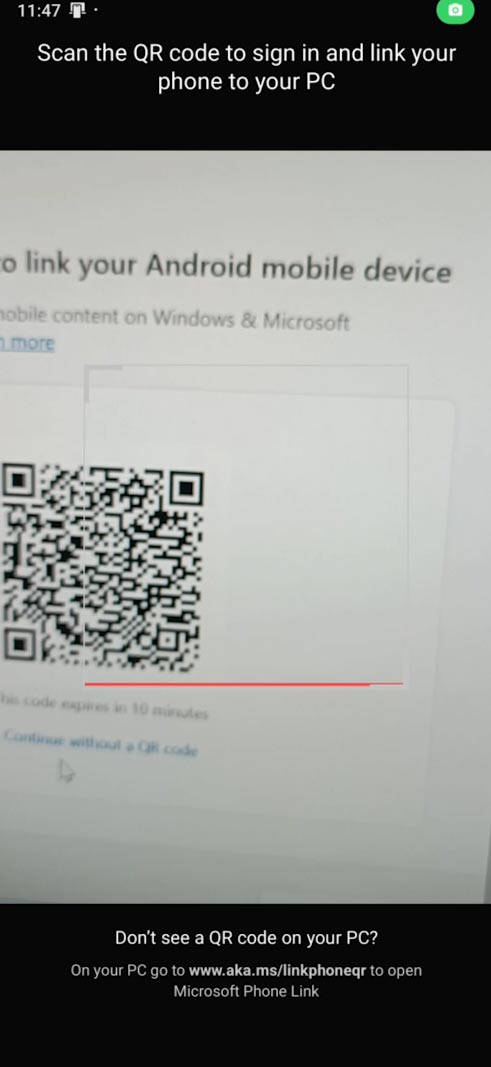
Après cela, sur votre PC, vous verrez une fenêtre de programme où vous pourrez envoyer et afficher vos messages SMS et passer des appels, uniquement si vous avez Bluetooth sur votre PC, et également afficher des photos.Les photos peuvent être ouvertes pour être visualisées sur un écran d’ordinateur, modifiées, enregistrées sur un ordinateur ou envoyées par tout moyen disponible.

Après avoir connecté votre smartphone à votre PC, il apparaîtra dans l’Explorateur. Ici, vous pouvez y accéder et copier tous les fichiers qui y sont stockés. Tout cela est disponible sans fil.
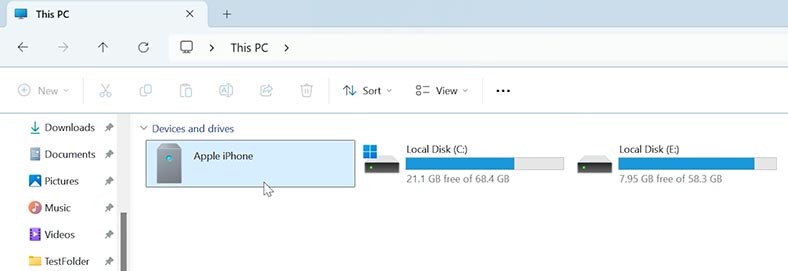
Accès sans fil aux fichiers de l’iPhone
Vous pouvez également connecter un iPhone à un PC Windows sans fil.
Pour ce faire, ouvrez également Démarrer – Paramètres – Bluetooth et appareils – Appareils mobiles.
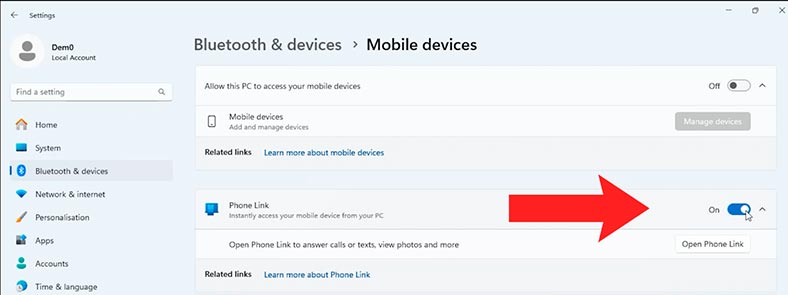
Activez la fonction Se connecter au téléphone et dans la fenêtre qui s’ouvre, sélectionnez l’appareil auquel vous souhaitez vous connecter – iphone.
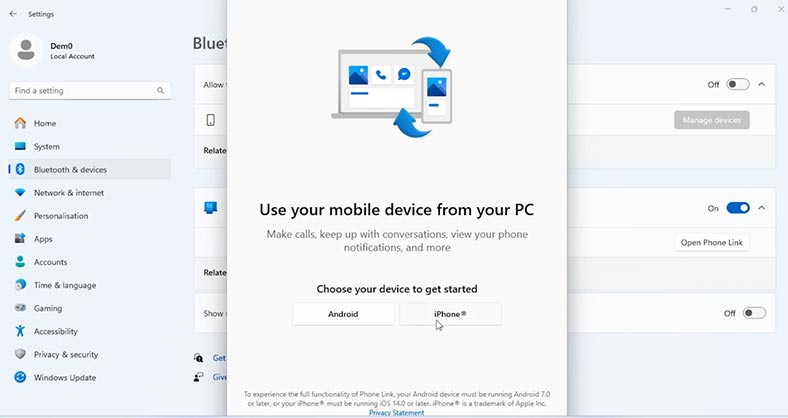
Sur iPhone, ouvrez l’application Link to Windows – Accordez à l’application l’accès à l’appareil photo de votre smartphone – OK.
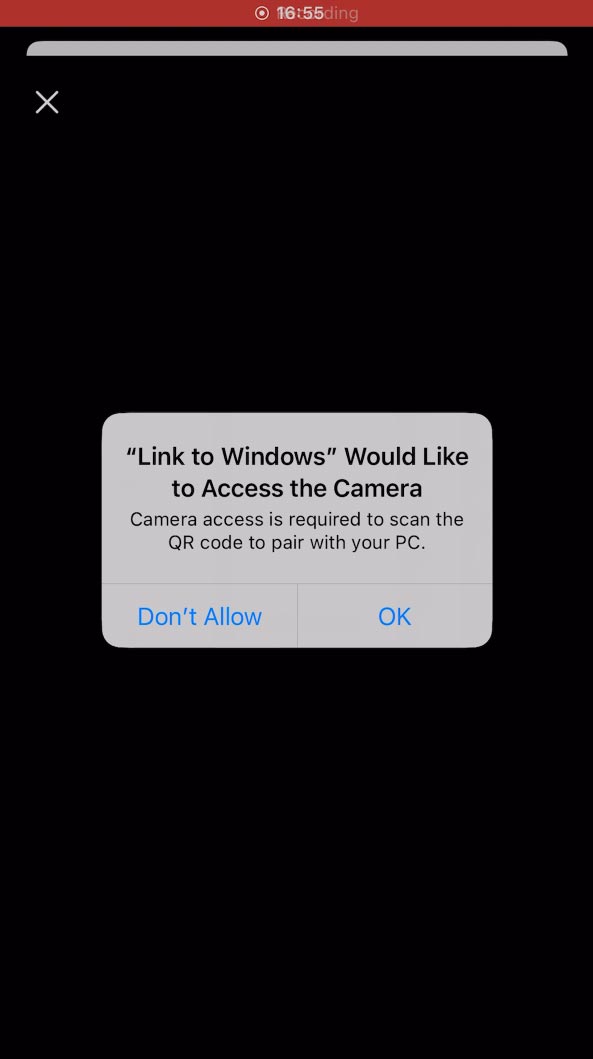
Dirigez l’appareil photo de votre smartphone vers l’écran et scannez le code QR. Cliquez sur Continuer et accordez à l’application l’accès au Bluetooth – OK. Le processus de connexion va commencer.
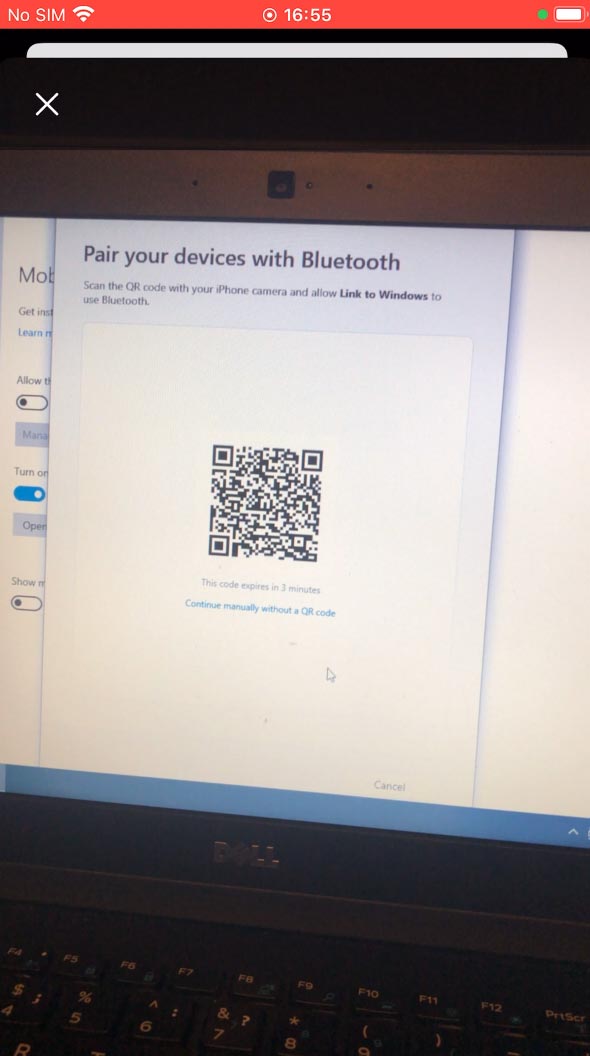
Sur l’iPhone, sélectionnez Appairer maintenant.
Sur votre ordinateur, cliquez sur Lien et sur Autoriser les notifications sur votre smartphone.
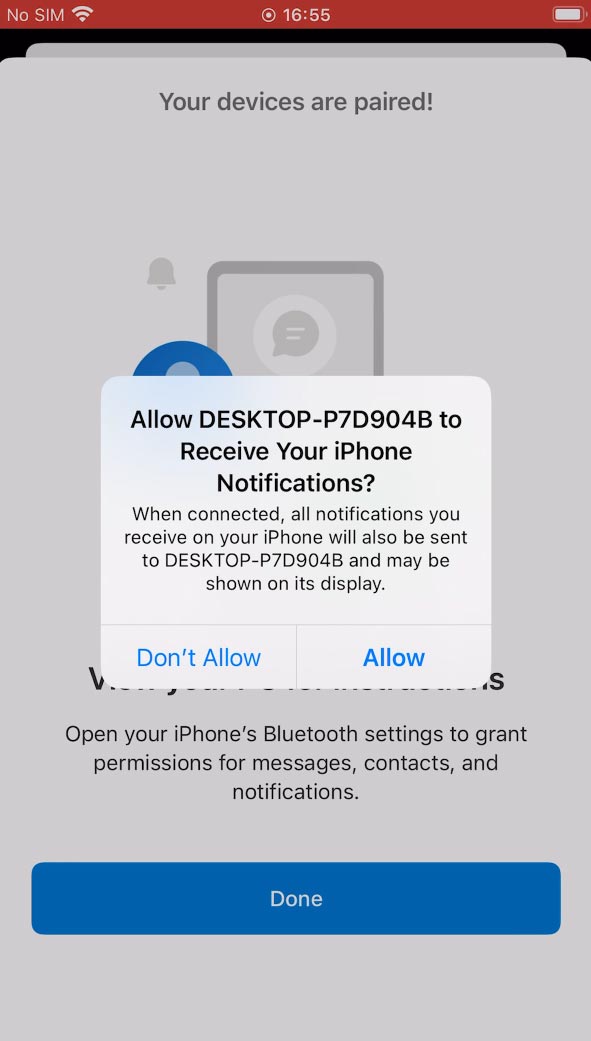
Après une connexion réussie, des instructions apparaîtront dans l’application sur votre PC. Sur votre iPhone, ouvrez les paramètres Bluetooth, cliquez sur l’icône (i) à côté de votre ordinateur et activez les fonctionnalités suivantes: Afficher les notifications, la synchronisation des contacts et les notifications système.
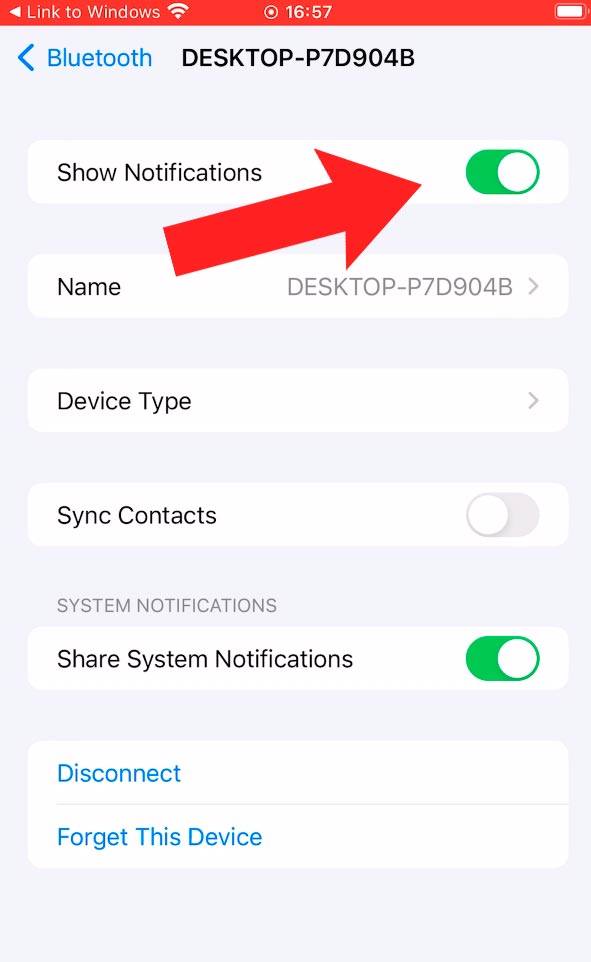
Ensuite, sur votre ordinateur, cliquez sur Démarrer.
La connexion restera active tant que les appareils se trouvent dans la zone de couverture du réseau.
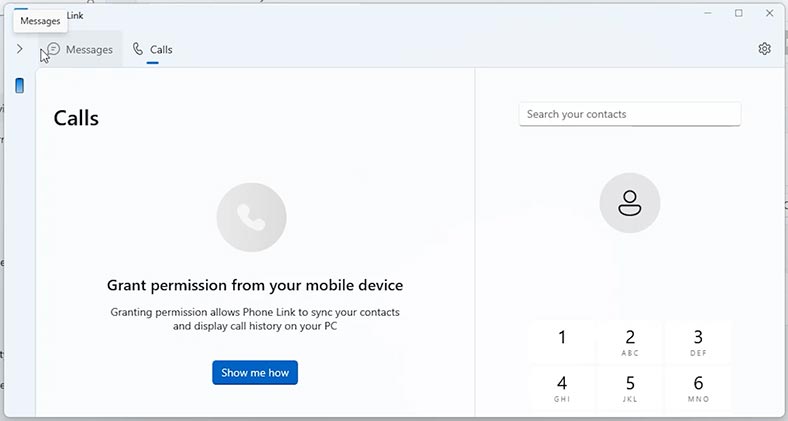
Lors de votre première connexion, l’application affichera une courte instruction décrivant les fonctions disponibles:
- Appels. Vous pourrez recevoir et passer des appels directement depuis votre ordinateur grâce à ses haut-parleurs et son microphone.
- Afficher et envoyer des messages.
- La fonction de notifications provenant d’applications tierces et de clic sur des liens est disponible.
Si la connexion devient indisponible pour une raison quelconque et que vous ne pouvez pas en configurer une nouvelle, vous devez dissocier les appareils de l’ordinateur et du téléphone, puis les reconnecter en suivant les mêmes instructions.
Comment déconnecter un smartphone d’un ordinateur
Pour déconnecter les appareils:
-
Supprimez l’appareil via l’application Link to Phone sur votre ordinateur.
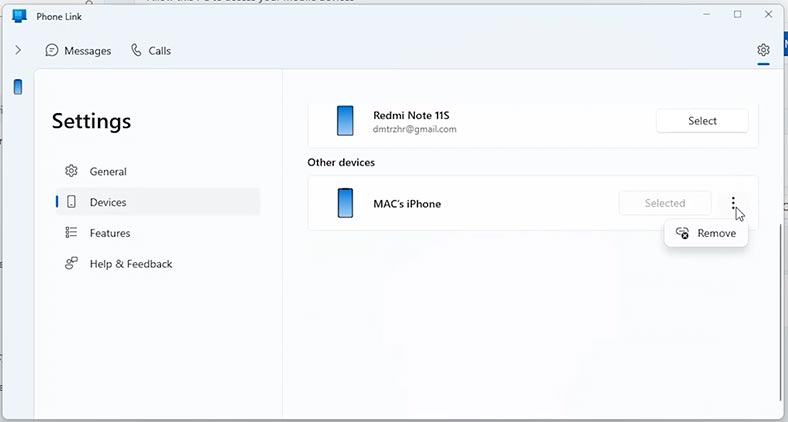
-
Ensuite:
-
sur iPhone: ouvrez les paramètres Bluetooth, cliquez sur l’icône (i) à côté de l’ordinateur et sélectionnez Oublier cet appareil.
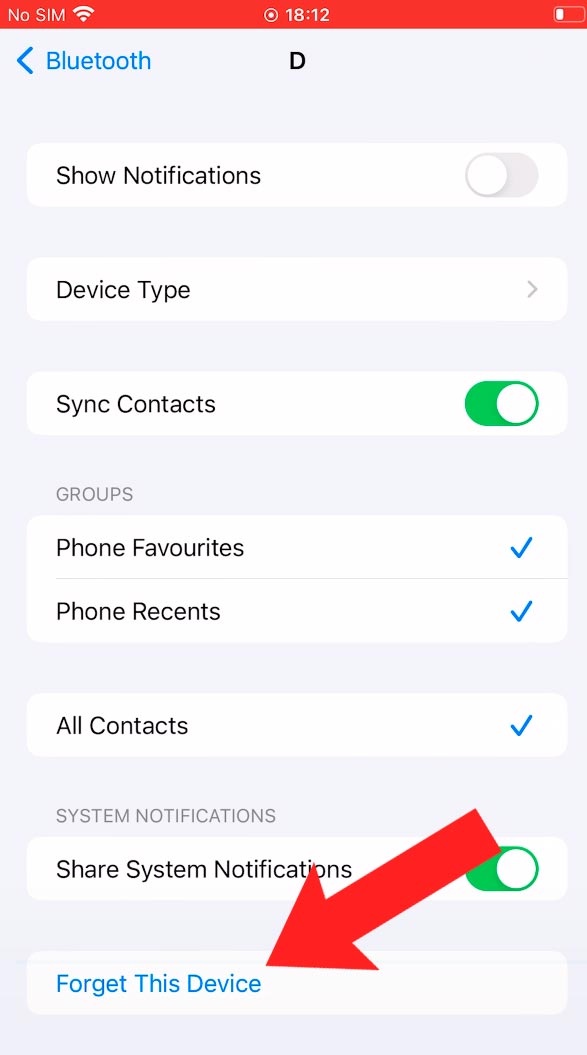
-
sur Android: cliquez sur la flèche et appuyez sur – Déconnecter.
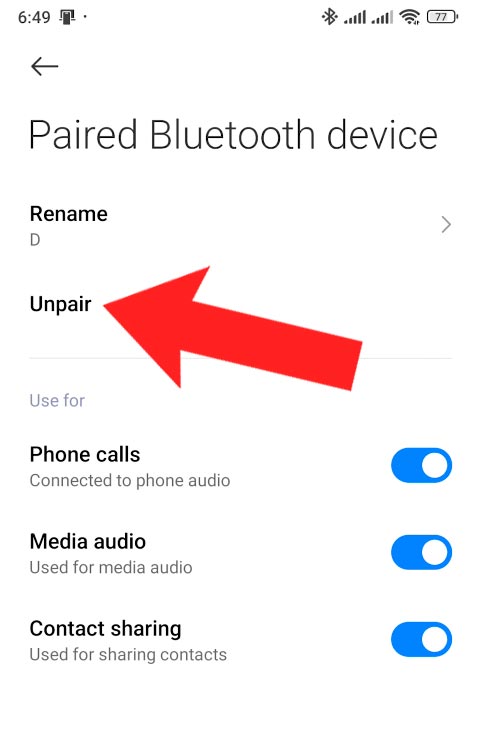
-
Si nécessaire, vous pouvez reconfigurer la connexion.
Comment récupérer des fichiers supprimés accidentellement
Si vous avez accidentellement supprimé des fichiers de votre smartphone alors que vous étiez connecté, ne vous inquiétez pas: ils peuvent être restaurés.
Une fois supprimés, ils sont placés dans un dossier spécial créé lors de la synchronisation des appareils. Pour trouver les fichiers, suivez ce chemin:
C:\Users\demo_\CrossDevice\Redmi Note 11S\storageRecycle bin - Connected device
Vous devriez y trouver le nom d'utilisateur de votre compte Microsoft et un dossier avec le nom de votre modèle de smartphone.
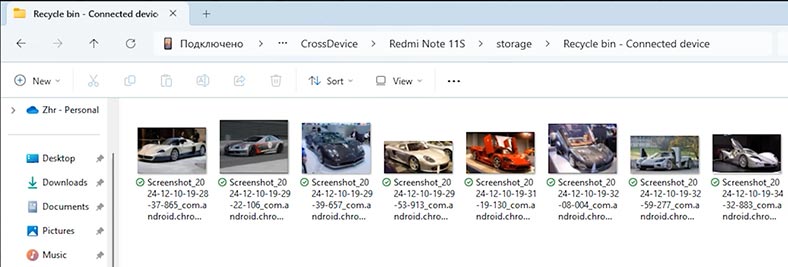
Si des fichiers ont été supprimés de ce dossier, le programme de récupération de données Hetman Partition Recovery vous aidera à les récupérer.
Téléchargez, installez et exécutez le programme. Analysez le disque à partir duquel les fichiers ont été supprimés. Dans mon cas, c'est le lecteur C.
Faites un clic droit sur le disque et sélectionnez - Ouvrir.
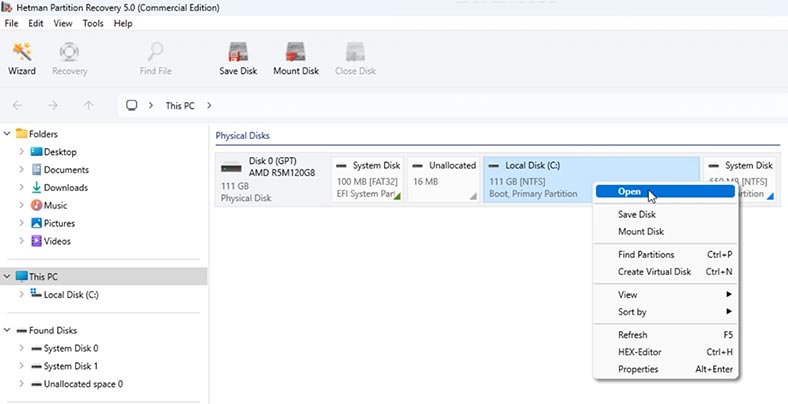
Spécifiez le type d'analyse - Analyse rapide ou Analyse complète.
Pour commencer, exécutez l'Analyse rapide: cela prendra moins de temps et vous aidera à récupérer des fichiers dans la plupart des situations simples. Le programme analysera instantanément le disque et affichera tous les fichiers trouvés.
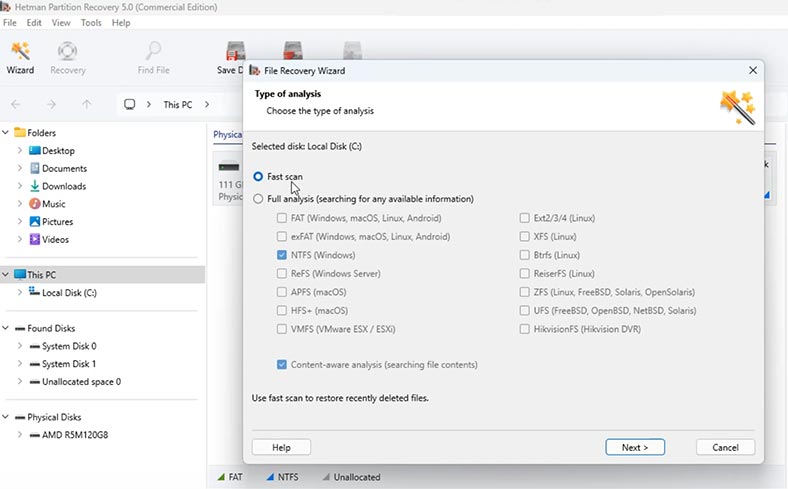
Suivre le chemin:
C:\Usersdemo_\CrossDevice\Redmi Note 11S\storage\Recycle bin - Connected device
Sélectionnez ici les fichiers requis et cliquez sur le bouton Restaurer. Une fois terminés, ils seront situés dans le répertoire spécifié.
Si pour une raison quelconque le programme n'a pas pu trouver les fichiers à l'aide de l'analyse rapide, exécutez l'analyse complète. Pour cela, retournez au menu principal du programme, faites un clic droit sur le disque – Analyser à nouveau – Analyse complète, укажите файловую систему – Далее.
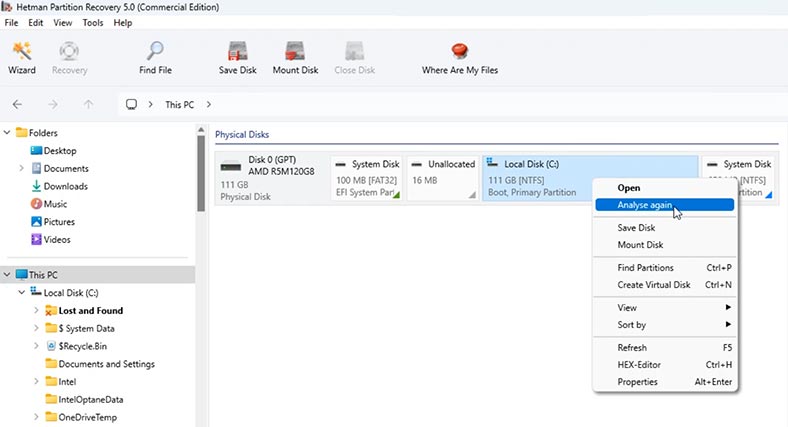
Une fois l'analyse terminée, accédez à nouveau à ce dossier, marquez et restaurez les données requises:
C:\Users\demo_\CrossDevice\Redmi Note 11S\storageRecycle bin - Connected device
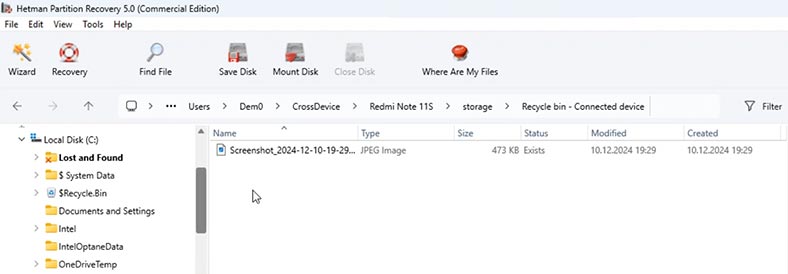
Conclusion
Bien que la mise en œuvre de cette fonctionnalité puisse sembler un peu compliquée ou peu intuitive pour l'utilisateur non formé, elle fonctionne généralement de manière assez fiable si toutes les conditions de configuration sont remplies. Cela aidera à éliminer le besoin de câbles.
Cette méthode fournit une solution pratique et moderne pour la gestion des fichiers. Vous pouvez facilement accéder aux données de votre appareil Android, travailler avec elles en temps réel et même synchroniser les modifications sans connexion physique. Cette fonctionnalité est particulièrement utile pour les utilisateurs qui souhaitent transférer rapidement des fichiers, gérer des médias ou organiser des dossiers directement depuis leur ordinateur tout en conservant la liberté de mouvement et la facilité d'utilisation. Sur iPhone, les fonctionnalités sont un peu limitées, mais je pense que cela changera à l'avenir.








