Solución de problemas de audio al conectar dispositivos al televisor con cable HDMI
La mejor manera de conectar una computadora, computadora portátil o decodificador a su televisor es con un cable HDMI, pero a veces no hay sonido en el televisor cuando se conecta de esta manera. Acerca de qué hacer con él y cómo resolver el problema lea en nuestro artículo.

- Razón por la que no hay sonido
- Método 1. Establecer TV como dispositivo de reproducción predeterminado
- Método 2. Actualizar los controladores instalados
- Método 3. Revertir los controladores de gráficos
- Método 4. Ejecutar el Solucionador de problemas de Windows
- Método 5. Reiniciar Android TV
- Método 6. Elegir el cable y el puerto HDMI adecuados
- Método 7. Deshabilitar Bluetooth
- Método 8. Cambiar el modo de arranque en BIOS
- Conclusión
- Preguntas y respuestas
- Comentarios
La tecnología HDMI le permite transmitir simultáneamente video y audio digital desde su computadora a su televisor. Pero al mismo tiempo, muchos usuarios se quejan de que no hay sonido al conectar el televisor a la PC y reproducir el video. Si también te encontraste con este problema, más adelante en el video te mostraré cómo solucionarlo en el sistema operativo Windows.

🔈❌ No hay sonido en el televisor conectado al ordenador a través de HDMI
Razón por la que no hay sonido
Primero necesitas entender cuál es el motivo de la falta de sonido. Hay muchas razones que causan este problema. Primero debe verificar que el cable funcione, conectarlo a otro televisor o monitor con parlantes y verificar si hay sonido. Si hay sonido, puede ir a la configuración de la PC, si no, reemplace el cable HDMI.
También vale la pena comprobar las propiedades del sonido en el televisor, puede que esté deshabilitado en este dispositivo.
Las principales razones de un problema de sonido en una computadora pueden ser las siguientes:
- Controlador de audio incorrecto o dispositivo de reproducción incorrecto instalado.
- La configuración se establece en los altavoces en lugar de la salida de audio HDMI de forma predeterminada.
Lo primero que debe hacer después de conectar el televisor es reiniciar la computadora, ya que reiniciar en la mayoría de los casos soluciona problemas menores y fallas de software.

🎬 Cómo recuperar un archivo de video con un programa de Windows desde una cámara, teléfono, Tablet 🎬
Método 1. Establecer TV como dispositivo de reproducción predeterminado
Al conectar múltiples dispositivos de salida de sonido o tarjetas de sonido a una PC, puede ocurrir un conflicto. Es probable que la salida de audio HDMI no se habilite automáticamente porque los altavoces conectados o integrados en la computadora están configurados como dispositivo predeterminado.
Para corregir esta configuración, abra – Opciones – Sistema – Sonido.
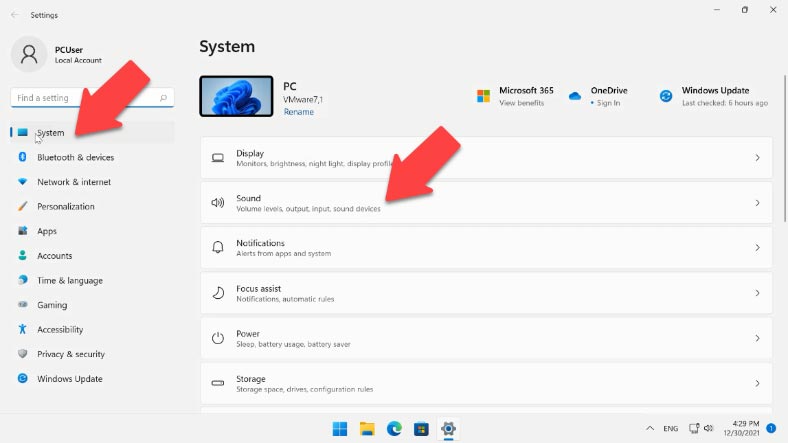
En esta pestaña, seleccione el dispositivo de salida adecuado.
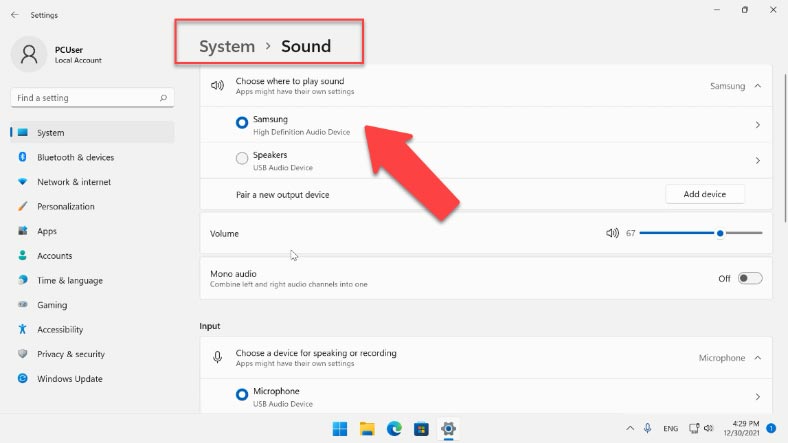
Más adelante en esta sección, abra – Panel de control de sonido (Configuración avanzada de sonido), en la ventana que se abre en la pestaña – Reproducción, su televisor debería aparecer en esta lista. Haga clic derecho en el dispositivo y seleccione – Establecer como predeterminado.
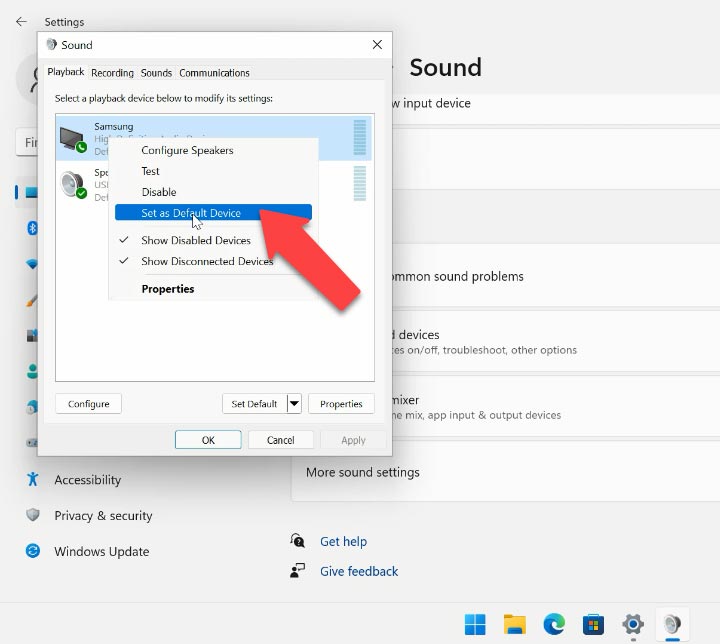
Si el dispositivo no aparece en esta lista, haga clic derecho en un espacio vacío y verifique si “Mostrar dispositivos deshabilitados” y “Mostrar dispositivos desconectados” están habilitados .
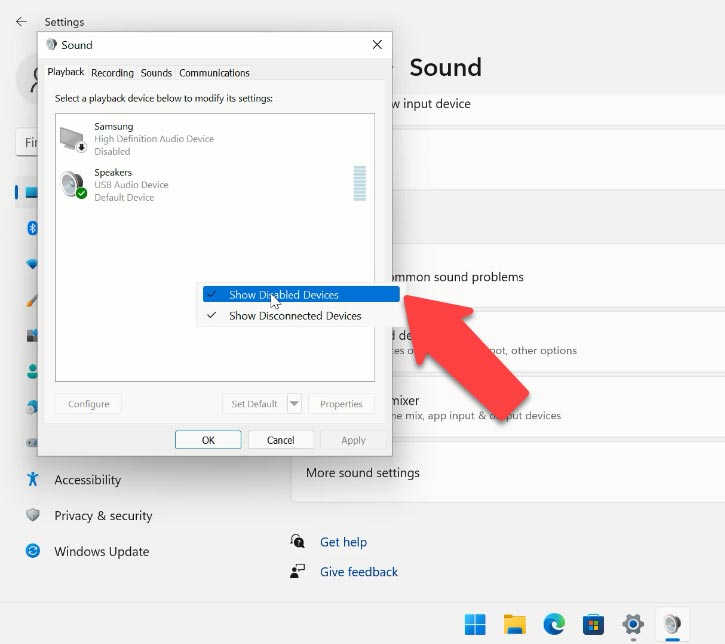
Ahora haga clic con el botón derecho en el dispositivo de audio y verifique si está habilitado. Si no, haga clic aquí Habilitar. Y luego seleccione “Establecer predeterminado”, luego “Aplicar” y “Aceptar” para guardar los cambios y cerrar la ventana. Después comprobamos la presencia de sonido. De la misma manera, puede volver a cambiar el sonido a los altavoces.
Método 2. Actualizar los controladores instalados
Los controladores incompatibles también pueden causar que no haya sonido en el televisor cuando se conecta a través de HDMI. Intente actualizar los controladores de su sistema. Puede hacerlo descargando e instalando manualmente los adecuados desde el sitio web del fabricante, el controlador debe coincidir con la versión de su sistema operativo Windows.
También puede actualizar los controladores en el Administrador de dispositivos. Haga clic derecho en el menú Inicio y ejecute – Administrador de dispositivos. En la ventana que se abre, expanda la sección – Dispositivos de sonido, juegos y video.
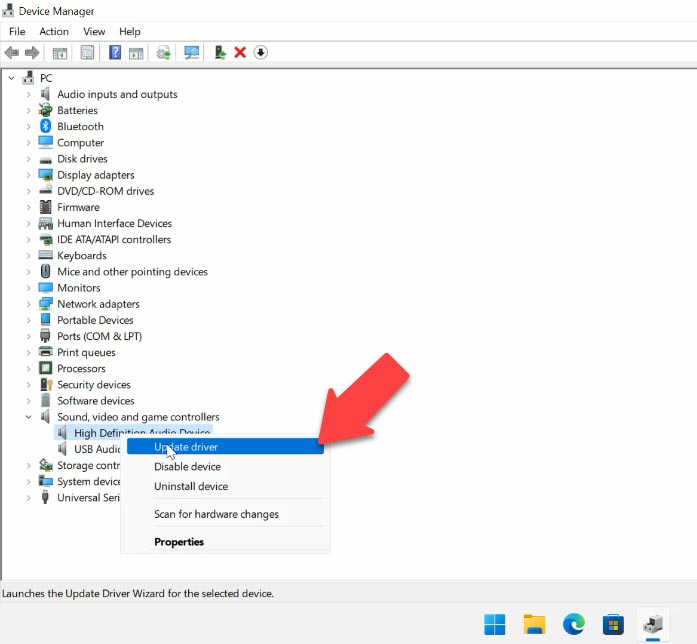
Haga clic con el botón derecho en el dispositivo y seleccione – Actualizar controlador – Búsqueda automática. O haga clic derecho en el dispositivo y seleccione – Eliminar dispositivo – Eliminar.
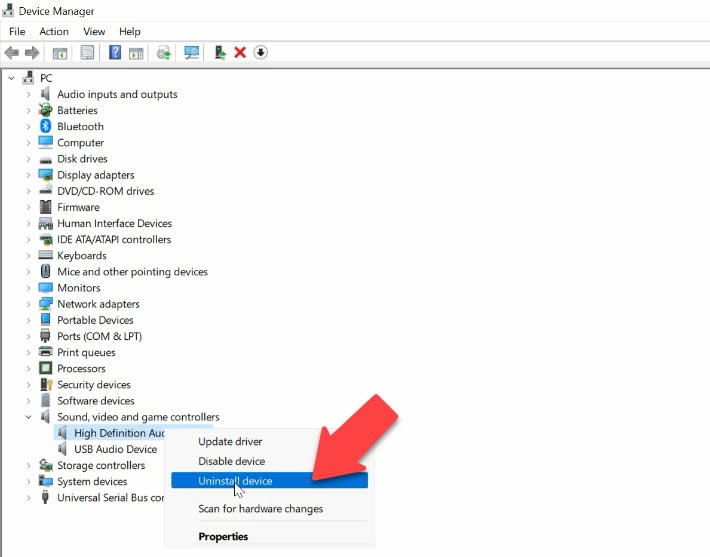
Luego, en el menú de arriba, abra la pestaña Acciones – Actualizar configuración de hardware. Después de eso, el adaptador debe instalarse nuevamente y el sonido aparecerá en el televisor conectado a través de HDMI.
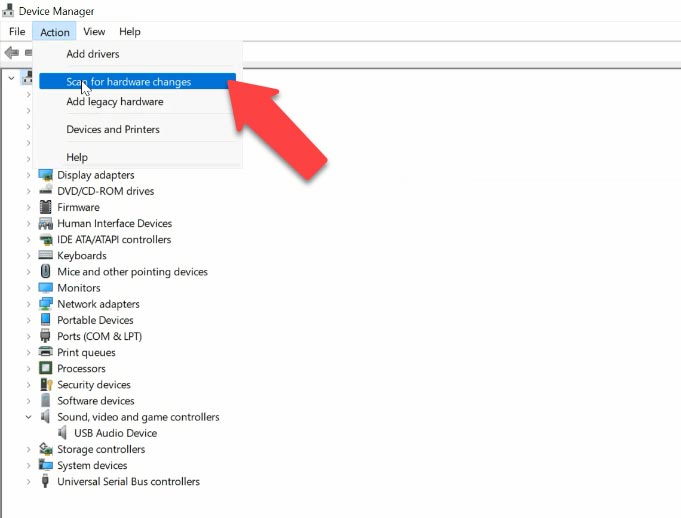
También debe verificar las siguientes configuraciones, expandir la sección – Entradas y salidas de audio, si hay una flecha gris frente al dispositivo, haga clic derecho sobre ella y haga clic en Habilitar.
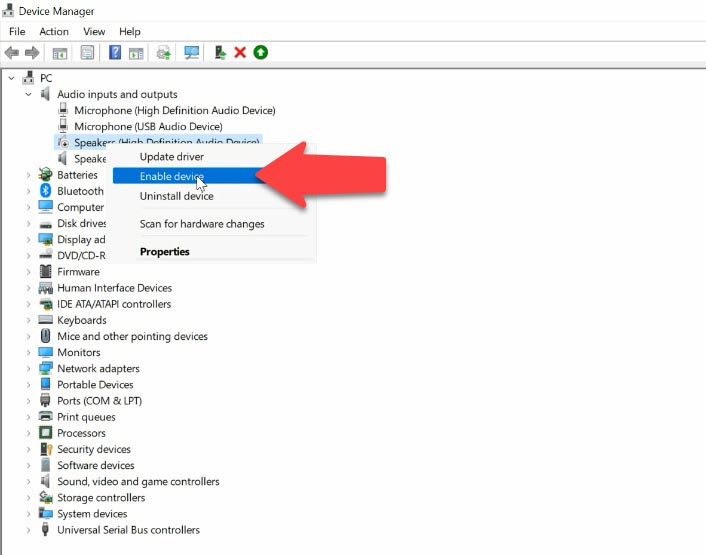
También podrías probar a desinstalarlo y actualizar los drivers.
Entonces ve a – Dispositivos del sistema, amplíalo y busca – Controlador de audio de alta definición y mira si está desactivado. No se recomienda desinstalarlo, ya que al quitarlo y reiniciarlo puede impedir que se instale automáticamente y se pierda todo el audio.
También en la sección de Dispositivos de sonido, juegos y vídeo comprueba si está presente el dispositivo de audio de alta definición de NVIDIA o el de AMD, depende de la tarjeta de vídeo instalada. Inclúyalo, intente una actualización del controlador o desinstale y actualice su configuración.
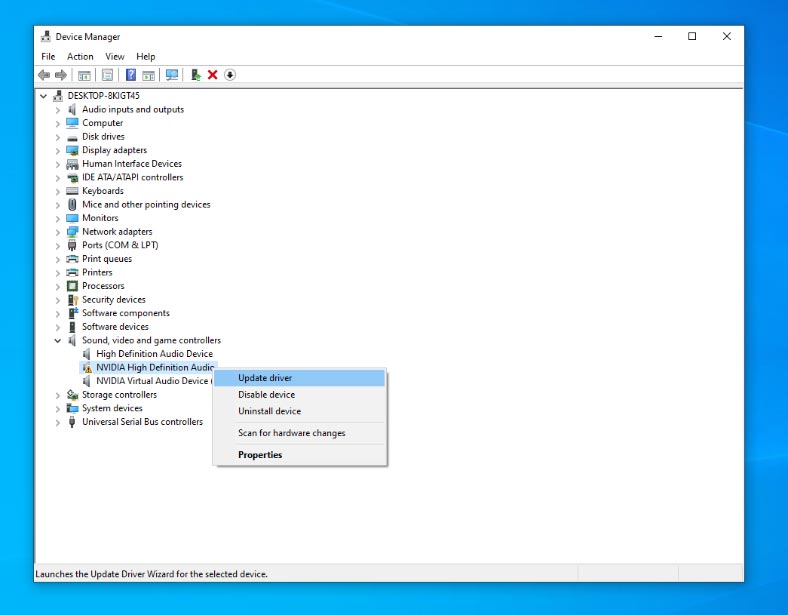
Método 3. Revertir los controladores de gráficos
Si HDMI funcionaba correctamente y comenzó a bloquearse después de una actualización, entonces podría ser útil revertir los controladores de gráficos. Revertir los controladores eliminará el controlador actual instalado en el sistema y lo reemplazará con la versión anterior. Este proceso debería corregir cualquier error en los controladores y posiblemente solucionar el problema de falta de sonido en el televisor conectado.
Abra el Administrador de dispositivos y vaya a la sección – Adaptadores de pantalla. Haga clic derecho en su tarjeta gráfica y abra Propiedades. A continuación, abra la pestaña – Controlador y haga clic en – Retroceder, especifique el motivo.
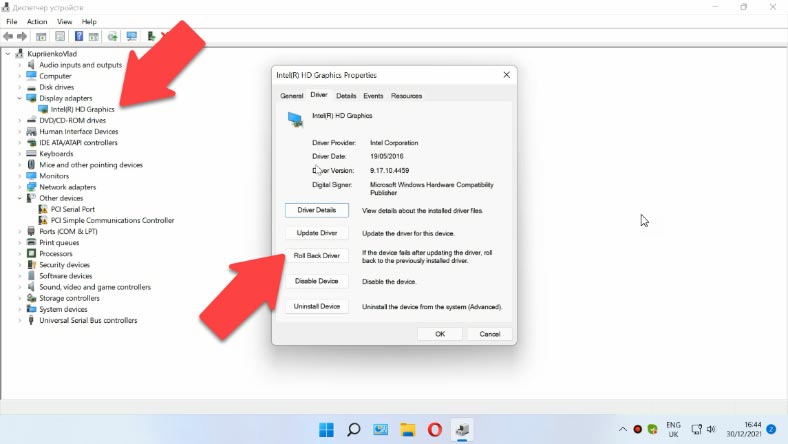
Luego haga clic en – Sí para reiniciar el sistema. Después, el sistema se iniciará con la versión anterior de los controladores de la tarjeta de video. Si la opción “Restaurar controlador” está inactiva, significa que no hay archivos de controladores preinstalados en el sistema. En este caso, otros métodos deberían ayudarte.
Método 4. Ejecutar el Solucionador de problemas de Windows
La siguiente solución es ejecutar el solucionador de problemas. Abra Configuración – Sistema – Sonido en Avanzado, ejecute Solucionar problemas comunes de audio para dispositivos de salida.
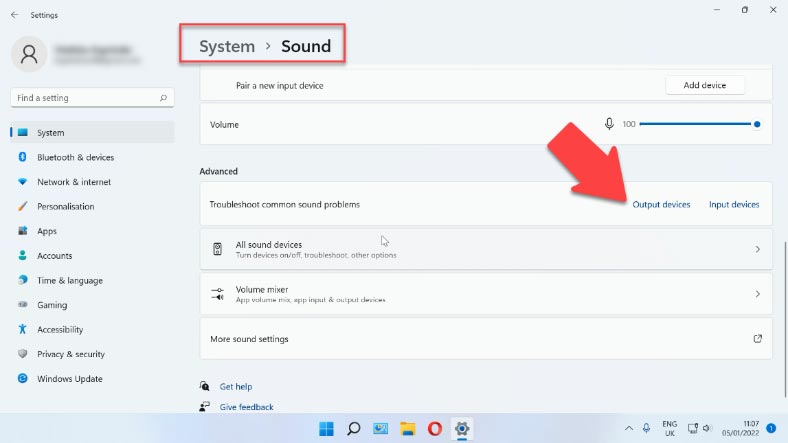
Seleccione un dispositivo de la lista y haga clic en Siguiente. Las instrucciones aparecerán en la pantalla. Sígalos para ejecutar el solucionador de problemas y aplicar las correcciones recomendadas. Reinicie el sistema si es necesario.
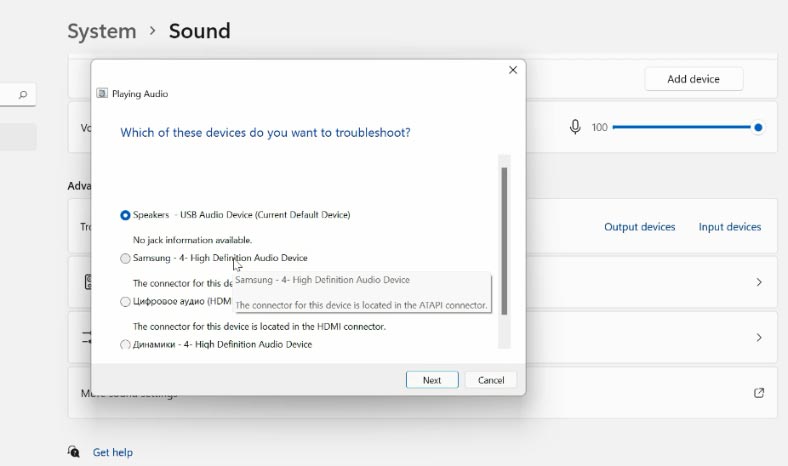
Además, en la configuración de sonido, comprueba si este dispositivo está desactivado, abre – Propiedades del dispositivo y activa el sonido aquí. Luego abra – Configuración de sonido avanzada – Propiedades, en la pestaña – General, en la sección – Uso del dispositivo, configure – Usar este dispositivo.
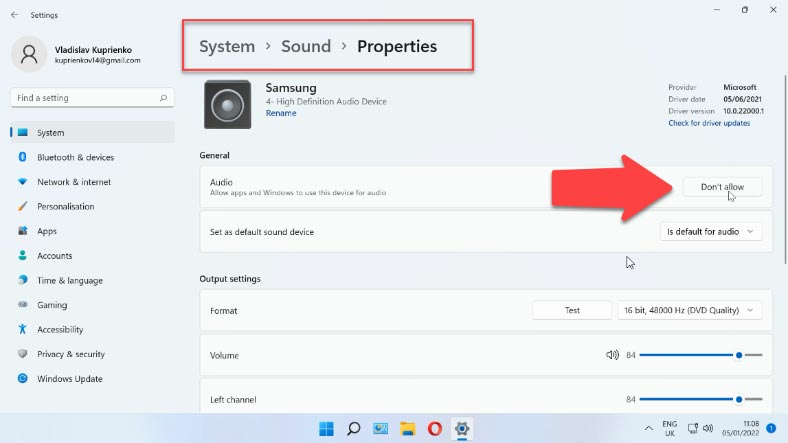
Entonces ve a la pestaña – Niveles y comprueba si está desactivado aquí. El control deslizante no debe ser inferior al 50% y el icono del altavoz debe ser rojo.
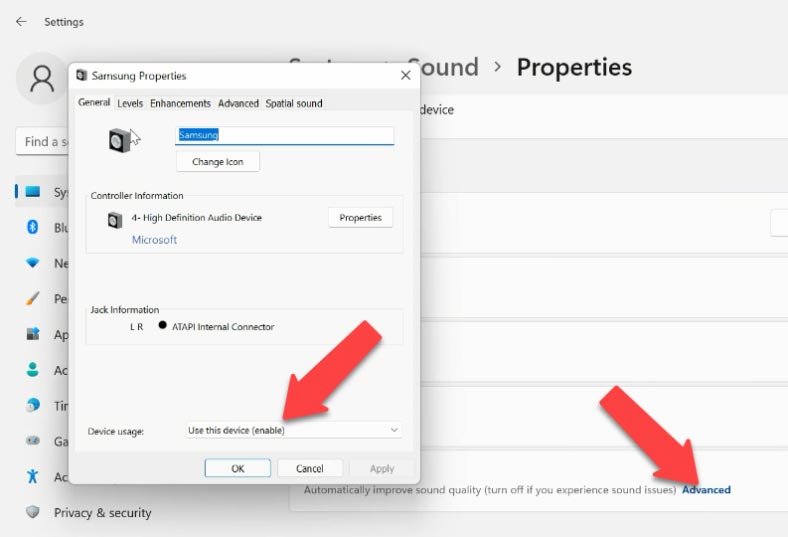
Método 5. Reiniciar Android TV
Si vas a conectar una smart TV, prueba a reiniciarla después de conectarla. Dependiendo del modelo y del sistema operativo, el proceso de reinicio puede variar, pero normalmente hay que mantener pulsado el botón de encendido durante un rato.
O busca la opción de reinicio en los ajustes.
| Método | Instrucciones |
|---|---|
| Reiniciar a través del menú |
1. Abre Configuración. 2. Selecciona “Sistema”. 3. Elige “Reiniciar”. 4. Confirma la acción. |
| Reinicio físico |
1. Desenchufa el televisor. 2. Espera 10-15 segundos. 3. Vuelve a enchufar el televisor. |
| Reiniciar con el control remoto |
1. Mantén presionado el botón de encendido en el control remoto. 2. Selecciona “Reiniciar” en el menú. |
Método 6. Elegir el cable y el puerto HDMI adecuados
Algunos televisores tienen más de un puerto HDMI. En esos casos, asegúrate siempre de conectarte al correcto.

Por lo general, junto a la entrada HDMI del televisor, además del número de puerto, se indica información adicional entre paréntesis (DVI, STB, ARC, MHL). En la mayoría de los casos, estos puertos difieren en alguna funcionalidad. Si su dispositivo tiene un puerto HDMI (DVI), este puerto está diseñado para conectar computadoras y portátiles cuando el televisor actúa como monitor, sin salida de sonido.
Entonces, si su televisor tiene un puerto HDMI (DVI) versión 1.3 y ha conectado una computadora a este puerto, entonces no se emitirá sonido. En la versión 1.4 de HDMI, este puerto ya admite salida de audio. Si tienes un televisor viejo, esta podría ser la causa. Conecte el cable a otro puerto.
| Versión | Resolución máxima | Tasa de refresco máxima | Soporte 3D | Soporte ARC | Versión CEC | Soporte HDR |
|---|---|---|---|---|---|---|
| HDMI 1.0 | 1080p | 60 Hz | No | No | 1.0 | No |
| HDMI 1.4 | 4K (30 Hz) | 30 Hz | Sí | Sí | 1.2 | Sí |
| HDMI 2.0 | 4K (60 Hz) | 60 Hz | Sí | Sí | 1.3 | Sí |
| HDMI 2.1 | 8K (60 Hz), 4K (120 Hz) | 120 Hz | Sí | Sí | 2.0 | Sí |
Método 7. Deshabilitar Bluetooth
Además, algunos usuarios afirman que apagar Bluetooth en su computadora portátil les ayudó. Después de eso, apareció el sonido en el televisor.
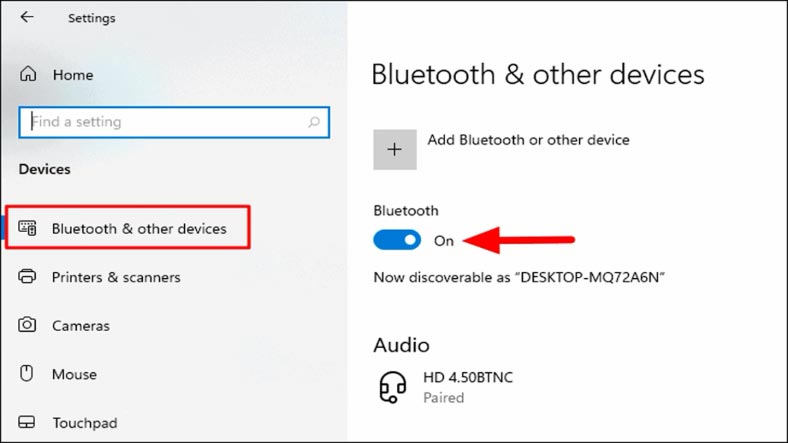
Puede intentar deshabilitar Bluetooth en la configuración del sistema o deshabilitar el adaptador en el Administrador de dispositivos.
Método 8. Cambiar el modo de arranque en BIOS
En uno de los foros, la solución al problema de la falta de sonido de un portátil Lenovo fue cambiar el modo de arranque en la BIOS.
Si el modo de inicio está configurado en “Soporte heredado” y “Legacy First” en la configuración del BIOS, es posible que no haya sonido a través de HDMI. La solución es establecer el modo de arranque en UEFI.
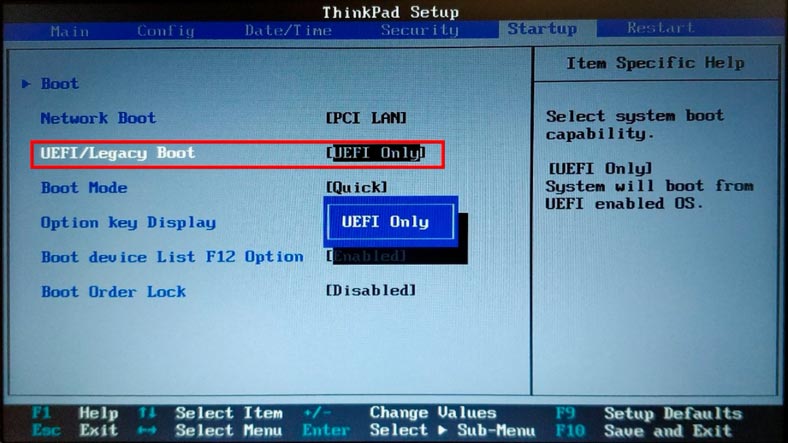
En la BIOS, localice la sección de arranque y cambie esta configuración.
Conclusión
En este artículo hemos recopilado los problemas más comunes que pueden provocar que no haya sonido por HDMI en un televisor. Pero hay una gran variedad de modelos de televisores, así como de ordenadores y portátiles. Así que es posible que te encuentres con otros.









Parece que estás experimentando un problema interesante con el sonido al encender tu PC y tu televisor. Aquí hay algunas sugerencias que podrían ayudarte a solucionar el problema:
Actualiza los controladores de audio y video: Asegúrate de que tanto los controladores de audio como los de video estén actualizados en tu PC. A veces, los problemas de sonido pueden ser causados por controladores desactualizados que no se comunican correctamente con el hardware.
Configuración de salida de audio: Verifica que la configuración de salida de audio en tu PC esté configurada correctamente para el televisor. Puede ser que la PC esté intentando enviar el audio a través de un dispositivo diferente al televisor cuando lo enciendes al mismo tiempo.
Orden de encendido: Como mencionaste que cuando enciendes primero la máquina y luego el televisor el problema no ocurre, podrías considerar hacer esto de manera consistente. Esto podría indicar que hay una secuencia específica de encendido que evita el problema.
Cable HDMI: Asegúrate de que el cable HDMI que conecta tu PC al televisor esté en buen estado. Un cable dañado podría causar problemas de comunicación entre los dispositivos.
Configuración del televisor: Revisa la configuración de audio en el televisor cuando lo enciendes sin sonido. Puede ser que el televisor esté muting o ajustando el volumen automáticamente al detectar una nueva fuente de entrada.
Prueba con otra fuente de audio: Si tienes otros dispositivos que puedas conectar al televisor a través de HDMI (como una consola de videojuegos), prueba si también experimentas problemas de audio al encender esos dispositivos al mismo tiempo que la TV.
Actualizaciones de firmware: Verifica si hay actualizaciones de firmware disponibles para tu televisor. A veces, las actualizaciones de firmware pueden solucionar problemas de compatibilidad.
Consulta con el soporte técnico: Si ninguno de los pasos anteriores resuelve el problema, considera contactar al soporte técnico de la PC o del televisor para obtener ayuda adicional. Puede haber detalles específicos relacionados con tus dispositivos que requieran una solución más especializada.
Recuerda siempre hacer cambios en la configuración con precaución y respaldar tus datos importantes antes de realizar cualquier modificación importante en tu sistema.