Cómo actualizar a Windows 11 desde Windows 10 de forma gratuita
¡A partir del 5 de octubre de 2021, Microsoft ha demostrado la posibilidad de actualizar de Windows 10 a Windows 11 de forma gratuita! En nuestro artículo, cubriremos dos formas de actualizar a Windows 11: para ordenadores y portátiles compatibles y no compatibles.

- Método 1. Tu dispositivo es compatible con Windows 11
- Método 2. Tu ordenador no cumple los requisitos de Windows 11
- Conclusión
- Preguntas y respuestas
- Comentarios
Al intentar actualizar su PC al nuevo sistema operativo, muchos usuarios han recibido un error de compatibilidad: “Este PC no cumple los requisitos del sistema para Windows 11”. Esto significa que dicho PC no cumple con los requisitos de actualización y las características soportadas que aparecen en la requisitos de hardware de Windows 11.
| Componente | Requisitos mínimos para Windows 11 |
|---|---|
| Procesador | 1 GHz o más rápido con 2 o más núcleos en un procesador compatible de 64 bits o en un sistema en chip (SoC). |
| RAM | 4 GB o más. |
| Almacenamiento | Dispositivo de almacenamiento de 64 GB o más. |
| Firmware del sistema | UEFI con soporte para arranque seguro (Secure Boot). |
| TPM (Módulo de plataforma de confianza) | TPM versión 2.0. |
| Tarjeta gráfica | Compatible con DirectX 12 o versiones posteriores con controlador WDDM 2.0. |
| Pantalla | Mayor de 9 pulgadas con resolución HD (720p). |
| Conexión a Internet | Requerido para la configuración de Windows 11 Home y algunas características. |
Desde el sitio web oficial de Microsoft se dice: “Si ve un mensaje de que su hardware no es compatible con Windows 11, no puede actualizar a la versión 11. Si está seguro de que su PC es compatible, puede utilizar PC Health Check para comprobar la compatibilidad. Además, necesitas tener instalado en tu PC Windows 10, versión 2004 o posterior, y una actualización gratuita disponible en Update Center, en Configuración – Actualizaciones y Seguridad.
Para saber si tu PC es compatible con Windows 11, puedes utilizar la utilidad oficial Microsoft PC Health Check. Puedes descargar la última versión desde disponible oficialmente.
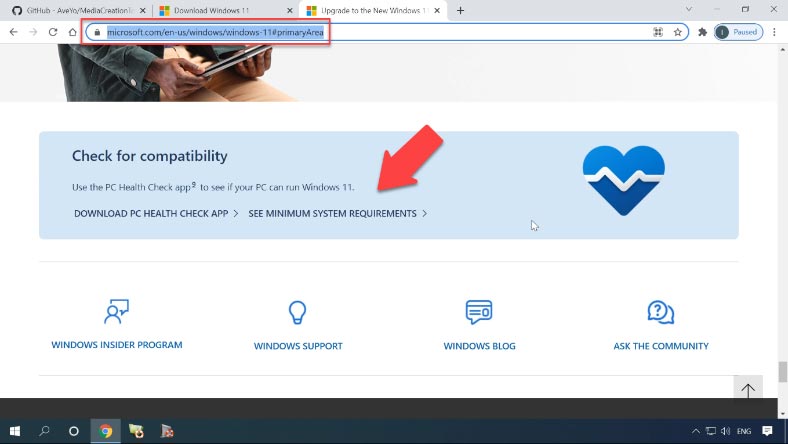
-
Inicie el PC Health Check. Una vez instalado, el programa abrirá una ventana que nos dará una visión rápida de cómo está nuestro PC.
-
Luego se te pedirá que compruebes la compatibilidad de tu PC con los requisitos del sistema. Haga clic en “Probar ahora”.
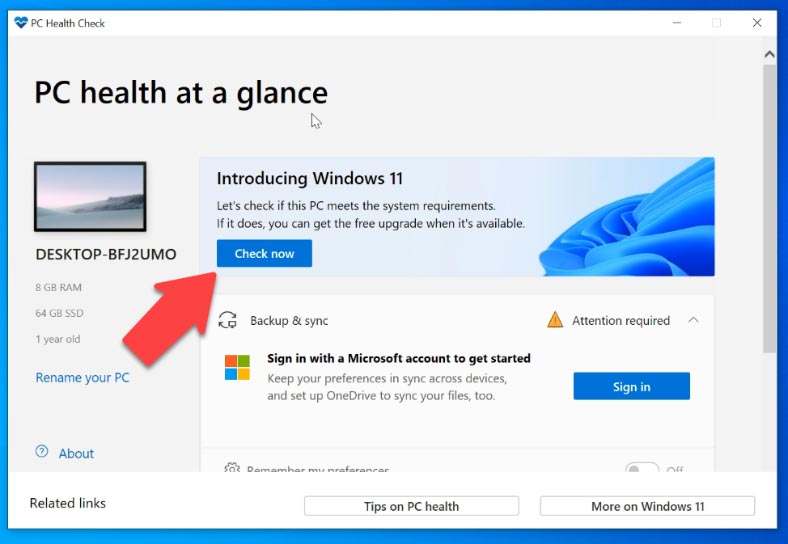
-
Después de comprobarlo, deberías ver un mensaje diciendo que tu PC es totalmente compatible con Windows 11.
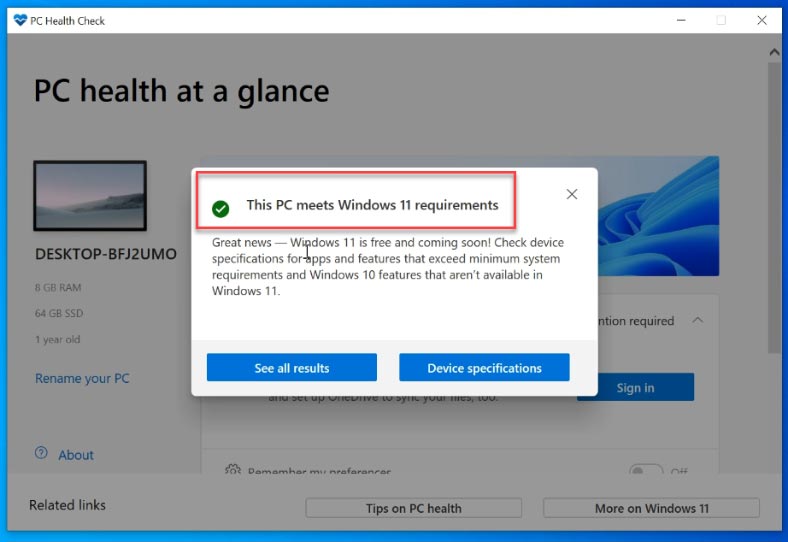
-
Si su ordenador no cumple los requisitos para una actualización del sistema.
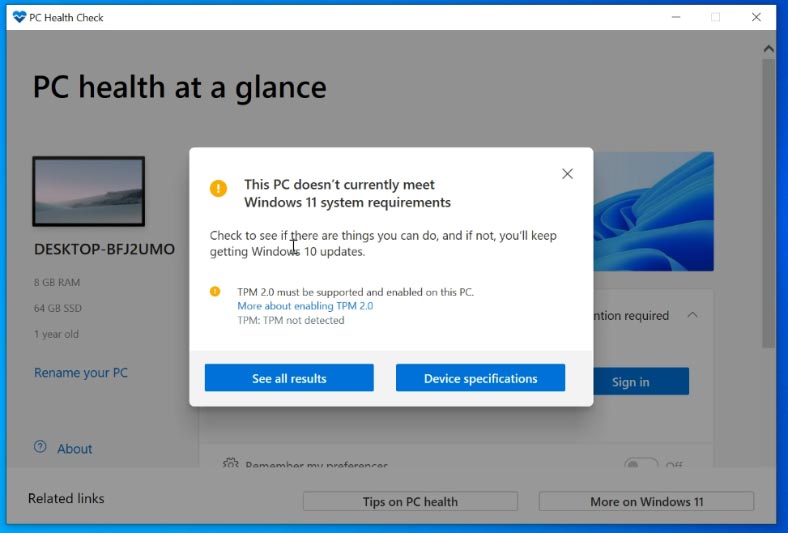
Por eso necesitamos dos formas de actualizar de Windows 10 a Windows 11: para los dispositivos compatibles y para los no compatibles.
Método 1. Tu dispositivo es compatible con Windows 11
Si tu dispositivo es compatible con Windows 11, para actualizarlo haz lo siguiente:
Vaya a la página web especial del sitio web oficial de Miсrosoft y descargue el Asistente de instalación de Windows11. Lo utilizaremos para realizar realmente la actualización.
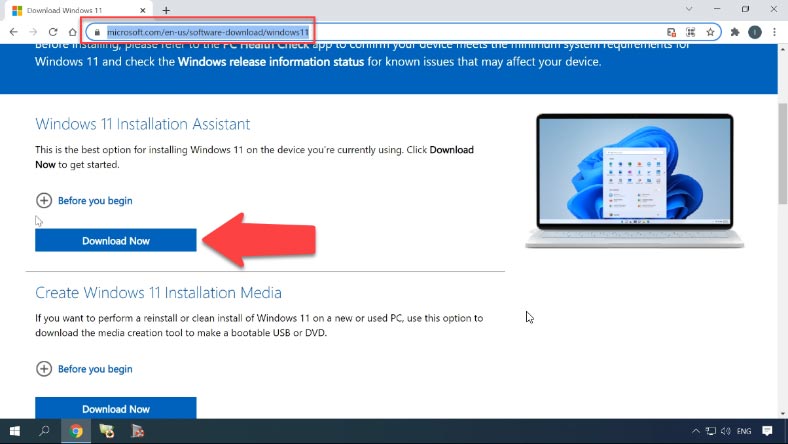
-
Instala el programa y ponlo en marcha. Acepte el acuerdo de licencia. Esto iniciará la descarga de Windows 11. Necesitas al menos 9 GB de espacio libre en tu ordenador para descargar Windows 11.
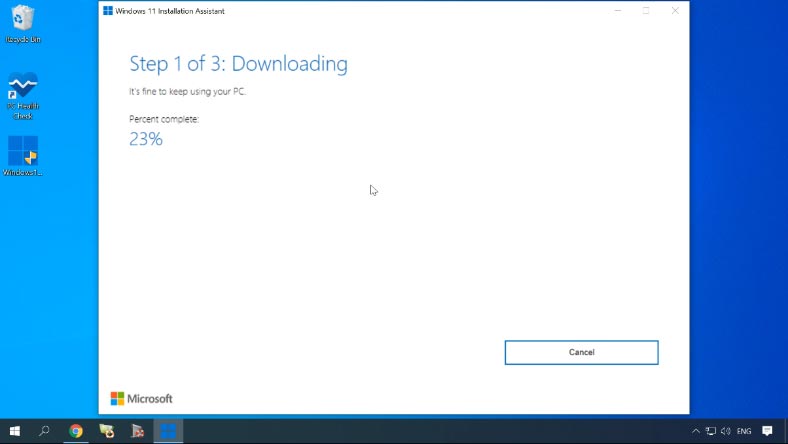
Los pasos para descargar, preparar e instalar los archivos necesarios se harán automáticamente. Una vez completado el tercer paso, se le pedirá que reinicie el ordenador para continuar la instalación.
-
Después de reiniciar, la pantalla negra comenzará con las actualizaciones, puede tardar un rato y el ordenador se reiniciará repetidamente.
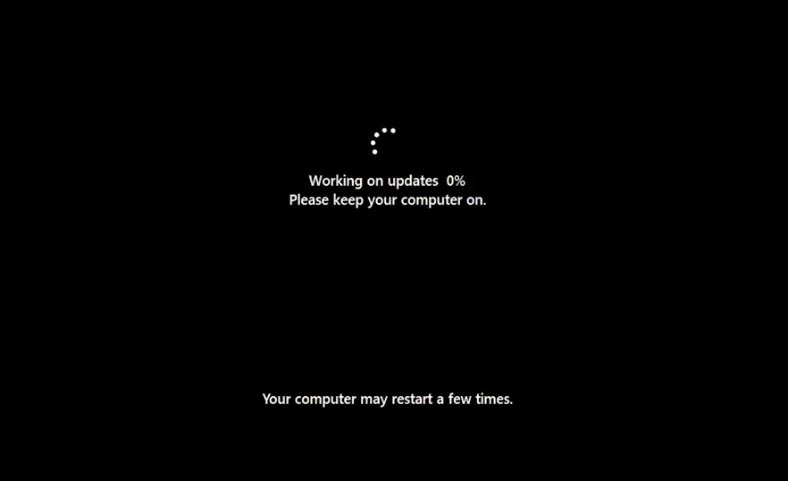
-
Tras el reinicio seremos llevados a la pantalla de inicio de sesión, una vez iniciada la sesión estaremos preparados para arrancar el sistema.
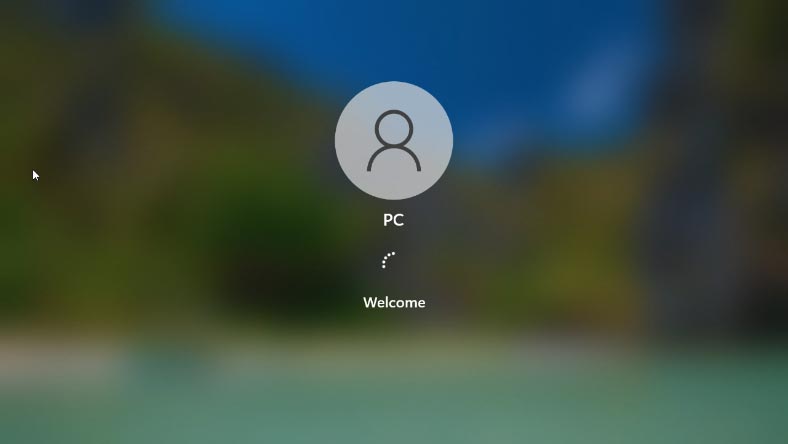
-
Windows 11 está instalado, una vez que instales la actualización te encontrarás con el escritorio.
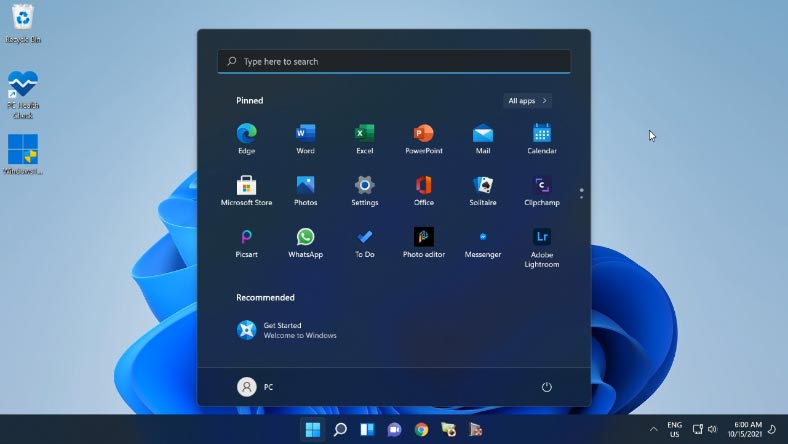
Método 2. Tu ordenador no cumple los requisitos de Windows 11
Ver la segunda opción cuando nuestro PC no cumple los requisitos de actualización. Hay muchas maneras de hacerlo. Algunos ordenadores funcionan pero otros no, o viceversa. Nuestro equipo seleccionó dos métodos que funcionaron en todos nuestros PC de prueba y que parecían los más fáciles y seguros de usar.
Uso del Asistente de Instalación de Windows11
El primer método, aunque no es un método oficial, permite actualizar a Windows 11 en un equipo que no cumple los requisitos del sistema. Para ello necesitamos el mismo asistente de instalación oficial de Windows11.
Vaya a la página especial del sitio web oficial de Miсrosoft y descargue el Asistente de instalación de Windows11.
Ejecute el Asistente de instalación de Windows 11 en modo de compatibilidad con Windows 7. Haga clic con el botón derecho en el archivo del Asistente de instalación de Windows 11. Haga clic en “Propiedades” – Compatibilidad. Marque la casilla junto a “Ejecutar el programa en modo de compatibilidad con”: y seleccione Windows 7 en la lista de versiones de sistema disponibles. Aplicar/OK.

Entonces se inicia el Asistente de Instalación de Windows 11 y ya no comprueba la compatibilidad del hardware de tu ordenador. Aunque, por supuesto, puede haber problemas o controles adicionales en una fase posterior. Lo curioso es que es la utilidad oficial de Microsoft la que hace esto. Dicho esto, la compañía ha rechazado anteriormente la responsabilidad de los problemas de instalación de Windows 11 en ordenadores incompatibles.
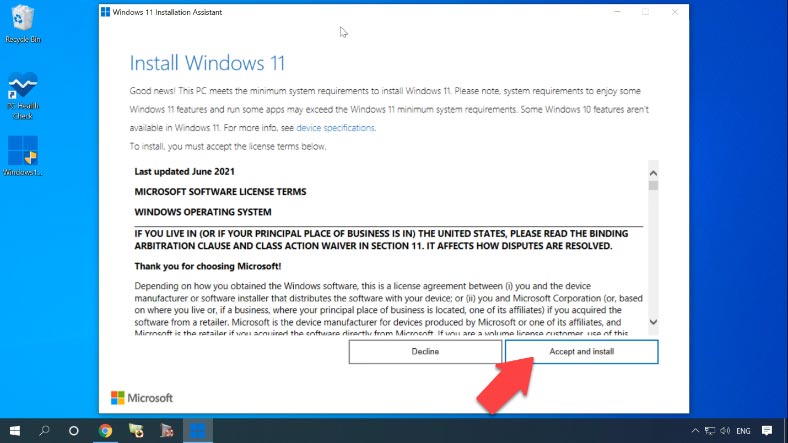
Uso de la herramienta de creación de medios universales
El segundo método requiere una herramienta de terceros. Así que este método no es oficial en absoluto. Todos estos pasos, los haces bajo tu propio riesgo. Pero en los PC que probamos, funcionó bien.
Para actualizar tu sistema operativo con este método, tendrás que descargar la herramienta de creación de medios universales. Con ella podremos actualizar a Windows 11 sin tener que comprobar la compatibilidad de tu ordenador. Para descargar la herramienta de creación de medios universales, vaya a su página de GitHub. Haga clic en “Código” y seleccione “Descargar ZIP”.
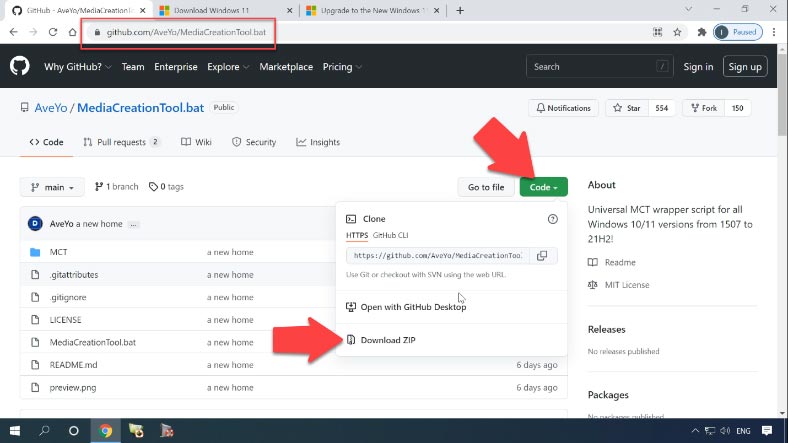
Pegue el archivo en cualquier carpeta y ejecute el archivo “MediaCreationTool.bat”. Puede aparecer una advertencia del sistema (SmartScreen). Si esto ocurre, haga clic en “Detalles” y luego en Ejecutar en cualquier lugar.
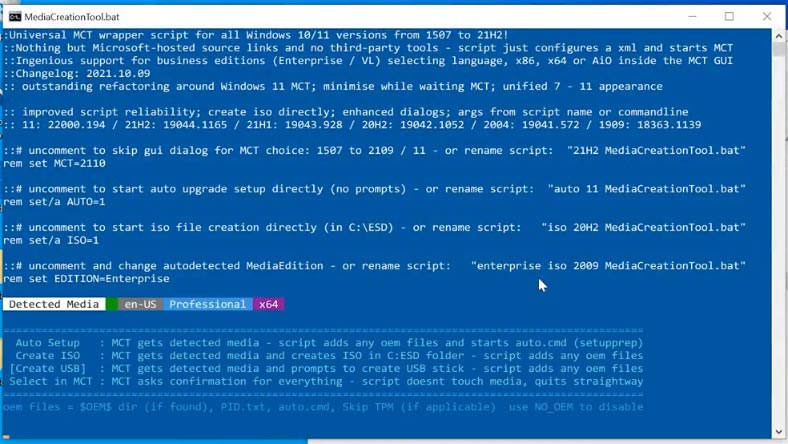
Esto hará que aparezca una ventana “PowerShell” y un menú con una lista de versiones de Windows 10 que también puedes descargar con Universal Media Creation Tool. Pero, en la ventana “Versión MCT”, seleccione un elemento numerado “11” que significa Windows 11.
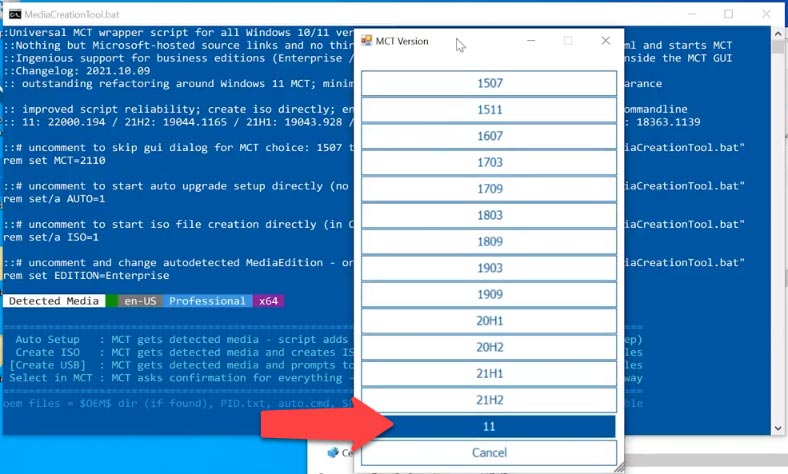
Entonces aparecerá un menú con una lista de acciones. Para realizar la actualización automática a Windows 11, seleccionamos “Configuración automática”. Esto iniciará la “Herramienta de creación de medios” y comenzará a actualizar su sistema a Windows 11.
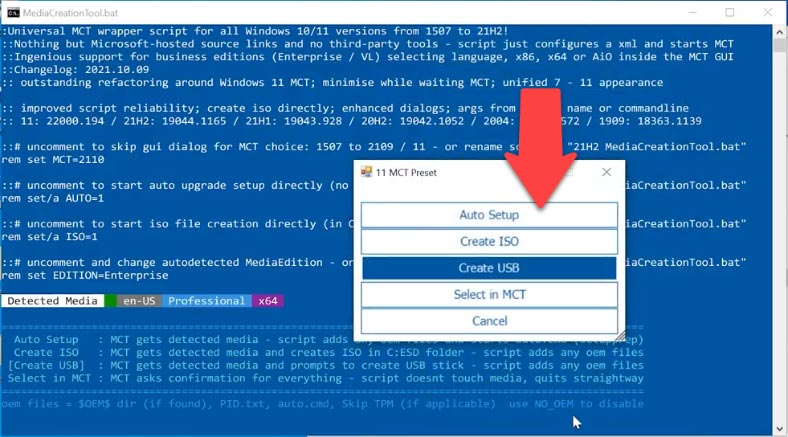
Todo esto se hace automáticamente. Su ordenador se reiniciará varias veces durante el proceso de actualización. Cuando las actualizaciones estén completas, tendrás un Windows 11 listo para usar.
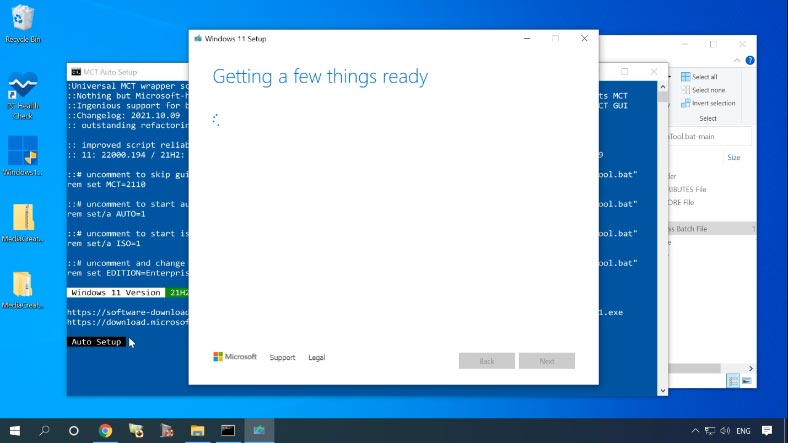
Esta era la forma automática de actualizar a Windows 11 a través de la interfaz de la Herramienta Universal de Creación de Medios. Pero también hay un archivo en la carpeta de la herramienta que desactiva la comprobación de la compatibilidad con Windows 11. Elimina el archivo llamado “appraiserres.dll” y crea una sección del registro que permite instalar Windows 11 sin TPM 2.0.
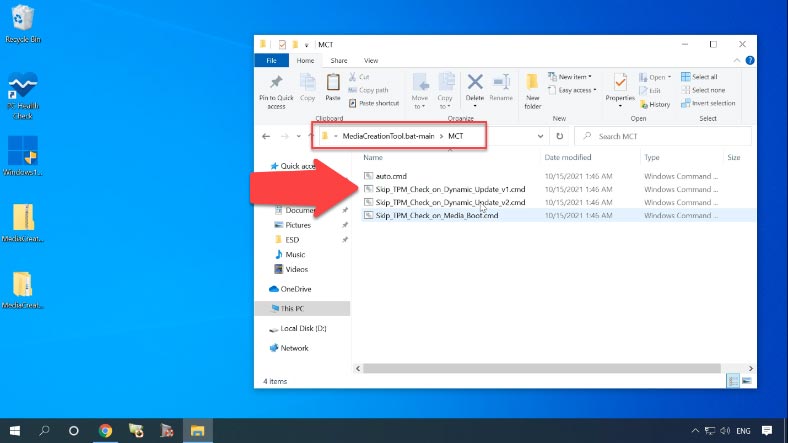
Abra la carpeta “MCT” y seleccione el archivo denominado “Skip_TPM_Check_on_Dynamic_Update_v1.cmd”. Haz clic con el botón derecho y selecciona Ejecutar como administrador. Después, ejecute el “Asistente de instalación de Windows 11”. Ya no comprobará la compatibilidad de su PC y actualizará el sistema.
Conclusión
Si ha perdido archivos durante una instalación, reinstalación, actualización o restablecimiento de Windows, puede restaurarlos con ayuda de Hetman Partition Recovery.
| Etapa | Descripción |
|---|---|
| Descarga e instalación | Descargue e instale Hetman Partition Recovery en su computadora después de reinstalar el sistema operativo. |
| Escaneo de discos | Ejecute el programa, seleccione el disco donde se perdieron los archivos y realice un escaneo profundo. |
| Análisis de resultados | El programa mostrará todos los archivos encontrados. Revise los resultados del escaneo y encuentre los archivos necesarios. |
| Recuperación de archivos | Seleccione los archivos que necesita recuperar y guárdelos en otro dispositivo de almacenamiento o disco para evitar más pérdidas. |
| Finalización | Asegúrese de que todos los archivos importantes se hayan recuperado correctamente y estén disponibles para su uso. |

Cómo actualizar Windows 10 a Windows 11 en un dispositivo compatible y en un ordenador no compatible









Desinstalar el antivirus - si tiene algún antivirus instalado en su ordenador, desinstálelo completamente, preferiblemente utilizando la utilidad oficial del proveedor del antivirus (se puede encontrar buscando Utilidad de desinstalación + nombre del antivirus, vea Cómo eliminar el antivirus de su ordenador).
Se ha observado que los productos antivirus Avast, ESET y Symantec causan el error, pero también puede ocurrir con otros programas de este tipo.
Después de desinstalar el antivirus, asegúrese de reiniciar el ordenador. Atención: Las utilidades para la limpieza del ordenador y del registro, que funcionan en modo automático, pueden tener el mismo efecto, elimínelas también.
Desconecte del ordenador todos los dispositivos de almacenamiento externo y todos los dispositivos USB no necesarios (incluidos lectores de tarjetas, impresoras, gamepads, concentradores USB y similares).
Realice un arranque limpio de Windows e intente actualizar en este modo. Leer más: Arranque limpio de Windows 10 (las instrucciones también sirven para el arranque limpio de Windows 7 y 8).
Compruebe si hay suficiente espacio libre en la partición del sistema de su disco duro (unidad C). Lo ideal es tener entre 20 y 30 GB libres.
Ver Cómo limpiar la unidad C de archivos basura, Cómo ampliar la unidad C a expensas de la unidad D.
Si el error aparece en el Centro de Actualizaciones, prueba a actualizar a Windows 10 con la herramienta de actualización de Windows 10 de la web de Microsoft (aunque puede dar el mismo error si el problema es de controladores, unidades o programas del ordenador).
Este método se describe con más detalle en el manual Actualización a Windows 10.