Cómo desactivar Microsoft Defender Antivirus en Windows 11
Si está utilizando un antivirus de terceros, probablemente desee desactivar el defensor integrado. En este caso, al intentar instalar un antivirus de terceros, puede encontrar dificultades. En este artículo, le mostraremos cómo deshabilitar Microsoft Defender Antivirus en el nuevo sistema operativo Windows 11.

- Primera vía. Deshabilitar a través de la configuración de directiva de grupo
- Segunda vía. Deshabilitar a través de la corrección del registro
- Tercera vía. Deshabilitar con Autoruns de Windows
- Conclusión
- Preguntas y respuestas
- Comentarios
Microsoft Defender Antivirus (anteriormente conocido como Windows Defender) es un software antimalware gratuito integrado incluido con Windows 11 que protege su computadora contra virus y malware. Además de proteger contra virus y malware, Microsoft Defender también ofrece protección de cuenta, seguridad en línea, supervisión del estado y rendimiento del dispositivo, controles parentales y firewall y seguridad de red.
Si está utilizando un antivirus de terceros, probablemente desee desactivar el defensor integrado. Sin embargo, al intentar instalar un antivirus de terceros, es posible que encuentre dificultades.

🛡 Cómo desactivar Windows Defender en Windows 11 🛡
Primera vía. Deshabilitar a través de la configuración de directiva de grupo
Primero, debe deshabilitar la protección y luego iniciar el Editor de directivas de grupo. Abra Inicio – Configuración – Privacidad y seguridad – Seguridad de Windows.
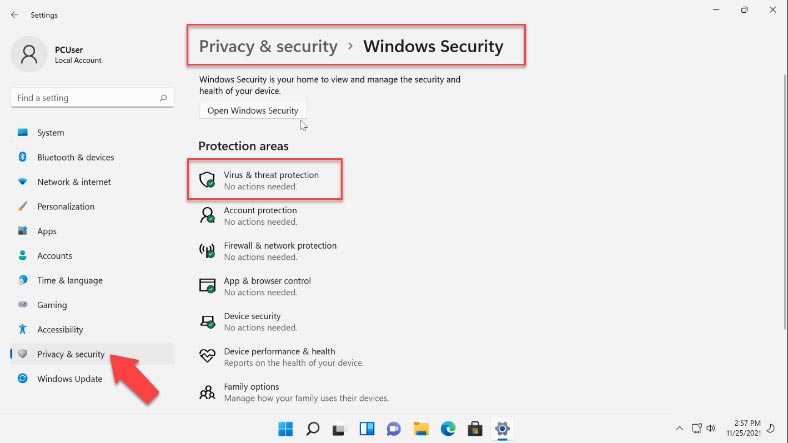
A continuación, vaya a Protección contra virus y amenazas – Administrar configuración, aquí deshabilite Antifalsificación.
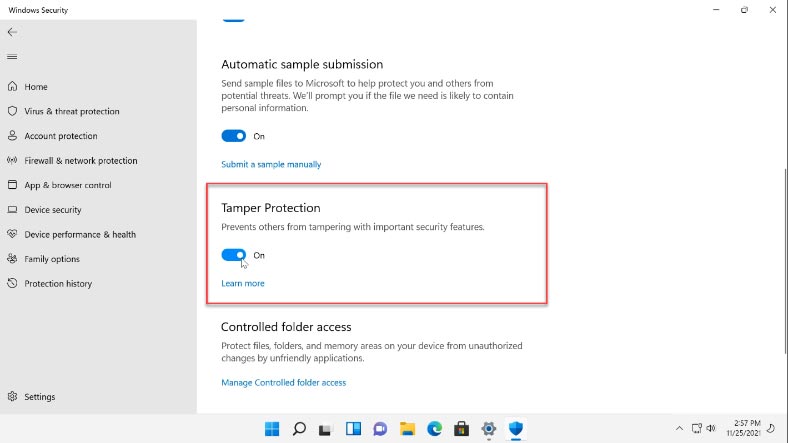
Para iniciar el Editor de políticas de grupo local, busque en la barra de búsqueda “Cambiar política de grupo” y ejecútelo.
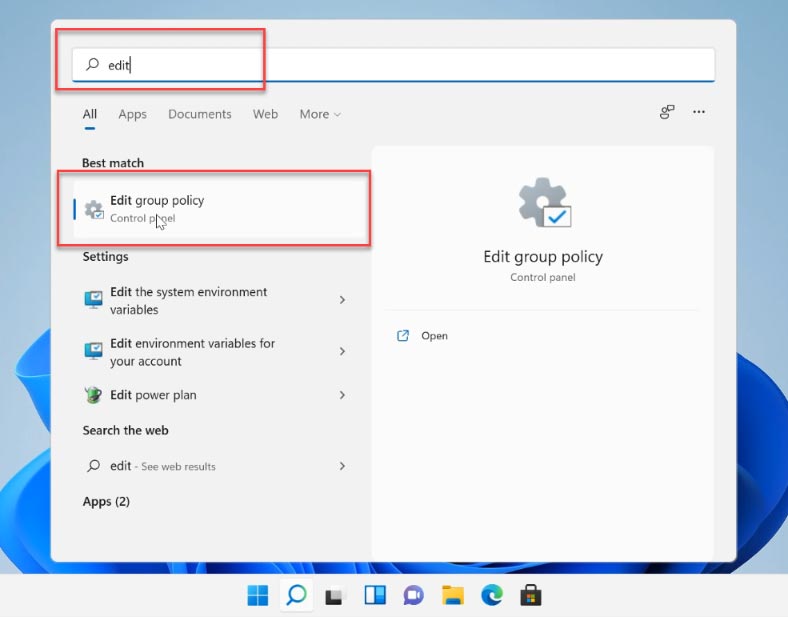
En la ventana del programa, vaya a Configuración del equipo – Plantillas administrativas – Componentes de Windows – Antivirus de Microsoft Defender. A la derecha, busque la configuración «Desactivar Microsoft Defender Antivirus».
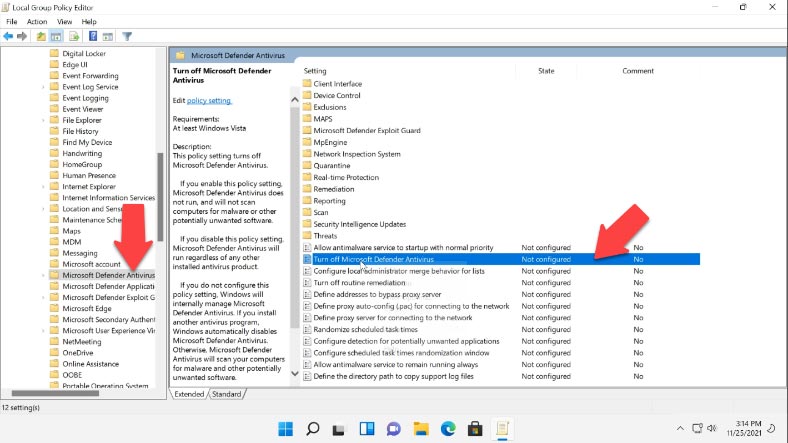
Haga clic derecho sobre él y seleccione Modificar. En la ventana que se abre, marque el valor Habilitado y luego haga clic en – Aplicar y Aceptar.
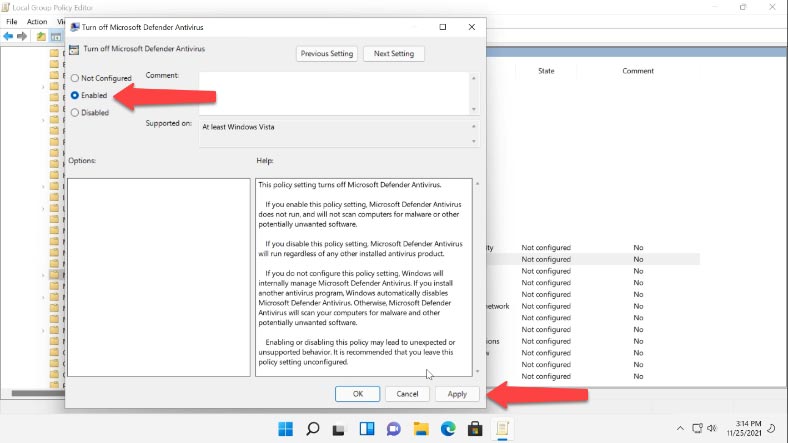
Luego cambiamos la configuración “Permitir el funcionamiento permanente del servicio antimalware”, aquí marcamos la casilla junto a Deshabilitado – Aplicar – Ok.
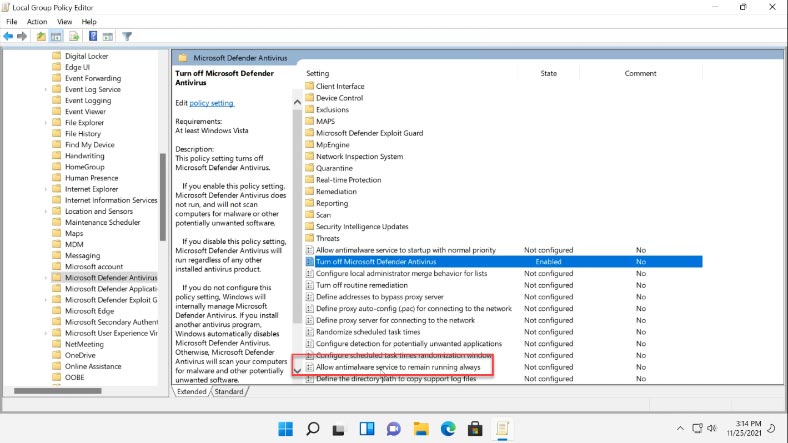
A continuación, abra la carpeta «Protección en tiempo real» y abra la opción «Desactivar protección en tiempo real». Aquí marque la casilla Habilitado – Aplicar – Ok.
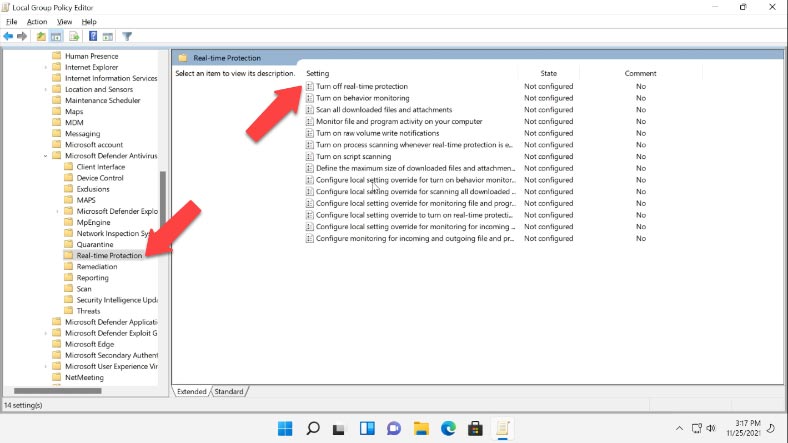
La configuración de la política de grupo está completa, luego, para evitar que ciertos servicios se inicien y se produzcan errores después de deshabilitar el antivirus de Windows 11, debe configurar el programador de tareas. En la búsqueda, busque “Programador de tareas” y ábralo.
Vaya a la «Biblioteca del programador de tareas» – Microsoft – Windows – Windows Defender. Aquí, desactive las cuatro tareas por turno:
- Windows Defender Cache Maintenance;
- Windows Defender Cleanup;
- Windows Defender Scheduled Scan;
- Windows Defender Verification.
Haga clic derecho en el valor – Deshabilitar.
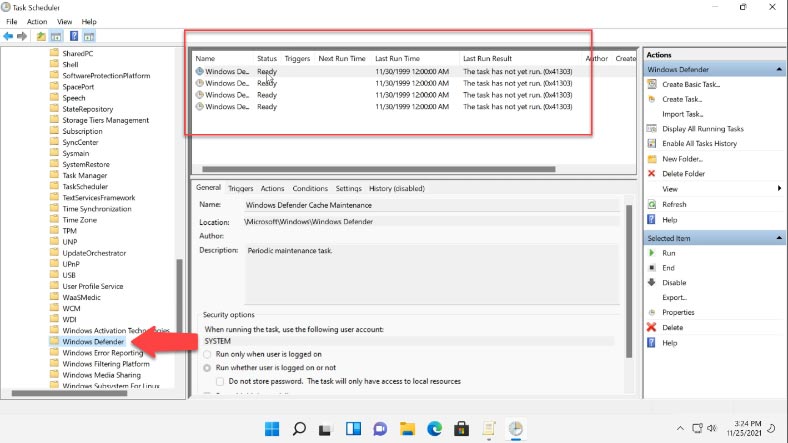
Después de esta configuración, Defender no se iniciará con el sistema después del siguiente arranque.
Segunda vía. Deshabilitar a través de la corrección del registro
El siguiente método es deshabilitar la protección mediante una modificación del registro.
Haga clic derecho en el menú de inicio – Ejecutar, escriba en la línea – regedit – Ok.
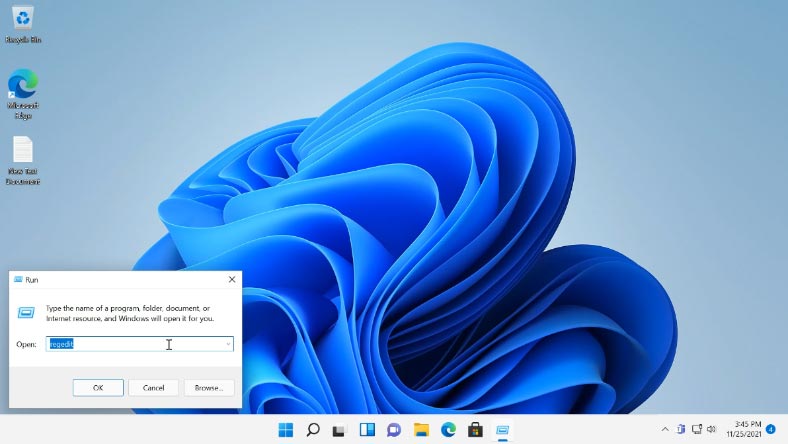
En la ventana de registro que se abre, siga la ruta:
HKEY_LOCAL_MACHINE\SOFTWARE\Microsoft\Windows Defender
Para cambiar o agregar un valor en esta carpeta, primero debe cambiar su propietario; de forma predeterminada, "Sistema" se establece aquí. Para cambiarlo, haga clic derecho en la carpeta - Permisos.
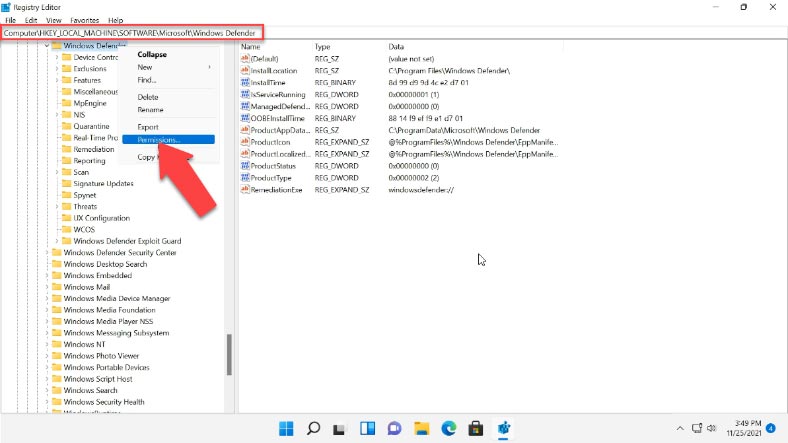
En la ventana abierta - Permisos para el grupo de Windows Defender, abra la pestaña Avanzado y en el campo Propietario, haga clic en el botón Cambiar.
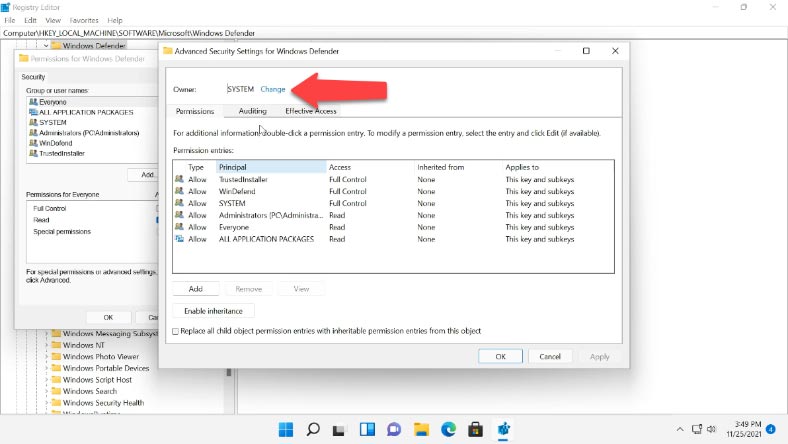
En la siguiente ventana, haga clic en - Avanzado - Buscar - aquí seleccionamos la cuenta de administrador o el grupo Administradores, luego Ok y nuevamente Ok para confirmar.
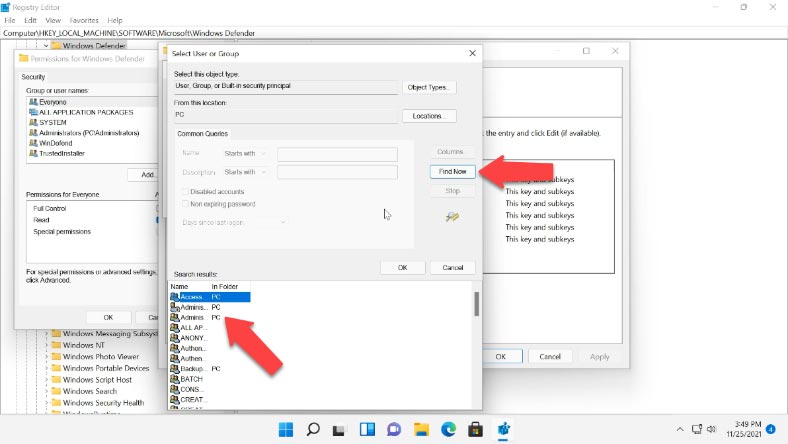
Luego marque las casillas junto a "Reemplazar propietario de subcontenedores y objeto" y "Reemplazar todas las entradas de permisos de objetos secundarios heredadas de este objeto" y en la ventana emergente «Confirmamos los cambios - Sí».
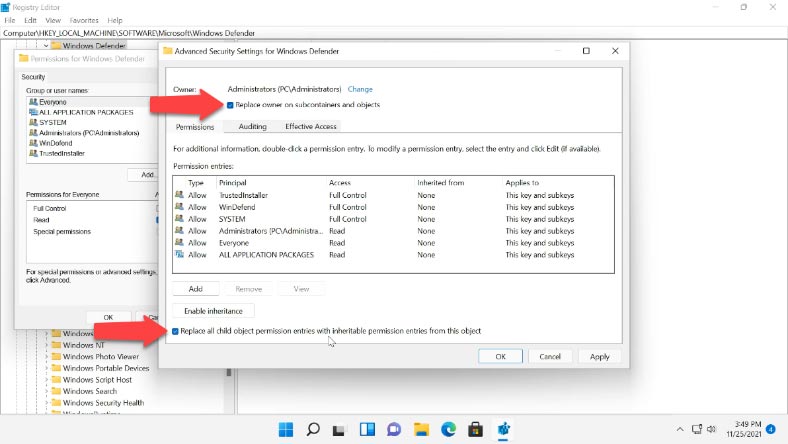
Siguiente en la ventana - Permisos para el grupo, dar acceso completo al usuario - ok.
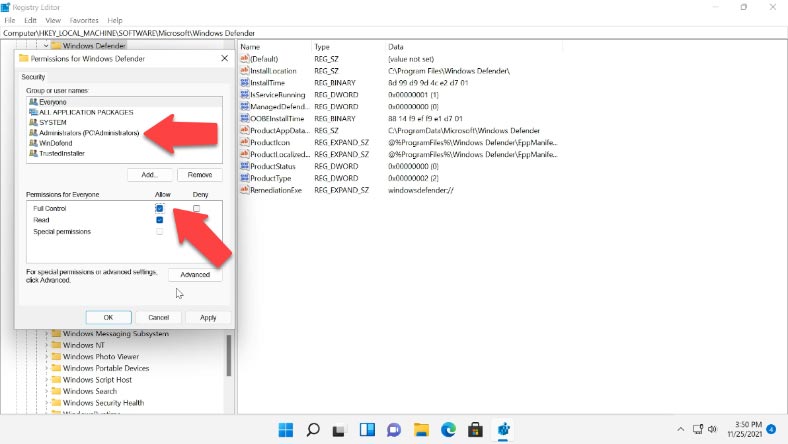
Ahora puedes empezar a editar el registro, para ello, en la sección de Windows Defender, crea parámetros DWORD (32 bits) con los siguientes nombres: "DisableAntiVirus", "DisableAntiSpyware", "ServiceStartStates", y asígneles un valor de uno.
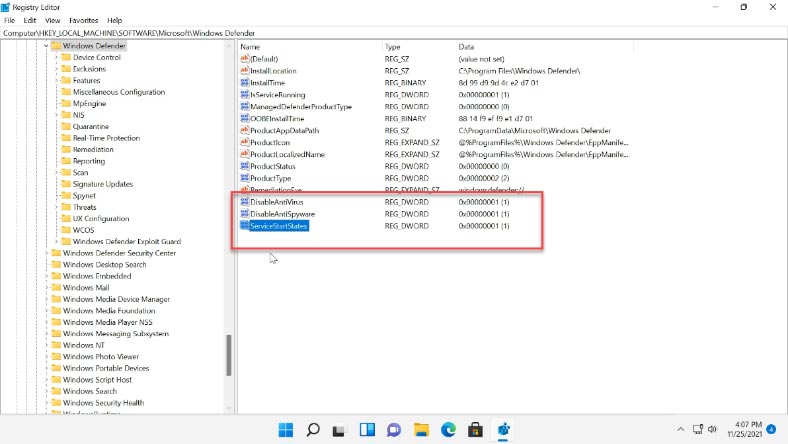
Luego cierre el editor de registro y reinicie la computadora. Después de reiniciar, el Defender se desactivará. Si necesita volver a iniciarlo en la ventana - Protección antivirus y contra amenazas, haga clic en - "Reiniciar ahora".
Tercera vía. Deshabilitar con Autoruns de Windows
Otro método para deshabilitar Microsoft Defender es usar la utilidad Autoruns de Windows. Descargue esta utilidad del sitio web oficial de Microsoft y descomprímala del archivo.
https://learn.microsoft.com/es-es/sysinternals/downloads/autoruns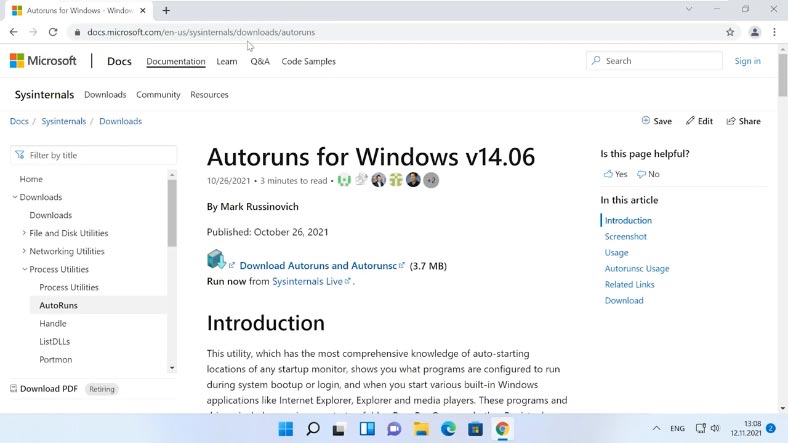
A continuación, debemos desactivar la protección en tiempo real y arrancar en modo seguro. Abra Configuración - Privacidad y seguridad - Seguridad de Windows - Protección contra virus y amenazas - Administrar configuración y desactivar Protección en tiempo real.
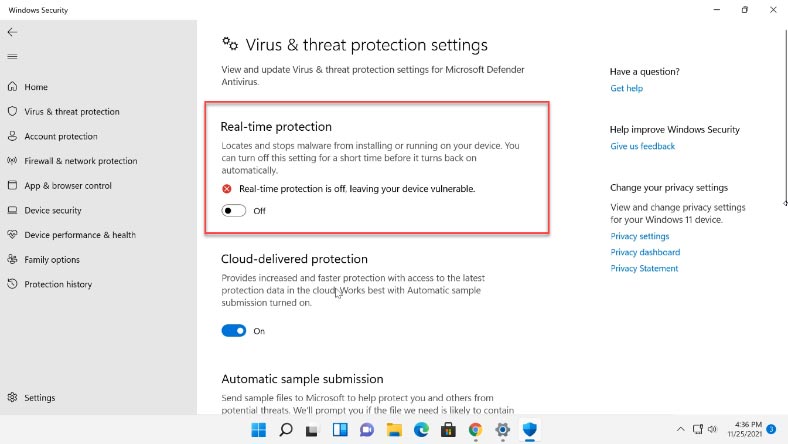
Luego, para iniciar en modo seguro en la búsqueda, busque "Configuración del sistema", abra la pestaña de inicio, marque la casilla junto a Modo seguro, Mínimo - Aceptar y haga clic en Reiniciar. Después de iniciar en Modo seguro, abra Seguridad y verifique si Defender se ha iniciado.
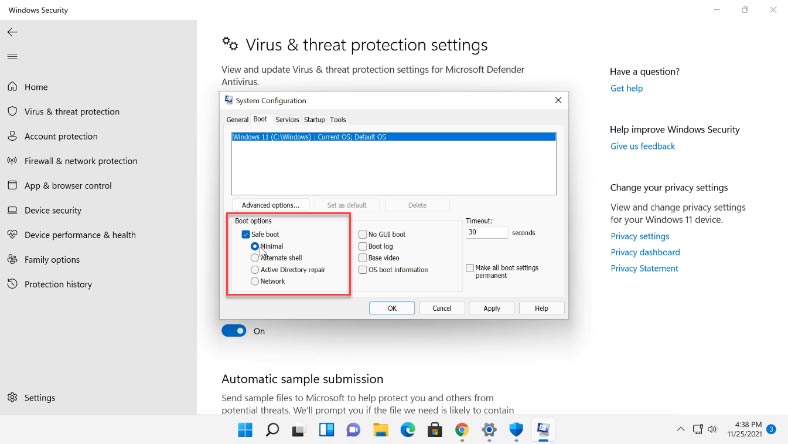
Luego navegue a la carpeta de la utilidad Autoruns de Windows y ejecute "Autoruns64.exe". En la ventana del programa, abra la pestaña Servicios, con la configuración predeterminada, los servicios de Windows están ocultos. Para mostrarlos, abra Opciones y desmarque la casilla de verificación Ocultar entradas de Windows.
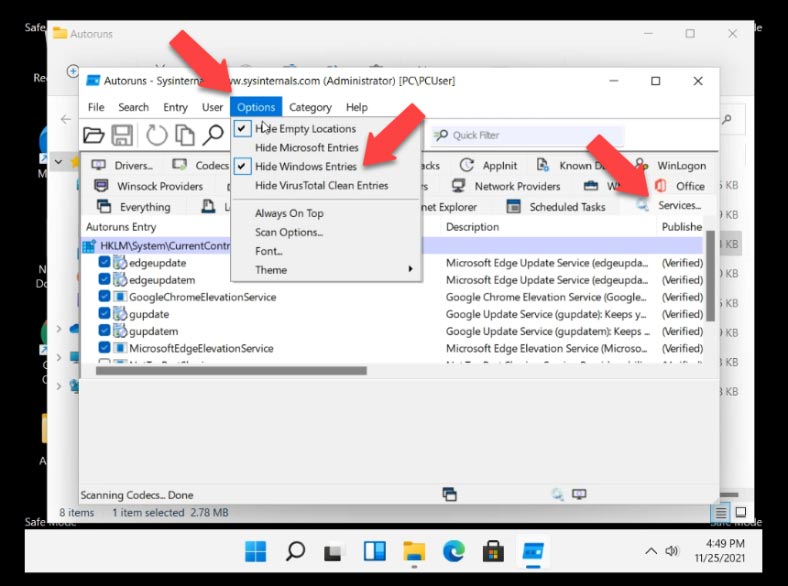
A continuación, busque el servicio de Windows Defender en la lista y desmarque la casilla, esto deshabilitará la carga automática de Windows Defender después de cada reinicio del sistema.
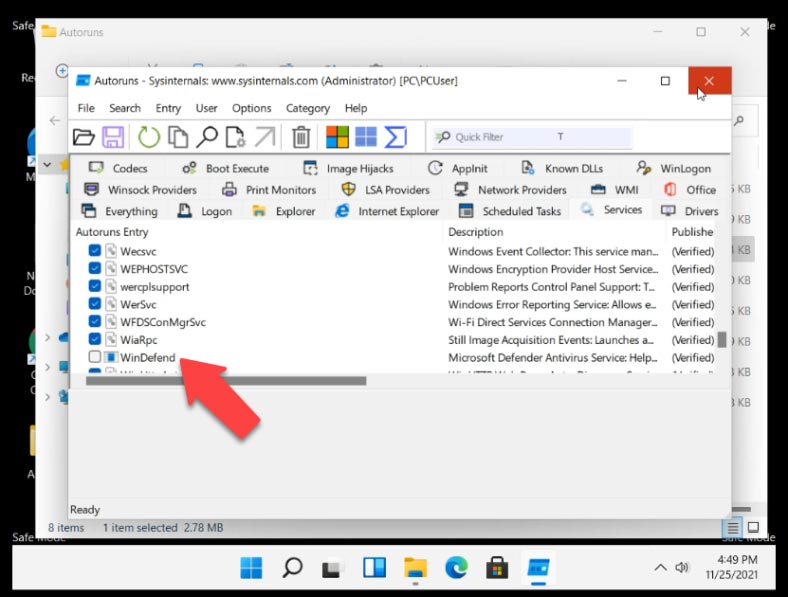
Luego cierre la utilidad y arranque normalmente. Abra la Configuración del sistema, marque aquí Inicio normal - Ok - Reiniciar. Después de reiniciar, abra el Administrador de tareas y verifique que el Servicio de Windows Defender se esté iniciando.
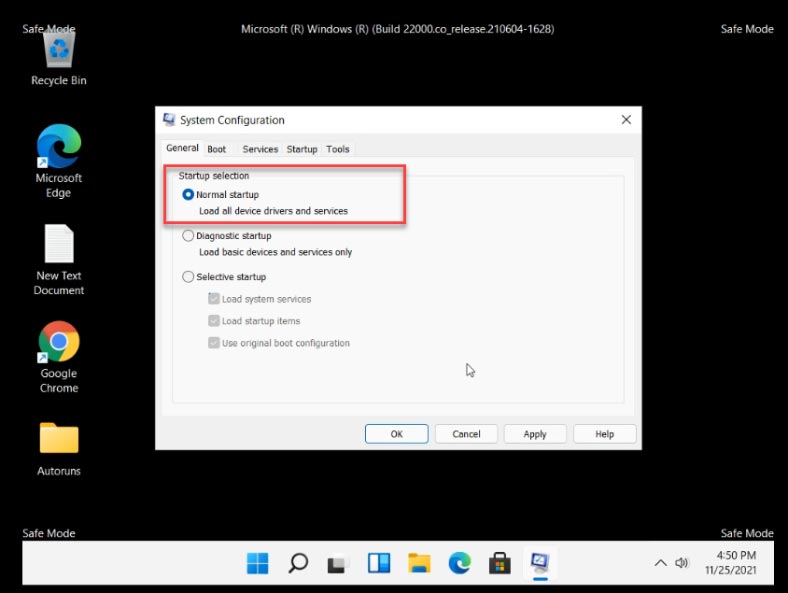
Abra Configuración - Privacidad y seguridad - Seguridad de Windows - Protección contra virus y amenazas - Gabinete. Aquí verá un ícono giratorio o estado de protección: Desconocido. En este momento, el defensor comprueba el ajuste.
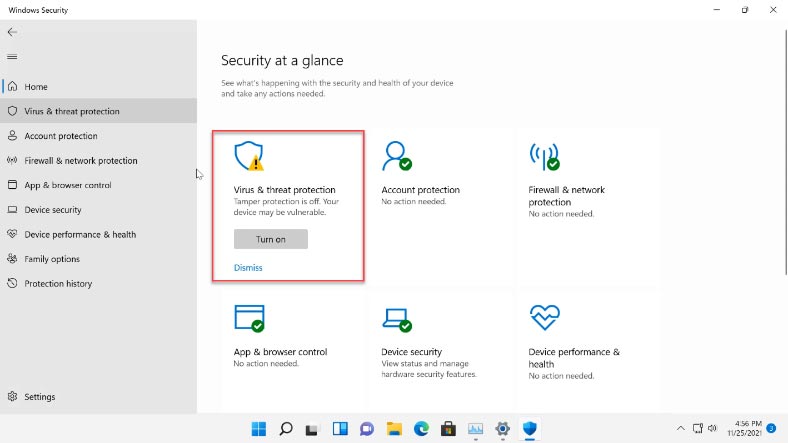
Punto importante. No haga clic en el mosaico del Defensor mientras recibe información o se muestra un estado desconocido. Si hace clic en el mosaico, Windows Defender vuelve a estar activo, espere hasta que aparezca el estado: Deshabilitado.
Conclusión
Ahora ya sabe cómo deshabilitar Windows Defender en Windows 11. Para mantenerlo inactivo después de un reinicio, siga exactamente las instrucciones. Si los métodos presentados no ayudaron a deshabilitar Microsoft Defender, puede probar programas de terceros para encontrarlos fácilmente en Internet.
| Nombre | Característica | Precio |
|---|---|---|
| Defender Control | Utilidad fácil de usar que permite desactivar o activar rápidamente Windows Defender con un solo clic. | Gratis |
| NoDefender | Una herramienta que ayuda a desactivar por completo Windows Defender, incluso si el sistema no permite hacerlo manualmente. | Gratis |
| ConfigureDefender | Gestión y configuración de los ajustes de Windows Defender a través de una interfaz intuitiva, con opción de desactivarlo. | Gratis |
| WinDefender Disabler | Herramienta simple para desactivar Windows Defender y mantener la configuración después de reiniciar. | Gratis |





Comprueba si Chrome está abierto en segundo plano
Configure un antivirus y analice su ordenador en busca de malware.
Reinicie su ordenador
Reinstalar Chrome
Control parental. Una base de datos de virus basada en la nube (para mejorar el rendimiento general).