Solución: Windows 11 no puede ejecutarse en este equipo
¡El otro día salió el nuevo Windows 11! Aquellos que inmediatamente quisieron instalarlo o actualizarlo a la versión 11 obtuvieron el error “Su ordenador no cumple los requisitos mínimos para Windows 11”. Por favor, lee este artículo sobre cómo resolver estos problemas, y cómo instalar el nuevo Sistema Operativo sin el módulo TPM y la prueba de “Secure Boot”.

- Cómo saltarse los requisitos de TPM 2.0 y Secure Boot en el registro del instalador
- Cómo añadir manualmente la configuración al registro
- Cómo instalar Windows 11
- Cómo actualizar Windows 10 a Windows 11 sin TPM
- Preguntas y respuestas
- Comentarios
La primera compilación de Windows 11 está disponible para ser instalada por los clientes de Windows insider Preview. Sin embargo, la mayoría de los ordenadores no cumplen los requisitos mínimos para instalar el sistema operativo porque no tienen el TPM (Trusted Platform Module).
| Característica | Descripción |
|---|---|
| Nombre | Trusted Platform Module (TPM) |
| Función principal | Garantizar la seguridad de hardware a través del cifrado de datos y el almacenamiento de claves de cifrado |
| Versiones de TPM | 1.2, 2.0 |
| Cifrado | Cifrado a nivel de hardware utilizando claves únicas |
| Uso en sistemas operativos | Windows, Linux, macOS (limitado) |
| Propósito | Protección de datos, autenticación del sistema, protección contra malware |
| Soporte para BitLocker | Sí (versión 2.0) |
| Tipo de hardware | Módulo integrado o independiente |
| Certificación | FIPS 140-2, Common Criteria |
Este módulo se utiliza para cifrar datos, autenticar usuarios, proteger los programas de los cambios, proteger el hardware de los virus, etc. Esta función es la más utilizada en Windows 11 para encriptar el disco duro de tu ordenador, ya que ayuda a proteger tus datos del acceso no autorizado. Si está planeando instalar Windows 11 en su ordenador, debe tener esto en cuenta. Si intenta instalar Windows 11 en un ordenador sin TPM 2.0 obtendrá el siguiente error “Este ordenador no puede ejecutar Windows 11”. Si te encuentras con este error, no desesperes más, te voy a enseñar a sortearlo y a desactivar el TPM Check y el Secure Boot.

☝️ Cómo instalar o actualizar a Windows 11 sin TPM y SecureBoot. Instalación limpia Windows 11 ☝️
Cómo saltarse los requisitos de TPM 2.0 y Secure Boot en el registro del instalador
Empecemos por lo más fácil. Para el primer método, sólo necesitarás una imagen ISO de Windows 11. Desactivaremos las comprobaciones del TPM y del arranque seguro en el registro antes de instalar el sistema operativo desde el entorno de preinstalación.
La versión moderna de Windows carga una versión mínima del sistema operativo conocida como entorno de preinstalación de Windows. Carga el conjunto de controladores necesarios y lanza el instalador principal.
En este punto del proceso de instalación puedes editar el registro para que el instalador no realice las comprobaciones de TPM y seguridad. Puedes hacerlo de las siguientes maneras.
Instalar en un disco en blanco.
Inicie la unidad flash de instalación de Windows 11. Es fácil encontrar una imagen ISO de ese sistema operativo en la World Wide Web. Y vamos a ver cómo hacer un pendrive booteable de Windows 11 usando Windows 10 como ejemplo, la única diferencia en el proceso es el archivo de imagen.

Cómo actualizar Windows 10 a Windows 11 en un dispositivo compatible y en un ordenador no compatible
Después de crear la unidad flash de arranque, es necesario copiar el archivo REG en ella para desactivar la comprobación del TPM.
Para crear esto, haz clic con el botón derecho del ratón en tu escritorio y haz clic en crear un documento de texto. Dale un nombre arbitrario y ábrelo.
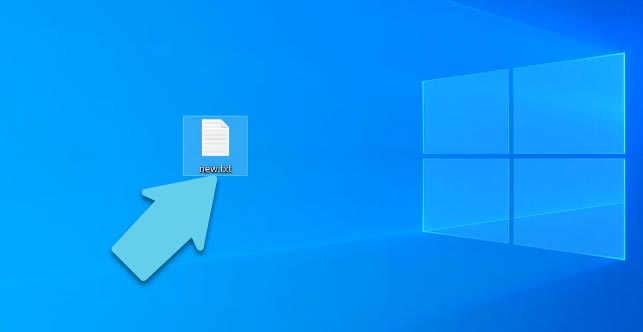
Inserta el siguiente código aquí:
Windows Registry Editor Version 5.00
[HKEY_LOCAL_MACHINE\SYSTEM\Setup\LabConfig]
"BypassTPMCheck"=dword:00000001
"BypassSecureBootCheck"=dword:00000001
Este archivo REG añadirá al registro las claves responsables del paso de TPM 2.0 y del arranque seguro. Después de esto, puede continuar con la instalación de Windows 11 como de costumbre.
Guarda este documento y luego cambia su extensión de .txt a .reg.
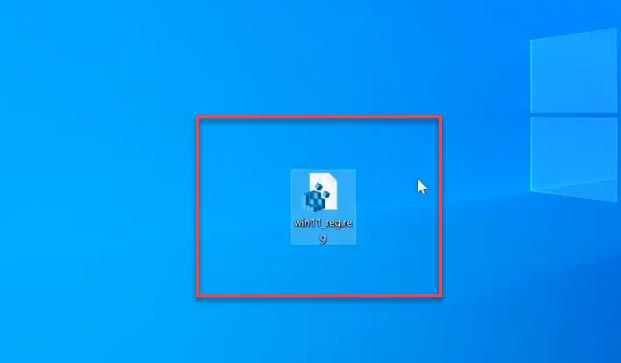
Si ha desactivado la visualización de las extensiones de los archivos, abra el Explorador de archivos, vaya a la pestaña Ver y marque la casilla de las extensiones de los nombres de los archivos, entonces se mostrarán.
El archivo .reg que acaba de crear necesita ser copiado en la unidad flash de Windows, puede copiarlo directamente en el directorio raíz.
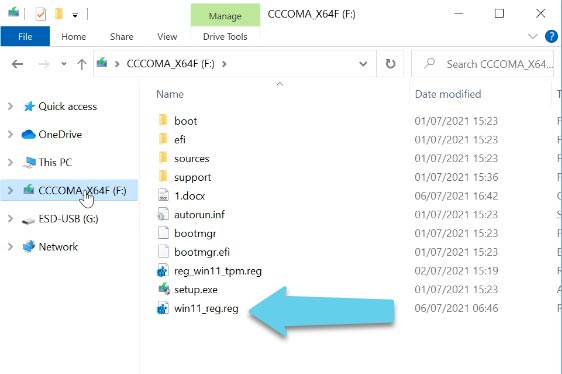
Después de arrancar desde la memoria USB, en el paso de seleccionar el idioma, el formato de la hora y el método de entrada, pulse Shift + F10 para iniciar la línea de comandos. Ahora tenemos que ejecutar el bloc de notas, para ello ejecute el siguiente comando - bloc de notas
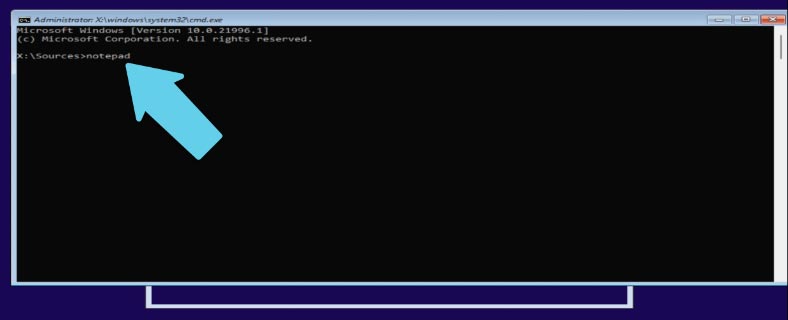
Esto abrirá una ventana del programa. Haga clic en Archivo - Abrir.
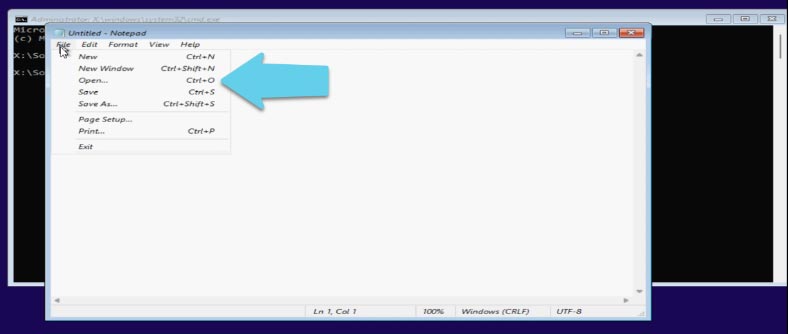
En la línea de Tipos de archivo, selecciona "todos los archivos" y luego especifica la ruta del archivo reg que tienes en la unidad USB, haz clic con el botón derecho y selecciona Fusionar (Megre).
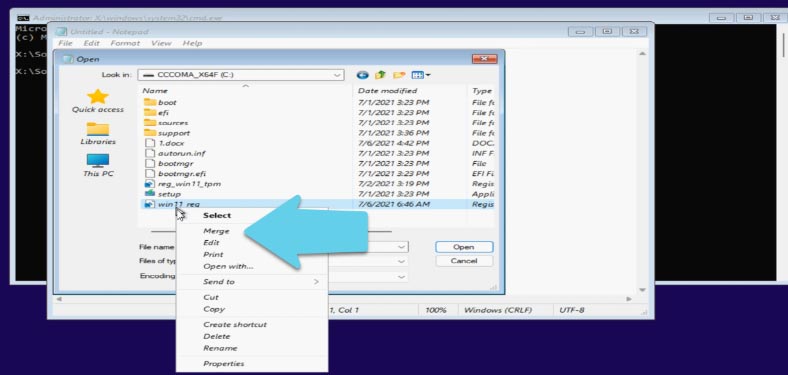
En la ventana de advertencia, haga clic en Sí y en Aceptar. A continuación, cierre la ventana del bloc de notas y continúe con la instalación.
Cómo añadir manualmente la configuración al registro
Este procedimiento también se puede hacer manualmente sin un archivo reg.
En lugar del Bloc de notas, inicie el registro en la línea de comandos escribiendo regedit.
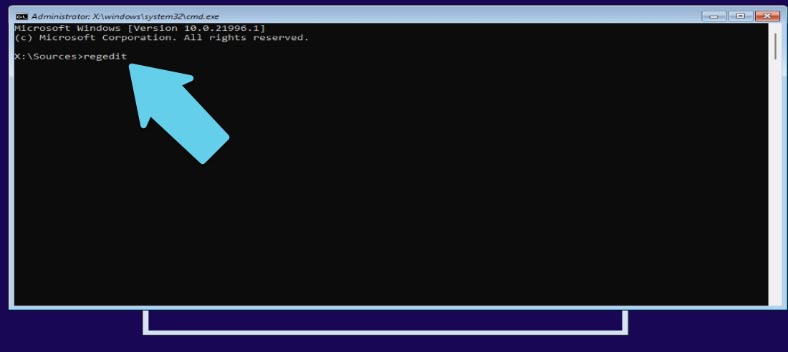
Vaya a la siguiente ruta
HKEY_LOCAL_MACHINES\SYSTEM\Setup\
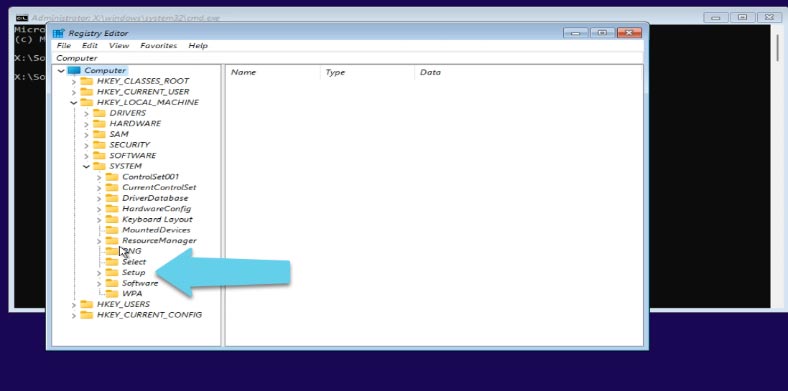
Haga clic con el botón derecho del ratón en la carpeta Setup - Crear partición, déle el nombre LabConfig.
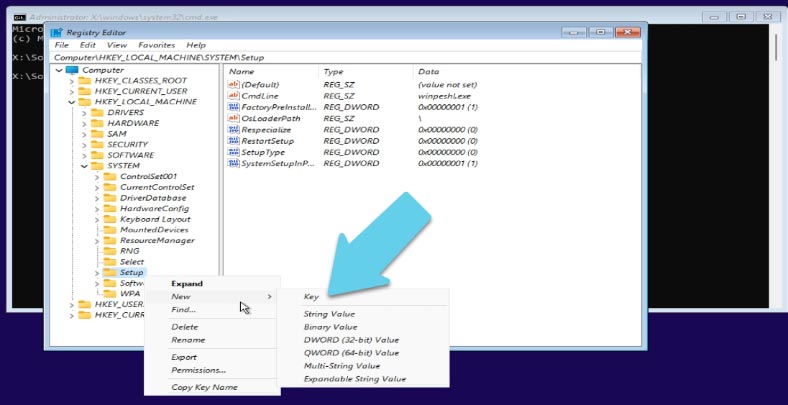
Vaya a esta partición y haga clic con el botón derecho para crear un parámetro DWORD y cambie el nombre a BypassTPMCheck. Ábrelo y pon el valor a 1, Ok.
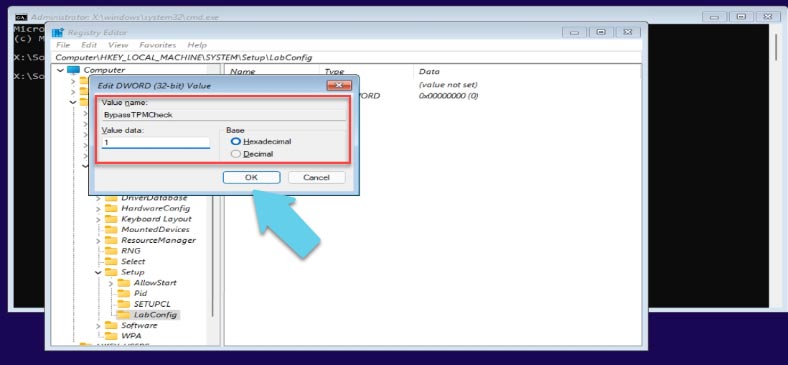
Crea un segundo parámetro con este nombre BypassSecureBootCheck, cambia el valor a 1, Ok. A continuación, cierre el registro y continúe con la instalación.
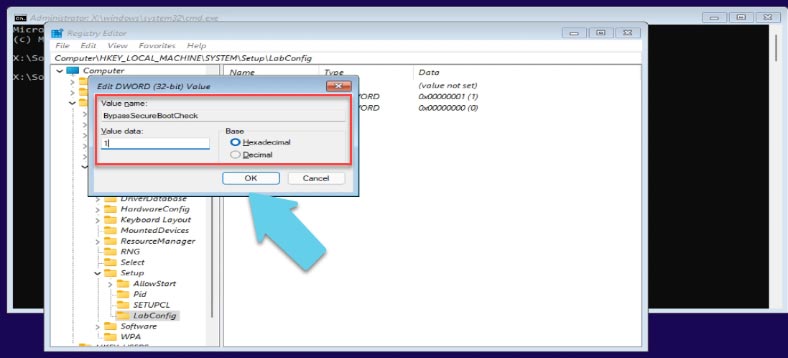
Cómo instalar Windows 11
Haga clic en Siguiente, Instalar ahora. El proceso de instalación no es diferente al de la instalación de Windows 10. En la siguiente ventana tienes que introducir tu clave de registro, si no la tienes haz clic en "No tengo clave de producto".
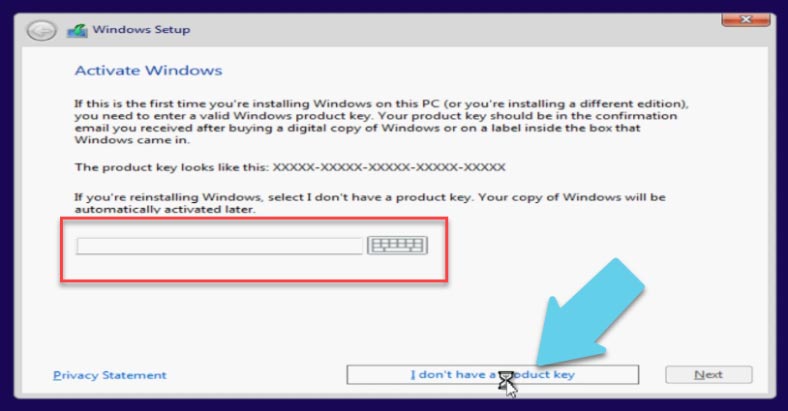
Seleccione la versión correcta del sistema operativo, haga clic de nuevo en Siguiente. Acepte el acuerdo de licencia.
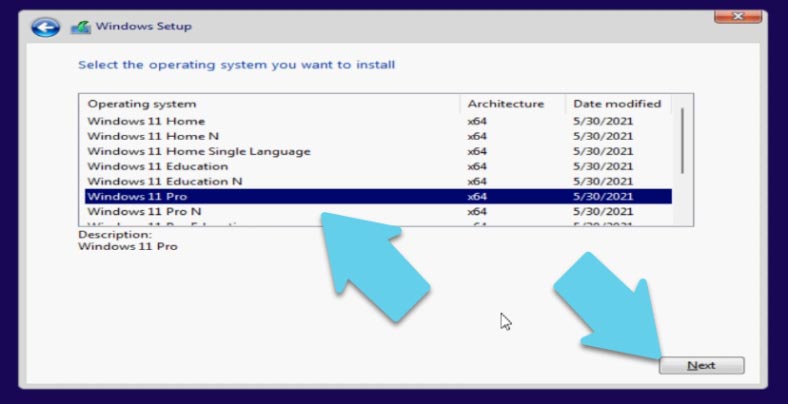
En la siguiente ventana, haga clic en Instalar. Seleccione la unidad en la que desea instalar el Sistema Operativo y haga clic en Siguiente, la instalación comenzará, espere a que el proceso se complete y luego reinicie el sistema.
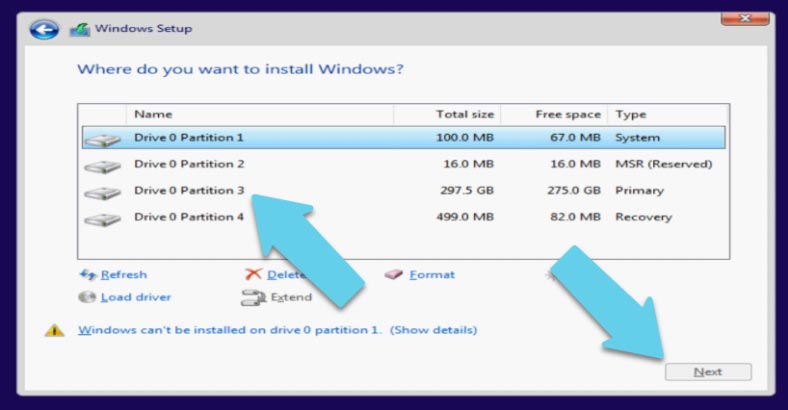
Después del reinicio, pasa a entrar en la configuración y completar la instalación. Seleccione la región correcta, el país, la disposición de teclado preferida y, si es necesario, una lista de opciones adicionales.
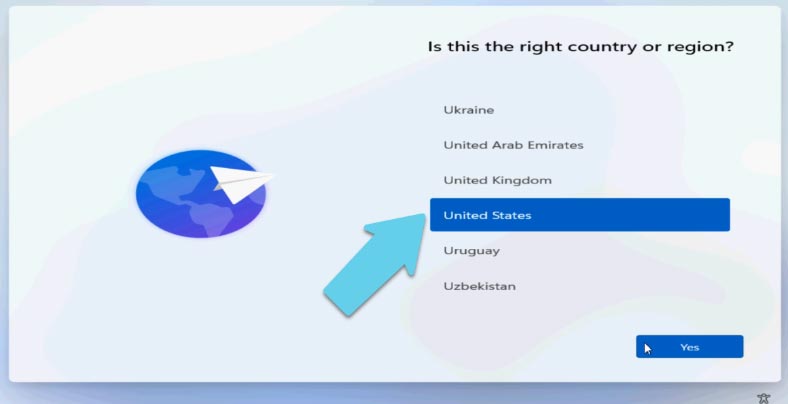
Y luego esperar a que el sistema compruebe si hay actualizaciones.
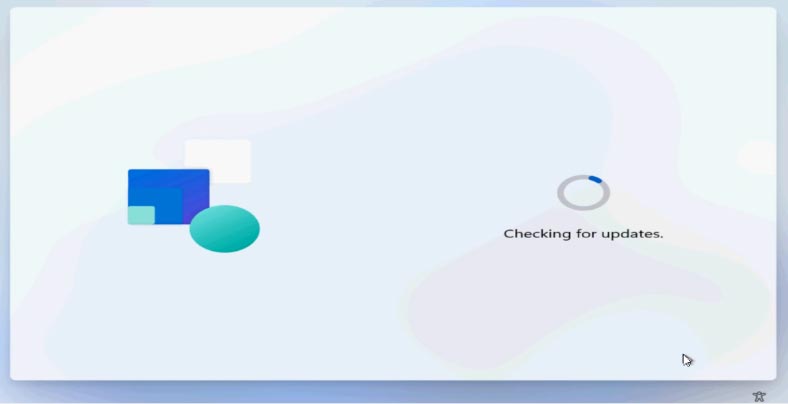
Escoge cómo quieres configurar el dispositivo, ya sea para uso personal o como ordenador de trabajo o estudio.
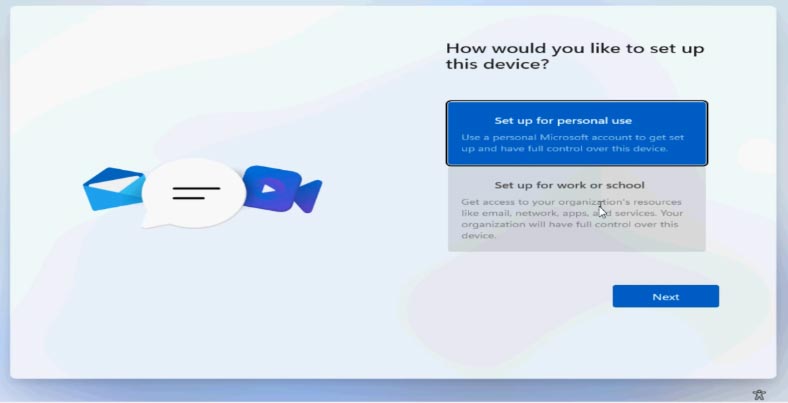
Si tienes una cuenta de microsoft inicia sesión, si no puedes crear una. Alternativamente, seleccione las opciones de inicio de sesión a continuación, cuenta independiente, omitir, a continuación, introduzca su nombre de usuario y contraseña y haga clic en Siguiente.
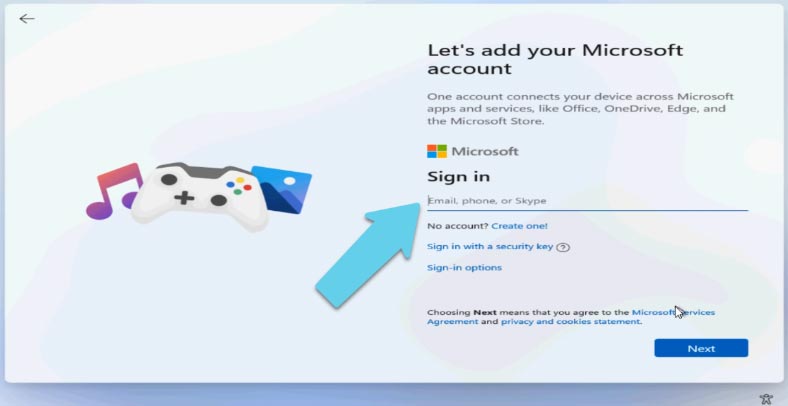
Ahora el sistema completará la configuración y luego arrancará. De esta forma, concluye el proceso de instalación de Windows 11.
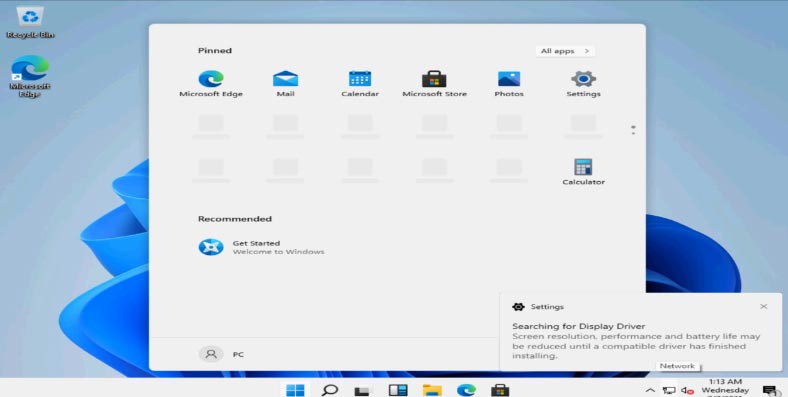
Cómo actualizar Windows 10 a Windows 11 sin TPM
Si estás intentando actualizar a Windows 11 desde una instalación de Windows 10 y te aparece un mensaje de incompatibilidad, entonces tienes que sustituir el archivo de la imagen ISO. Necesitará una imagen de Ten para su sustitución.
Abra la unidad de arranque de Windows 11 que creó anteriormente y busque la carpeta de fuentes.
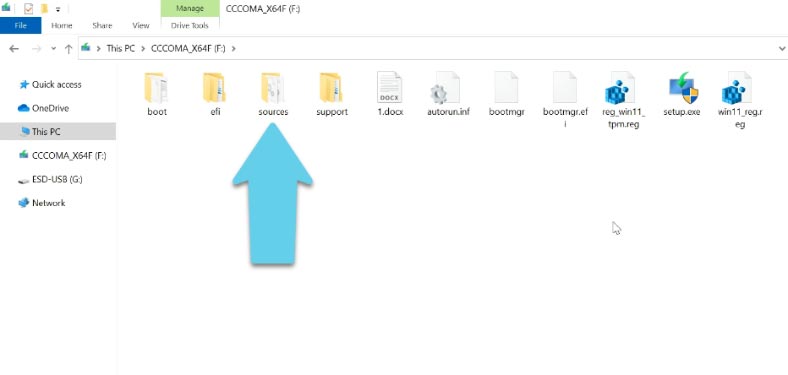
Abre la misma carpeta de la imagen con Windows 10 en otra ventana.
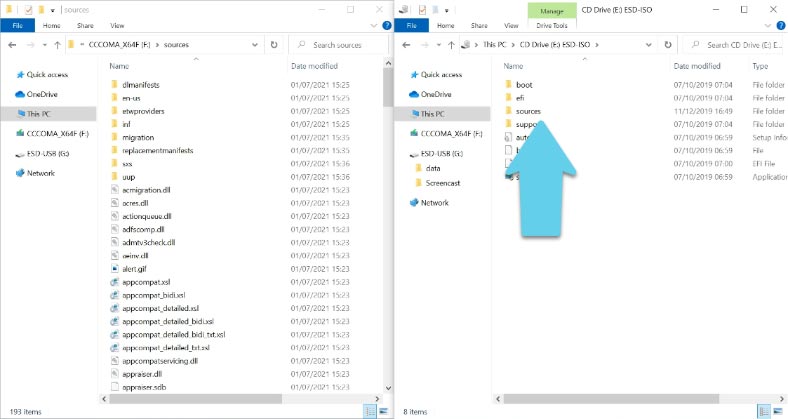
Copie el archivo dll "appraiserres.dll" en su carpeta de fuentes de Windows 11, reemplazando el existente.
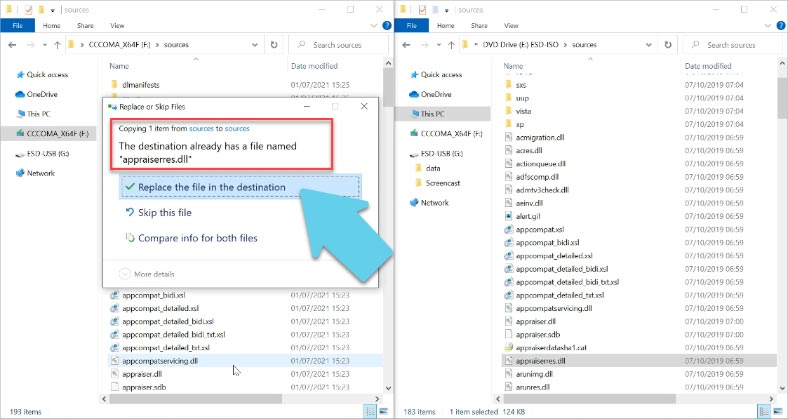
Después de la sustitución, ejecute Setup.exe y actualice Window a la nueva versión. Si has hecho todo correctamente, la actualización a Windows 11 debería pasar sin la comprobación de TPM 2.0 y Secure Boot.









Actualmente, la única forma garantizada de instalar Windows 11 en su ordenador sin tener que realizar una nueva instalación es utilizar el Asistente de Instalación. Esta herramienta de Microsoft actúa como una actualización, convirtiendo una instalación existente de Windows a una versión más reciente sin afectar a ningún archivo o aplicación.
Para empezar, abre la página oficial de descarga de Windows 11. Hay tres formas de arrancar el sistema operativo: el Asistente de Instalación, la herramienta de medios de instalación y el archivo ISO. Elige la primera opción.