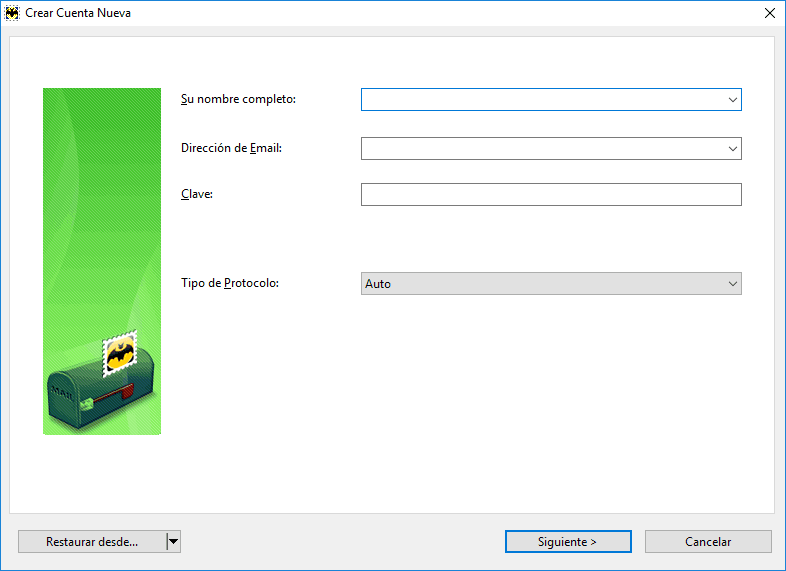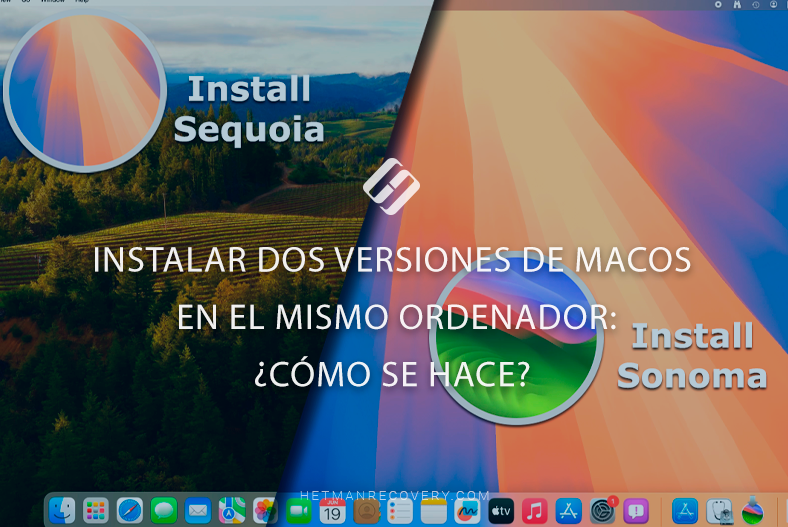Cómo restablecer tu contraseña de inicio de sesión y acceder a tus archivos en un Mac
Lea acerca de cómo restablecer su contraseña de inicio de sesión de Mac. Qué hacer si has olvidado tu contraseña o simplemente quieres cambiarla.

- Método 1. Cómo restablecer la contraseña de Mac usando el ID de Apple
- Método 2. Cómo recuperar tu contraseña usando una pista
- Método 3. Cómo restablecer la contraseña de Mac en modo de recuperación
- Método 4. Restablecer su contraseña usando otra cuenta de administrador
- Método 5. Cómo desbloquear tu Mac usando la clave FileVault
- Método 6. Modo de disco de destino MacOS
- Conclusión
- Preguntas y respuestas
- Comentarios
Probablemente todos los usuarios han tenido problemas para iniciar sesión. Cuando enciendes tu Mac, no puedes acceder a tus archivos porque perdiste u olvidaste la contraseña de inicio de sesión. En tales casos, Apple ha proporcionado muchas formas diferentes de restablecer su contraseña y volver a iniciar sesión en macOS. A continuación, veremos varias opciones cómo restablecer su contraseña de inicio de sesión y acceder a archivos en Mac.

Cómo restablecer la contraseña de inicio de sesión de Mac
Método 1. Cómo restablecer la contraseña de Mac usando el ID de Apple
Si lo hiciste, vinculando el dispositivo al ID de Apple, entonces podrás iniciar sesión usándolo.
Para iniciar sesión con tu ID de Apple, ingresa tu contraseña varias veces en la pantalla de inicio de sesión. Este método estará disponible si la opción de restablecer su contraseña usando ID de Apple está habilitada en su configuración. Si esta opción está desactivada, no podrá restablecer la contraseña.
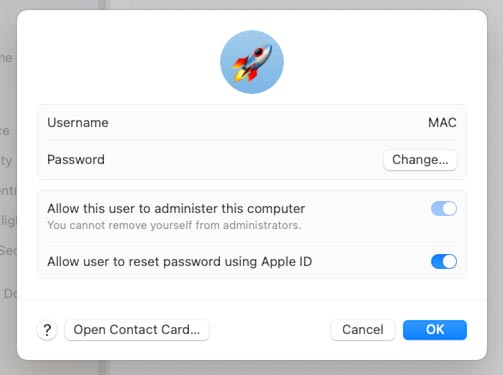
Entonces, ingresamos la contraseña incorrecta varias veces hasta que aparece el mensaje en la pantalla que la contraseña se puede restablecer usando el ID de Apple. Haga clic en el botón Restablecer.
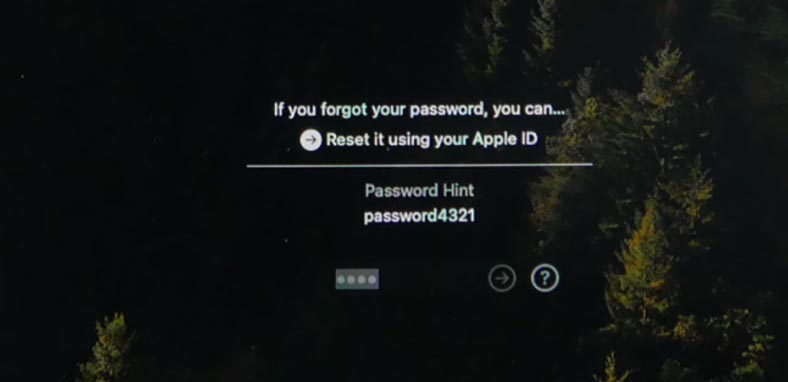
Ingrese su ID de Apple y su contraseña, y luego Restablecer contraseña.
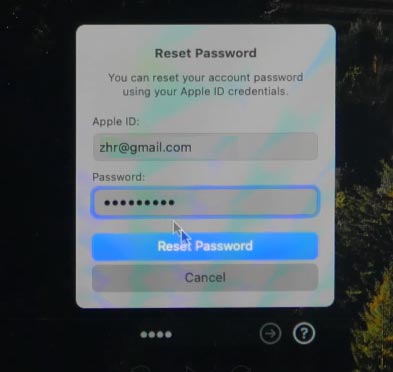
Como resultado, verá una notificación indicando que se creará un nuevo llavero para esta cuenta para almacenar contraseñas de usuario; perderá todas las contraseñas guardadas que estén almacenadas en el llavero anterior. Para confirmar, haga clic en – Aceptar.
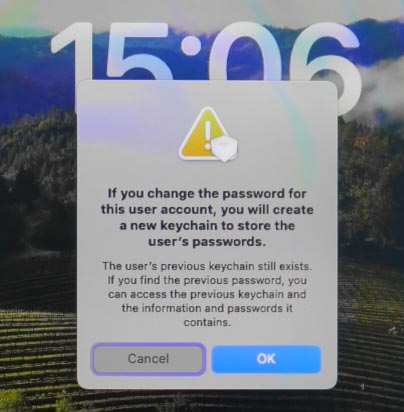
Después de esto, la Mac se reiniciará y verá la ventana Asistente de recuperación – Restablecimiento de contraseña en la pantalla. Ingrese la nueva contraseña nuevamente para verificarla y, si es necesario, una pista. Siguiente.
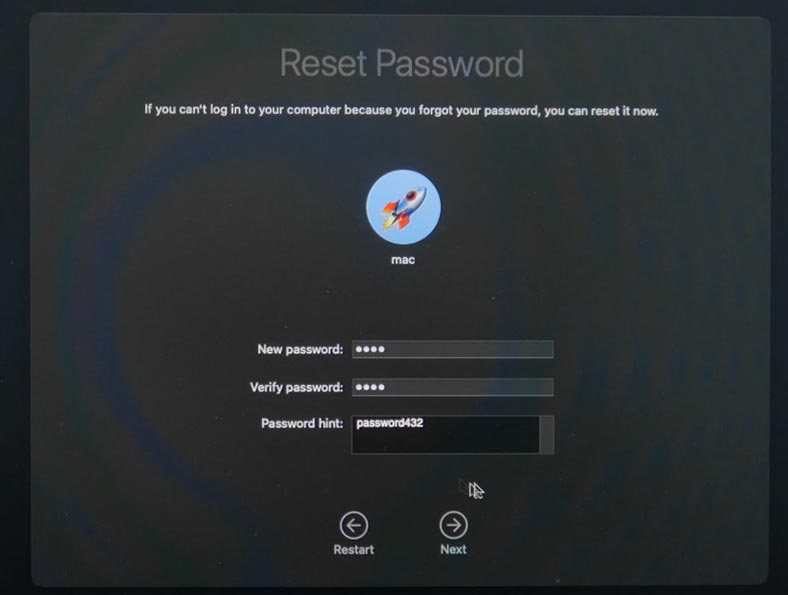
Si olvida sus contraseñas con frecuencia, se recomienda ingresar una pista aquí. La próxima vez que inicies sesión, la verás y podrás recordar tu contraseña.
Finalmente, verá una notificación de que su cuenta de usuario se ha restablecido y podrá iniciar sesión con una nueva contraseña. Para continuar, haga clic en el botón – Reiniciar.
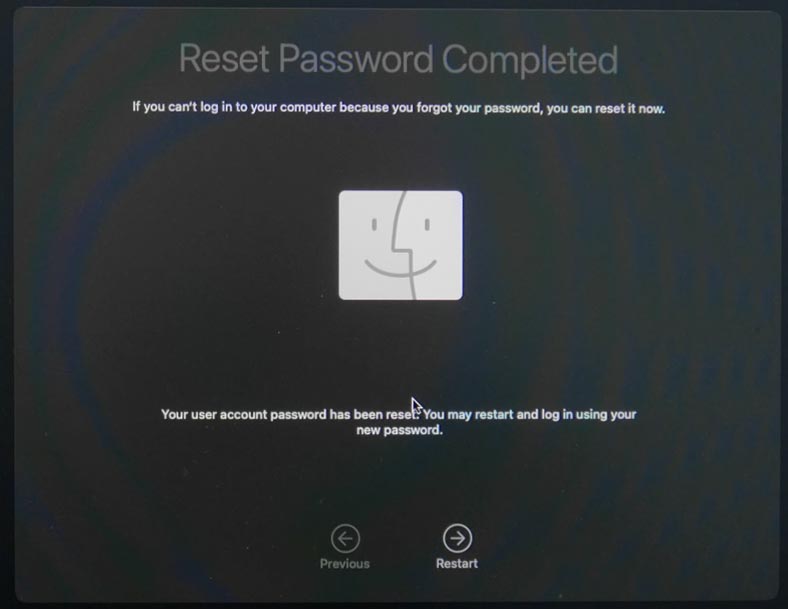
Después de la descarga, verá una ventana de inicio de sesión donde podrá ingresar una nueva contraseña e ingresar al sistema. En este caso, se guardarán todos los datos y la configuración del sistema.
Método 2. Cómo recuperar tu contraseña usando una pista
Si previamente configuró una sugerencia de contraseña, puede intentar recuperarla usándola.
Para hacer esto, en la pantalla de inicio de sesión haga clic en el ícono de pregunta. Como resultado, verás que puedes restablecerlo usando tu ID de Apple. Y debajo verás una pista que te ayudará a recordar tu contraseña olvidada.
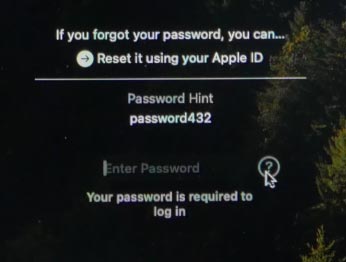
Método 3. Cómo restablecer la contraseña de Mac en modo de recuperación
Si la pista no te ayudó a recuperar tu contraseña y tampoco pudiste restablecerla usando tu ID de Apple, o esta opción está deshabilitada en la configuración de tu cuenta, intenta hacerlo en el modo de recuperación.
Primero necesitas inicia tu Mac en modo de recuperación. Para hacer esto, reinícialo y mantén presionadas las teclas Comando + R hasta que aparezca el logo de Apple en la pantalla.
Después de cargar el Modo de recuperación, vaya al menú Utilidades – Terminal.
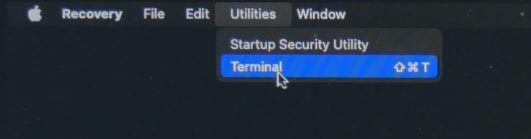
En una ventana de terminal, ingrese el comando:
resetpassword
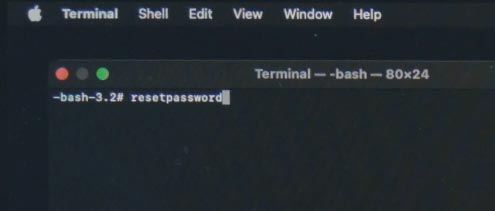
Y presione – Enter.
Si tiene varias cuentas, seleccione aquí - Olvidé todas las contraseñas.
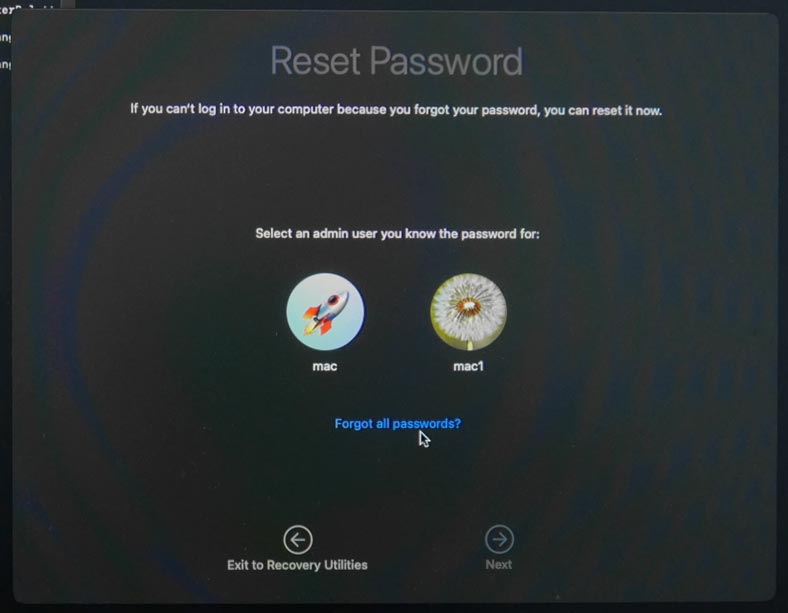
Si conoce la contraseña de la segunda cuenta con derechos de administrador, puede restablecerla usándola. Esto se puede hacer desde el menú de recuperación o mediante la configuración del sistema.
Te mostraré cómo restablecer a través de la configuración del sistema un poco más adelante. Ahora, como en la opción anterior, ingrese una nueva contraseña, luego ingrésela nuevamente para verificar. Siguiente.
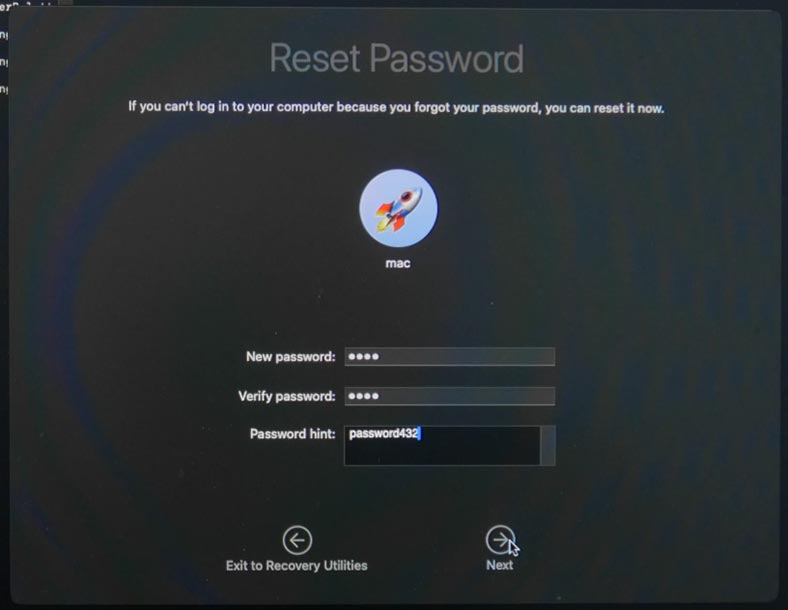
Entonces, el restablecimiento de la contraseña está completo y la cuenta de usuario se restablece. Haga clic en - Salir a Utilidades de recuperación.
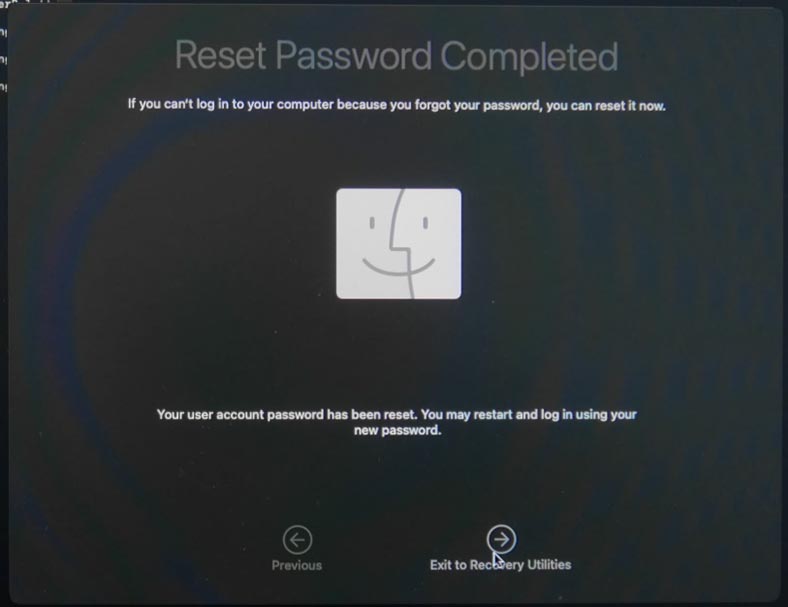
Después de esto, cierre la ventana del terminal y reinicie el sistema.
Como resultado, podrá iniciar sesión con su nueva contraseña. Los datos y la configuración del sistema se mantuvieron sin cambios.
Método 4. Restablecer su contraseña usando otra cuenta de administrador
.Si tiene varias cuentas de administrador configuradas en su Mac, puede usar la segunda cuenta para restablecer su contraseña olvidada. En este caso, debe conocer la contraseña de esta cuenta y debe tener derechos de administrador; de lo contrario, el restablecimiento es imposible.
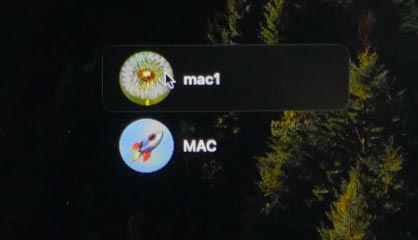
Inicie sesión en otra cuenta de administrador, abra Preferencias del Sistema – Usuarios y Grupos.
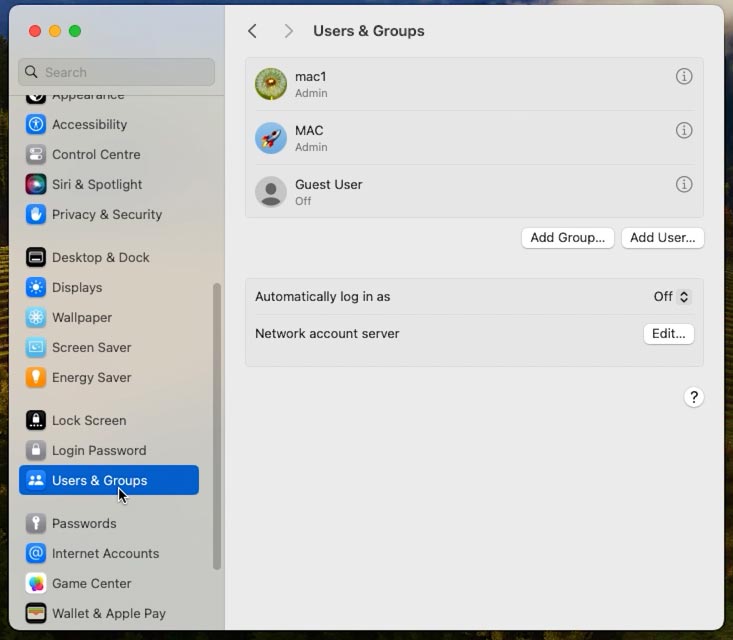
Aquí haga clic en el botón con la letra – i (frente al usuario cuya contraseña desea restablecer) y – Restablecer.
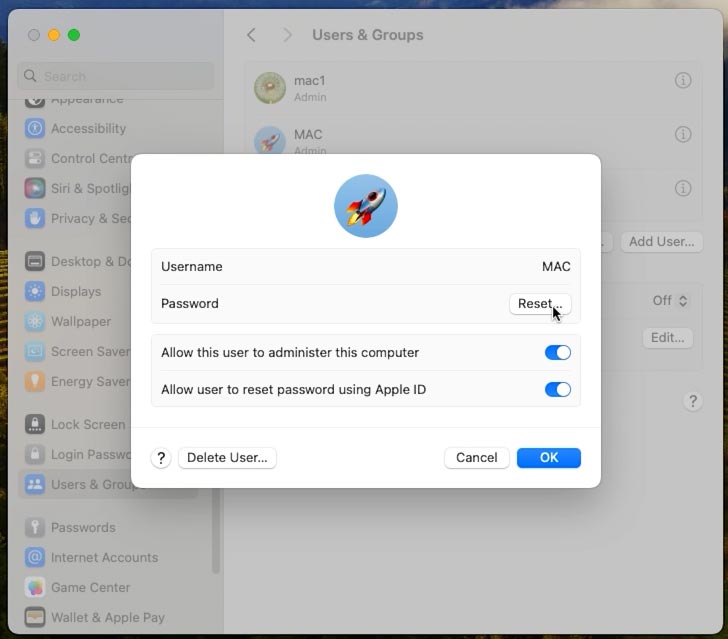
Ingrese la contraseña de administrador para permitir la acción – Desproteger.
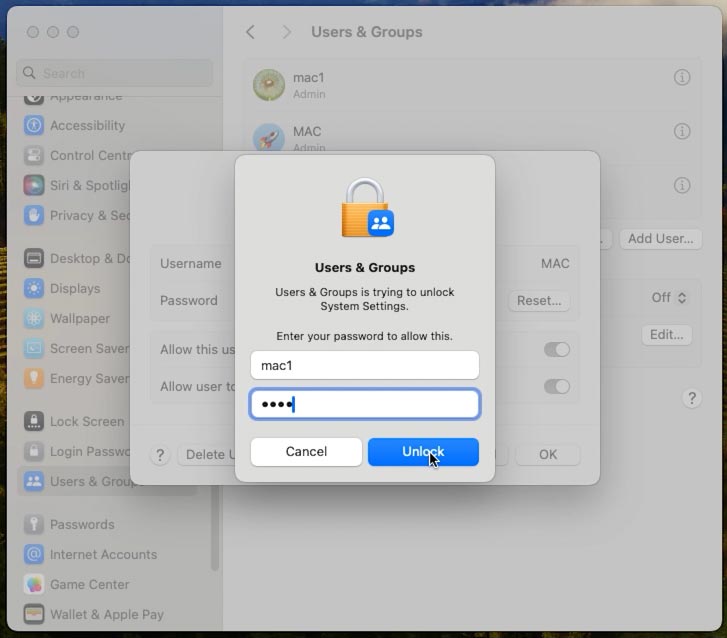
A continuación, introduzca la nueva contraseña, la confirmación y la sugerencia, y luego Restablecer contraseña.
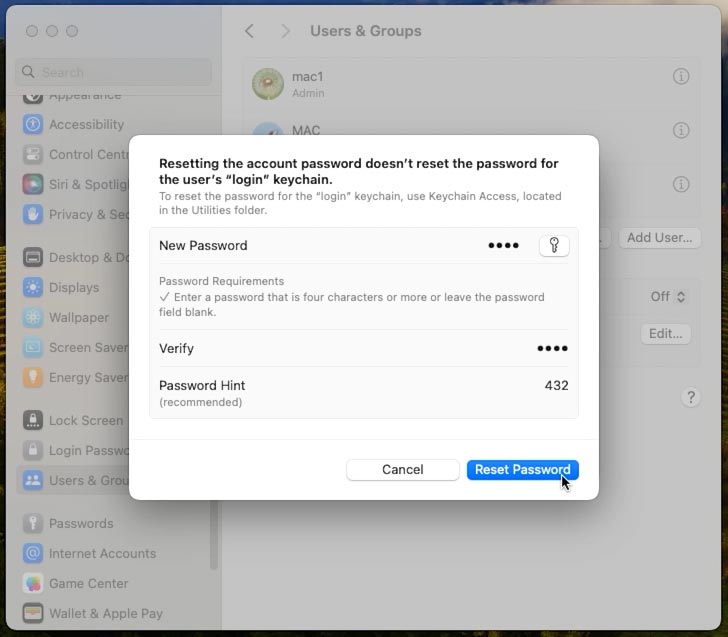
Después de esto, podrás iniciar sesión en tu cuenta bloqueada con una nueva contraseña.
Método 5. Cómo desbloquear tu Mac usando la clave FileVault
FileVault es una función de cifrado de disco integrada que protege los datos cifrando todo el disco. Si esta función está activa y has olvidado tu contraseña, puedes restablecerla usando la clave de recuperación.
Antes de utilizar este método, asegúrese de tener una clave de recuperación; este es el código que se recibió después de activar FileVault.
Inicia tu Mac en modo de recuperación: Comando + R al inicio, hasta que aparezca el logotipo manzana.
Después de que tu Mac se inicie, verás una ventana del Asistente de recuperación en la pantalla. Aquí haga clic en – Olvidé todas las contraseñas.
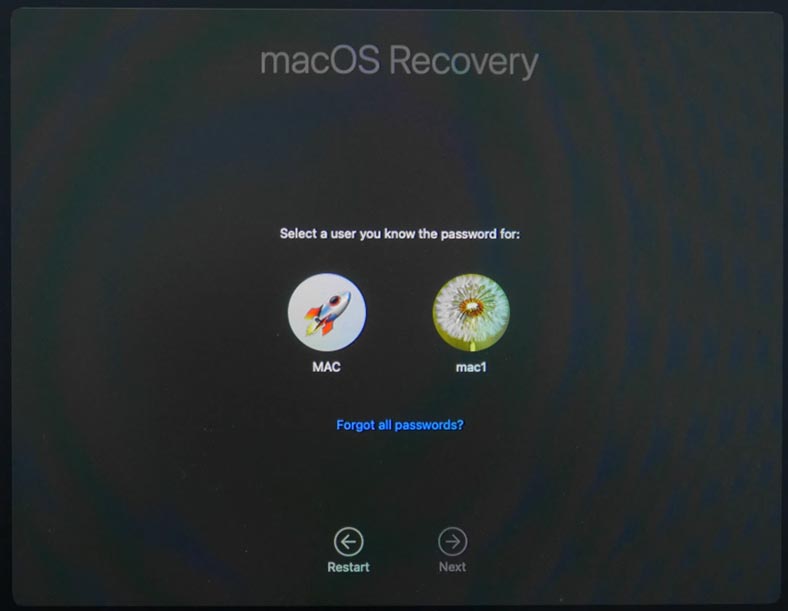
A continuación, introduzca la clave de recuperación para desbloquear la unidad y haga clic en Siguiente.
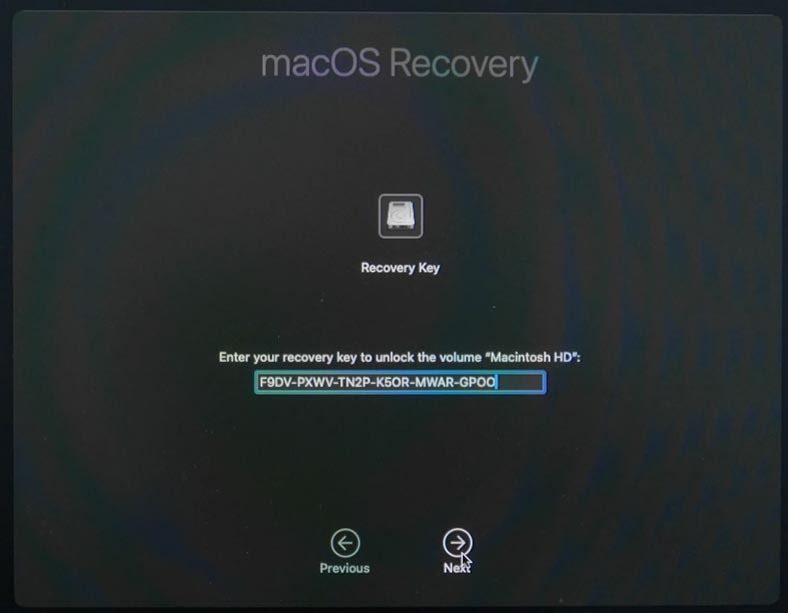
En la ventana emergente, seleccione – Restablecer contraseña.
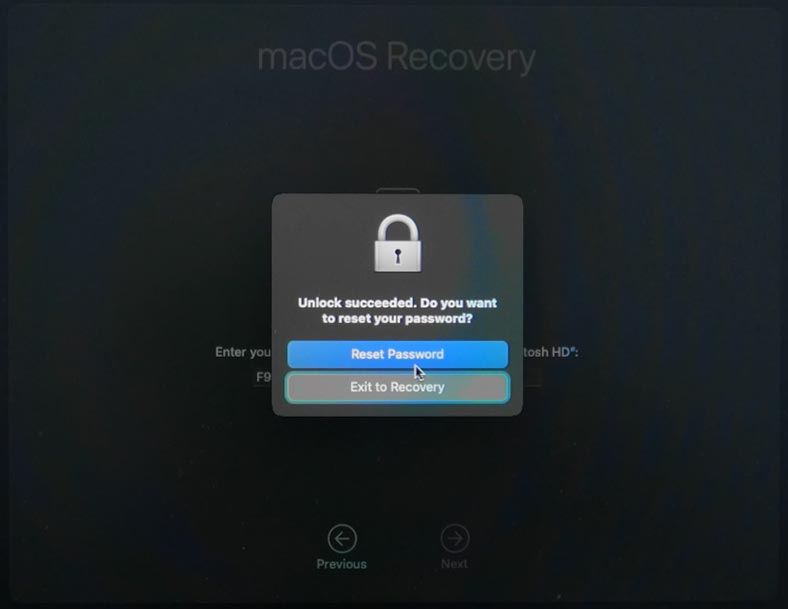
Seleccione el usuario para quien se restablecerá la contraseña – Siguiente.
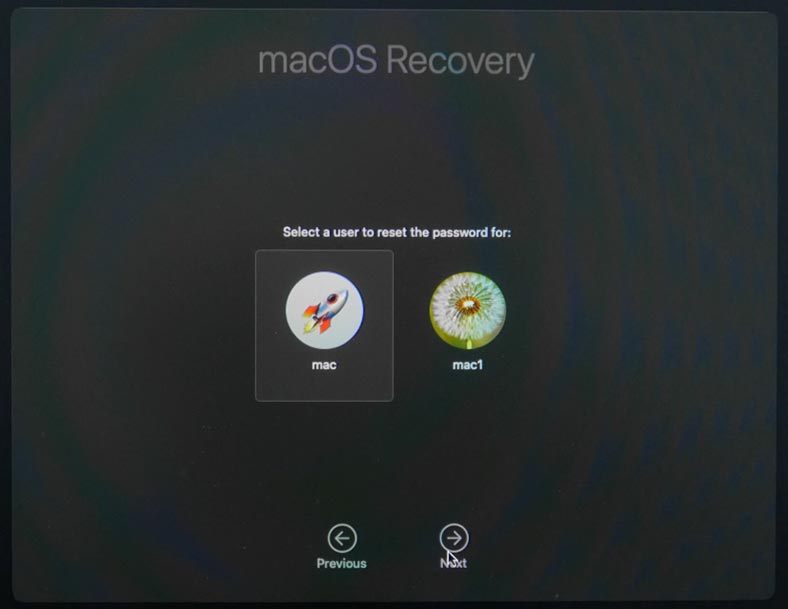
Ingrese su nueva contraseña seguida de una pista. Siguiente.
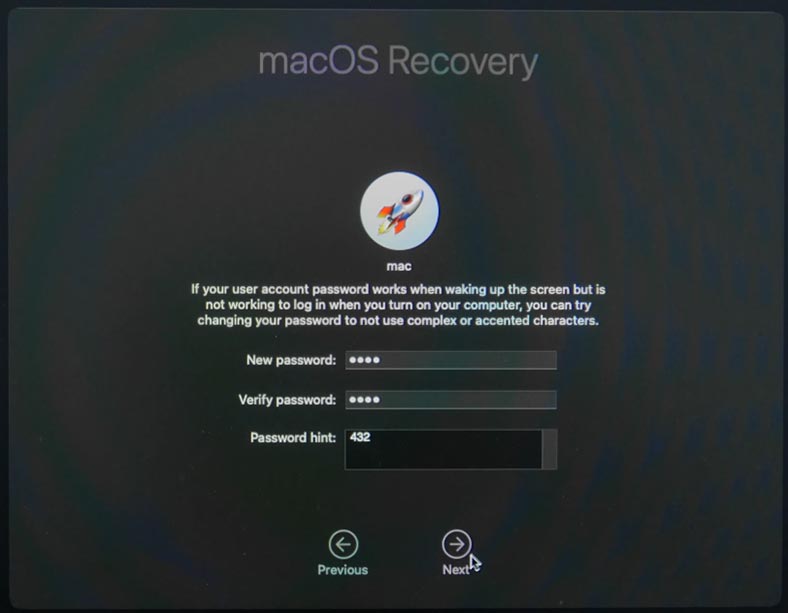
Después de un restablecimiento exitoso, verá un mensaje que indica que la autenticación fue exitosa.
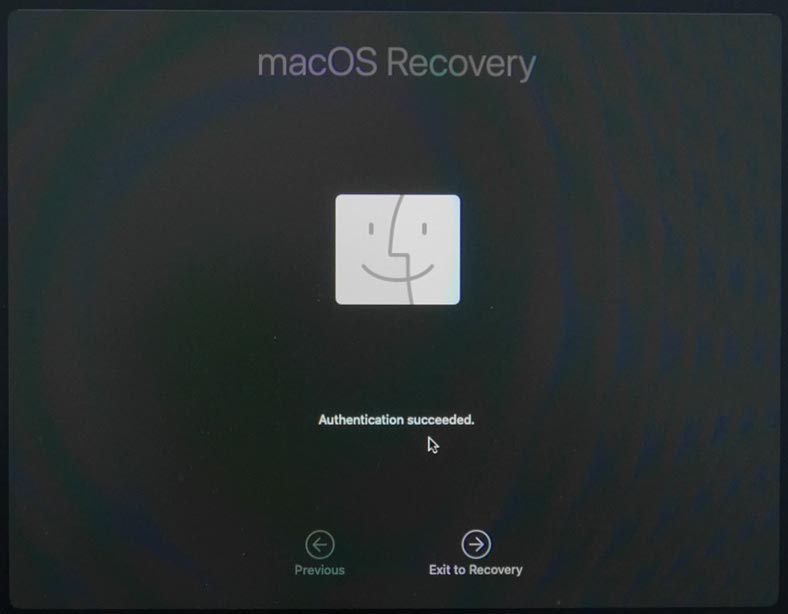
Salga al modo de recuperación y reinicie su Mac. Ahora podrá iniciar sesión con su nueva contraseña. Todos los archivos y configuraciones del sistema se mantuvieron sin cambios como antes.
Método 6. Modo de disco de destino MacOS
Si necesita acceder urgentemente a archivos en una Mac bloqueada, puede hacerlo usando modo de unidad de destino.
El Modo de disco de destino no ayudará a recuperar la contraseña, pero ayudará a transferir datos entre dos computadoras Mac.
Conecte ambos ordenadores Mac mediante un cable USB o un Thunderbolt.

Reinicie o encienda su Mac bloqueada manteniendo presionada la tecla T. Como resultado, la Mac bloqueada cambiará al modo de disco de destino.
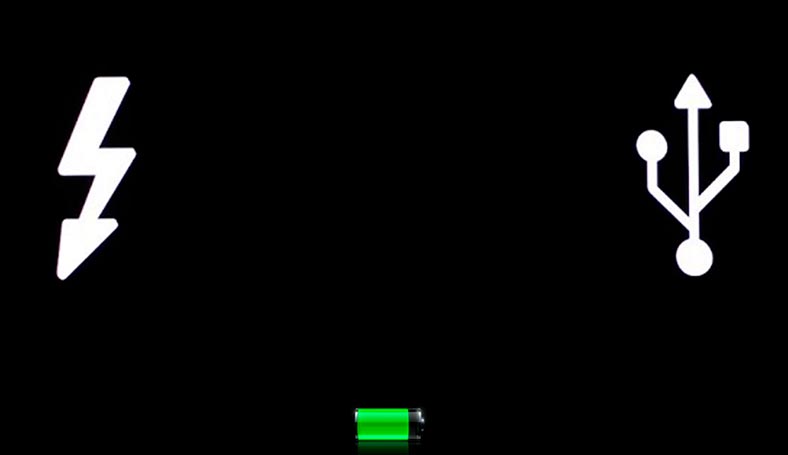
En la segunda Mac encontrarás una unidad externa con archivos que están en una computadora bloqueada.

De esta manera puedes transferir archivos a tu Mac en funcionamiento, así como cambiar la contraseña en una computadora bloqueada.
PUNTO IMPORTANTE: TargetDisk puede no funcionar si la opción FileVault y la contraseña del firmware están habilitadas.
Conclusión
Ahora conoces varias formas de restablecer tu contraseña de inicio de sesión de Mac. Independientemente de si ha perdido su contraseña o simplemente desea cambiarla para mejorar la seguridad, los métodos presentados le ayudarán a resolver este problema.