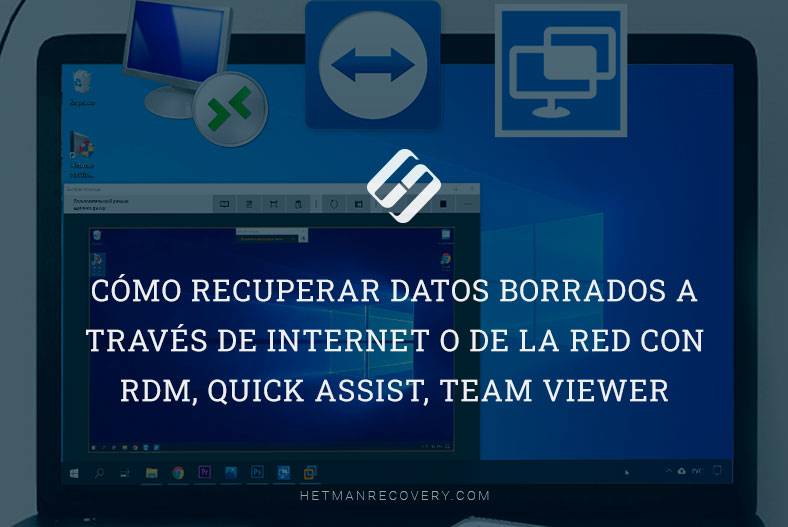Cómo instalar Synology (XPEnology) DSM en tu computadora
¿Tienes un viejo NAS Acer H340 y no sabes cómo hacerlo funcionar? En este artículo, explicaremos Cómo instalar Synologys DSM en tu PC utilizando el cargador de Xpenology. Y utilízalo para devolverle la vida a tu viejo dispositivo NAS que no tiene acceso a la red.

- Paso 1. Cómo conectar su tarjeta gráfica a su Acer H340
- Paso 2. Configuración del arranque desde una memoria USB
- Paso 3. Cómo crear una unidad flash con cargador de arranque XPEnology
- Paso 4. Cómo instalar Synology DSM
- Paso 5. Cómo crear una matriz RAID en el Acer H340
- Paso 6. Cómo crear una carpeta compartida
- Paso 7. Cómo recuperar datos de una matriz RAID de Synology NAS
- Conclusión
- Preguntas y respuestas
- Comentarios
XPEnology no es un sistema operativo Linux como Ubuntu u otra distribución común. Es un cargador de arranque para el sistema operativo DSM de Synologys, que utilizan en sus dispositivos NAS. DSM se ejecuta en una versión especial de Linux desarrollada por Synology, por lo que no se puede comparar directamente con las distribuciones de escritorio y servidor. Está optimizado para funcionar en tus dispositivos NAS con todas las funciones que ofrecen.
La XPEnología permite ejecutar DSM en cualquier dispositivo, por ejemplo, un viejo PC, un servidor o un NAS. Esto permite convertirlo en un NAS basado en hardware con las capacidades multimedia y de nube de DSM.
DiskStation Manager (DSM) es un sistema operativo intuitivo, basado en la web, que ayuda a los usuarios a gestionar sus archivos. En el siguiente artículo, voy a proporcionar instrucciones completas paso a paso sobre cómo instalar el sistema operativo DSM utilizando el gestor de arranque XPEnology en el NAS Acer H340. Estas instrucciones paso a paso deberían permitirte instalar el sistema operativo en cualquier PC o dispositivo similar.
En mi caso, este NAS no era capaz de restablecer los valores de fábrica e instalar un sistema operativo estándar, de ahí la decisión de instalar un sistema operativo DSM utilizando el gestor de arranque XPEnology.

Cómo revivir el viejo NAS Acer H340. Cómo instalar Synology DSM en cualquier PC
Paso 1. Cómo conectar su tarjeta gráfica a su Acer H340
El modelo NAS permite conectar la tarjeta gráfica para una mayor configuración. Cuando conecté la tarjeta gráfica, descubrí que el sistema operativo no podía completar la instalación desde la memoria flash interna y el siguiente error: Dispositivo no accesible en la red.

Necesitarás una tarjeta gráfica X1 PCIEx para mostrar la imagen en la pantalla. Como es una tarjeta bastante rara he utilizado un adaptador especial de formato X1 a X16.
Paso 2. Configuración del arranque desde una memoria USB
Luego tendremos que entrar en la BIOS para configurar el arranque desde la unidad USB externa.
Para entrar en la BIOS, el primer paso es puentear la unidad apagada y cerrar los dos pines. A continuación, conecte la memoria USB del cargador de arranque, el teclado, el ratón y el cable de red al dispositivo.

Encienda el NAS y pulse F2 en su teclado para entrar en la BIOS.
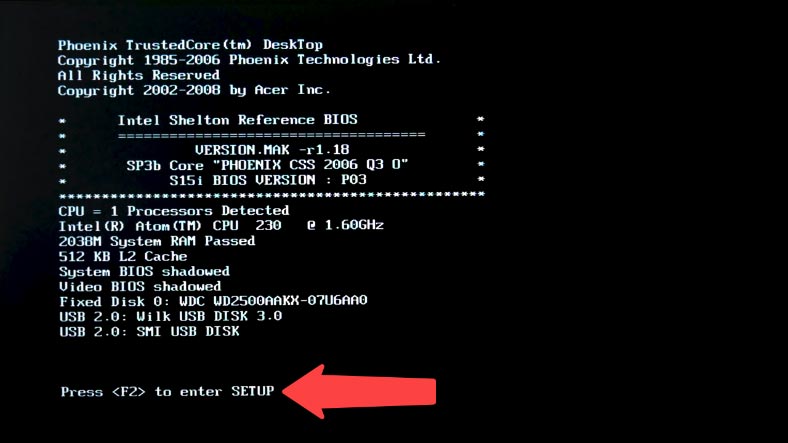
Vamos a Arranque, en esta lista, localizamos nuestro pendrive y lo movemos al principio de la lista con la tecla más.
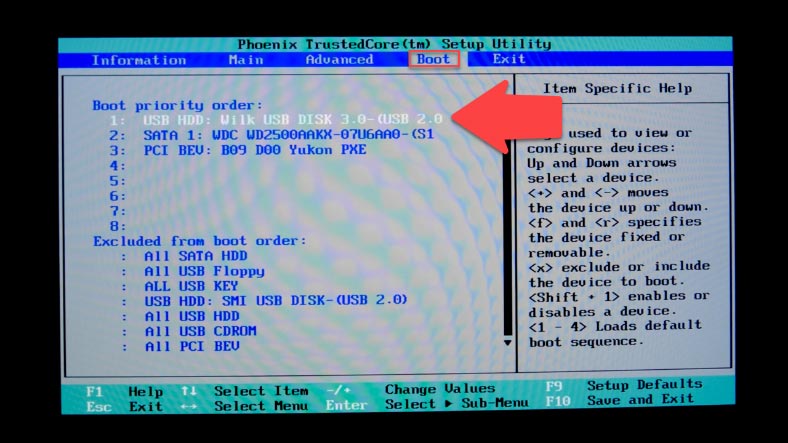
Y luego presione F10 para guardar la configuración cambiada y reiniciar el dispositivo, entonces el NAS arrancará desde la unidad flash. Basta con retirar el puente para restablecer la configuración de arranque.
Paso 3. Cómo crear una unidad flash con cargador de arranque XPEnology
Así que ya tenemos la configuración del dispositivo en sí, ahora vamos a ver cómo instalar el DSM. Para simplificar el proceso, descargue la XPEnology Tool.
Luego debe decidir qué versión de Synology DSM quiere utilizar según la placa base de su ordenador. Si se trata de un ordenador antiguo que no soporta UEFI, le recomendamos que utilice DSM 5.2 o que pruebe DSM 6.2.1 con el arranque 1.04b.
Inicie XPEnology Tool, vaya a la pestaña Descargas, elija la versión correcta del gestor de arranque, necesito la versión 1.03 para DS3617, esta es la versión que se ha probado y funciona.
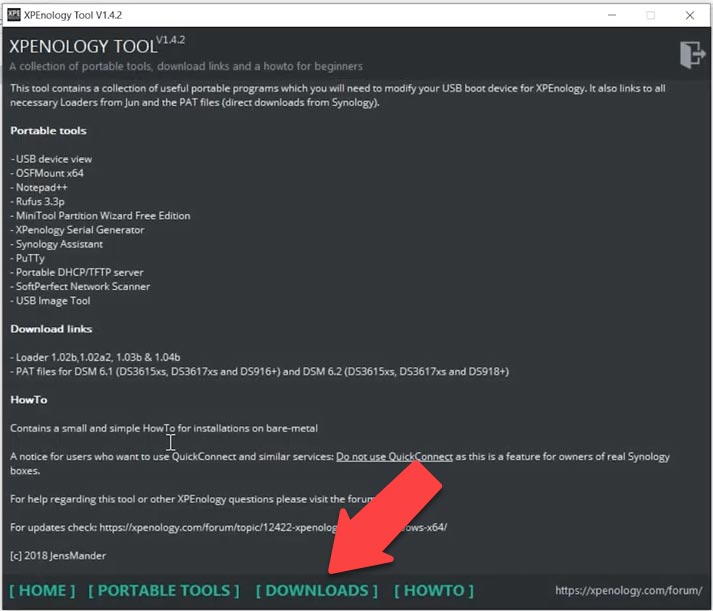
Descargue el archivo synoboot.zip.
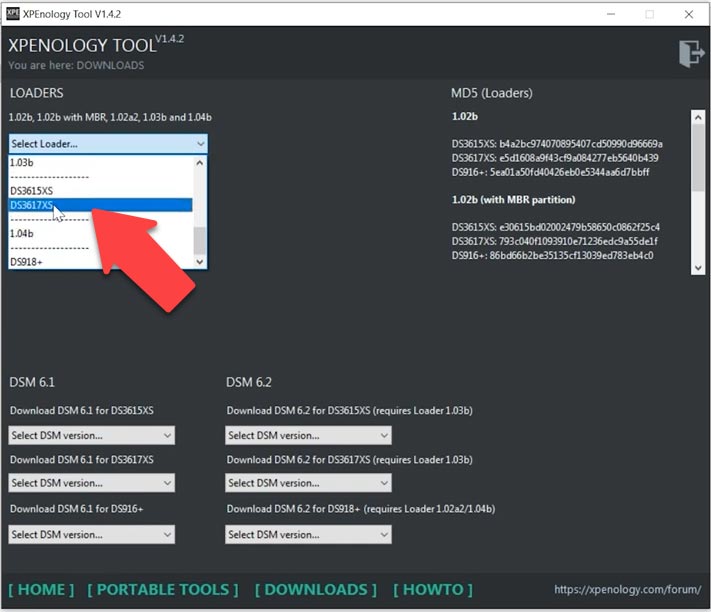
Y luego tendrá que descargar DSM de la versión apropiada – 6.2 – 1.03 – DS3617.
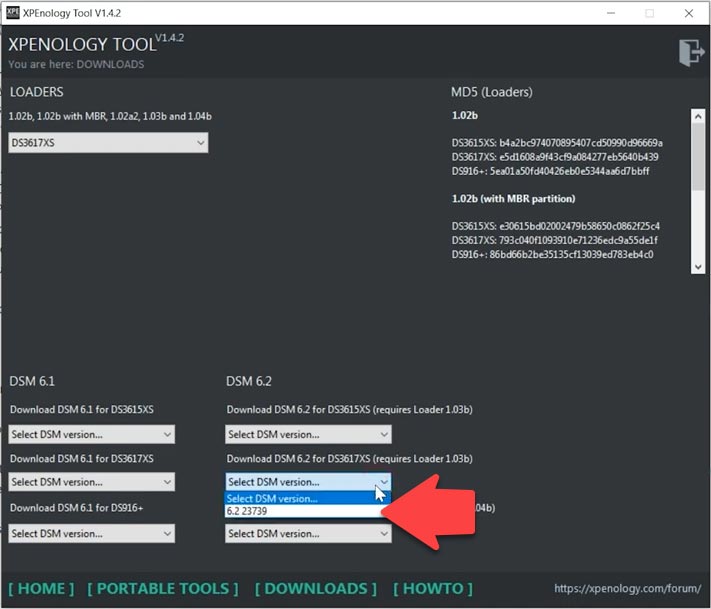
Descomprima el archivo con el archivo de imagen synoboot.ISO, y copie el archivo en la misma carpeta con la extensión – .path.
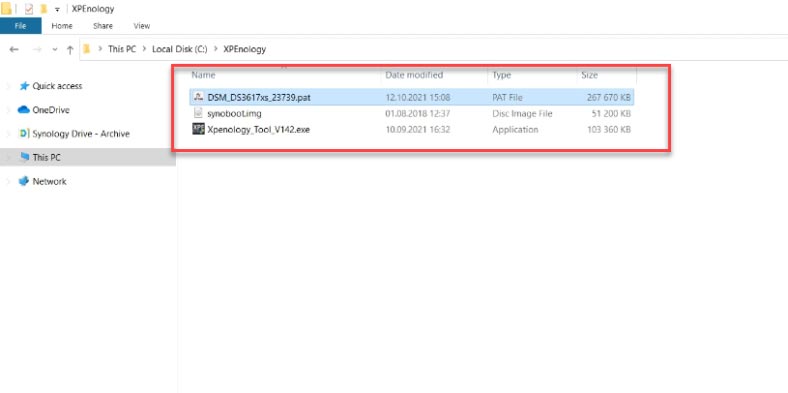
Ahora puedes crear una unidad flash de arranque. Esta memoria USB se convertirá en parte del sistema, y se utilizará para cargar los controladores iniciales y el cargador de arranque, incluso se puede utilizar una vieja memoria de 4 GB. A continuación, el siguiente paso es montar la imagen del gestor de arranque y seguir editándola.
En la ventana de la herramienta XPEnology, abra la pestaña de herramientas portátiles e inicie el programa OSF Mount.
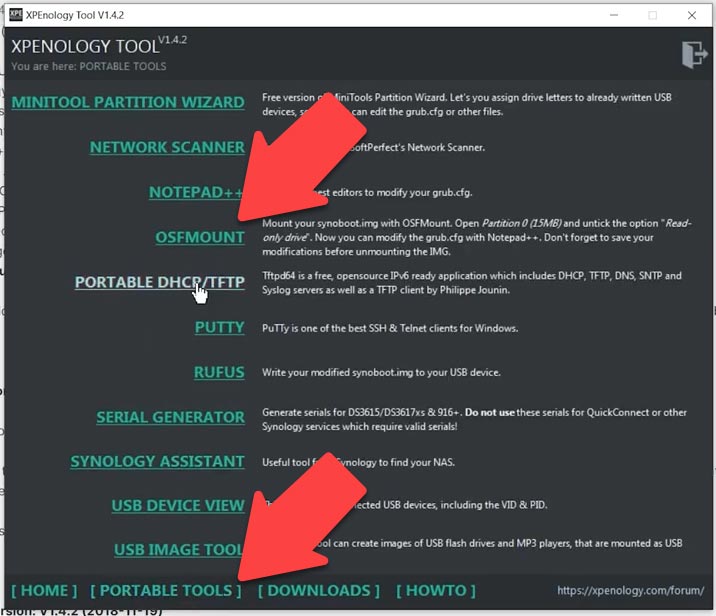
Haga clic en “Montar nuevo”, establezca la ruta de acceso al archivo de imagen ISO, resáltelo y haga clic en “Abrir”, seleccione aquí la partición cero o escriba 2048, desmarque la opción de sólo lectura abajo y establezca Montar como medio extraíble – Ok.
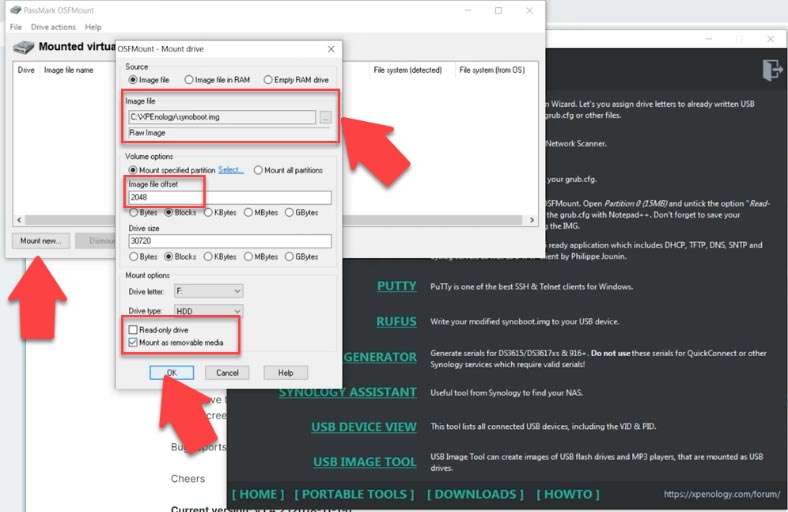
Abrelo haciendo doble clic sobre él y navega hasta la carpeta grub y busca el archivo grub.cfg y ábrelo con el bloc de notas. En ese archivo tendremos que cambiar los campos vid y pid y añadir allí los valores de nuestro pendrive. Estos se pueden encontrar en las propiedades de la unidad flash.
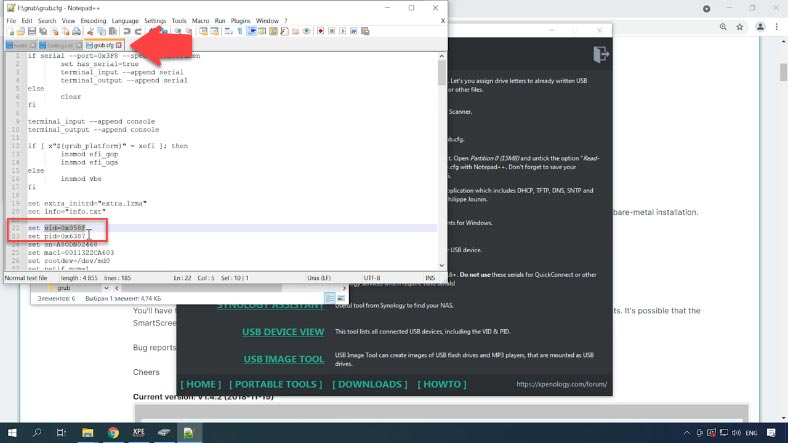
Desde la herramienta XPEnology, lanza la vista de dispositivos USB, aparecerá como Mass Storage, puedes abrirlo para asegurarte de que es el correcto. Copie y pegue los valores – ID de producto y proveedor en el archivo .cfg.
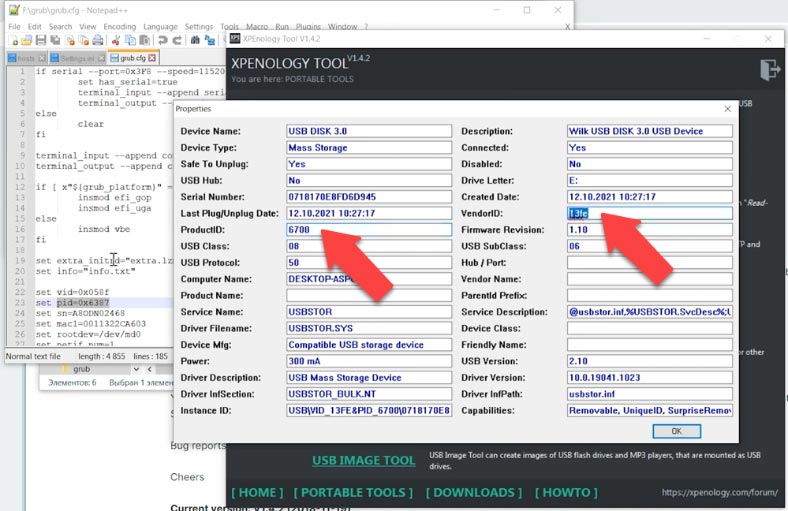
Hay un parámetro más que cambiar, concretamente el número de serie del dispositivo, en este campo. Para obtener el número de serie tenemos que ejecutar el software Serial generator, seleccionar el modelo según los archivos descargados para mí es DS3617 y pulsar Generate. Cópialo y pégalo en el archivo y guarda los cambios. Desmontarlo en OSF Mount y salir.
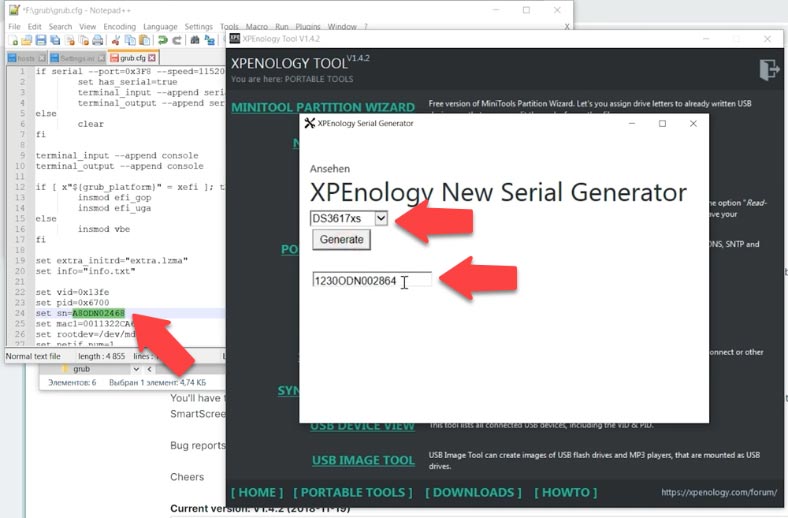
Ahora tenemos que escribir esta imagen modificada en una memoria USB preparada. Abre Rufus y crea una unidad flash de arranque. Seleccione la unidad flash, y luego seleccione el archivo de imagen – Inicio.
| Paso | Acción | Descripción |
|---|---|---|
| 1 | Descargar Rufus | Descargue el programa Rufus desde el sitio web oficial (https://rufus.ie). |
| 2 | Ejecutar Rufus | Ejecute Rufus sin instalación; el programa es portátil. |
| 3 | Conectar USB | Conecte la unidad USB a su computadora y selecciónela de la lista “Dispositivo” en Rufus. |
| 4 | Seleccionar archivo ISO | Haga clic en “Seleccionar” y especifique la ruta al archivo ISO del sistema operativo o herramienta que desea cargar en la unidad USB. |
| 5 | Configurar ajustes | Seleccione el esquema de partición adecuado (MBR o GPT) y el sistema de archivos (FAT32 o NTFS) según la compatibilidad con su PC. |
| 6 | Iniciar proceso | Haga clic en “Iniciar” para comenzar a crear la unidad USB de arranque. Rufus le advertirá sobre la eliminación de datos en la unidad. |
| 7 | Finalización | Después de completar el proceso, tendrá una unidad USB de arranque lista para instalar el sistema operativo o utilizar otras herramientas. |
Paso 4. Cómo instalar Synology DSM
La unidad flash de arranque está lista, así que ahora puede comenzar la instalación. Retire la unidad flash del PC y conéctela al NAS. Encienda el NAS, ya lo he configurado en la BIOS para arrancar desde el USB, si esto fue exitoso debería ver una ventana negra con letras blancas. Seleccione el primer elemento y pulse Intro. El gestor de arranque está listo para instalarse.
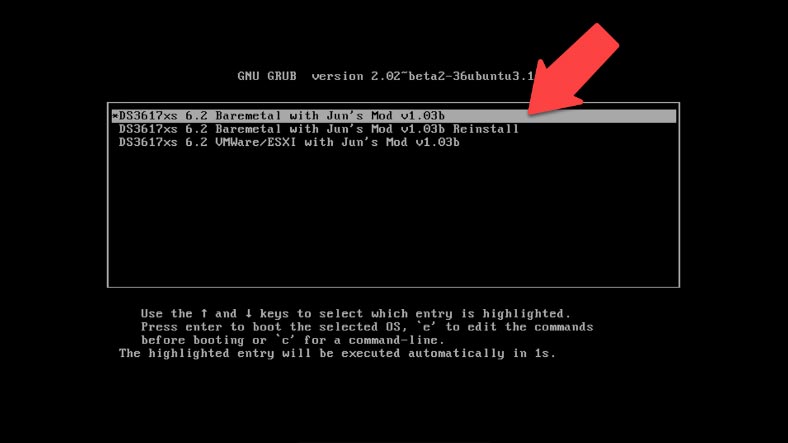
Para iniciar la instalación, diríjase al PC que gestionará la unidad y ejecute Synology Assistant, permita el acceso al firewall. Una vez que el programa se haya iniciado, empezará a buscar automáticamente los dispositivos. Debería ver su DiskStation en la lista de desinstalados. Selecciónelo y haga clic en Conectar.
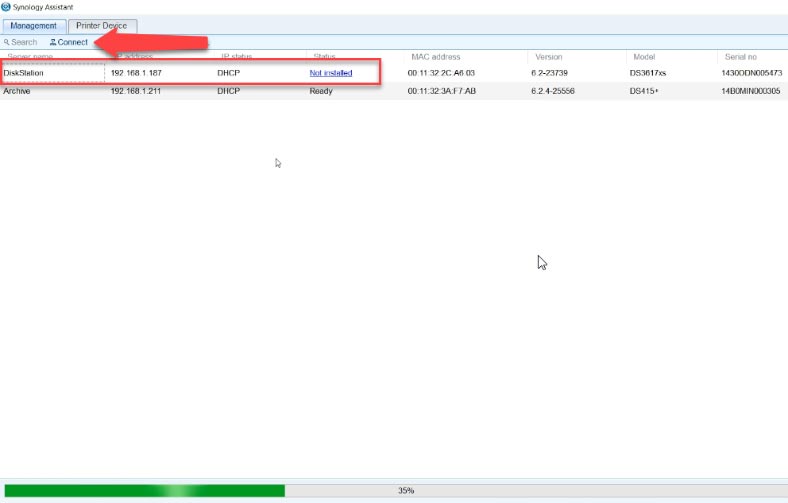
En la ventana del navegador que se abre, verás la pantalla de instalación inicial del sistema operativo DSM. Haga clic aquí Instalar y luego seleccione la instalación manual.
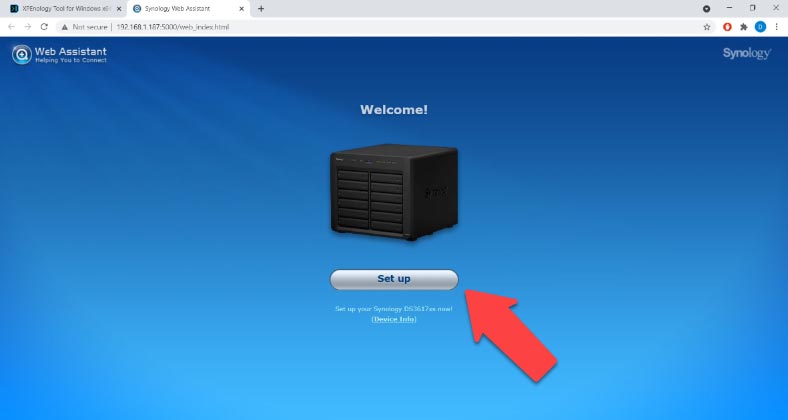
Especifique la ruta del archivo descargado previamente – .path, y haga clic en “Instalar ahora”. Una ventana emergente le advertirá que todos los datos del disco serán borrados, acepte – OK. Formatear la partición e instalar el gestor. La duración de la instalación depende de la velocidad del disco duro. Espere a que el dispositivo se reinicie. El NAS debería aparecer en línea en un par de minutos después de reiniciar.
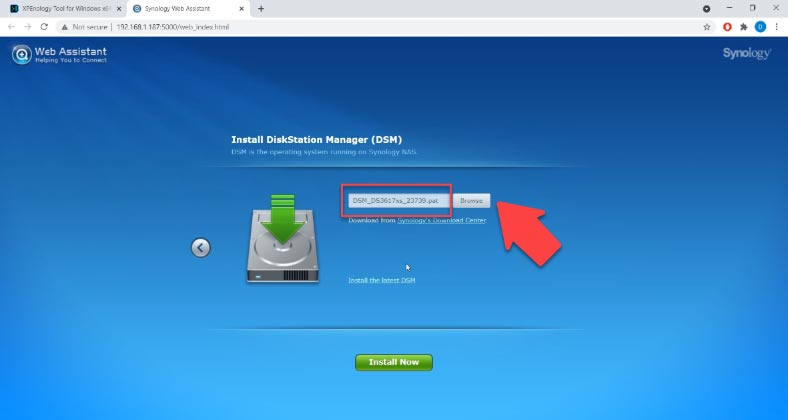
Sistema instalado, entonces usted necesita especificar el nombre del servidor, el usuario y la contraseña.
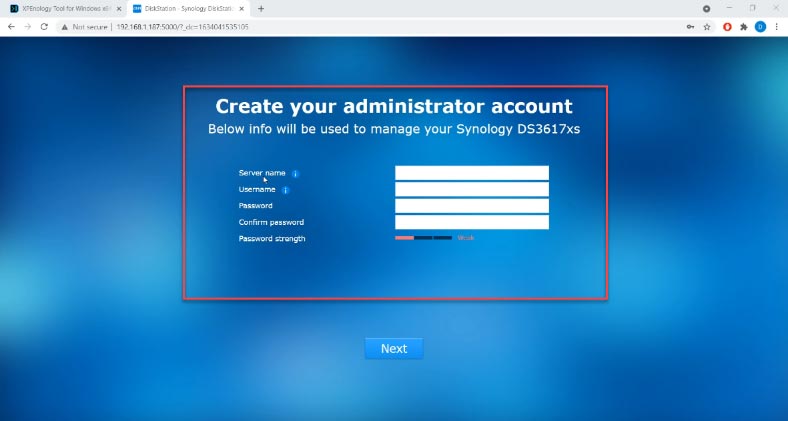
Desactiva la actualización automática, selecciona notificar en la lista y haz clic en “Siguiente”. Es mejor omitir QuickConnect para la versión no oficial, se puede configurar más tarde si es necesario. Esto completa el proceso de instalación de DSM, el dispositivo está ahora listo para ser utilizado. A continuación, puedes construir una matriz RAID a partir de los discos y configurar el acceso a la red y añadir carpetas públicas.
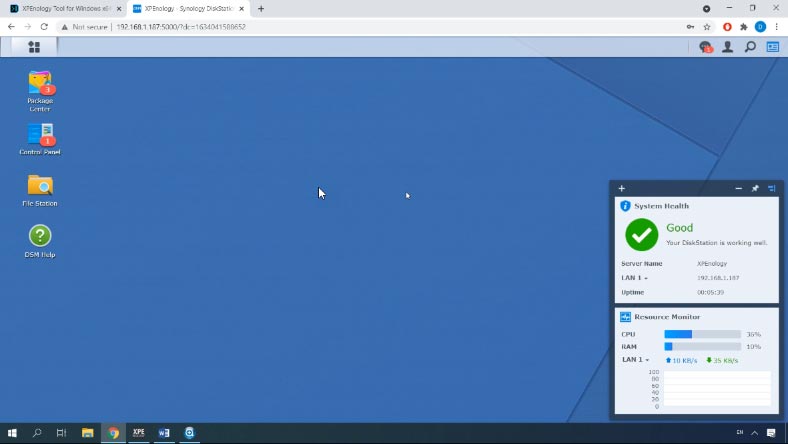
Paso 5. Cómo crear una matriz RAID en el Acer H340
Para crear una matriz RAID, haga clic en el botón de menú y abra el Administrador de almacenamiento.
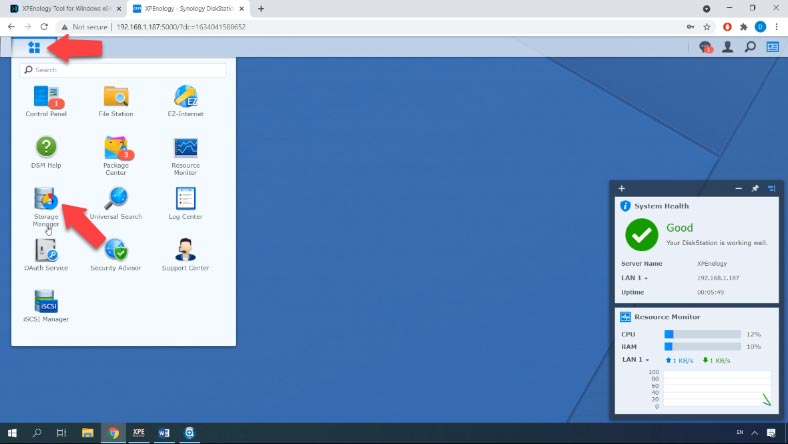
Aquí pase al área Pool de recursos de almacenamiento y se hace clic en Nuevo para crear un nuevo pool.
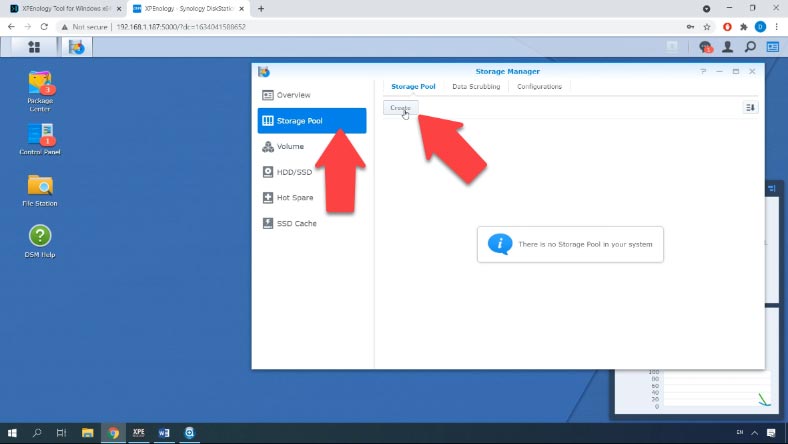
Seleccione su tipo de piscina futura, “Rendimiento mejorado” o “Flexibilidad extra”. Seleccione el tipo de RAID que desee y haga clic en “Siguiente”.
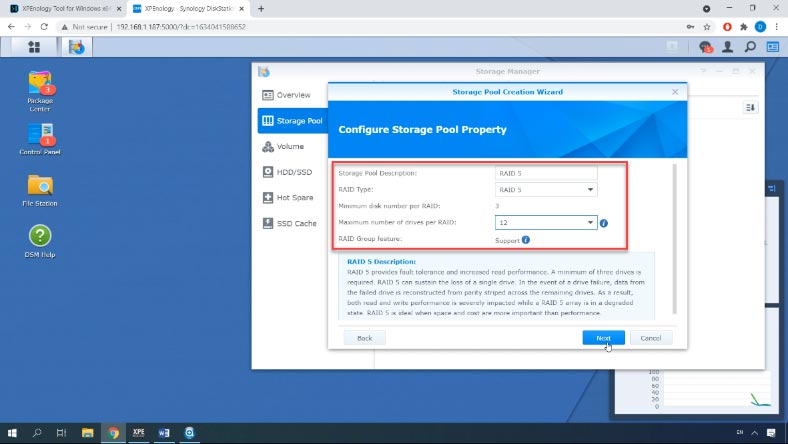
Arrastre los discos que formarán su futuro RAID a la parte derecha de la ventana – Siguiente. El sistema le advertirá que todos los datos de los discos serán eliminados, haga clic en Aceptar para continuar. Compruebe su configuración en la siguiente ventana y pulse «Aplicar».
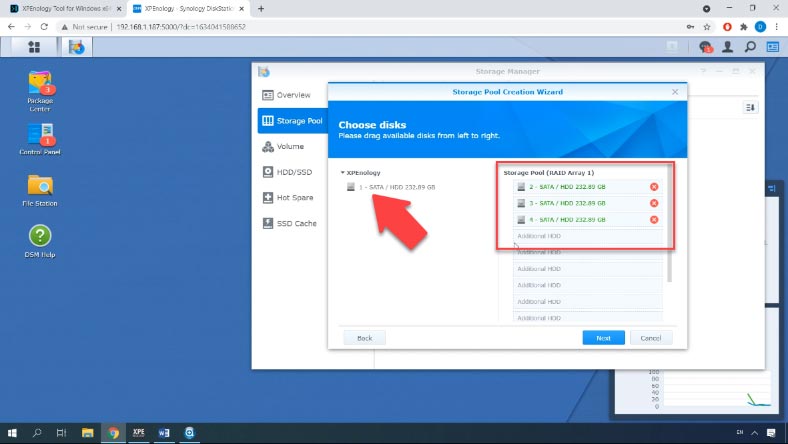
Después de esto, el sistema muestra un mensaje diciendo que necesitas crear un volumen antes de que puedas empezar a usar el espacio del pool – haz clic en Ok. Para crear un volumen, vaya al menú Gestión de particiones y haga clic en Crear.
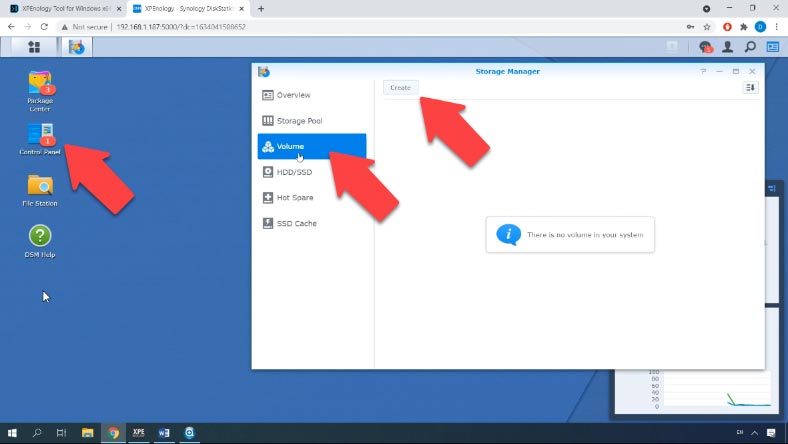
Seleccione la piscina – Siguiente. Si es necesario, en la siguiente ventana cambie el tamaño – y haga clic en Siguiente, seleccione el sistema de archivos – Siguiente, y en la siguiente ventana haga clic en Aplicar para confirmar la configuración.
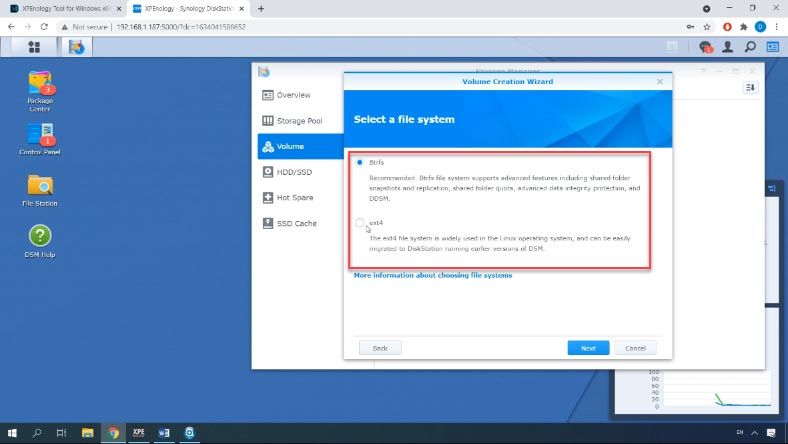
Paso 6. Cómo crear una carpeta compartida
Después de crear el array y las particiones, tienes la opción de añadir una carpeta de red compartida.
Para ello ve a Panel de control – Carpeta compartida – “Crear”.
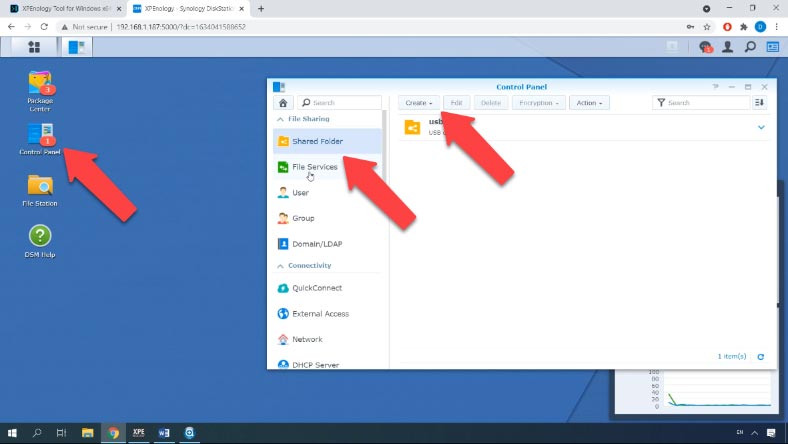
Ingrese el nombre de la carpeta, la descripción, seleccione la ubicación, desbloquee el límite de permisos y haga clic en siguiente, si es necesario establezca la contraseña y confirme los cambios haciendo clic en “Aplicar”. En la siguiente pantalla establezca los permisos para los usuarios – y haga clic en ok.
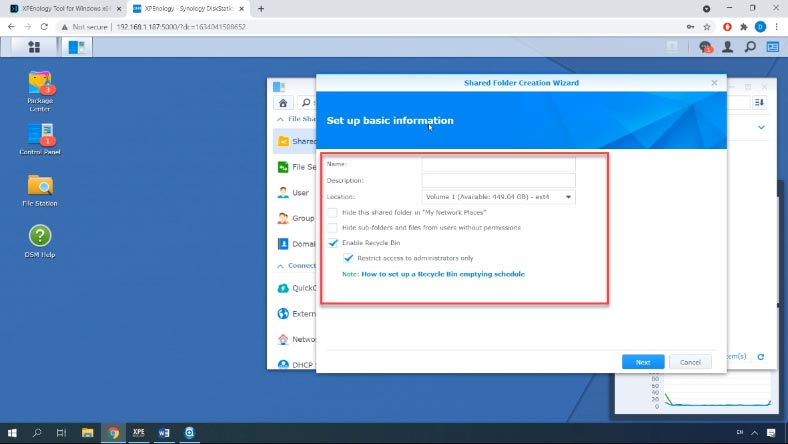
Paso 7. Cómo recuperar datos de una matriz RAID de Synology NAS
En cualquier situación de pérdida de datos del NAS, la utilidad de recuperación de RAID de Hetman está aquí para ayudarle a restaurar su información.
El software le ayuda a recuperar la información si borra accidentalmente los archivos de su dispositivo NAS, formatea la unidad, configura mal el dispositivo, flashea el dispositivo o realiza otras situaciones de pérdida de datos o de acceso a la unidad de red y fallo de RAID.
El software es compatible con los sistemas de archivos, las tecnologías RAID y los tipos de RAID más populares y, en la mayoría de los casos, reconstruirá automáticamente un RAID defectuoso.
Para recuperar, retire los discos de la unidad y conéctelos a un PC con Windows. Arranca y ejecuta el software. Hetman RAID Recovery reconstruye automáticamente el RAID desintegrado de las unidades.
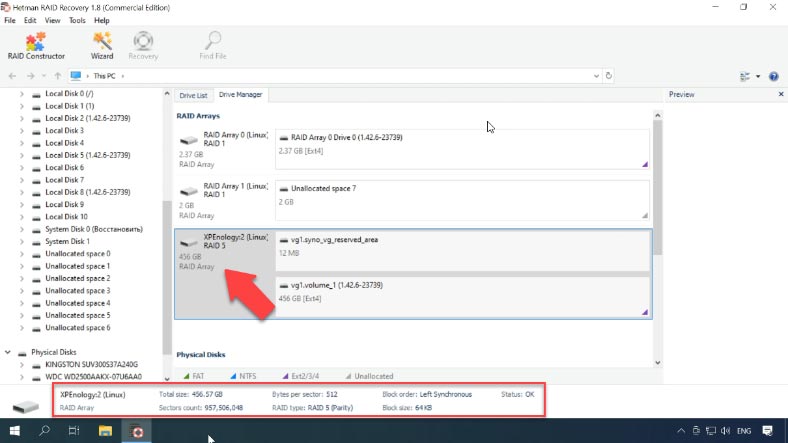
Para mostrar el contenido de la matriz de discos, haga clic con el botón derecho en la unidad y haga clic en Abrir. Elija un tipo de análisis y haga clic en “Siguiente” para empezar a buscar archivos y, cuando termine, haga clic en “Hecho”.
Busca el directorio donde se almacenaron los archivos requeridos, al hacer clic en el archivo puedes ver su contenido en la vista previa.
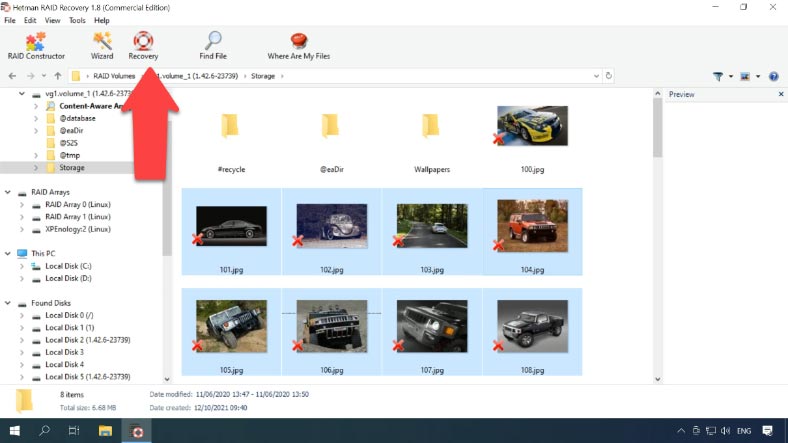
Seleccione todos los elementos que desee restaurar y haga clic en Restaurar, luego seleccione una unidad y una carpeta para guardar los datos. A continuación, busque la ubicación especificada para comprobar los archivos restaurados.
Conclusión
En cuanto a XPEnology, es una solución estupenda y barata para un proyecto casero. Si buscas un sistema operativo sólido para un NAS de categoría empresarial, es mejor que te hagas con el auténtico de Synology.
| Característica | Descripción |
|---|---|
| Sistema base | XPEnology se basa en el sistema NAS de Synology |
| Formatos soportados | Soporta formatos Btrfs y ext4 |
| Interfaz | Interfaz web intuitiva |
| Soporte de red | Soporta Ethernet, Wi-Fi, VLAN |
| Requisitos del sistema | AMD64 o Intel x86_64, mínimo 2 GB de RAM |
| Módulos y aplicaciones | Soporta paquetes y aplicaciones de Synology, como Plex, Docker |
| Virtualización | Soporta virtualización a través de Virtual Machine Manager |
| Clustering | Capacidad de crear clústeres para alta disponibilidad |
| Respaldo | Soporta respaldo de datos en servidores locales y remotos |
| Seguridad | Incluye cifrado de datos, autenticación de dos factores |