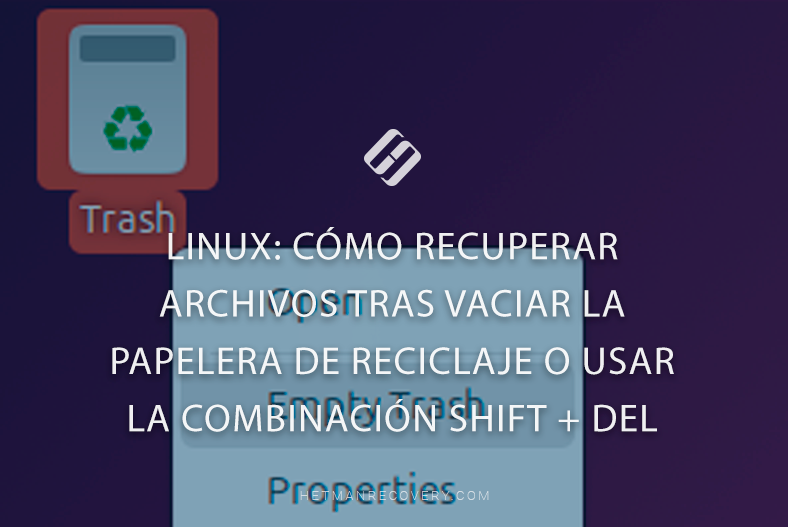Mejores Software de Recuperación de Datos para Discos XFS
Presentamos nuestros programas TOP para recuperar datos del sistema de archivos XFS. Averigüemos cómo funcionan, qué tan bien pueden leer datos de discos con un sistema de archivos XFS dañado.

- La estructura del sistema de archivos y el algoritmo de búsqueda de datos perdidos
- Estructura del grupo de selección
- Pruebas y comparación
- Quitamos el principal superbloque
- Conclusión
- Preguntas y respuestas
- Comentarios
XFS es un sistema de archivos con diario, pero a diferencia de los sistemas de archivos ext, solo los cambios de metadatos se escriben en el diario. Este sistema de archivos es actualmente el predeterminado en las distribuciones basadas en Red Hat. Entre las desventajas están la imposibilidad de reducir el tamaño, la dificultad de recuperar datos y el riesgo de perder archivos durante la escritura si hay un corte de energía inesperado, ya que la mayoría de los datos están en la memoria.

🔝 Los mejores softwares de recuperación de datos XFS. 🔝 Cómo recuperar datos de XFS
La estructura del sistema de archivos y el algoritmo de búsqueda de datos perdidos
Antes de continuar con la prueba del programa, analicemos la estructura del sistema de archivos. Todo el sistema de archivos XFS se divide en los llamados grupos de asignación, un análogo de los grupos de bloques en Ext2FS.
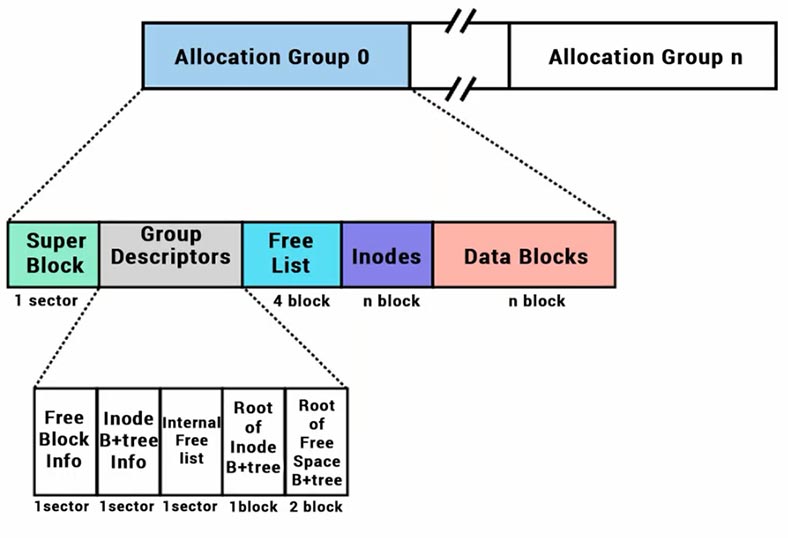
Tamaño/cantidad y otras descripciones: el grupo de selección está en un superbloque, y el superbloque está al comienzo de cada uno de los grupos de selección (igual que en Ext2).
Estructura del grupo de selección
Al menos los primeros 2 KB de cada grupo de selección tienen el mismo formato. El Grupo de Selección Cero (y con él el superbloque cero) está ubicado justo al comienzo del dispositivo.
El grupo Selección se divide en cuatro estructuras más:
- Superbloque
- Información sobre bloques gratuitos
- Información sobre nodos de información asignados y libres
- Bloques dedicados a la expansión de árboles B
El sistema de archivos XFS es un árbol B. Por lo tanto, los datos se encuentran en las hojas de este árbol y, para llegar a ellos, el programa de recuperación de datos debe pasar por esta cadena. Si elimina algunos elementos de esta cadena, es posible que la utilidad no encuentre la ruta a los datos.
En los árboles B, las claves se combinan en bloques de varias piezas, lo que puede aumentar significativamente su eficiencia en los medios de disco. Todas las hojas están ubicadas en el mismo nivel (el más bajo), y cada bloque (a menos que sea la única hoja raíz) debe estar al menos lleno hasta la mitad (con llaves).
A continuación en la prueba veremos los resultados del escaneo de datos borrados del sistema de archivos XFS y trataremos de eliminar algunos elementos de la estructura del sistema de archivos y veremos cómo lo manejan los programas de nuestro top.
Pruebas y comparación
En Windows, la única manera de ver el contenido de un dispositivo de almacenamiento extraíble (unidad flash, disco duro externo) con el sistema de archivos XFS es a través de una utilidad o controlador específico de la aplicación. Existe un software de recuperación de datos para ver y recuperar los datos de un dispositivo de este tipo.
Para nuestras pruebas, hemos seleccionado algunos de los paquetes de software de recuperación de datos más populares: Hetman Partition Recovery, Reclaime, UFS Explorer, Disk Internals, Diskdrill, Active@Uneraser, File Scavenger.
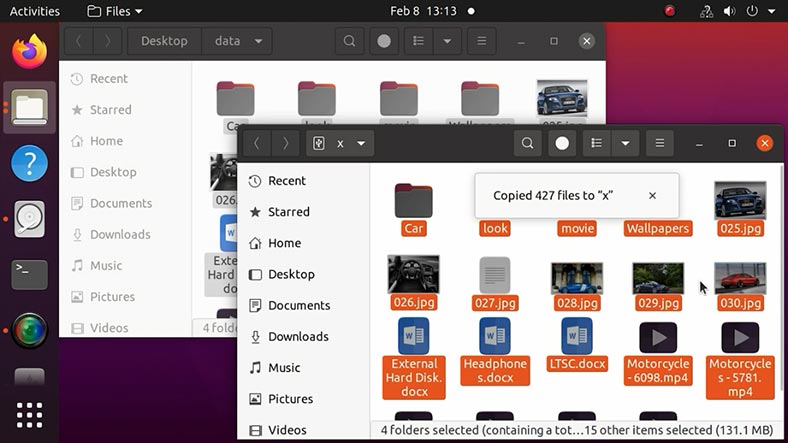
En un PC con Linux, creamos un disco de prueba con el sistema de archivos XFS. Escribimos algunos datos, escribimos algunas carpetas de fotos y vídeos y algunos documentos en el disco y luego borramos algunos datos. Haremos la prueba en el PC con el sistema operativo Windows.
Test 1. Hetman Partition Recovery
Conectamos nuestro disco habilitado con XFS. Windows no reconoce el sistema de archivos XFS, una vez conectado, el sistema no reconoce el dispositivo, y para poder utilizar el disco, le ofrecerá formatearlo.
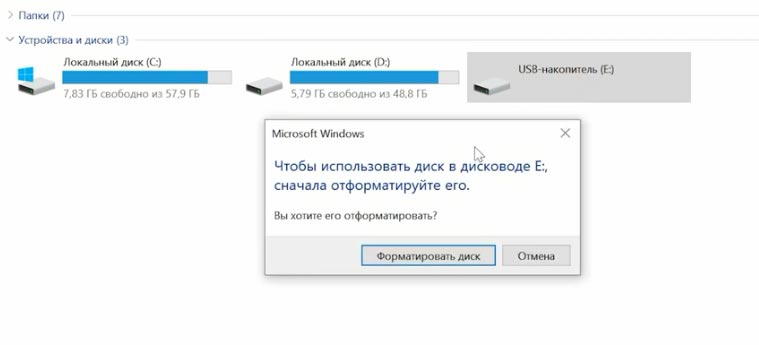
No es necesario formatear nada, sólo hay que lanzar la primera utilidad Hetman Partition Recovery y escanear la unidad. El software muestra el disco, detecta el sistema de archivos y muestra su nombre y tamaño.
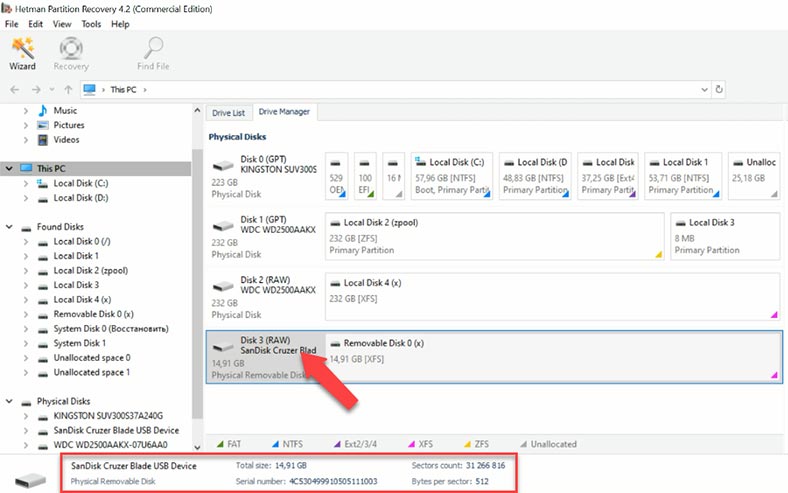
Haga clic con el botón derecho del ratón en el disco y elija – Abrir, primero intente una exploración rápida. Este tipo de análisis escaneará la unidad con bastante rapidez y mostrará los resultados. Entonces, carpetas y archivos encontrados.
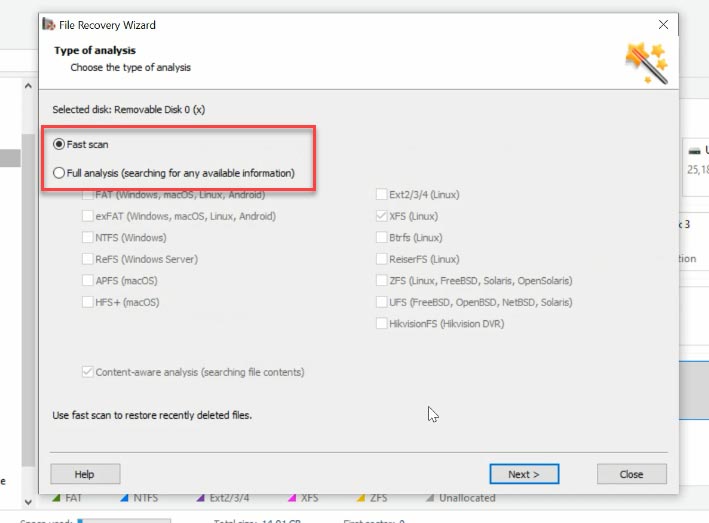
El software encuentra los datos sin ninguna dificultad cuando se borran archivos así, muestra todos los archivos que se han borrado marcados con una cruz roja. No era necesario un análisis completo y nos ahorró mucho tiempo, ya que este tipo de análisis lleva mucho más tiempo.
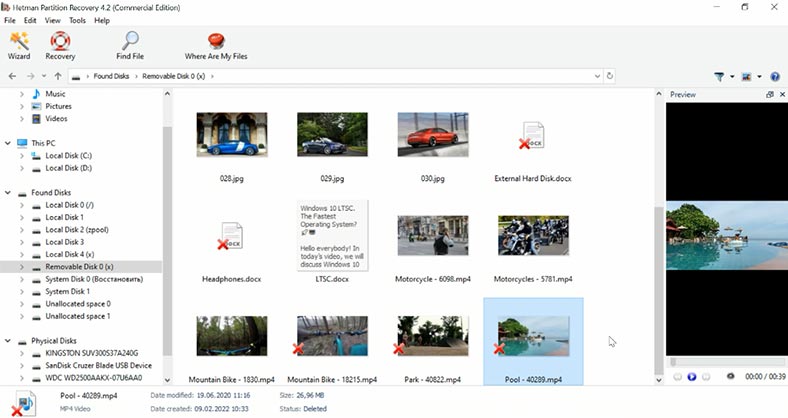
El contenido de todos los archivos se puede ver en la vista previa, también hay una búsqueda por nombre de archivo para ayudarle a encontrar los que necesita más rápido. Pude recuperar el conjunto completo de archivos. El programa conserva la estructura del disco, manteniendo todos los archivos y carpetas en sus ubicaciones originales, lo que facilita mucho la búsqueda visual de los datos perdidos. El programa encontró y restauró los datos perdidos fácilmente y en poco tiempo.
Test 1. Reclaime
Lanzamos la siguiente utilidad Reclaime. Antes de llegar a la ventana principal del disco, tendrás que pasar por unas cuantas pantallas más con ajustes adicionales. Esto puede causar algunas dificultades a los usuarios inexpertos.
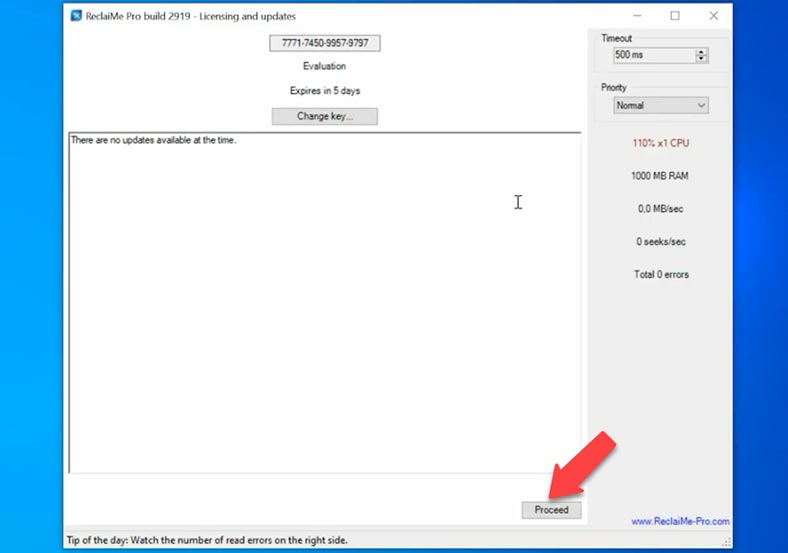
Después el programa empieza a analizar las unidades conectadas y las enumera en la pantalla, lo que también tarda un rato. Lee la información de servicio, detecta el sistema de archivos, los nombres, etc. Cuando termina, muestra una lista de dispositivos detectados.
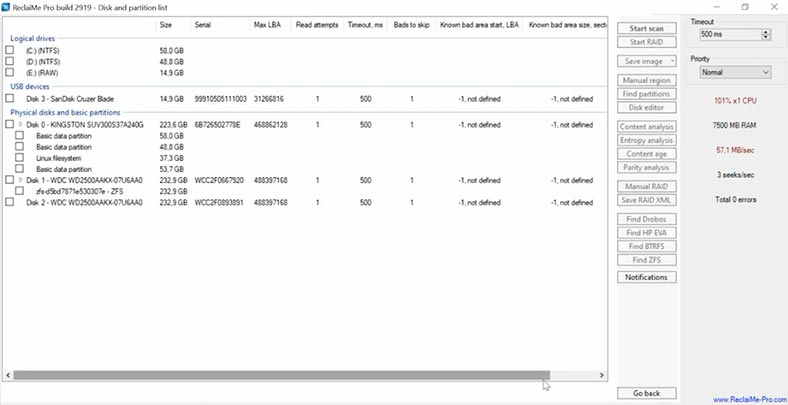
Encontramos nuestro disco de prueba en la lista, esta ventana muestra el nombre y el tamaño del disco, el sistema de archivos es indefinido. Haga clic en iniciar el escaneo. La siguiente ventana seleccionará el análisis, deje el recomendado, desmarque los sistemas de archivos innecesarios – Inicio.
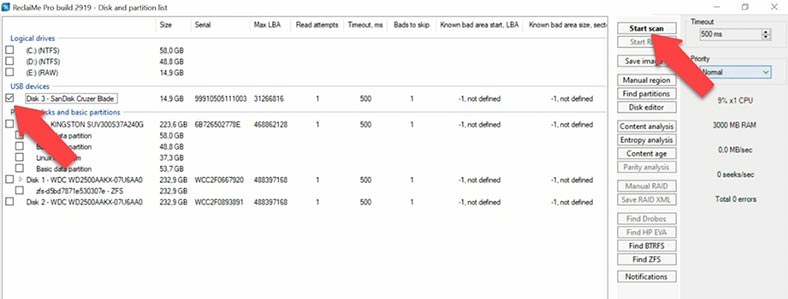
El resultado es que el software muestra los archivos, pero faltan los que han sido eliminados. Aquí es difícil saber si el análisis es completo o no. Después de estudiar el programa con más detalle, resulta que se trataba de un escaneo rápido y que los archivos eliminados aparecen en un directorio separado: Unclacified.
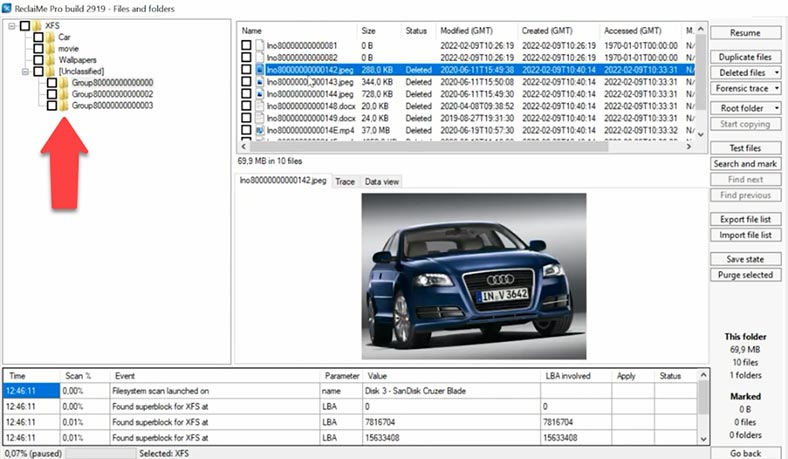
Los nombres de estos archivos no se almacenan, pero se dispone de una vista previa desde la que se puede determinar si se pueden recuperar. Los documentos no se muestran en la vista previa, por lo que no está claro si el software será capaz de recuperarlos en su totalidad. La vista previa del documento se representa como una codificación. Como resultado, los nombres de los archivos han cambiado, la estructura de las carpetas está dañada, lo más probable es que el programa utilice un algoritmo de búsqueda rápida basado en los tipos de archivos.
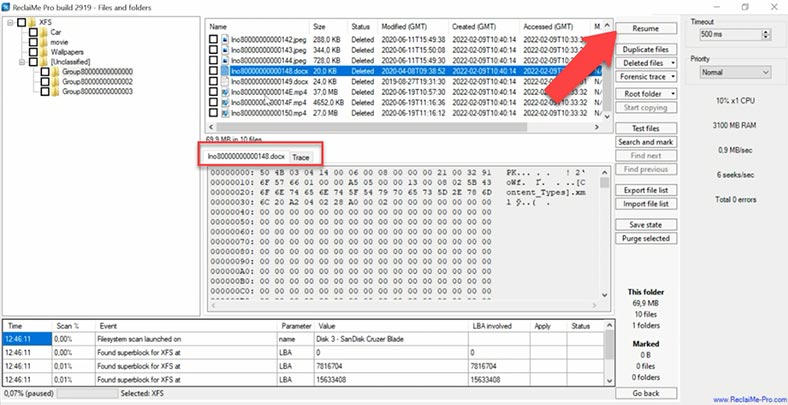
Hay que hacer clic en Reanudar para ejecutar el análisis detallado. Durante el análisis, el programa transfiere los archivos de la carpeta Unclacified a sus ubicaciones originales, restaurando la estructura y los nombres. El programa se encargó de la tarea, aunque le llevó un tiempo considerable.
Test 1. Explorador UFS
Se muestra el nombre del disco, la capacidad y la partición inferior con el sistema de archivos XFS. Al examinar el contenido del directorio, sólo se muestran los archivos que quedan en el disco. Inicie un escaneo rápido.
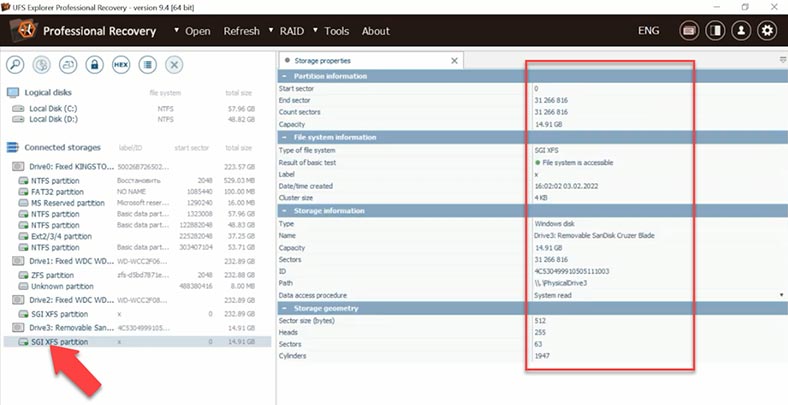
El análisis rápido no encuentra ningún archivo borrado en la raíz de la unidad, los que se encuentran en las carpetas el programa fue capaz de encontrar. En la vista previa no podía ver el contenido de los documentos y vídeos.
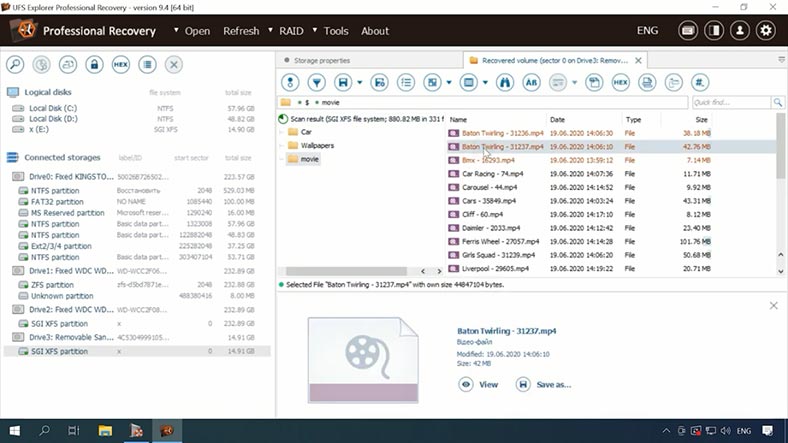
El análisis rápido no encontró algunos archivos borrados. Veamos los resultados de la búsqueda de archivos borrados. Desmarque las casillas de verificación, si no lo hace, el proceso de escaneo puede tardar un poco más. Esto es una desventaja para los usuarios inexpertos que probablemente no desmarquen estas casillas. El proceso de búsqueda de archivos eliminados también lleva bastante tiempo, por lo que no será rápido.
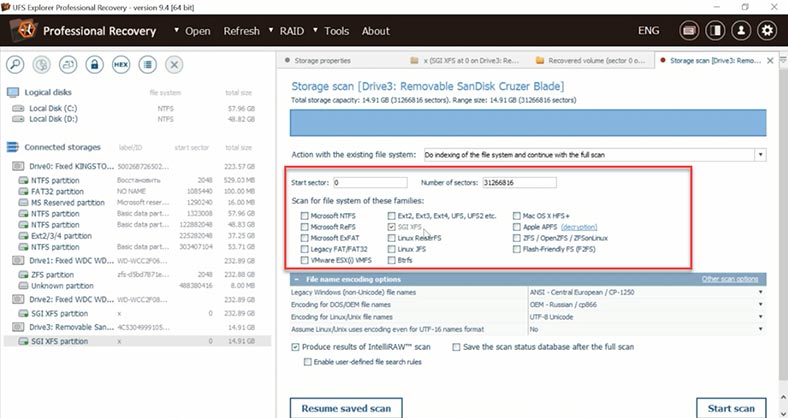
El programa ha encontrado los datos borrados, están resaltados en otro color, sólo se pueden ver las fotos en la vista previa. Es otro inconveniente, ya que no está claro si podrá recuperarlos finalmente y si los archivos se corromperán. También es un inconveniente que no lo sabrás hasta que compres la versión completa.
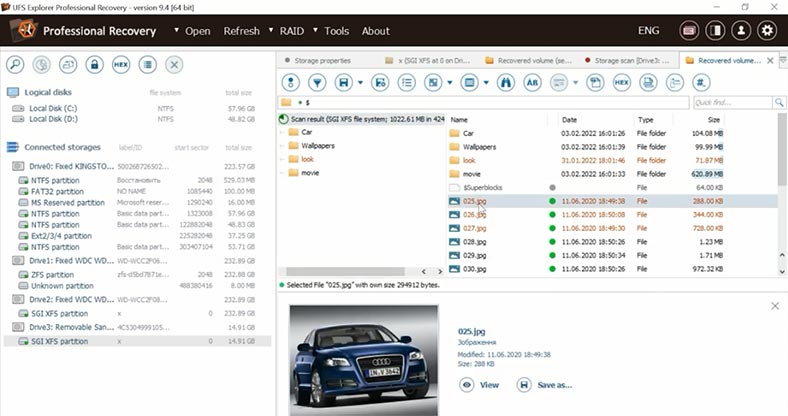
Test 1. Disk Drill
El software detectó el dispositivo, su nombre y capacidad, el sistema de archivos no fue detectado. No se puede realizar un análisis rápido de esta unidad porque el software no ha detectado el sistema de archivos. Haga clic en Buscar datos.
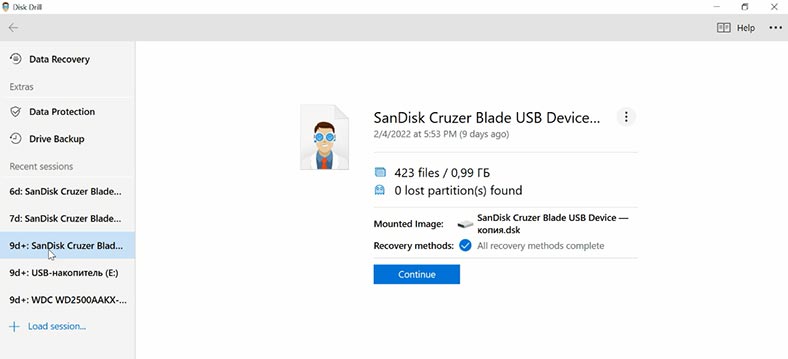
Después de lo cual se iniciará inmediatamente – un escaneo profundo. El resultado es que no se almacenan los nombres de los archivos, es difícil encontrar qué archivos se han eliminado y también es difícil determinar el resultado. En la vista previa, los vídeos que se han eliminado se muestran con normalidad, hay documentos, pero no se muestra su contenido.
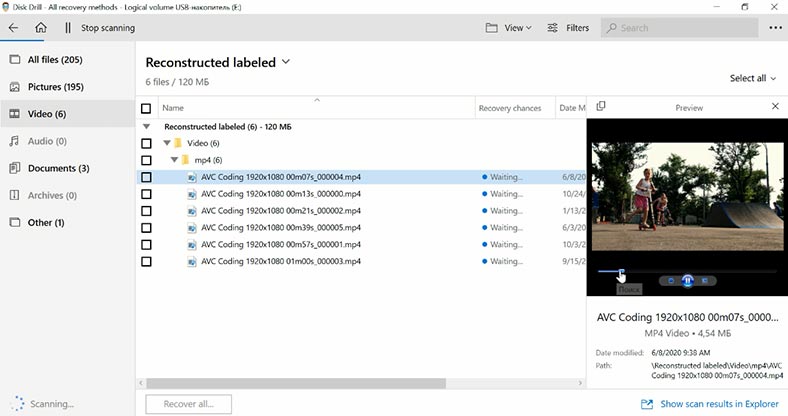
El software ha encontrado algunos datos borrados, pero aquí no hay un análisis rápido, los archivos borrados no están marcados de ninguna manera, los nombres no se guardan, los archivos están dispersos en carpetas por tipo, encontrar los correctos es difícil. La búsqueda de archivos lleva bastante tiempo. Si puedes elegir, considera otro programa.
Test 1. Active@ UNERASER
El siguiente programa es Active@ UNERASER. El desarrollador afirma que es compatible con XFS, pero termina detectando una unidad con un área no particionada, el programa no detectó un sistema de archivos en el disco. El análisis rápido no encuentra ningún dato en la unidad, el análisis rápido en este programa tarda más que el análisis completo en DiskDrill.
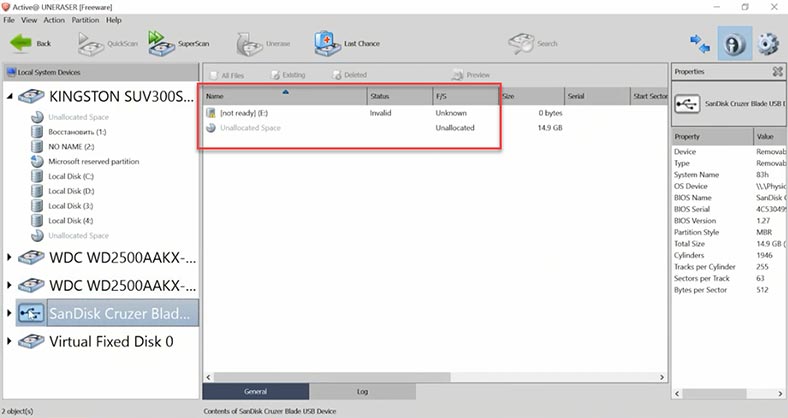
Buscando en los archivos de firma se encontraron los datos, pero no hay manera de determinar qué archivos fueron eliminados previamente, ya que los nombres de los archivos y su estructura no se almacenan y por lo tanto los resultados de la recuperación son difíciles de determinar. La vista previa sólo muestra las fotos.
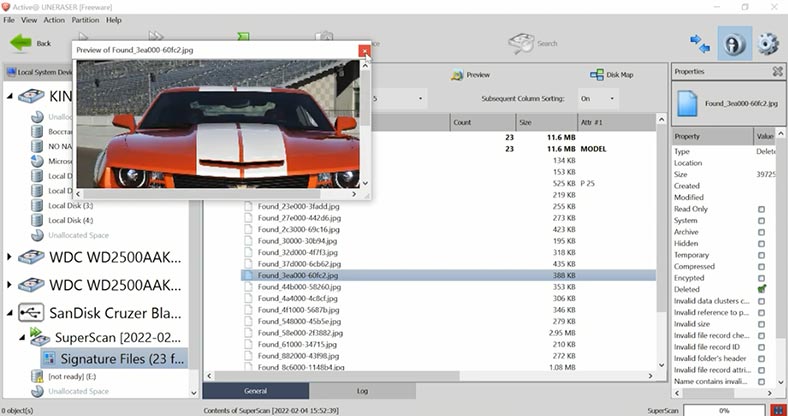
Se logró encontrar algunos archivos borrados, ya que no se conservaron los nombres ni la estructura, es difícil encontrar los adecuados. SuperScan consume mucho tiempo, en media hora el software no escaneó ni el 1% de los 10GB de capacidad del disco.
Test 1. File Scavenger
Se observaron resultados similares con FileScavenger, que también afirma ser compatible con el sistema de archivos XFS.
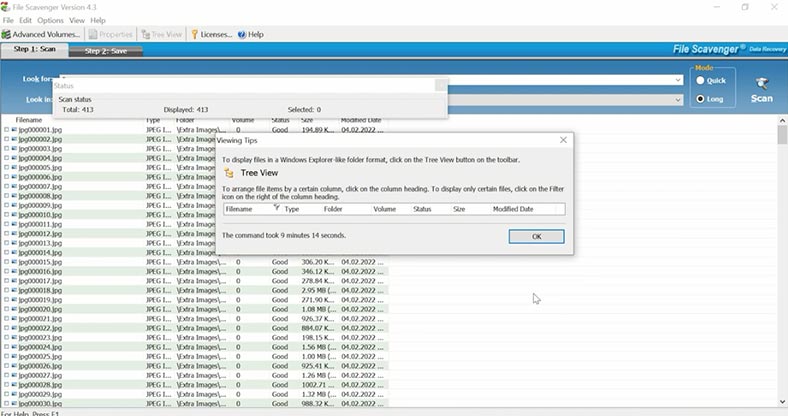
El análisis rápido no encontró nada, y el análisis completo, utiliza el algoritmo de búsqueda basado en firmas, los nombres de los archivos y la estructura se pierden. La interfaz no es particularmente fácil de usar, para los usuarios inexpertos, puede causar dificultades en el uso. Después de recorrer los archivos, algunas de las fotos eliminadas son restauradas por el programa, los documentos y los vídeos no se muestran en la vista previa, el resultado no se conoce. Como los archivos sólo se pueden ver después de la recuperación, y la recuperación es posible después de comprar la versión completa. Me parece que hay mejores alternativas.
Test 1. Resultados
De los resultados tenemos 3 programas que lograron encontrar datos borrados del sistema de archivos XFS, en su totalidad, algunos pudieron hacerlo rápidamente y otros tardaron más. Hetman Partition Recovery, UFS Explorer y Reclaime son los favoritos hasta ahora. DiskDrill, se desempeñó un poco peor, ya que busca archivos basados en sus firmas. Active@Uneraser y FileScavenger, en mi opinión, no merecen la pena, ya que no hay gratuitos, y la capacidad de recuperación es cuestionable.
| Programa | Descripción |
|---|---|
| Hetman Partition Recovery | Recuperó datos manteniendo la estructura del disco y los nombres de los archivos. Muestra todos los archivos en modo de vista previa, lo que permite evaluar los resultados antes de comprar la versión completa. Ocupa el primer lugar. |
| UFS Explorer | Recuperó datos manteniendo la estructura del disco y los nombres de los archivos. |
| ReclaiME Pro | Recuperó datos manteniendo la estructura del disco y los nombres de los archivos. |
| DiskDrill | Mostró un resultado algo peor, ya que busca archivos por firmas. |
| Active@ Uneraser | La posibilidad de recuperación es dudosa y el programa no es gratuito. |
| File Scavenger | La posibilidad de recuperación es dudosa y el programa no es gratuito. |
Quitamos el principal superbloque
Para seguir probando, borraremos parte del sistema de archivos, concretamente borraremos uno de los superbloques de este sistema de archivos.
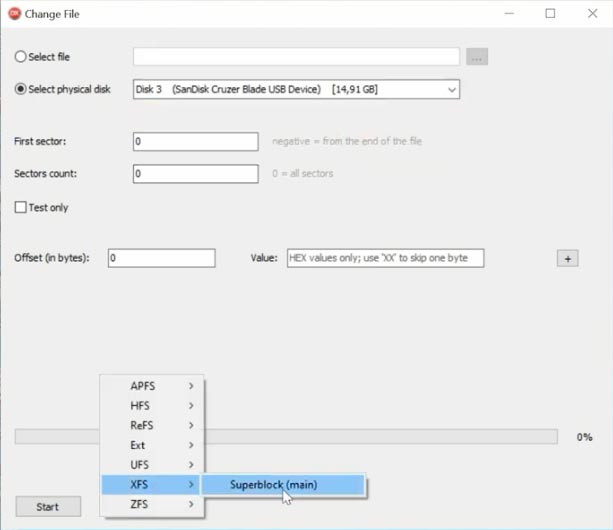
Eliminamos el superbloque principal.
Test 2. Hetman Partition Recovery
Entonces, iniciamos Partition Recovery, el programa detecta el disco sobrescrito como un área no particionada.
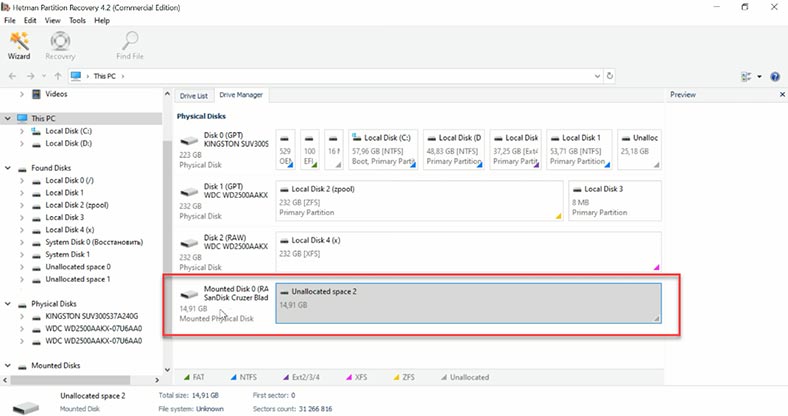
En este caso, sólo está disponible el Análisis completo. Seleccione el sistema de archivos, desmarque la opción de buscar por contenido (por firma), de lo contrario el análisis tardará más en este modo.
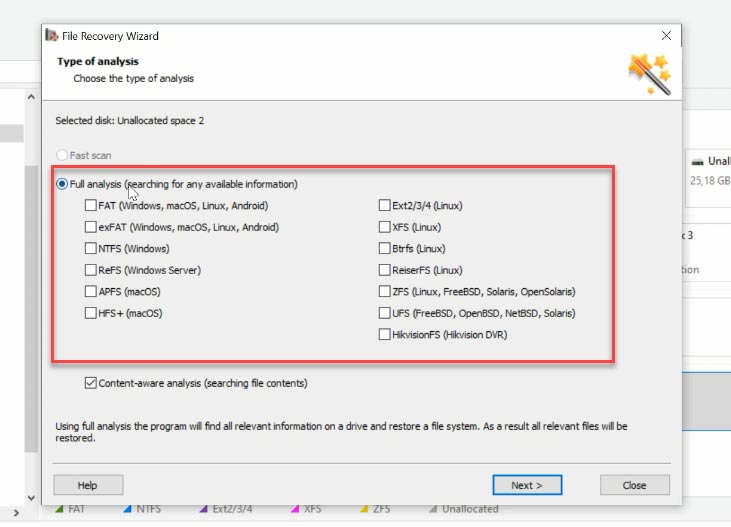
El software encontró una partición XFS, incluso después de borrar parcialmente el superbloque principal la estructura de carpetas y los nombres de los archivos se conservaron, por lo que encontrar los archivos no sería difícil.
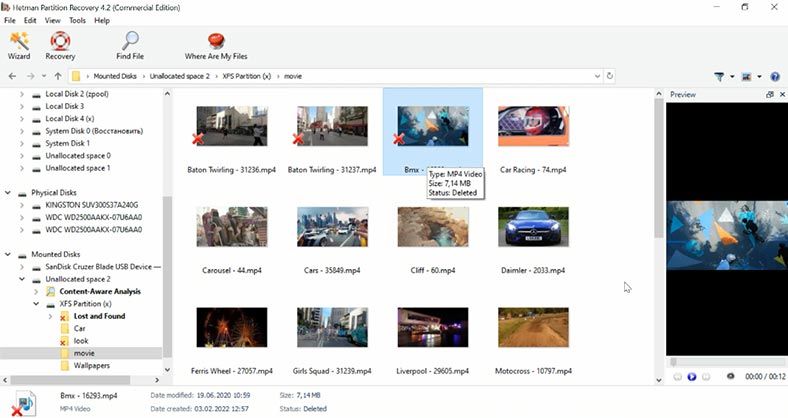
Todas las fotos, vídeos se pueden previsualizar, sólo los documentos borrados no se pueden ver, pero de todas formas se recuperan en su totalidad, sin daños.
Test 2. UFSExplorer
Iniciamos la siguiente utilidad, UFSExplorer. Esta utilidad también muestra un disco con una partición desconocida. Marquemos el sistema de archivos e iniciamos el escaneo. El software encontró todos los archivos y también guardó la estructura y los nombres de los archivos.
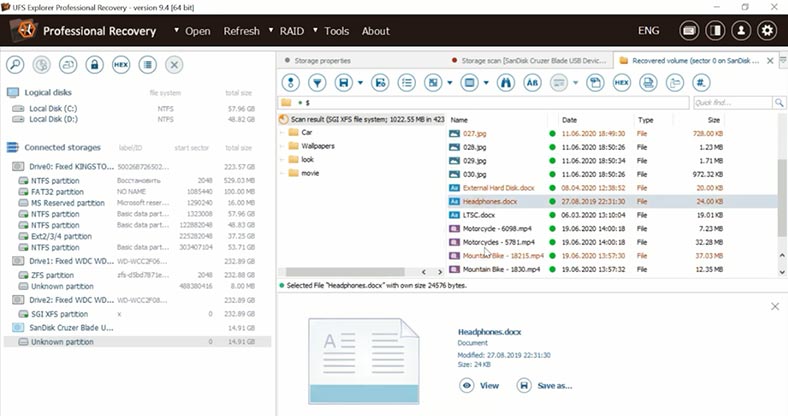
El único inconveniente es que no se pueden previsualizar todos los documentos y vídeos. La restauración de estos archivos es cuestionable porque no se puede ver el contenido sin guardarlo en el disco.
Test 2. Reclaime
El siguiente programa es Reclaime, la segunda prueba que realicé en una imagen de disco porque parte del sistema de archivos había sido sobrescrito. Como he dicho antes, la interfaz del programa es bastante complicada y confusa, y a un usuario inexperto obviamente le costaría averiguar qué opciones debe seleccionar. Dejemos el sistema de archivos XFS y comencemos a escanear.
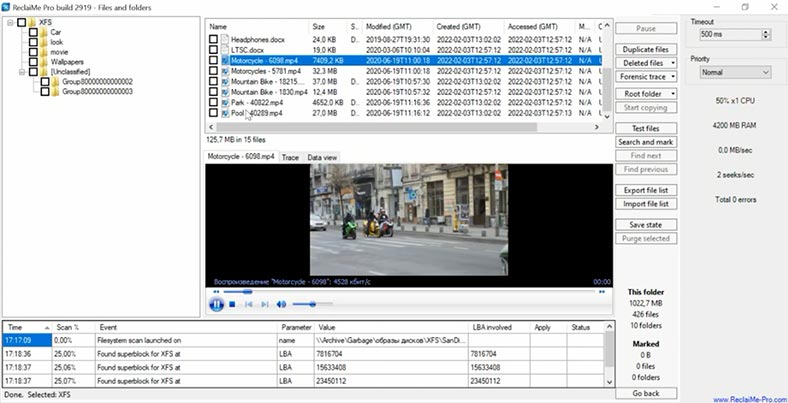
El programa fue capaz de encontrar los archivos eliminados, la estructura y los nombres de los archivos se conservan también, los datos eliminados se muestran. Las desventajas son que los documentos no se muestran en la vista previa y que el análisis del disco fue el más largo en tiempo comparado con los anteriores, dos o tres veces más largo.
Test 2. DiskDrill, Active@Uneraser y File Scavenger
DiscDrill, Active@Uneraser y File Scavenger utilizan un algoritmo de búsqueda basado en firmas, este tipo de análisis es lento y no conserva un árbol de directorios o un nombre de archivo.
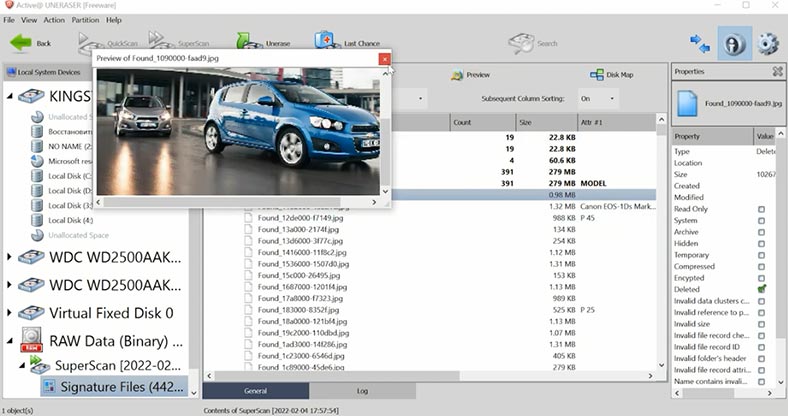
Así que los resultados pueden considerarse insatisfactorios. Como no son programas gratuitos, yo optaría por programas con una forma más cómoda y rápida de encontrar los archivos perdidos.
Conclusión
Entonces, qué se puede decir en conclusión. De la lista de programas probados, 3 encontraron datos con retención de la estructura del disco y los nombres de los archivos – Hetman Partition Recovery, UFS Explorer y ReclaiME Pro. Algunos no muestran los documentos y vídeos en la vista previa. Si no se guardan los archivos, es difícil evaluar si se pueden recuperar en su totalidad. Esto es problemático porque la recuperación de los archivos requiere la compra de la versión completa del software, lo que puede llevar a que los archivos se rompan y a que partes de los vídeos o documentos no se puedan visualizar.
Hetman Partition Recovery muestra todos los archivos en la ventana de vista previa, para que pueda evaluar los resultados antes de comprar la versión completa. La interfaz es fácil de usar e intuitiva, por lo que incluso los usuarios sin experiencia no deberían tener ningún problema.
El software permite conservar la estructura de las carpetas y los nombres de los archivos, facilitando la localización de los datos que necesita y ahorrando tiempo. El algoritmo del software le permite restaurar los datos aunque haya perdido la mayor parte de la estructura del sistema de archivos y, si queda algún dato en la unidad, es capaz de restaurarlo y mostrarlo al usuario, ya que también utiliza el análisis de firmas de archivos sin procesar en el proceso de búsqueda.
Si necesita recuperar datos de una matriz RAID con el sistema de archivos XFS, que es bastante popular entre algunos fabricantes de NAS, utilice la versión de Hetman RAID Recovery. Esta versión es compatible con todos los sistemas de archivos y niveles RAID habituales. Para más detalles sobre la recuperación de RAID en este sistema de archivos, vea nuestros otros vídeos.
| Característica | Descripción |
|---|---|
| Soporte para arrays RAID | El programa soporta varios tipos de arrays RAID, incluyendo RAID 0, RAID 1, RAID 5, RAID 10 y configuraciones personalizadas. |
| Detección automática de parámetros | Detecta automáticamente los parámetros del array como el tamaño de bloque, el orden de los discos y otras características clave. |
| Recuperación de datos | Capacidad para recuperar datos de arrays RAID dañados o eliminados, así como después de errores o fallos de configuración. |
| Vista previa de archivos | Permite previsualizar archivos antes de la recuperación para evaluar la calidad y verificar los datos. |
| Compatibilidad con sistemas de archivos | Soporta sistemas de archivos FAT, NTFS, ReFS, HFS+, Ext2/3/4, XFS y otros. |
| Interfaz fácil de usar | Interfaz fácil de usar con un asistente paso a paso para la recuperación de datos. |