Cómo recuperar datos de un servidor RAID HP ProLiant DL380p, controlador P420i
En este artículo, quiero explicar cómo trabajar con el servidor ProLiant DL380p G8, cómo crear y configurar RAID utilizando el software interno HP Smart Storage Administrator. Cómo trabajar con esta matriz y, si es necesario, recuperar los datos de sus soportes dañados.

- Creación de RAID en una nueva interface gráfica.
- ¿Cómo puedo añadir un disco de repuesto a una matriz RAID?
- Cómo instalar un sistema operativo en una matriz RAID
- Сreamos RAID сon ayuda de Option ROM Configuration for Arrays
- Restaurar los datos
- Preguntas y respuestas
- Comentarios

💿 Cómo recuperar datos de un servidor RAID HP ProLiant DL380p, controlador P410i 💿
HPE Smart Storage Administrator – es un software especial integrado que se puede utilizar para configurar y gestionar rápidamente el controlador de almacenamiento en los servidores HP ProLiant. Tiene una interfaz gráfica bastante sencilla, fácil de usar e intuitiva. Si has construido RAID antes, no deberías tener ningún problema para entender esta utilidad rápidamente. Este software sustituye a la HP Array Configuration Utility (ACU) y tiene una base actualizada que mejora en gran medida las capacidades de almacenamiento.
| Característica | Descripción |
|---|---|
| Gestión de matrices RAID | Permite configurar y gestionar matrices RAID para un rendimiento óptimo y operación eficiente. |
| Supervisión del estado del disco | Proporciona información sobre el estado de los discos duros y alertas sobre posibles problemas. |
| Compatibilidad con SSD y HDD | Funciona con ambos tipos de almacenamiento, ofreciendo flexibilidad en la elección de hardware. |
| Interfaz gráfica | Interfaz gráfica fácil de usar para la conveniente administración del sistema por el administrador. |
| Actualizaciones de firmware | Permite actualizar el firmware de los controladores de discos y dispositivos de almacenamiento. |
| Integración con HP iLO | Permite gestionar el almacenamiento de forma remota a través de la interfaz HP Integrated Lights-Out (iLO). |
| Diagnóstico de discos | Herramientas para probar y diagnosticar problemas con discos duros y controladores. |
| Compatibilidad con servidores HP ProLiant | Optimizado para funcionar en servidores HP ProLiant, asegurando una integración estable. |
Nuestro servidor tiene un controlador incorporado para 8 medios de comunicación, y soporta niveles RAID 0, 1, 5, 10, 50, 60.
A continuación mostraré cómo utilizarlo para crear un array de 5 nivel de 3 unidades. Para un mejor ejemplo, veremos cómo configurarlo con un nuevo programa y luego instalamos el nuevo sistema operativo.
Creación de RAID en una nueva interface gráfica.
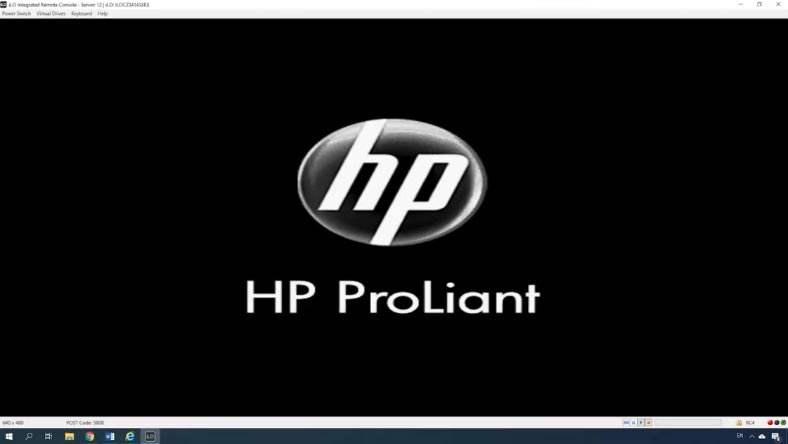
Reinicie o encienda el servidor, durante el arranque después de la salida de la configuración de iLO, cuando la información del controlador se muestra, pulse la tecla F5 para iniciar la interface gráfica HP Smart Storage Administrator.
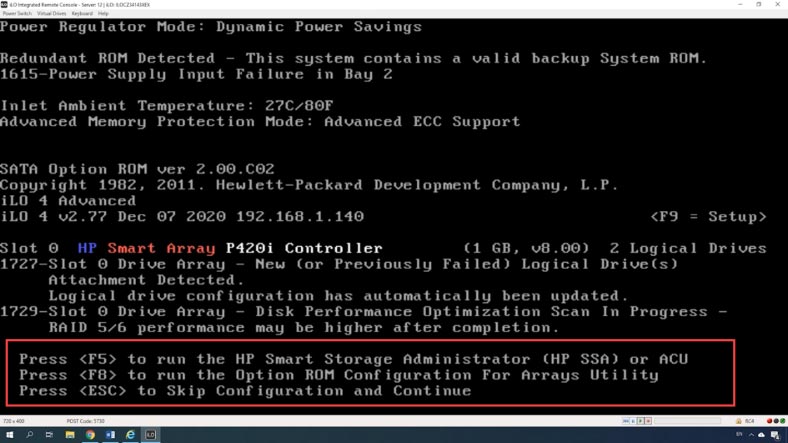
En la ventana GRUB selecciónelo en la lista y pulse Enter. Espere a que la utilidad se cargue, en la pantalla principal haga clic en «Controlador» (Smart Array).
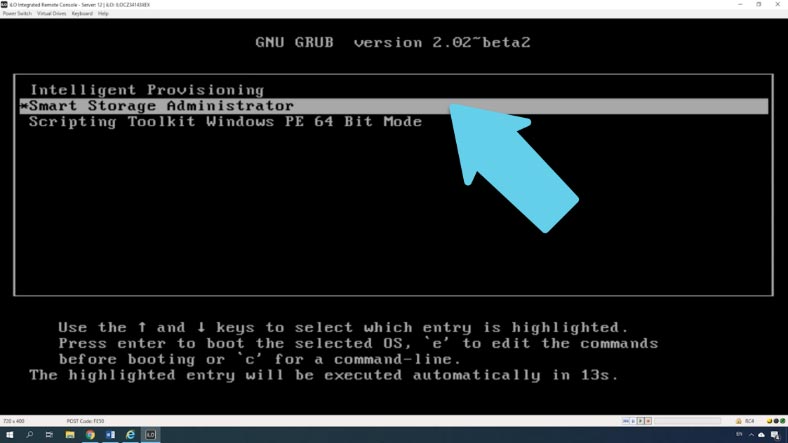
En el menú Smart Array – Actions seleccione la opción «Configure», y luego «Create Array».
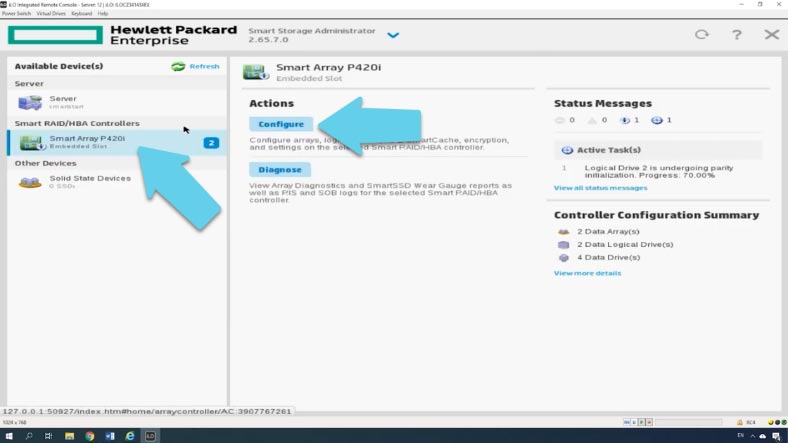
Si los datos de la unidad ya están en otro RAID, entonces el botón “Create” no está disponible, es necesario eliminar primero la matriz creada anteriormente. Para ello, abrael punto «Logical Devices», marque el RAID que desea eliminar y haga clic en «Delete Array», luego «Yes» para confirmar y «Finish».
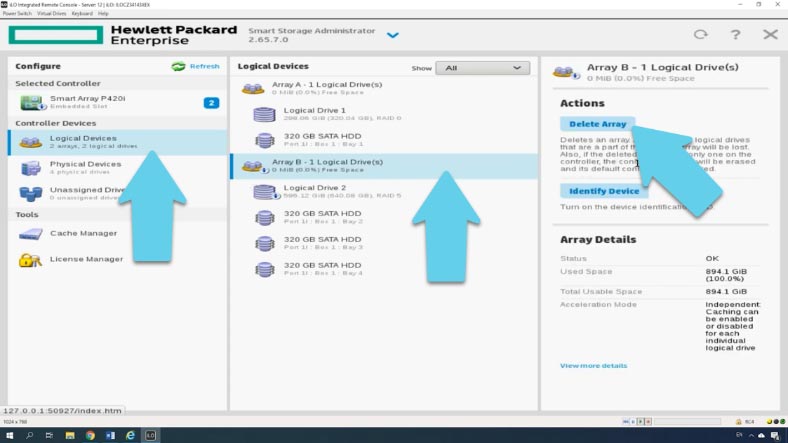
Si es necesario, puede sobrescribir las unidades utilizadas anteriormente con ceros. Para ello, abra la sección (no asignada) «Unassigned Drive», marque la unidad deseada y en la parte inferior seleccione (borrar) «Erase Drive», especifique el tipo de limpieza y haga clic en Ok y Yes para confirmar.
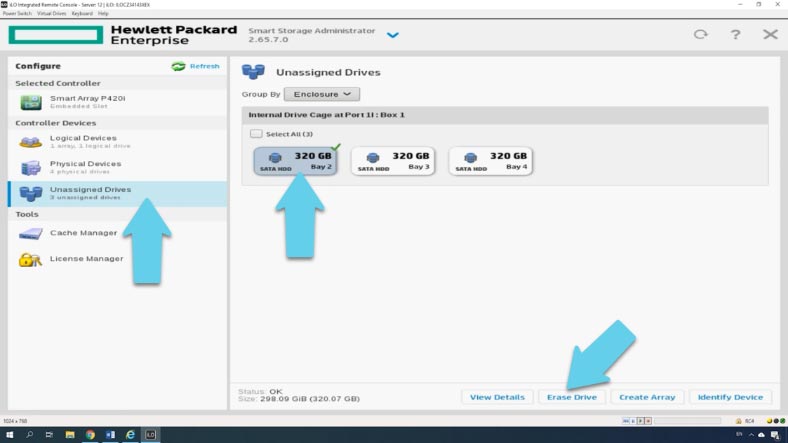
Ahora puedes crear un nuevo array, puedes hacerlo desde esta opción de menú simplemente marcando todos los soportes y pulsando «Create Array». O abra la sección«Smart Array» y luego haga clic en «Create Array».
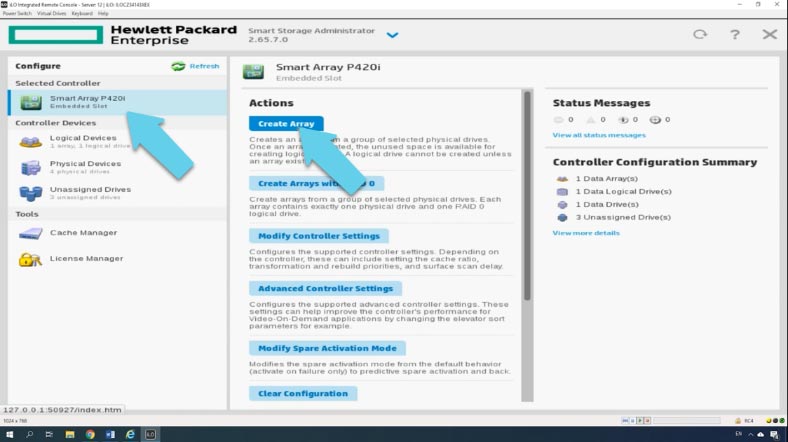
Marcamos las unidades de las cuales se formarán la futura matriz y hacemos clic en «Create Array».
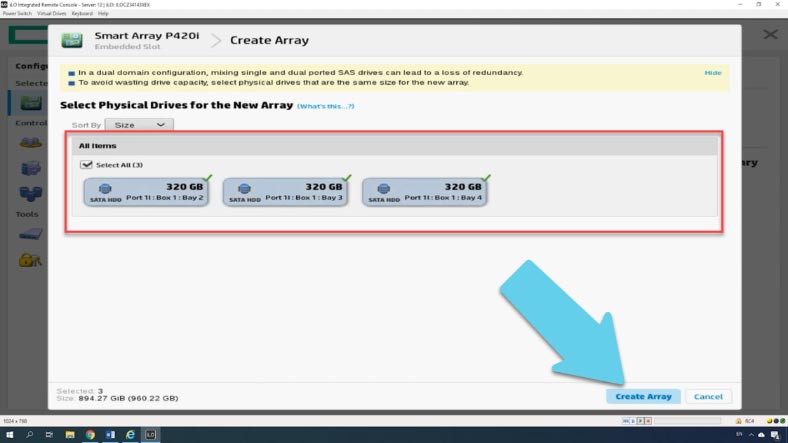
A continuación, especificamos el nivel RAID, el tamaño de los bloques, el volumen – para utilizar todo el espacio o establecer el valor necesario.
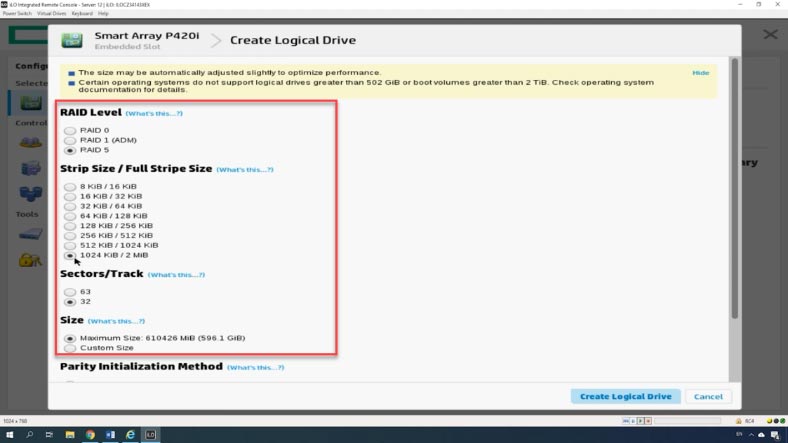
Párametro «Sectors\track» especifica el número de sectores que componen cada pista, el valor 32 desactiva MaxBoot, 63 lo activa (lo que reduce el rendimiento del volumen lógico).
Caché: mejora el rendimiento mediante la escritura de los datos en la memoria caché en lugar de hacerlo directamente en los discos lógicos.
A continuación, seleccione el método de inicialización, rápido por defecto o largo, con sobrescritura de bloques con ceros.
Después de especificar todos los parámetros, haga clic en «Create logical Drive», compruebe los parámetros en la ventana resultante y, a continuación, haga clic en el botón de finalización para completar el proceso.
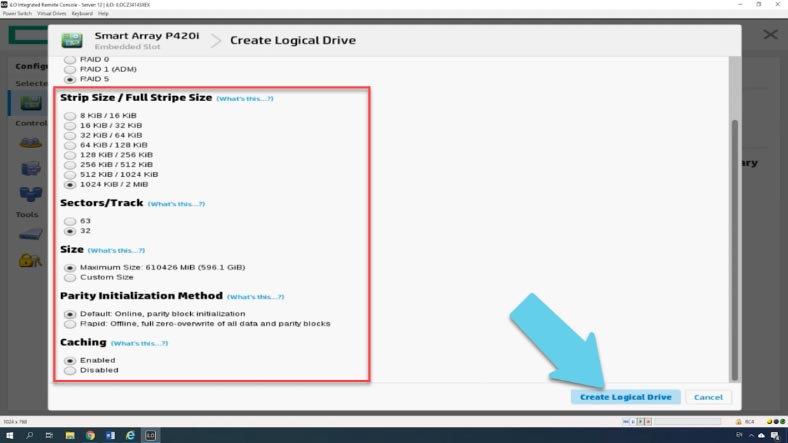
La nueva matriz debería aparecer ahora en el panel izquierdo de la ventana principal.
¿Cómo puedo añadir un disco de repuesto a una matriz RAID?
Para garantizar un funcionamiento ininterrumpido en caso de fallo de un solo soporte, es posible añadir una unidad de repuesto antes de finalizar.
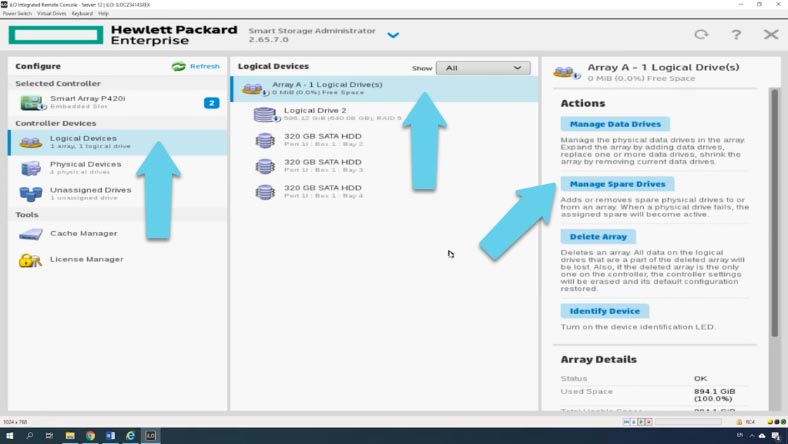
Para añadir la unidad de repuesto, abra el «Administrador de discos de repuesto», en la siguiente ventana marque el disco y haga clic en «Guardar», el disco de repuesto se añadió. En la captura de pantalla, puede ver las 3 unidades a partir de las cuales se construye el RAID, y la cuarta unidad de abajo es la unidad de repuesto.
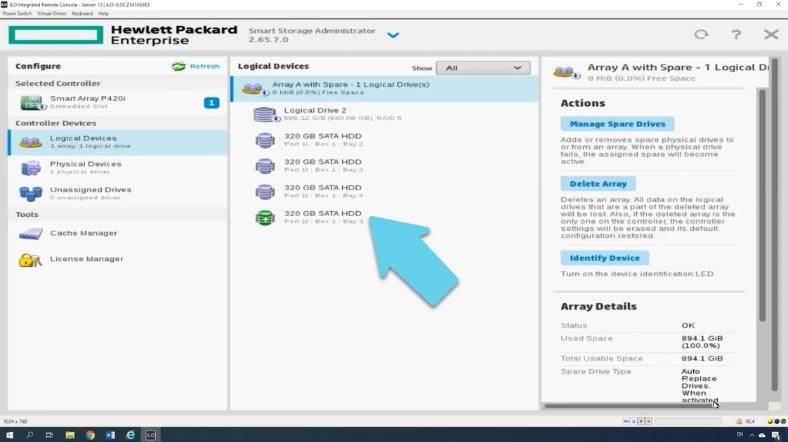
Ahora, si una de las unidades falla, el controlador reconstruirá el RAID con la unidad de respuesto y mostrará un aviso de que una de las unidades necesita ser reemplazada.
Para salir de la aplicación, pulse el botón «Cerrar” “x” y será redirigido a la pantalla de Intelligent Provisioning. En esta pantalla, haga clic en el botón de encendido en la esquina superior derecha, y luego haga clic en el botón de reinicio.
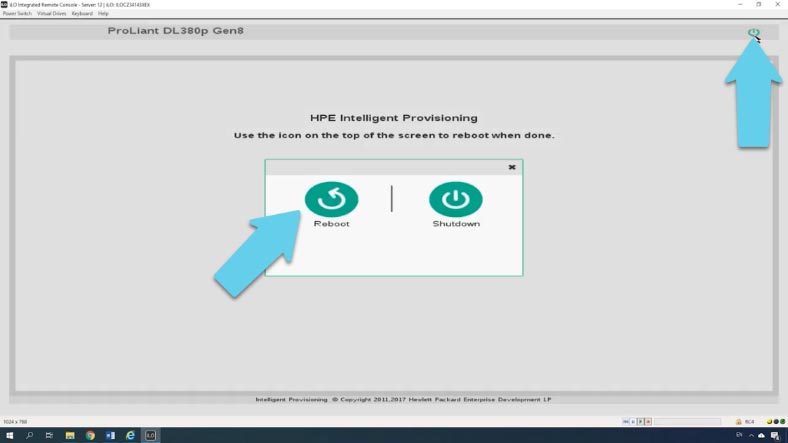
Luego es necesario iniciar el sistema operativo y particiona el disco.
Cómo instalar un sistema operativo en una matriz RAID
Si necesitas instalar un sistema operativo, hay otra utilidad incorporada llamada Preferencias de Aprovisionamiento Inteligente. Para iniciarlo al arrancar el servidor, pulse la tecla F10.
Seleccionamos Configure and Install – Continue, En la lista desplegable, seleccione la familia del futuro sistema operativo, elija el método de instalación y especifique el recurso del disco de instalación.
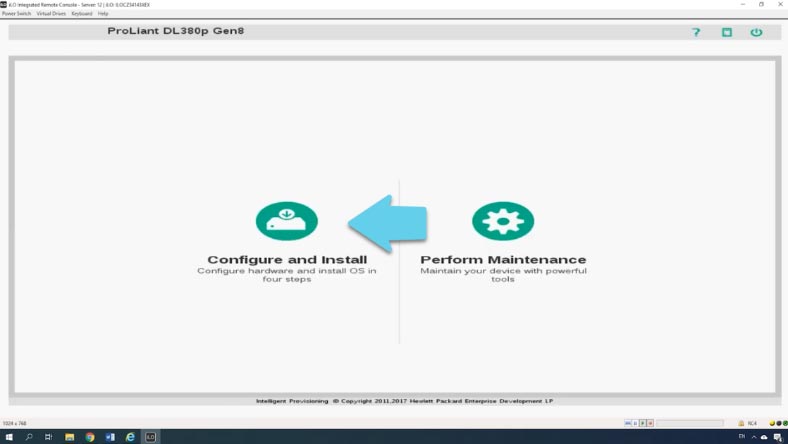
Especifique la ruta de acceso a la imagen del sistema operativo – Continúe – Establezca los parámetros necesarios – Especifique el nombre de usuario y la contraseña del administrador. Continuar, el sistema advierte que se perderán todos los datos, haga clic en “Continuar” y espere a que se complete el proceso de instalación.
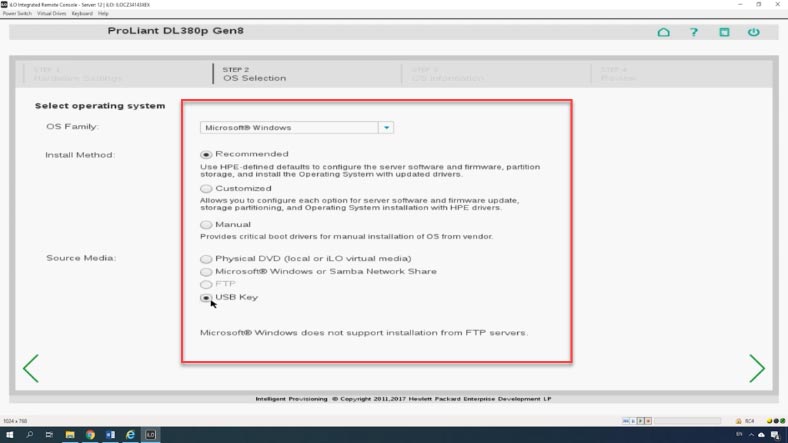
Desde el menú de este programa se puede ejecutar el Smart Storage Administrator, actualizar la versión del software del controlador e instalar el sistema. La siguiente es una instalación estándar del sistema, sólo hay que seguir los pasos del instalador.
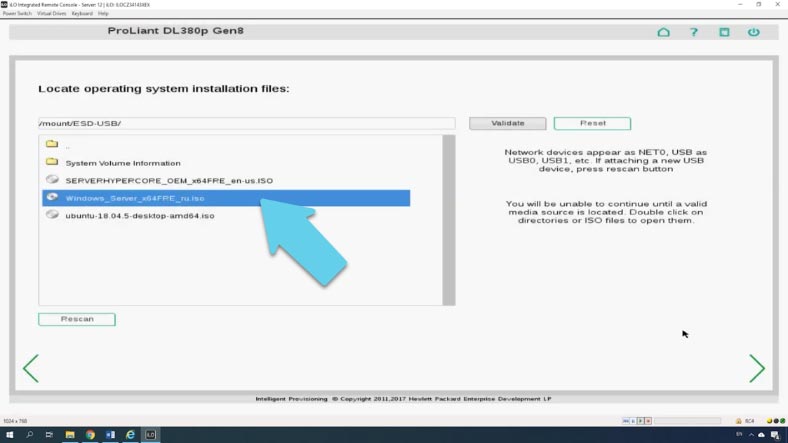
Сreamos RAID сon ayuda de Option ROM Configuration for Arrays
El servidor también permite crear matrices a través de la controladora BIOS, en un video anterior mostré cómo crear RAID en una controladora HP, este tipo de dispositivo tiene un menú similar para configurar matrices de discos, para más detalles ver el enlace en la descripción.
Pulse la tecla F8 para iniciar ORCA. Y luego haga clic en crear matriz y especifique los parámetros.
| Paso | Descripción |
|---|---|
| 1. Entrar en BIOS | Durante el arranque del sistema, presiona la tecla para entrar en BIOS (generalmente Del o F2). |
| 2. Acceso a Option ROM | Activa el uso de Option ROM en la sección de configuración del BIOS si no está activado. |
| 3. Selección del controlador RAID | Después de reiniciar el sistema, presiona la tecla correspondiente (por ejemplo, Ctrl+I o Ctrl+R) para acceder a la configuración RAID. |
| 4. Crear nuevo array | En el menú Option ROM, selecciona la opción para crear un nuevo array RAID (opción Create Array o similar). |
| 5. Seleccionar nivel RAID | Selecciona el nivel RAID requerido (por ejemplo, RAID 0, RAID 1, RAID 5, etc.) según la cantidad de discos disponibles y tus necesidades. |
| 6. Seleccionar discos | Selecciona los discos que se utilizarán para crear el array RAID. |
| 7. Configurar el tamaño de la franja | Elige el tamaño de la franja (stripe size) para el array RAID. Esto afecta el rendimiento y la eficiencia de almacenamiento. |
| 8. Confirmar configuraciones | Revisa la configuración y confirma la creación del array. El disco se inicializará y el RAID estará listo para usarse. |
| 9. Salir y reiniciar | Guarda los cambios y sal del menú Option ROM. Reinicia el sistema para aplicar las configuraciones. |

💿 Software de recuperación de datos de matrices RAID dañadas 💿
Restaurar los datos
Método 1. Restaurar los datos de la matriz en P420i
Si el propio RAID falla, uno de los soportes falla, el sistema operativo falla o se produce un borrado de datos trivial, los datos pueden recuperarse utilizando un software especial, como Hetman RAID Recovery.
En caso de borrado accidental, basta con instalar el programa en el servidor con Windows instalado, escanear la matriz y devolver los archivos necesarios.
Haga clic con el botón derecho del ratón en la unidad y haga clic en Abrir, seleccione el tipo de análisis y espere a que se complete el proceso. Marca los archivos perdidos y haz clic en Recuperar. Seleccione la carpeta en la que desea guardar los archivos y haga clic de nuevo en Restaurar. Al terminar, todos los archivos se encontrarán en este directorio.
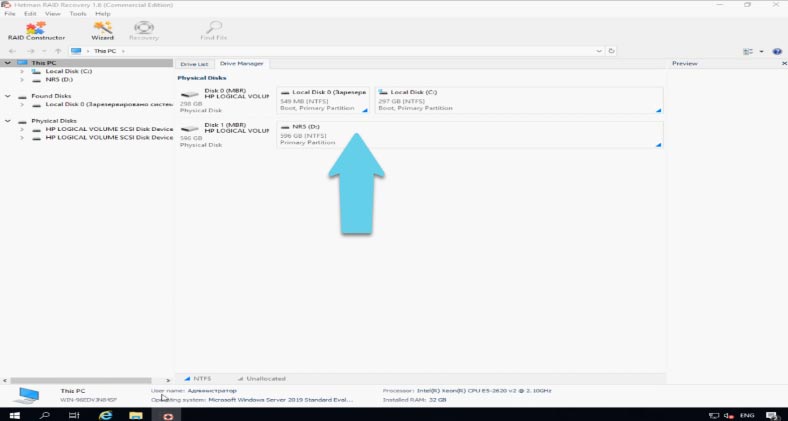
Si el sistema operativo de las unidades de la matriz está dañado, no podrá recuperar los datos que quedan en las unidades. Conecta el soporte directamente a la placa base de tu PC con Windows y arranca el programa. La utilidad escaneará automáticamente el soporte, sustraerá toda la información necesaria y lo reconstruirá. Todo lo que necesitas hacer ahora es escanear la matriz y guardar los archivos deseados.
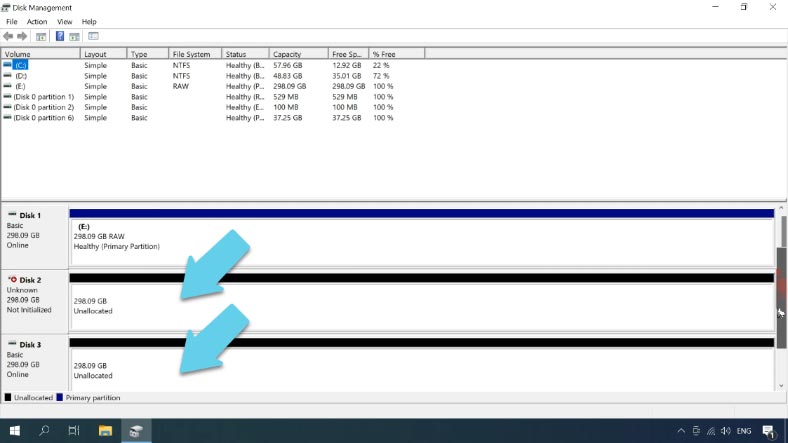
Método 2. Reconstrucción manual en RAID Builder
Si la utilidad no pudo reconstruir el RAID o no lo hizo correctamente, puede hacerlo manualmente. Si conoce el orden de los discos, el orden de los bloques, el tamaño y la información adicional, abra el generador de RAID y constrúyalo según los parámetros conocidos.
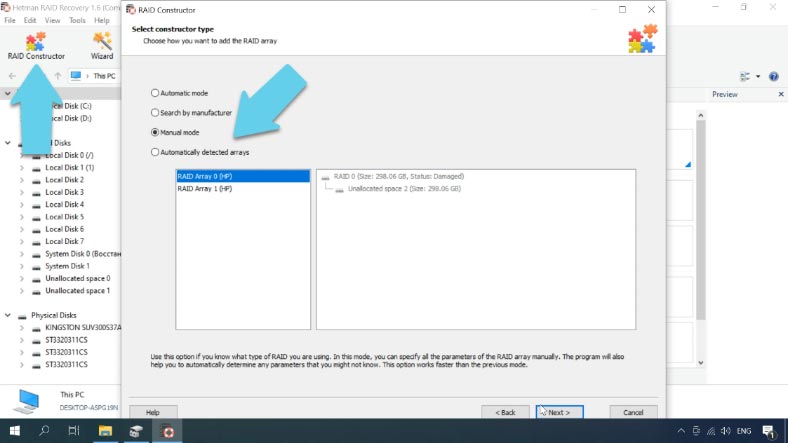
Para construir manualmente, abra el constructor de RAID, seleccione el punto «Construcción manual», y luego especifique todos los parámetros que conoce. Tipo, orden de los bloques, tamaño de los bloques, cuántos discos había en el grupo, añadir soportes, especificar su orden.
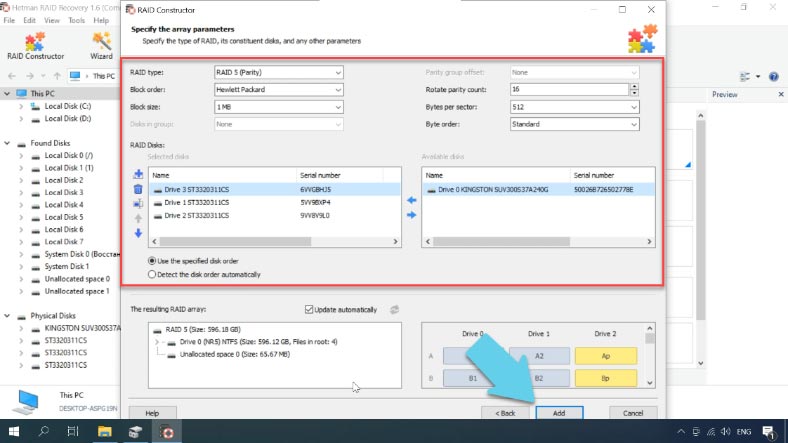
Rellene todos los campos y haga clic en “Añadir”, luego de eso el conjunto aparecerá en el gestor. A partir de ahí todo es sencillo, escaneamos y recuperamos los archivos.
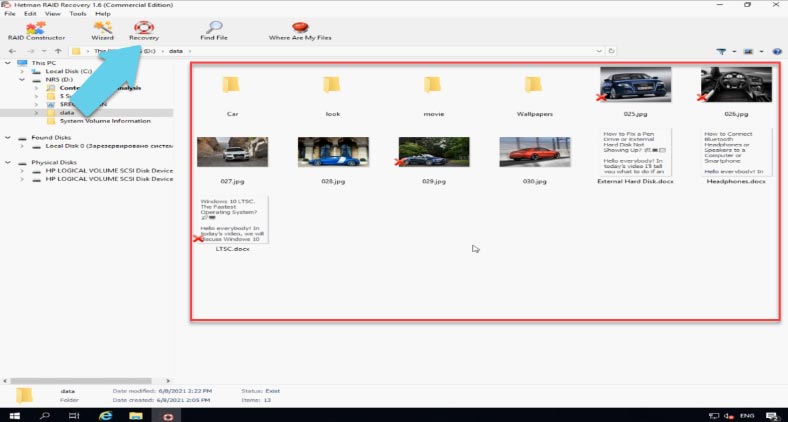
El programa permite recuperar archivos borrados aunque no haya ni una sola unidad, siempre que el tipo de matriz lo permita.
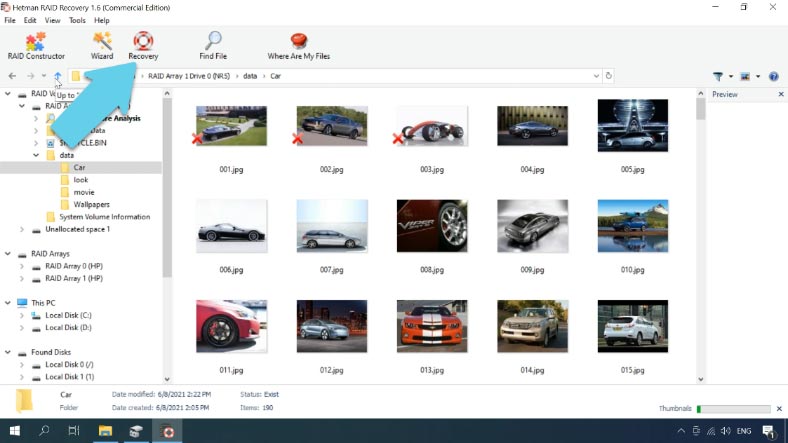
En mi caso, la utilidad fue capaz de encontrar los datos en su totalidad sin una unidad, por lo que utilizamos el quinto tipo.








