Solución: PC con Windows 10, 8 o 7 no Reconoce el Disco
Lea qué hacer si Después de reinstalar Windows, una de las particiones del disco duro ya no es visible en “Este equipo”. ¿Qué hago si después de instalar un nuevo disco duro en el ordenador tampoco aparece, aunque esté visible en la BIOS?

- Opción 1. El disco local no aparece en "Este equipo"
- Opción 2. El ordenador no ve su nuevo disco duro
- Opción 3. Cómo recuperar los datos de un disco que no aparece
- Preguntas y respuestas
- Comentarios

💻 Cómo recuperar datos si la computadora con Windows no arranca, se congela o se bloquea 💻
Opción 1. El disco local no aparece en “Este equipo”
Si está experimentando una situación en la que puede ver físicamente su disco duro para su ordenador, pero sólo una de sus unidades lógicas o particiones falta o no es visible. Por ejemplo, su ordenador tenía el disco C y el disco D, y en cierto momento el disco D desapareció de “Este equipo”.
Para arreglar eso, y volver a poner el disco D en la carpeta “Este equipo”:
-
Haga clic con el botón derecho del ratón en el menú “Inicio” y seleccione en la lista que aparece “Administración de discos”
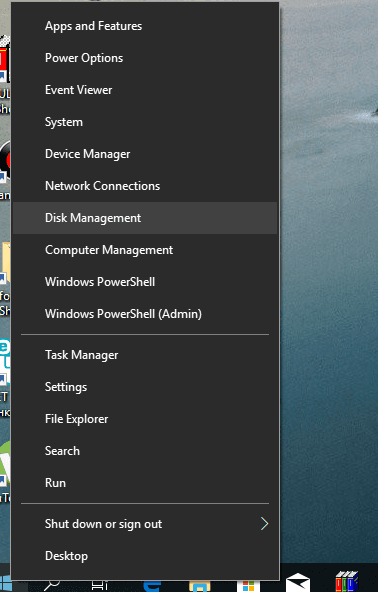
No se designa letra de disco
Si le falta una partición en su disco duro, vea si hay áreas no asignadas en la unidad. O quizás la partición ya está asignada, pero sólo falta una letra del disco. A veces es posible que un disco contiene datos, pero simplemente no tiene una letra asignada.
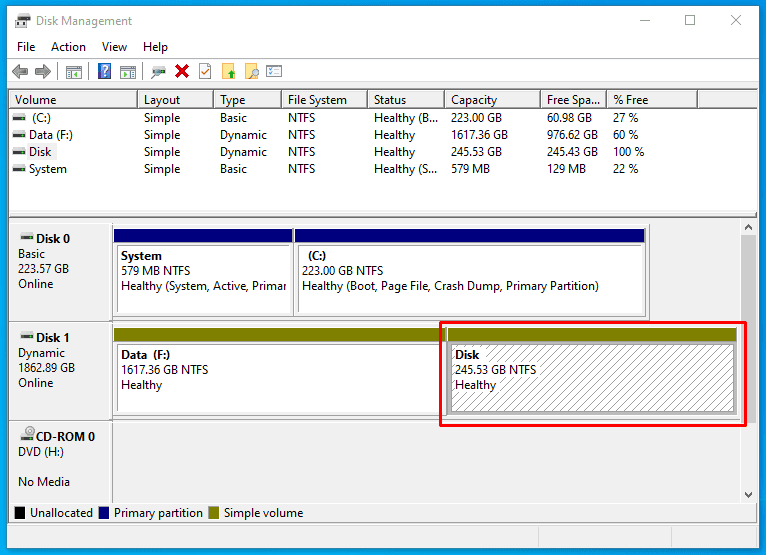
Así que no te apresures a hacer nada para no perder estos datos.
Primero asegúrese de que el área no es Asignada, sino que es, por ejemplo, un disco NTFS. En ese caso, simplemente debe asignar una letra de unidad.
Para ello:
-
Haga clic con el botón derecho del ratón en esta zona. En el menú debería ver un punto “Cambiar la letra del disco o la ruta del disco”.
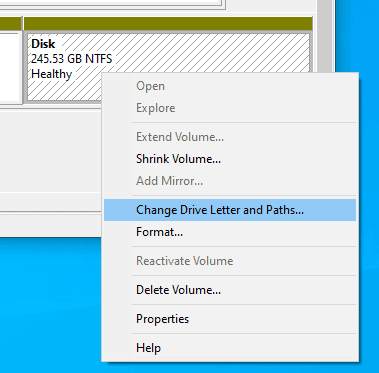
-
Haga clic en “Añadir”.
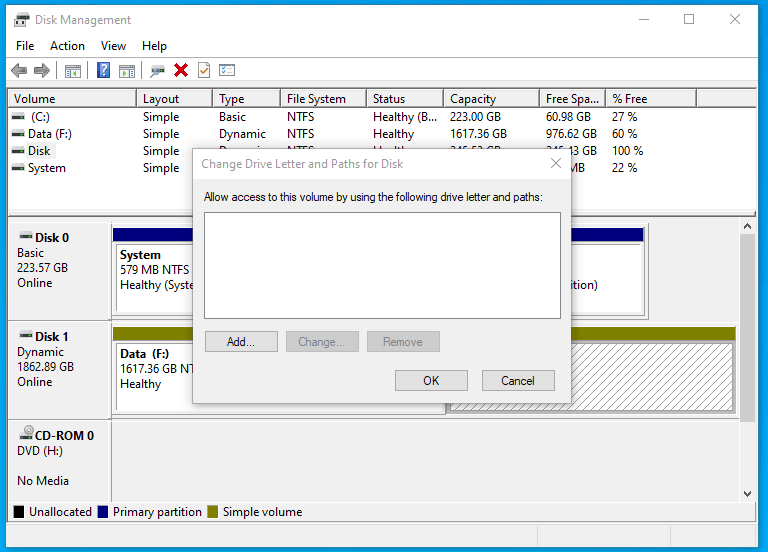
-
Establezca una letra de disco. En este caso, es el disco D. Haga clic en “Ok”.
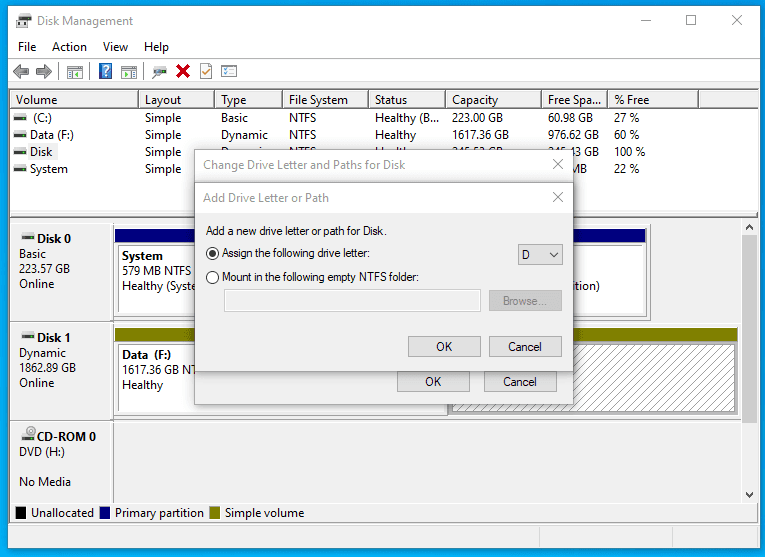
-
Esto añadirá una letra al disco y se mostrará en el Explorador de archivos.
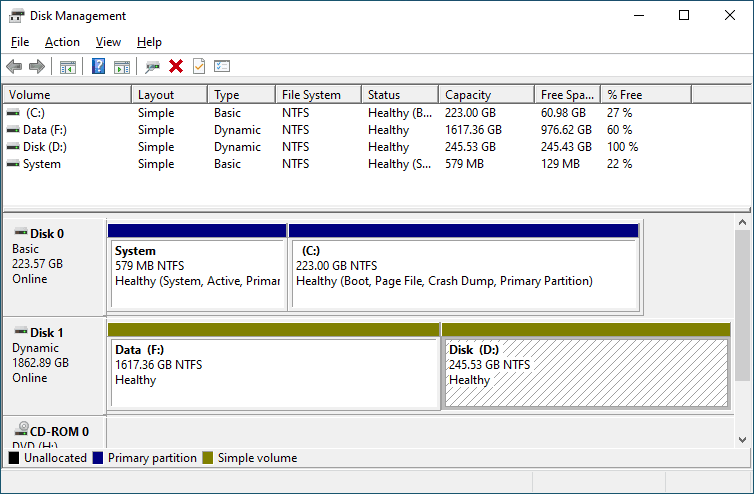
Espacio en disco no asignado (“Sin asignar”)
Si al abrir Administración de discos te encuentras con que la unidad que no aparece en Este equipo está descrita como espacio no asignado, haz lo siguiente para mostrarla:
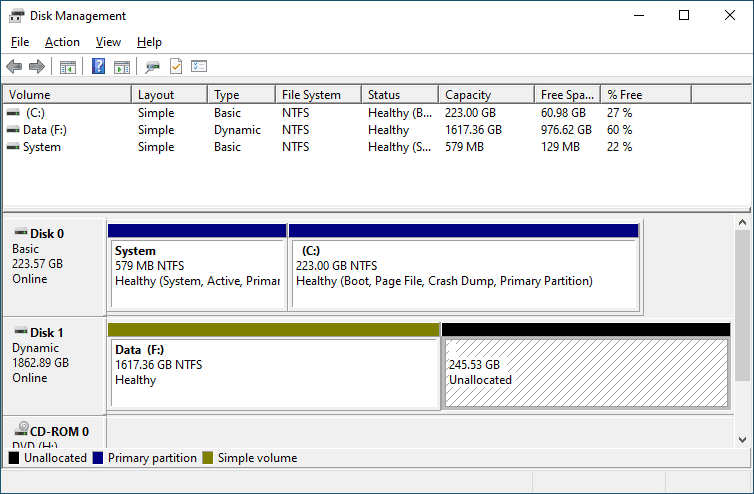
-
Haga clic con el botón derecho en el área no asignada y seleccione Crear volumen simple.
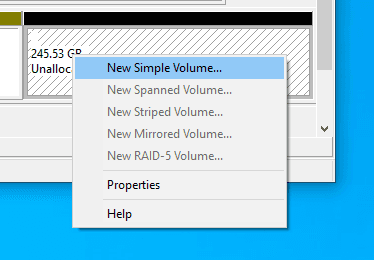
-
Ejecute el Asistente de volumen simple. Siga los siguientes pasos para crearla.
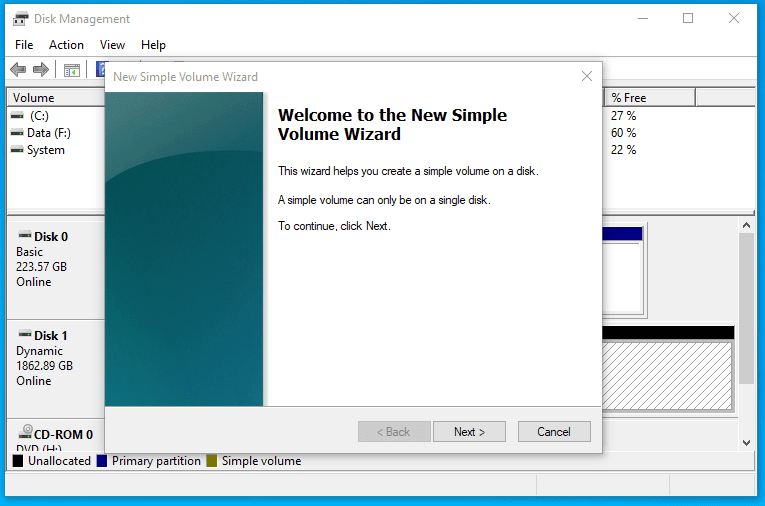
-
Establezca el tamaño del volumen, estableciendo por defecto toda la capacidad disponible en el área no asignada de la unidad.
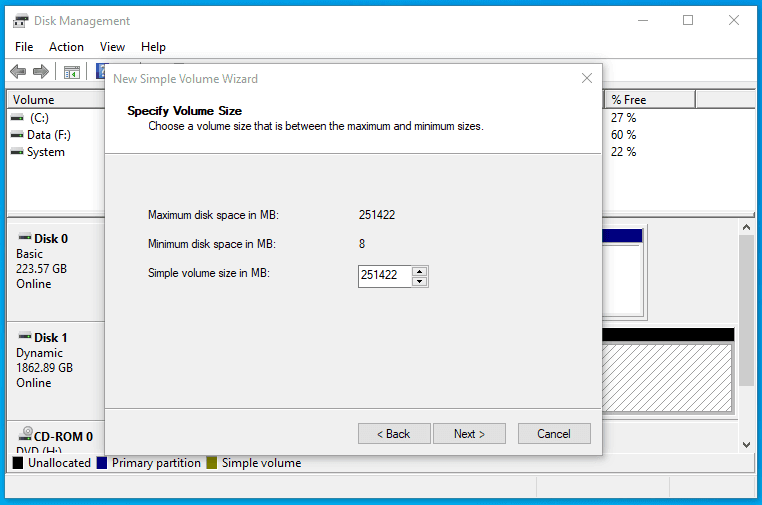
-
Configuración de una letra de disco. En mi caso, lo puse en la letra del disco D por defecto. Pero puede utilizar cualquier letra de disco de la lista.
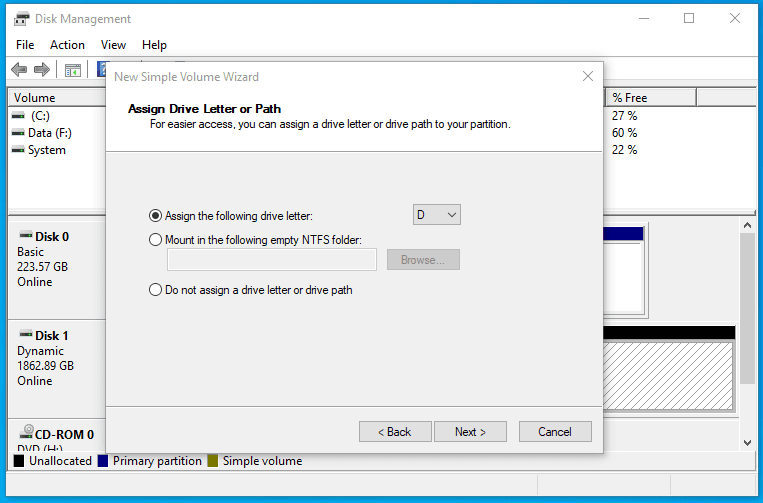
-
Dejo las opciones de formato como están. Para las versiones modernas de Windows, NTFS es una opción óptima.
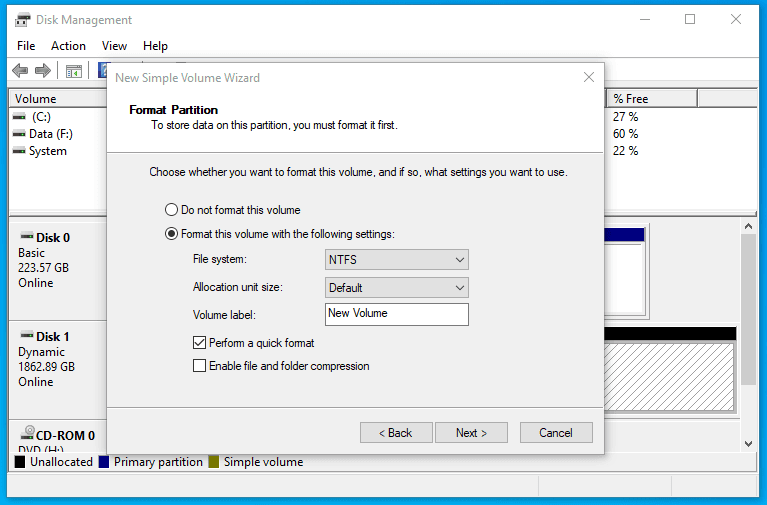
-
Después de pulsar “Hecho”, espero un rato. El disco D aparece en el Explorador.
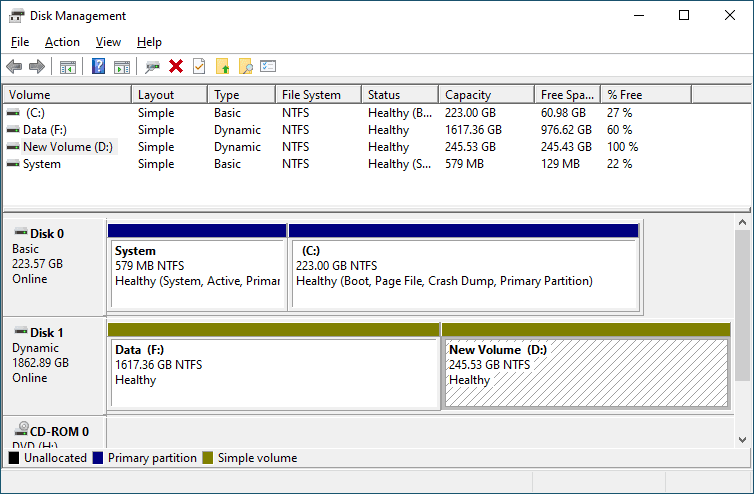
Opción 2. El ordenador no ve su nuevo disco duro
Si ha instalado un nuevo disco duro en el ordenador como una unidad adicional y no aparece en “Este ordenador”, entonces es una situación diferente. Si este es el caso, primero hay que comprobar si la unidad está inicializada.
Para ello, ejecute la herramienta Gestión de discos, y vea si el sistema tiene un disco no inicializado.
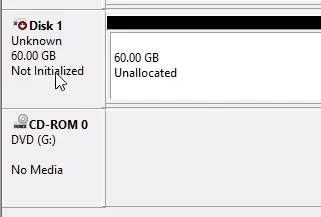
Si ese disco está presente, lo más probable es que sea su disco el que su ordenador no pueda ver. Si este es el caso, haga clic con el botón derecho del ratón en la unidad que está desinicializada y seleccione “Inicializar disco”.
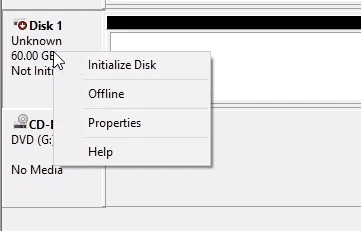
En el menú Inicialización del disco, seleccione el tipo de partición MBR o GPT. Yo sugeriría elegir GPT si usted tiene un ordenador moderno con UEFI. Si su ordenador no soporta UEFI, o si no está seguro, elija MBR y haga clic en “Ok”.
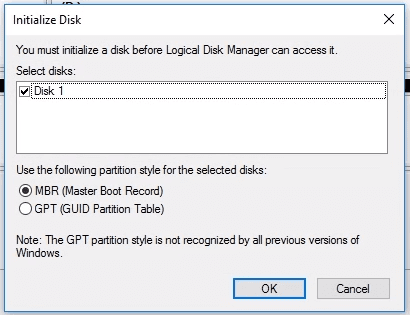
Esto inicializará este disco, pero seguirá sin aparecer en el Explorador, ya que tiene espacio sin asignar.
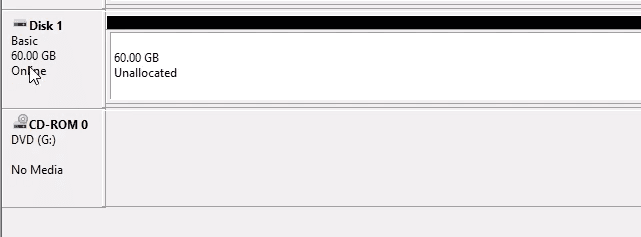
En ese caso, haz clic con el botón derecho del ratón en esa zona y selecciona “Crear volumen simple”.
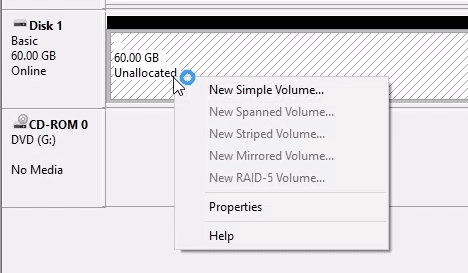
Siga los mismos pasos que en el ejemplo anterior para crear un volumen simple en un área no asignada del disco. Esto hará que aparezca un nuevo disco en el Explorador.
Opción 3. Cómo recuperar los datos de un disco que no aparece
Si el disco no está inicializado, suele tratarse de discos recién comprados que requieren inicialización pero no tienen datos. Pero, ¿qué hacer si una unidad tenía datos importantes y, por alguna razón, se eliminó una letra o quedó espacio sin asignar en la unidad?

👨🔧 Recuperación de datos de áreas no etiquetadas o no asignadas del disco duro ️🖥️

💽 Recuperar datos después de eliminar o crear nuevas particiones 💽️
Si asignas o cambias una letra de unidad, no se debería borrar ningún dato de la unidad. Así, cuando asignes una letra a tu unidad no mapeada anteriormente, los datos de la unidad seguirán estando ahí.
Pero en el caso de un área no asignada, una vez que se crea un nuevo volumen plano en ella, todos los datos que contenga se perderán. Recibe un nuevo disco formateado.
Si el área no asignada contenía anteriormente datos importantes en el disco, puede recuperarlos utilizando el software de recuperación de datos Hetman Partition Recovery.
Para ello, inicie el software y escanee con él el área no asignada resultante. Aparecerá como “Zona sin marcar”.
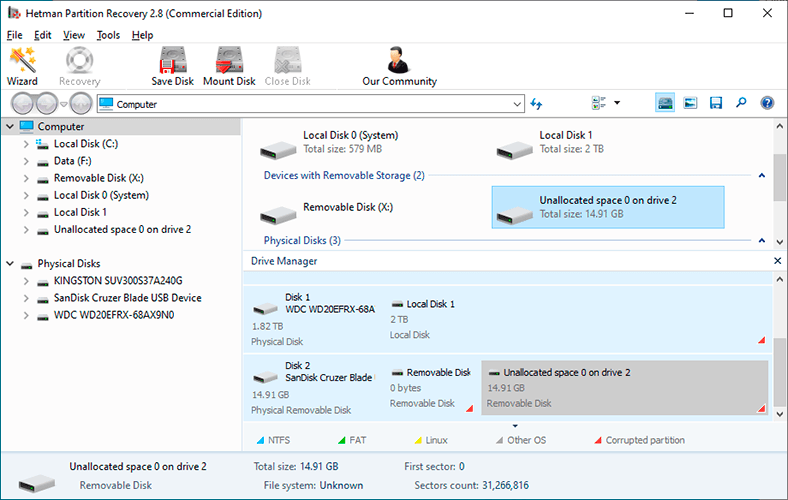
Para escanear, utilice “Análisis completo”. Esto es importante.
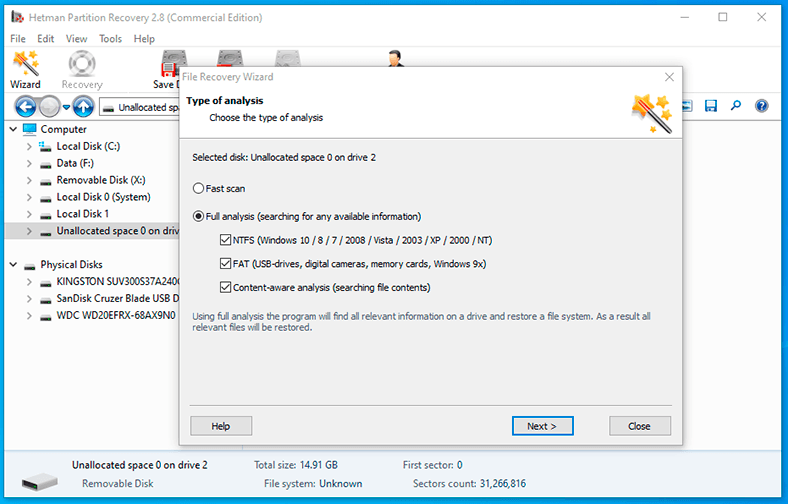
El programa mostrará los archivos que fueron almacenados previamente en la unidad en esta área no asignada. Todos los archivos detectados pueden ser recuperados por el software.
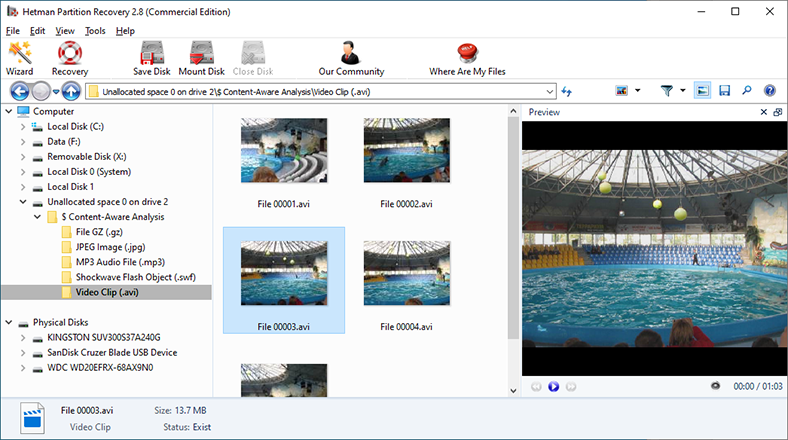
Si todavía tienes preguntas sobre qué hacer si el ordenador no puede ver el disco duro, y cómo recuperar los datos de un disco así, escríbenos en los comentarios, y te daremos la respuesta que buscas.









Para actualizar o reinstalar los controladores del disco en un ordenador con Windows 10, 8 o 7, siga los pasos a continuación:
Para intentar recuperar los datos de un disco no reconocido en un ordenador con Windows 10, 8 o 7, se recomiendan las siguientes herramientas o software: