Recuperación de Datos de la Máquina Virtual Microsoft Hyper-V
Lea, cómo restaurar la máquina virtual Hyper-V que está eliminada o el contenido del disco de la máquina virtual Hyper-V. Qué herramientas integradas de la máquina virtual o los programas ajenos se utilizan para restaurarla. Programas para crear las máquinas virtuales están destinados para crear en un ordenador, además del sistema operativo principal, una o unas máquinas virtuales más con propios sistemas operativos independientes y discos, para lo cual se concede el lugar en el disco principal del ordenador.

How to Create a Microsoft Hyper V Virtual Machine and Recover Data from a VHDX Disk 💻📦⚕️
Existen muchos programas ajenos para la virtualización, pero los más populares entre los usuarios son VMware Workstation y Oracle VirtualBox. Para poder virtualizar propios sistemas operativos, por la compañía Microsoft también fue elaborada una herramienta – Windows Virtual PC. Sin embargo, en Windows 10 ya está presentada una aplicación de la virtualización de nueva generación – el administrador Hyper-V.
- Hyper-V
- Archivos sistémicos de la máquina virtual Hyper-V
- Cómo restaurar la máquina virtual Hyper-V eliminada
- Cómo recuperar el contenido del disco de la máquina virtual Hyper-V
- Cómo recuperar el archivo del disco de la máquina virtual Hyper-V, desde la misma máquina virtual
- Preguntas y respuestas
- Comentarios
Hyper-V
Administrador Hyper-V es cómodo en trabajo, pero su única falta es la posibilidad de crear máquinas virtuales solamente con sistemas operativos de Windows.
Soporte de máquinas virtuales con ayuda de la herramienta Hyper-V es accesible en las versiones de Windows 10 Pro y Enterprise. En forma predeterminada esta función no está activada, y para su uso hay que activar y conectar esta herramienta.
Para esto:
-
Vaya a Panel de Control / Programas y componentes / Activación o desactivación de los componentes de Windows
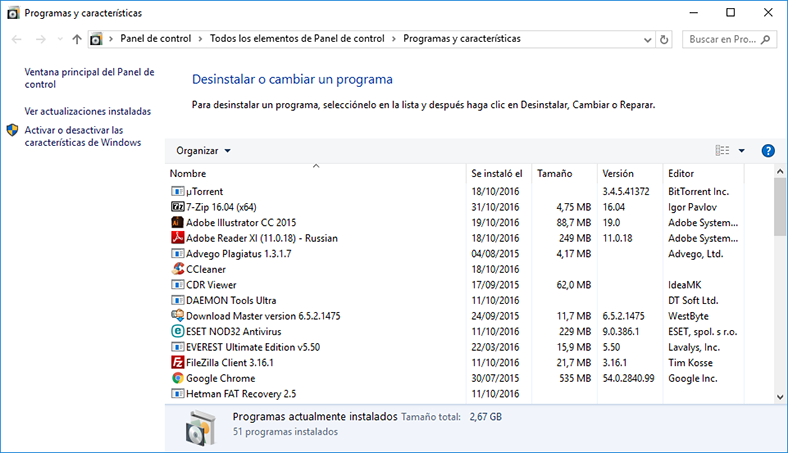
-
En la ventana de los componentes Windows que se ha abierto, busque el inciso Hyper-V, ponga signos al lado de cada subinciso y presione OK
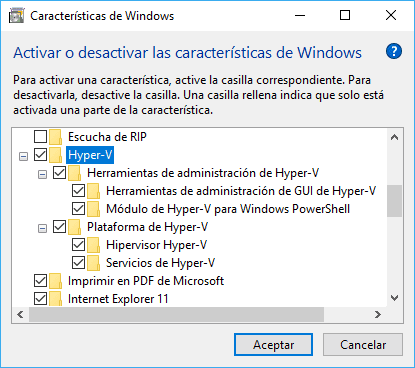
-
Reinicie el ordenador
-
Para iniciar Hyper-V, introduzca en la ventana de búsqueda de Windows «Hyper-V» y seleccione «Administrador de Hyper-V»
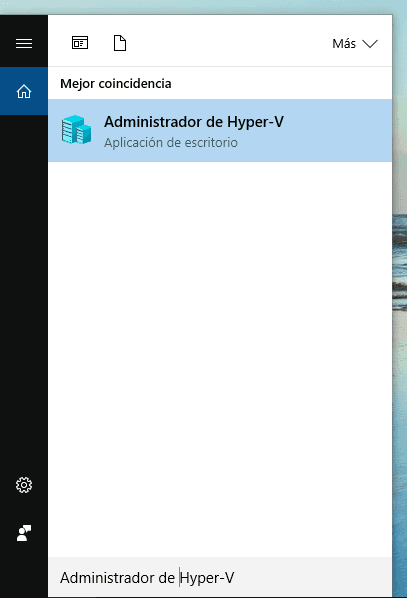
Archivos sistémicos de la máquina virtual Hyper-V
A diferencia de otros administradores de las máquinas virtuales, Hyper-V no guarda en forma predeterminada todos lo archivos de la máquina virtual (archivos sistémicos y archivo del disco virtual) a una carpeta. Ellos se almacenan en lugares diferentes:
-
disco de la máquina virtual Hyper-V se guarda por la aplicación a la carpeta:
C:\Users\Public\Documents\Hyper-V\Virtual hard disks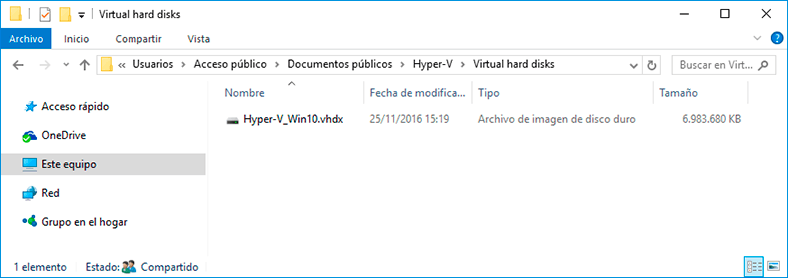
-
Otros archivos de la máquina virtual, incluso archivos de configuración y snapshots, se guardan a la carpeta:
C:\ProgramData\Microsoft\Windows\Hyper-V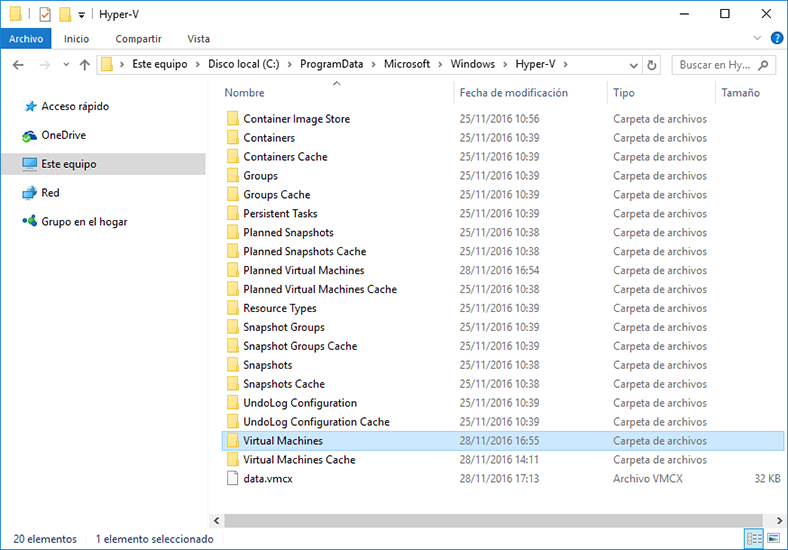
Estas carpetas se proponen por la herramienta en forma predeterminada, pero en el caso necesario la ubicación de estas carpetas se puede cambiar.
Hay que subrayar que los archivos principales que responden por la configuración y datos de la máquina virtual, y por consiguiente, que responden por su funcionalidad, son:
- *.vhdx – el archivo del disco de la máquina virtual. Tiene denominación que le fue conferida a la máquina virtual en el proceso de su creación. Lugar de ubicación en forma predeterminada:
C:\Users\Public\Documents\Hyper-V\Virtual hard disks - *.vmcx – el archivo de parámetros de la configuración de la máquina virtual. Lugar de ubicación en forma predeterminada:
C:\ProgramData\Microsoft\Windows\Hyper-V\Virtual Machines
En el caso de recuperación precisamente de estos archivos, se puede restaurar una máquina virtual funcional, uncluyendo todos los archivos de su disco.
Cómo restaurar la máquina virtual Hyper-V eliminada
Método 1. Función de Exportación/Importación de la máquina virtual
Para el caso cuando el usuario utiliza la máquina virtual Hyper-V para el trabajo con datos importantes o ella es importante para él por otras causas, por la compañía Microsoft está prevista la posibilidad de creación de una copia de reserva de la máquina virtual. Para esto están destinadas las funciones de Exportación e Importación de la máquina virtual con ayuda del Administrador Hyper-V.
Para exportar la máquina virtual:
-
Haga clic con el botón derecho en la máquina virtual y seleccione el inciso del menú «Exportar…», luego de esto indique la ruta para exportar datos
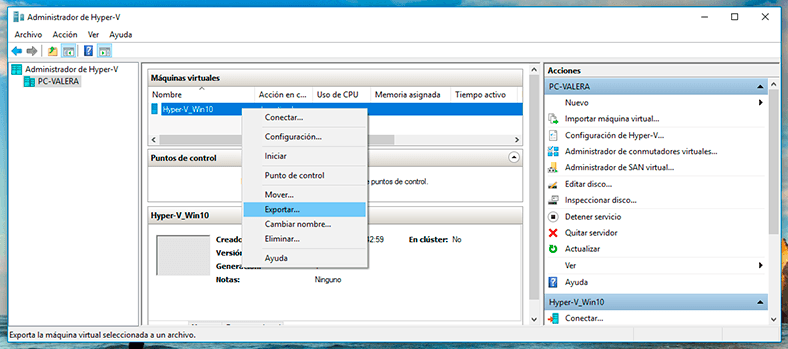
-
Carpeta con la copia exportada de la máquina virtual tendrá el aspecto siguiente
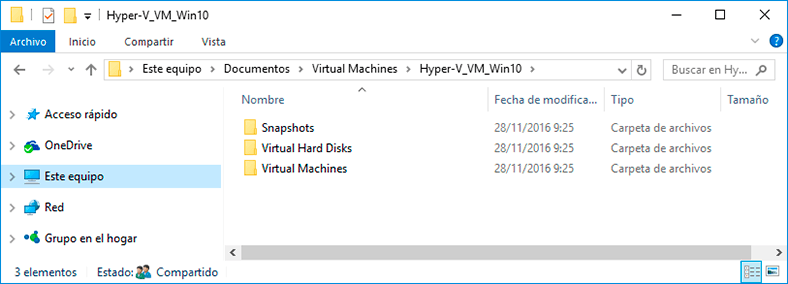
Al mismo tiempo:
-
Snapshots – es la carpeta con los archivos de fotos de la máquina virtual (en el caso cuando ellos se creaban);
-
Virtual Hard Disks – la carpeta con los archivos de discos de la máquina virtual;
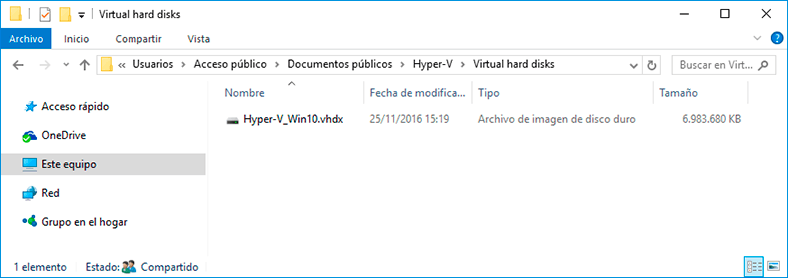
-
Virtual Machines – la carpeta con los archivos de configuración de la máquina virtual.
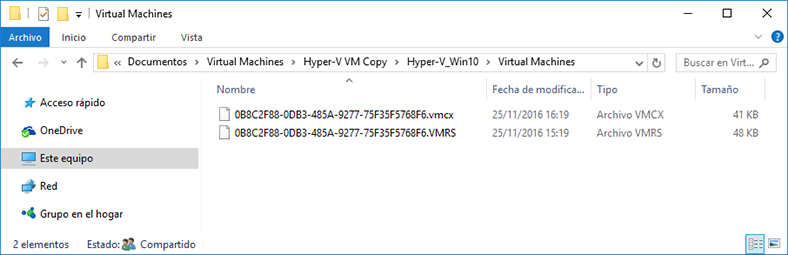
Para importar la máquina virtual:
-
Seleccione el inciso del menú «Importar máquina virtual…» del Administrador de Hyper-V
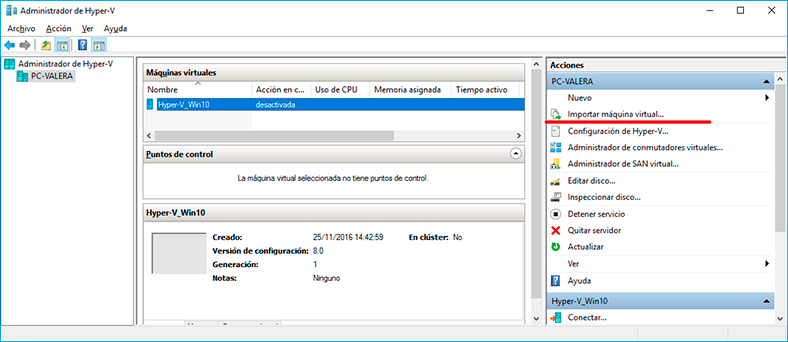
-
Importe la máquina virtual, siguiendo los incisos del máster
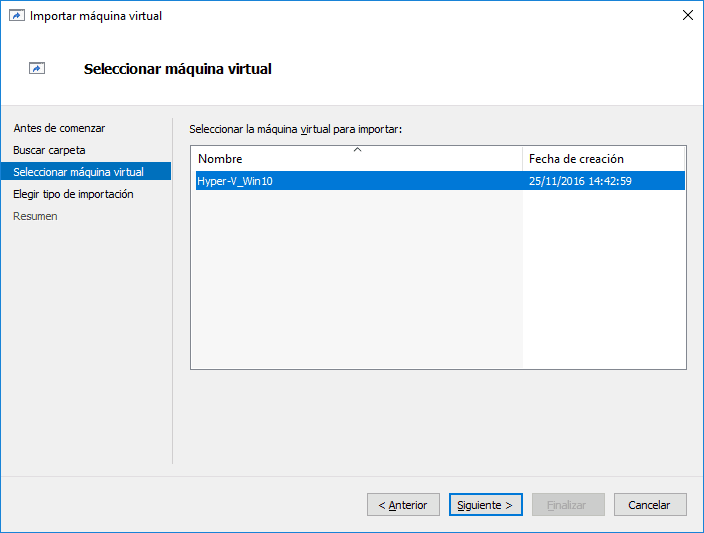
Método 2. Restauración de la máquina virtual con Hetman Partition Recovery
Si por alguna causa desde el ordenador del usuario u otro portador de información fue eliminada o perdida la máquina virtual que se necesita devolver, hacerlo entonces se puede, restaurando los archivos del disco y configuración de la máquina virtual, y luego de esto importarlas a Hyper-V, utilizando la función de la Importación de las máquinas virtuales.
Para esto:
-
Inicie Hetman Partition Recovery y escanee con su ayuda el disco, donde se almacenaban los archivos de la máquina virtual
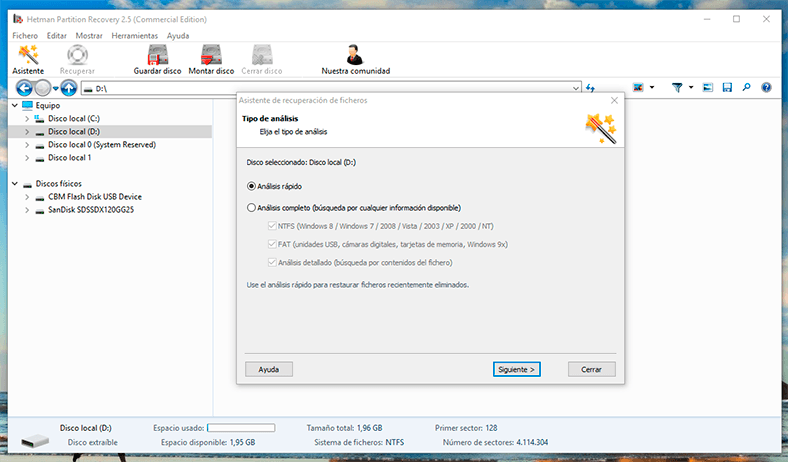
-
Pase con la ayuda del programa a las carpetas de almacenamiento de los archivos de discos y configuración de la máquina virtual y recupérelos.
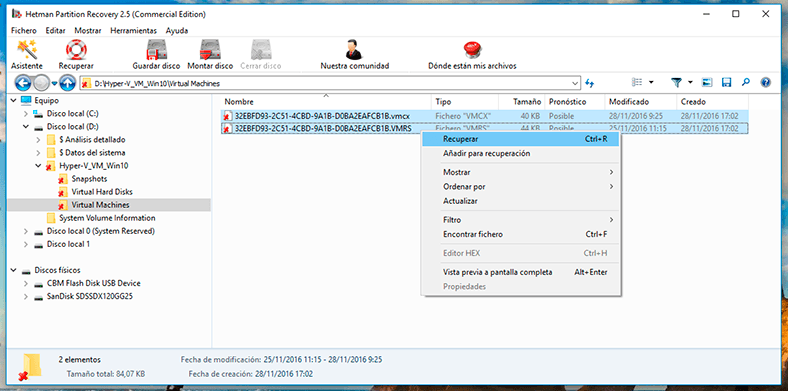
-
Importe la máquina virtual recien restaurada en Hyper-V e iníciela.
Cómo recuperar el contenido del disco de la máquina virtual Hyper-V
Conforme a lo que ya mencionamos, todos lo archivos que se almacenan en los discos de la máquina virtual, se ubican en .vhdx archivos del disco virtual. El programa para la recuperación de los datos del disco duro Hetman Partition Recovery dispone de la función del montaje de los discos virtuales y recuperación de datos de ellos.
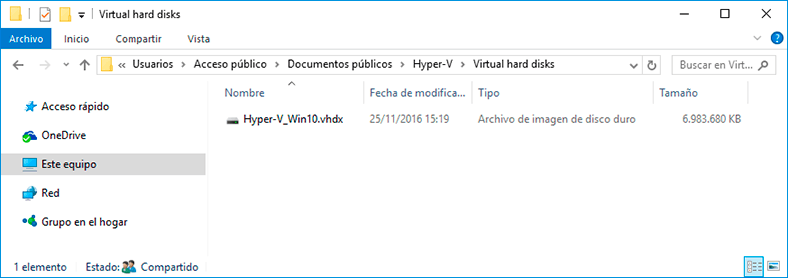
En el caso cuando por alguna razón la máquina virtual de Usted perdió su funcionalidad, y en sus discos se almacenaban los archivos importantes, hay posibilidad de recuperarlos. Para ello:
-
Inicie Hetman Partition Recovery y monte un disco de la máquina virtual (si hay varios, Usted puede montar todo).
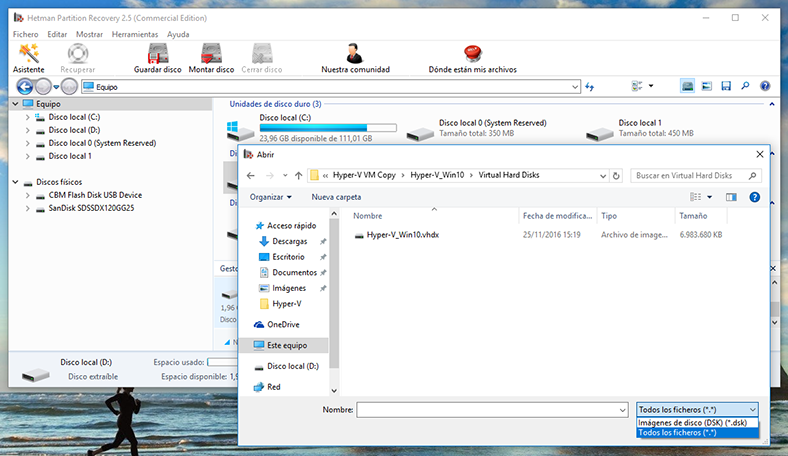
Notificación. Para montar un disco virtual mediante Hetman Partition Recovery, haga clic en el botón «Montar un disco» en el menú de acceso rápido del programa. En consecuencia se abrirá la ventana de selección de un disco virtual, en cuyo ángulo derecho inferior indique el tipo de archivos “Todos los archivos (*. *)”, pase a la carpeta con la máquina virtual y seleccione un archivo .vhdx necesario.
-
En consecuencia, en la ventana de los discos detectados por el programa se agregará el apartado «Discos montados» con una lista de los discos virtuales montados. En el caso de montar varios discos, aparecerá su lista completa.
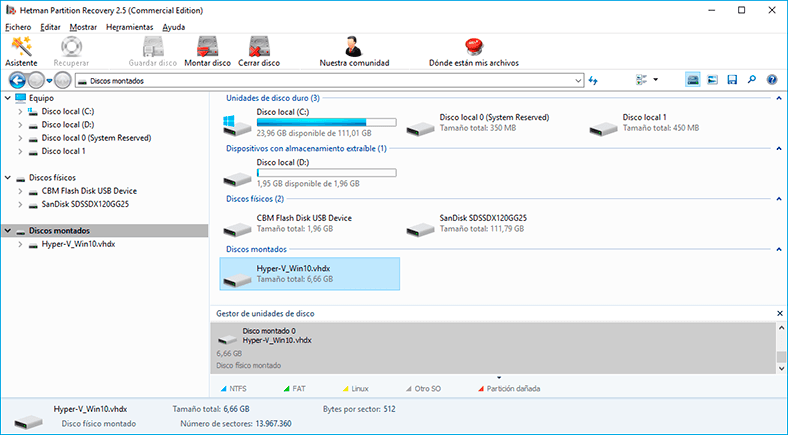
-
Escanee el disco con ayuda del programa, haciendo clic en el área de gestión de discos
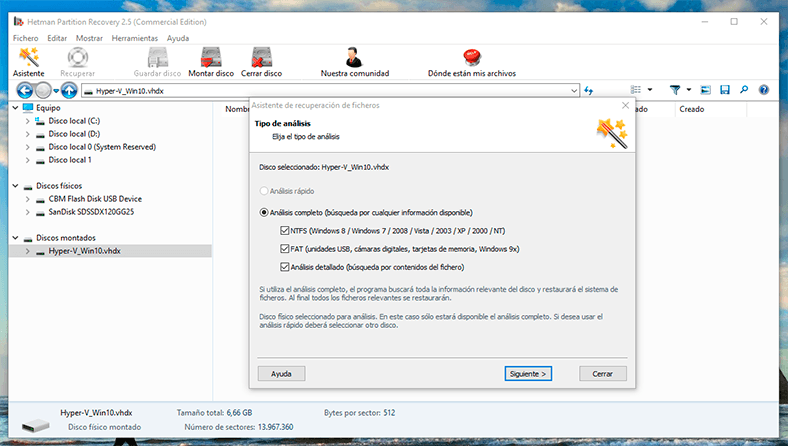
-
En consecuencia del análisis, el programa reflejará la ramificación de los catálogos del disco escaneado.
Búsque y recupere los archivos necesarios.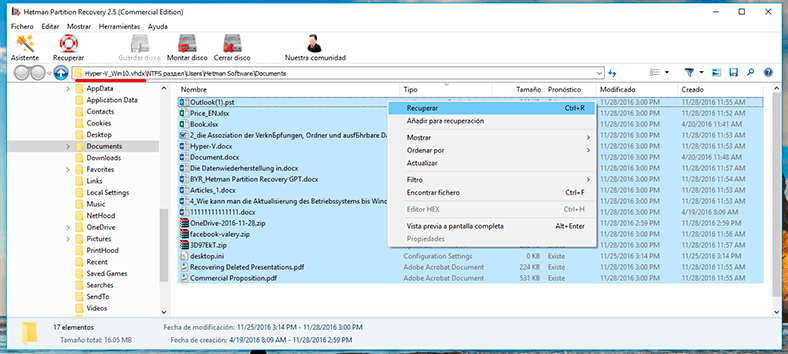
En el caso cuando en la ramificación de catálogos Usted no encuentra archivos que hay que recuperar o ellos se han recuperado, pero se abren con errores – pase a la carpeta «Análisis profundo» del programa Hetman Partition Recovery y busque sus archivos allí.
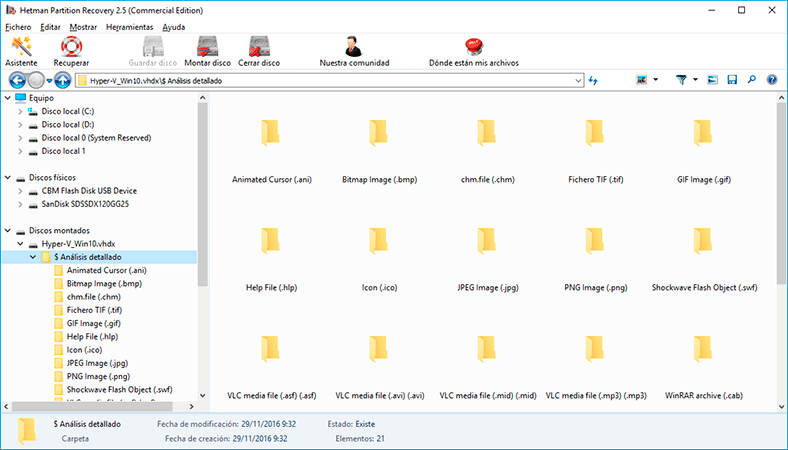
Cómo recuperar el archivo del disco de la máquina virtual Hyper-V, desde la misma máquina virtual
En consecuencia de los experimentos realizados fue descubierto, que los archivos eliminados o perdidos dentro de la máquina virtual no pueden ser recuperados.
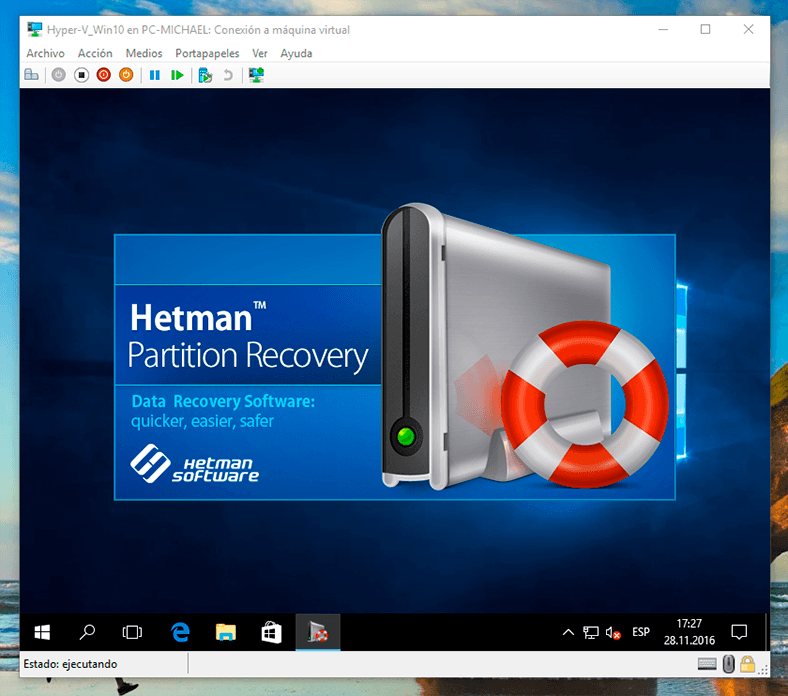




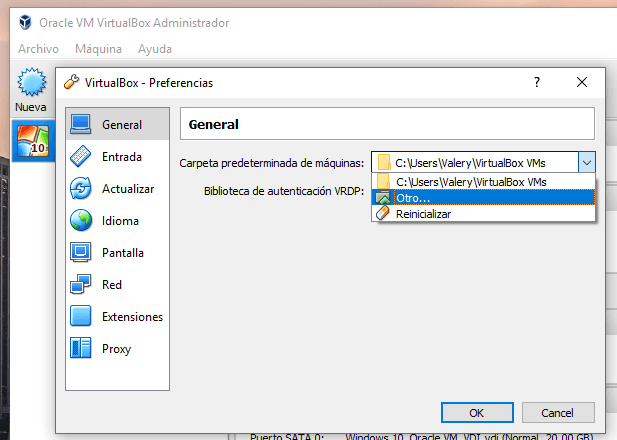




Para verificar la integridad de los discos virtuales VHD/VHDX antes de intentar la recuperación de datos en una máquina virtual Hyper-V, se puede utilizar el comando chkdsk para verificar el sistema de archivos. Esto se puede hacer desde la consola de Hyper-V o desde la línea de comandos.
También se puede utilizar el comando de verificación de disco (fsutil) para verificar la integridad del disco. Esto se puede hacer desde una sesión de PowerShell en la máquina virtual Hyper-V.
Además, se puede utilizar el comando de verificación de discos (diskpart) para verificar los discos virtuales VHD/VHDX. Esto también se puede hacer desde una sesión de PowerShell en la máquina virtual Hyper-V.
Por último, se puede utilizar el comando de verificación de discos (diskpart) para verificar los discos virtuales VHD/VHDX. Esto también se puede hacer desde una sesión de PowerShell en la máquina virtual Hyper-V.