Chrome OS Flex: cómo instalarlo y configurarlo en tu PC o computadora portátil
En el artículo de hoy hablaremos sobre un nuevo proyecto de Google, concretamente del nuevo sistema operativo Chrome Flex. El objetivo principal de esta versión ligera del sistema operativo es reemplazar a Windows, al menos parcialmente. Se hizo para los equipos de PC antiguos y no para los más productivos, por lo que no esperamos nada sobrenatural de él.

En términos de requisitos de hardware, la operación estable requiere un procesador de 64 bits de AMD o Intel, con 4 gigabytes de RAM y 16 GB de espacio libre en una unidad USB. Para instalar un nuevo sistema operativo en su dispositivo, necesita una unidad flash con al menos 8 GB de memoria.

🟡Chrome OS Flex: Cómo instalar y configurar en tu PC o portátil. ¿Vale la pena instalarlo y por qué?
Instalar imagen
Primero, debemos instalar la Utilidad de recuperación de Chromebook, que es una extensión de Chrome que instalará la compilación Chrome OS Flex en una unidad USB. Abra Chrome, siga el enlace: https://chrome.google.com/webstore/detail/chromebook-recovery-utili/pocpnlppkickgojjlmhdmidojbmbodfm?hl=es
Instala la extensión para Chrome, haz clic en el elemento “Agregar a Chrome”, luego “instalar extensión”.
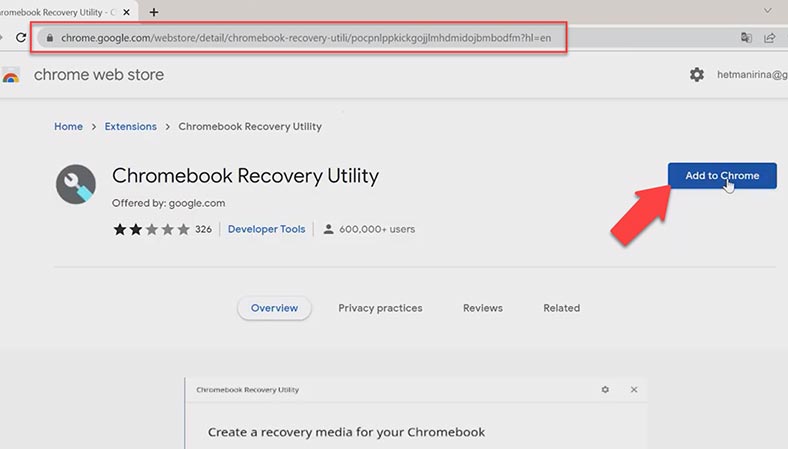
Después de eso, abrimos la utilidad de recuperación de Chromebook, conectamos nuestra unidad USB y hacemos clic en Iniciar. En la página siguiente, haga clic en la opción “Seleccione un modelo de la lista”, seleccione Google Chrome OS Flex en el menú desplegable.
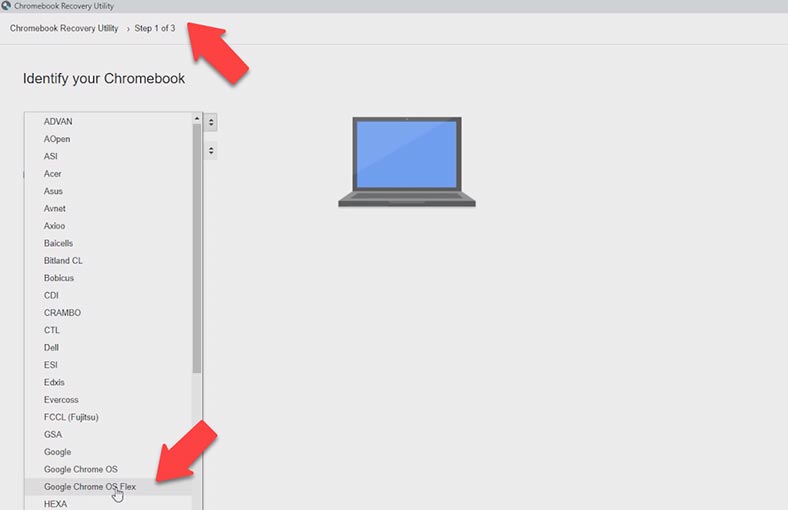
En el siguiente párrafo, seleccione el mismo elemento, indique nuestra unidad flash y haga clic en Continuar. Y finalmente, haga clic en “Crear ahora”.
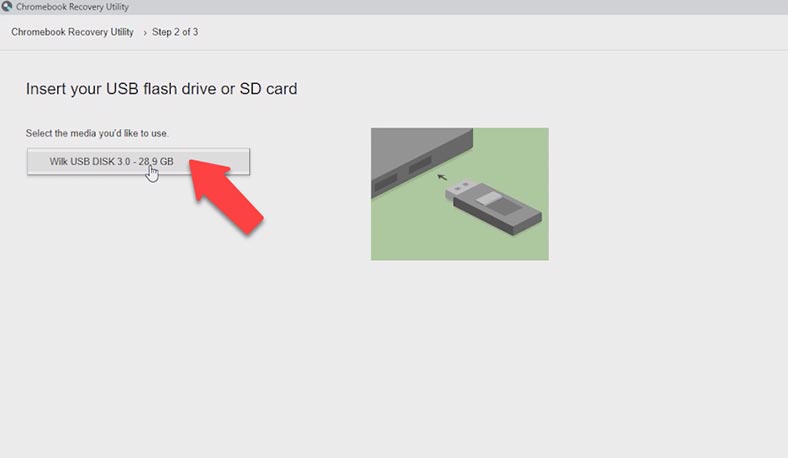
El proceso de instalación tardará entre 10 y 15 minutos, dependiendo de la velocidad de tu conexión a Internet. Una vez que se complete el proceso, reinicie su computadora e ingrese al BIOS. Esto se puede hacer con una combinación de teclas correspondiente al fabricante de la placa base.
| Teclas | Fabricante de computadoras portátiles/PC |
|---|---|
| F1 | IBM |
| F2 | Dell Inspiron, Dell Precision, IBM E-pro Laptop |
| F10 | Сompaq |
| Del | CompUSA, eMachine, Intel Target, Revorbook, Tiger |
| Esc | Cybermax |
| F1, F2 | Gateway, HP (Hewlett-Packard) |
| F1, F3 | Dell 400 |
| F1, Esc | Toshiba |
| F2, F3 | Sony VAIO |
| F2, Del | Dell Dimensión, Dell Optiplex |
| F2, Fn + F1 | Dell Latitude |
| F1, F2, Dell | Micrón, Packard Bell |
| F1, F2, Ctrl + Alt + Esc | Acer |
| Ctrl+Alt+Supr, Ctrl+Alt+Esc | AST |
| Ctrl+Alt+Supr, Ctrl+Alt+Entrar | IBM PS/2 |
Luego de ingresar al BIOS, buscamos un menú con la configuración de arranque, por lo general este es “Boot” o “Startup”, vamos a la pestaña deseada, en el menú ” Boot priority » cambiando el orden de carga. Puede hacerlo con las flechas arriba/abajo. Necesitamos mover nuestra unidad flash al principio de la lista.
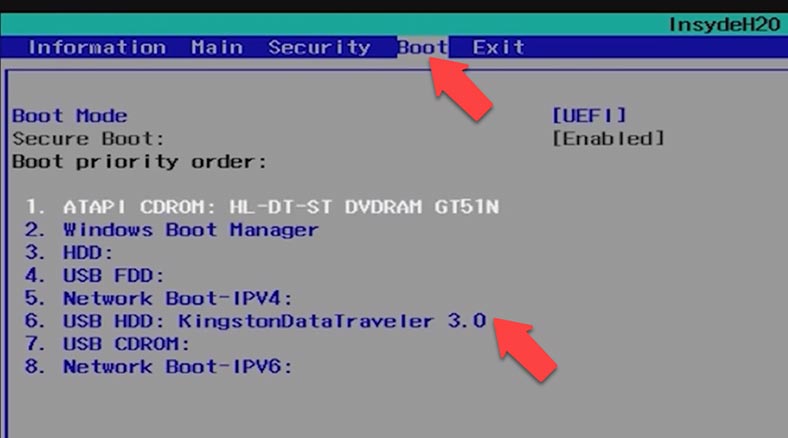
Después de configurar la prioridad de inicio, presione F10 para guardar los cambios y reiniciar la computadora. Después de reiniciar la PC, aparecerá la pantalla Bienvenido a ChromeOS Flex. Especifique el idioma de la interfaz y haga clic en Aceptar. A continuación, haga clic en “Inicio”.
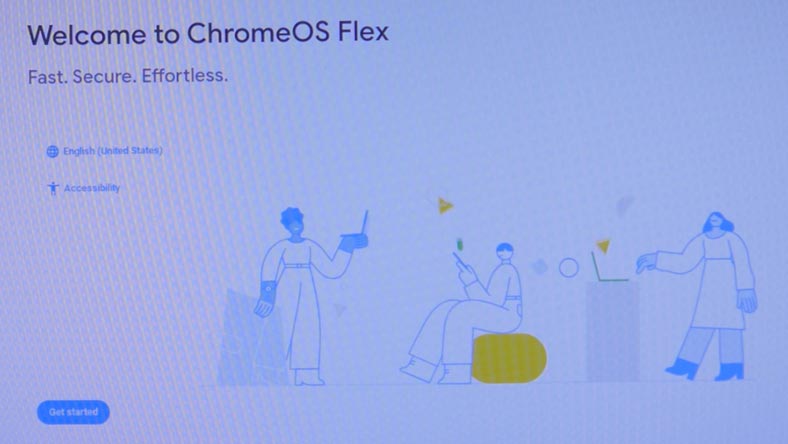
En el siguiente paso, podemos elegir instalar ChromeOS en el disco o ejecutarlo desde una unidad flash USB. Recomendaría comenzar desde una unidad flash USB, pero si aún desea instalar, siga las instrucciones y haga clic en Siguiente.
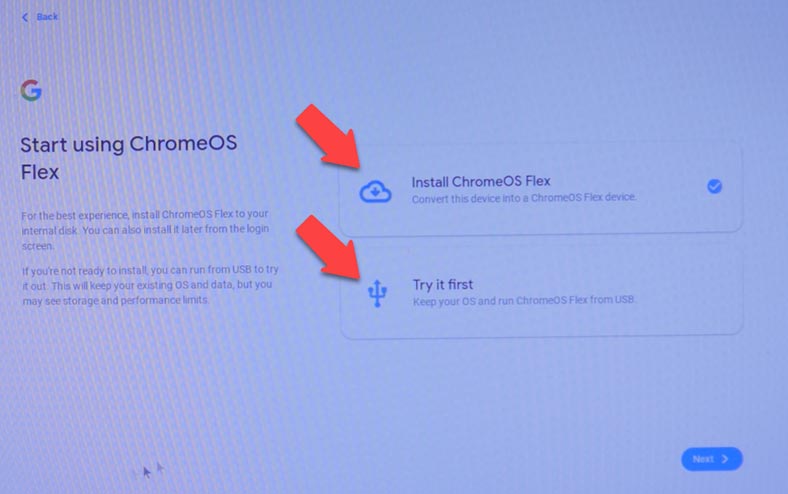
En la siguiente pantalla, se mostrará una advertencia de que al instalar ChromeOS Flex, se eliminarán todos los datos, haga clic en el elemento “Instalar” y espere a que se complete la instalación. Al final, el instalador le recordará que retire la unidad USB.
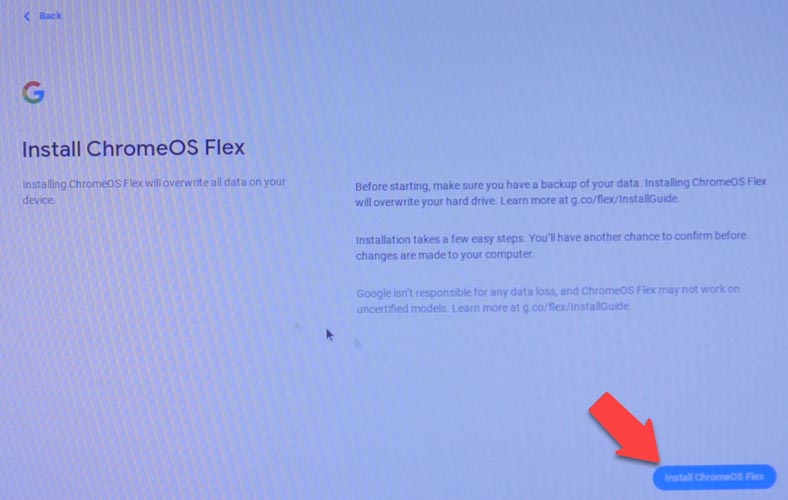
Después del reinicio, conéctese a Internet y haga clic en Siguiente, acepte los acuerdos y espere la verificación de actualizaciones.
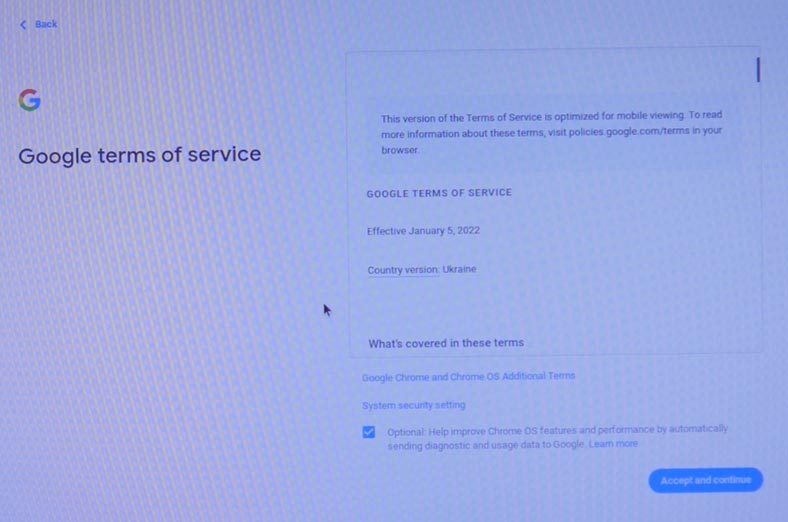
Elige quién usará el dispositivo y luego inicia sesión en tu cuenta de Google. Después de eso, se nos pedirá que sincronicemos nuestro dispositivo.
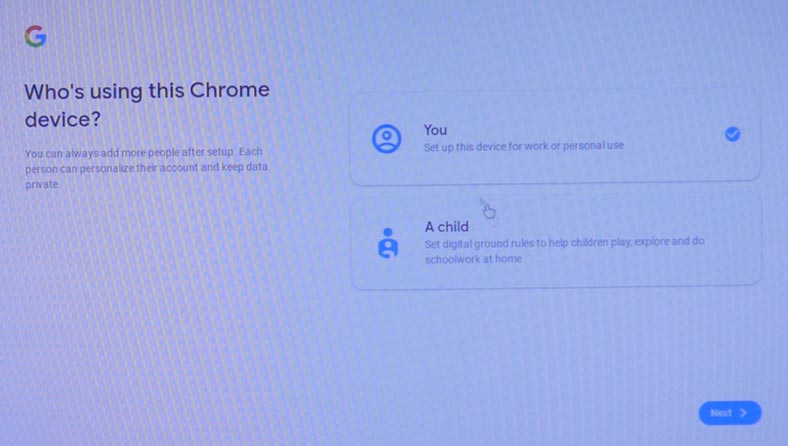
También podemos activar el Asistente de Google o conectar nuestro número de teléfono para sincronizar los contactos de contraseña con Google. Luego llegamos al escritorio.
En la esquina inferior derecha de la pantalla, hay un panel familiar para muchos, si hace clic con el mouse, se abrirá una interfaz con varios elementos, como Bluetooth, wifi, notificaciones, grabación de pantalla, pantalla nocturna, ancho función de acceso. En cuanto a la interfaz, es muy similar a una tableta, si se desea se puede comprimir.
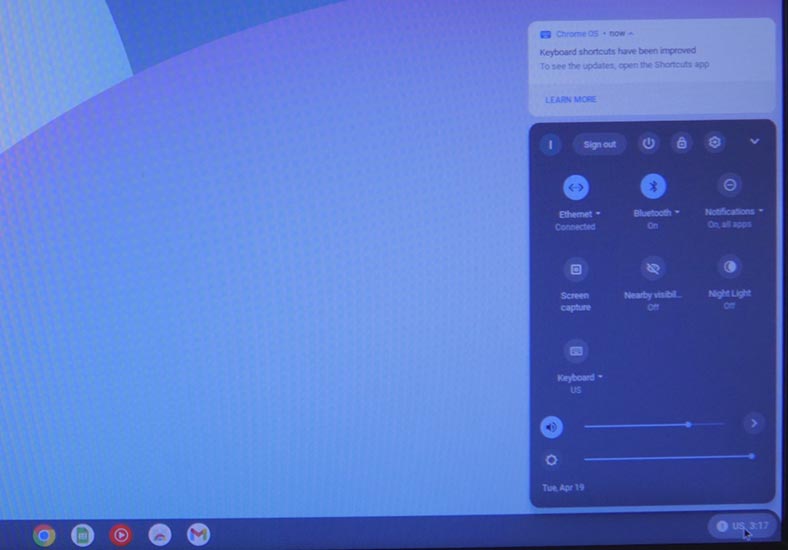
En el medio del panel, puede ver íconos al estilo de macOS que se comportan de la misma manera. El indicador debajo del icono indica que la aplicación está actualmente activa. Y si alguna aplicación tiene notificaciones, entonces aparece el punto correspondiente en el icono, casi como en Android. Al hacer clic con el botón derecho en el icono, aparecerá un menú contextual y, a la izquierda, en la esquina de la pantalla, hay un botón similar al botón Inicio de Windows. Aquí está la búsqueda y todas las aplicaciones instaladas.
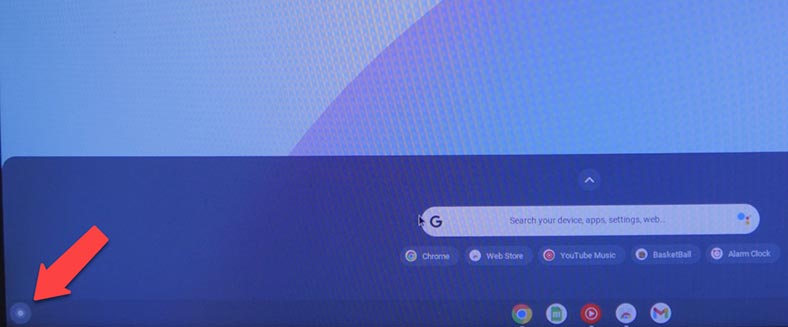
En cuanto a la configuración, todo es simple allí: Internet, bluetooth, conexiones a su cuenta de teléfono, cambiar el fondo de pantalla en el escritorio. Vale la pena señalar que debe agregar el diseño ruso usted mismo al escribir, puede hacerlo en el elemento Idioma, para cambiar el idioma necesita usar la combinación de teclas crtl + espacio. También puede habilitar el entorno de desarrollo de Linux.
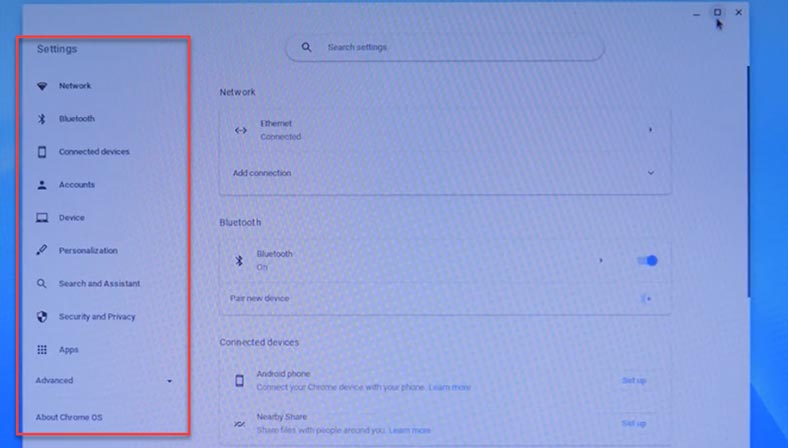
Para las aplicaciones, en primer lugar, todas son aplicaciones web. Algunas aplicaciones se abren en el navegador, otras en una ventana separada. En cuanto a Play Market, aún no está disponible. Todas las aplicaciones solo se pueden descargar desde Chrome Web Store.
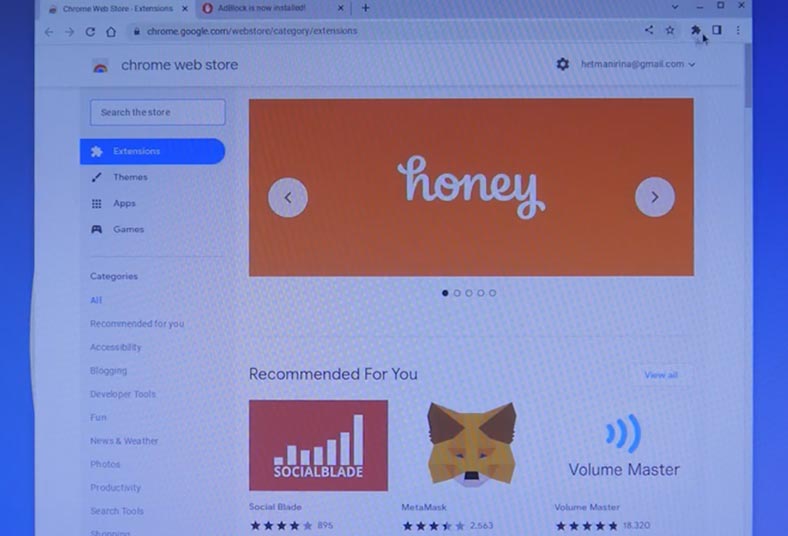
Conclusión
En conclusión, me gustaría decir que Google ha hecho un gran trabajo al desarrollar su sistema operativo liviano y adaptar el sistema al hardware antiguo de diferentes fabricantes.El proyecto resultó ser interesante, y la posibilidad de instalar ChromeOS en cualquier ordenador es realmente agradable.



