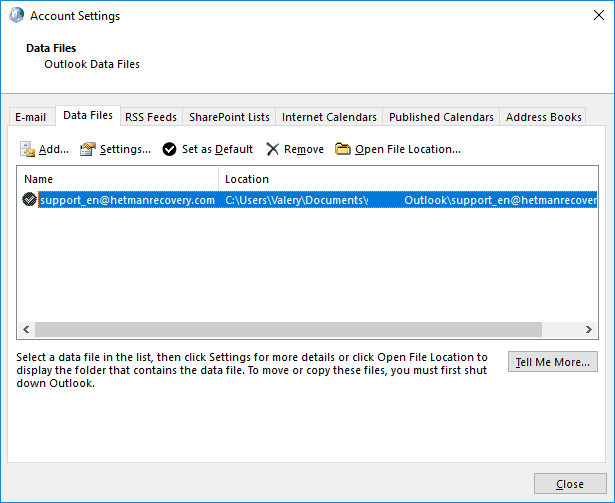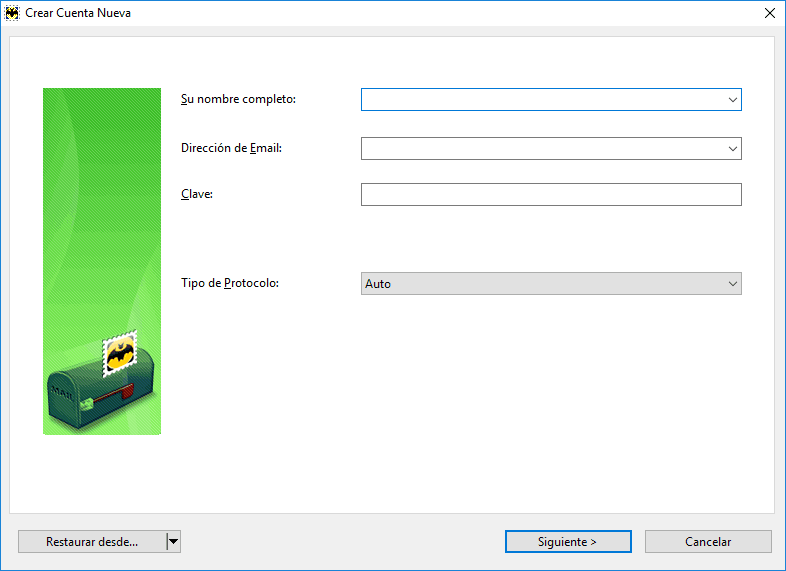Cómo instalar y configurar un servidor de correo postfix con dovecot en Linux Ubuntu
Cómo instalar y configurar un servidor de correo postfix con dovecot, cómo configurar un servidor de correo para que su correo no se convierta en spam, cómo agregar registros DNS SPF, DKIM y DMARC , sobre todo esto lee nuestro artículo.

- Paso 1. Que necesitas para instalar
- Paso 2. Establecer el nombre de host y crear registros DNS para el dominio
- Paso 3. Instalación de un servidor de correo Postfix en Ubuntu
- Paso 4. Prueba de un servidor de correo Postfix en Ubuntu
- Paso 5. Instalación de Dovecot IMAP y POP en Ubuntu
- Preguntas y respuestas
- Comentarios
Crear un servidor de correo en máquinas Linux puede ser una de las cosas más importantes que todo administrador de sistemas debe hacer. Si está configurando su servidor por primera vez, se encontrará con muchas cosas a tener en cuenta al configurarlo. En este artículo, veremos cómo realizar la configuración inicial del servidor, cómo instalar el agente de correo postfix, el servidor de correo dovecot y cómo configurarlos para que funcionen correctamente.
Postfix es un agente de transferencia de correo (MTA) de código abierto que se puede usar para enrutar y entregar correo electrónico en un sistema Linux.
Dovecot es un agente de entrega de correo escrito pensando en la seguridad. Te mostraré cómo configurarlo como un servidor IMAP o POP3.
| Paso | Etapa | Descripción |
|---|---|---|
| 1 | Requisitos para la instalación | 1. Acceso a un servidor con Ubuntu.
2. Derechos administrativos (acceso root) o acceso a través de sudo.
3. Un nombre de dominio o subdominio para el servidor de correo. 4. Capacidad para crear registros DNS para tu dominio. |
| 2 | Configura el nombre del host y crea registros DNS para el dominio | 1. Configura el nombre del host con el comando:
sudo hostnamectl set-hostname mail.example.com
2. Configura los registros DNS para el dominio: – Registro A: Apunta a la dirección IP de tu servidor. – Registro MX: Apunta al nombre de dominio del servidor de correo (por ejemplo, mail.example.com). |
| 3 | Instalar el servidor de correo Postfix en Ubuntu | 1. Actualiza la lista de paquetes:
sudo apt update
2. Instala Postfix: sudo apt install postfix
3. Durante la instalación, selecciona el modo Internet Site e ingresa el dominio. 4. Modifica el archivo de configuración de Postfix: sudo nano /etc/postfix/main.cf
5. Agrega o modifica los siguientes parámetros: myhostname = mail.example.com |
| 4 | Probar el servidor de correo Postfix en Ubuntu | 1. Reinicia Postfix:
sudo systemctl restart postfix
2. Envía un correo de prueba con el comando: echo "Correo de prueba" | mail -s "Test" user@example.com
3. Revisa el registro de Postfix: sudo tail -f /var/log/mail.log |
| 5 | Instalar Dovecot IMAP y POP en Ubuntu | 1. Instala Dovecot IMAP y POP3:
sudo apt install dovecot-imapd dovecot-pop3d
2. Modifica el archivo de configuración de Dovecot: sudo nano /etc/dovecot/dovecot.conf
3. Agrega o verifica los siguientes parámetros: protocols = imap pop3 lmtp
4. Reinicia Dovecot: sudo systemctl restart dovecot |

Cómo instalar y configurar un servidor de correo electrónico postfix con dovecot en Linix Ubuntu
Paso 1. Que necesitas para instalar
Necesitará un servidor Linux Ubuntu configurado con un nombre de dominio completo (FQDN) para comenzar la instalación. En el servidor, debe agregar un usuario sin autorización de root, pero con privilegios de sudo. Y abra los puertos apropiados en su red. Ya tengo un servidor con la configuración necesaria, los puertos para el mismo están configurados, falta agregar un usuario y comenzar a instalar aplicaciones de correo.
Para agregar un usuario, abra una terminal, presione Ctrl + Alt + T y ejecute el siguiente comando:
adduser demo
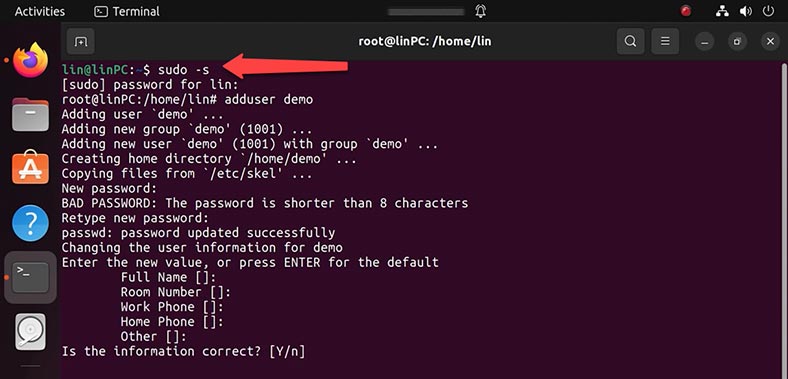
Establecemos una nueva contraseña para ello, dejamos el resto de los valores sin modificar, si lo desea, puede especificar cualquier información adicional. Ahora tiene una nueva cuenta de usuario con derechos de cuenta normales. Sin embargo, a veces necesitará realizar tareas administrativas como root.
Para evitar cerrar la sesión de su usuario habitual y volver a iniciarla como root, puede configurar lo que se denomina superusuario o privilegios de root en su cuenta de usuario habitual. Esto le permitirá ejecutar comandos con privilegios administrativos poniendo la palabra sudo delante del comando.
Para agregar privilegios, debe agregar un nuevo usuario al grupo del sistema Sudo ejecutando el comando:
usermod -aG sudo demo
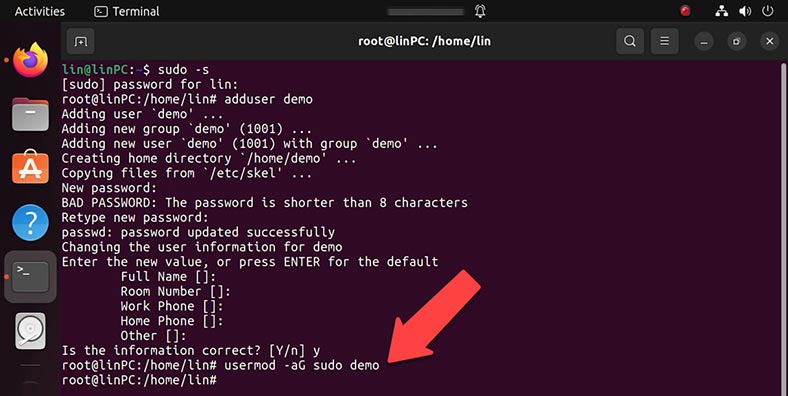
Paso 2. Establecer el nombre de host y crear registros DNS para el dominio
Lo siguiente que debe hacer es configurar un nombre de dominio válido para su servidor.
Hay un comando hostnamectl especial para esto:
sudo hostnamectl set-hostname hetmansoftware.com
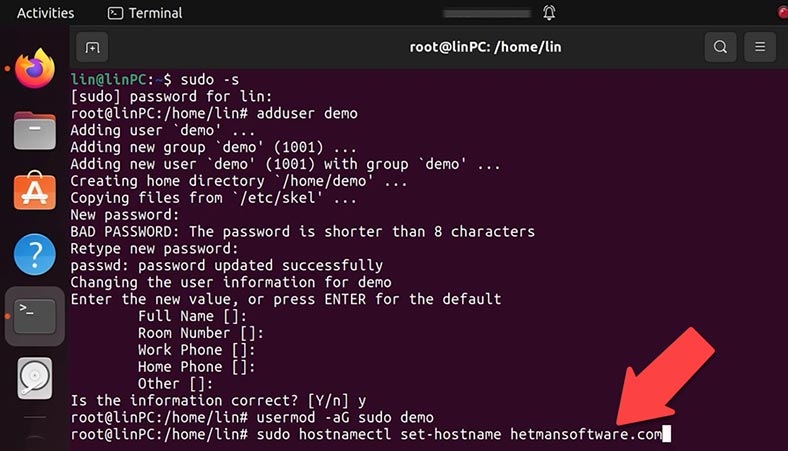
A continuación, debe agregar los registros MX y A del dominio al panel de control de DNS. Estos registros indicarán a otros agentes de correo electrónico que su dominio es responsable de entregar el correo electrónico.
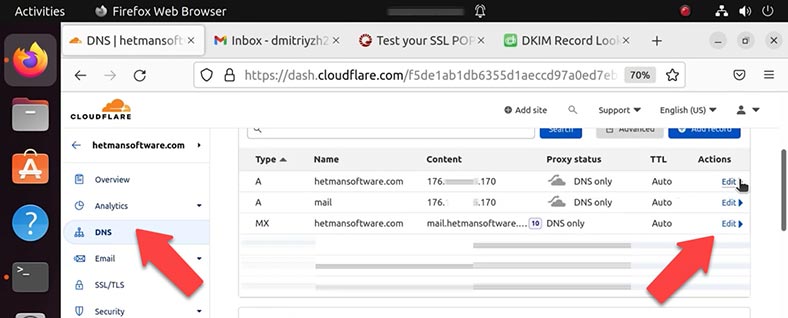
Abra el panel de control de DNS y agregue estas entradas, debe especificar la dirección IP pública de su servidor.
Paso 3. Instalación de un servidor de correo Postfix en Ubuntu
Ahora está listo para instalar el agente de correo de Postfix.
Para instalarlo, ejecute el siguiente comando:
$ sudo apt-get install postfix
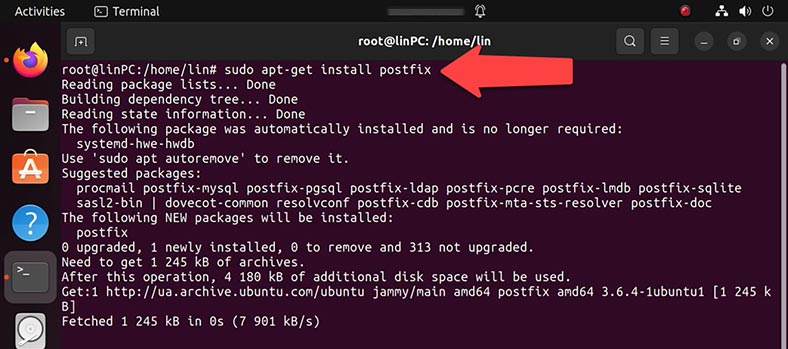
En la ventana abierta - Configuración de Postfix, haga clic en - Aceptar. A continuación, el sistema le pedirá que seleccione el tipo de configuración de correo, aquí debe seleccionar - "Sitio de Internet" - Enter.
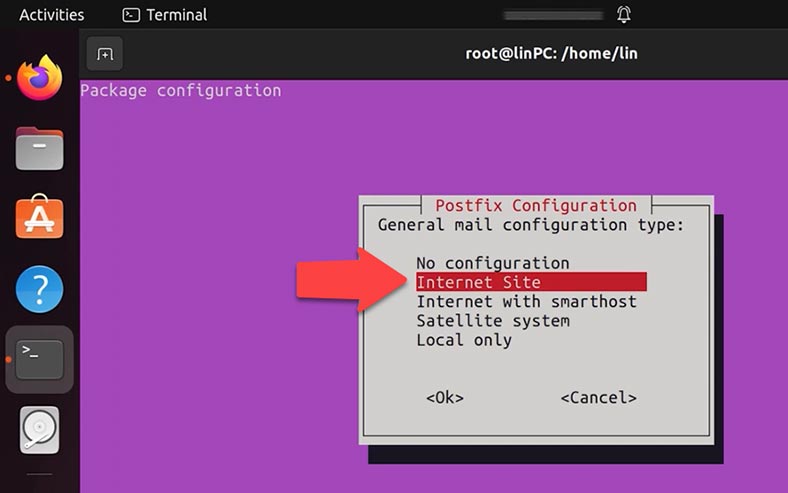
En la siguiente ventana, debe ingresar el nombre de dominio que se utilizará para enviar el correo electrónico. Después de instalar Postfix, se iniciará automáticamente y creará un archivo de configuración en /etc/postfix/main.cf.
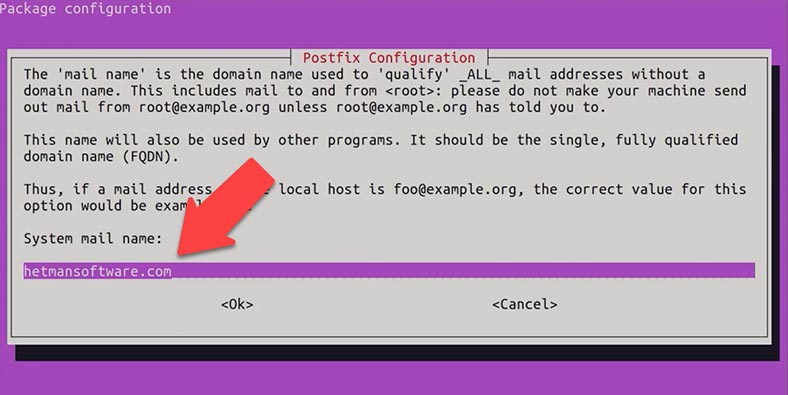
Puede verificar la versión de Postfix y el estado del servicio usando los siguientes comandos.
$ sudo systemctl status postfix
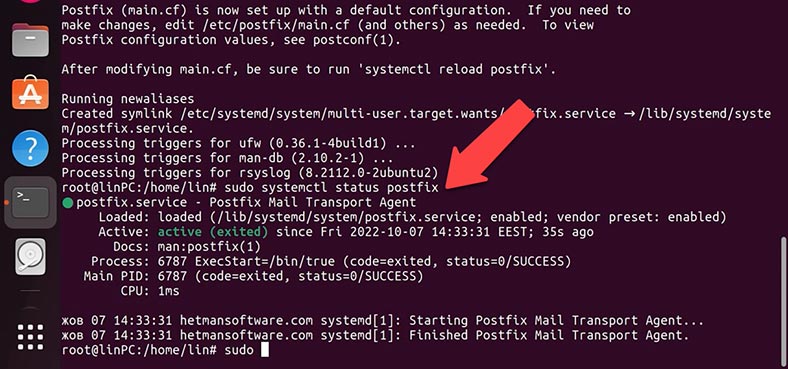
Si necesita cambiar la configuración, ingrese el comando
sudo dpkg-reconfigure postfijo
Presione - OK y debe resaltar - "Sitio de Internet" - Enter. En la siguiente ventana, debe ingresar el nombre de dominio que se utilizará para enviar el correo electrónico. Luego el destinatario del correo. Especifique otras direcciones para recibir correo.
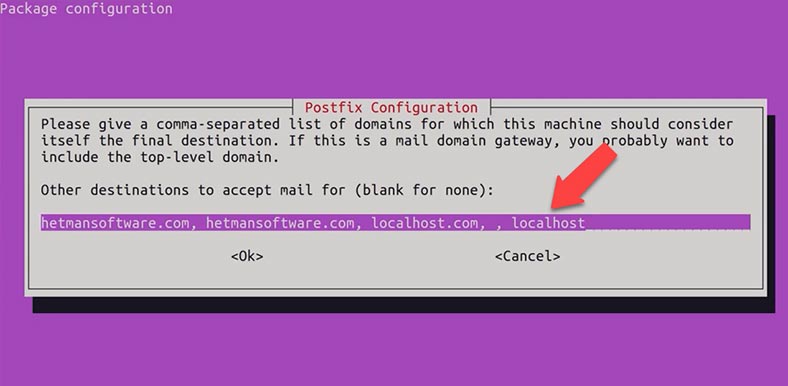
Forzar actualizaciones de sincronización en la cola de correo: No. Deje las redes locales sin cambios.
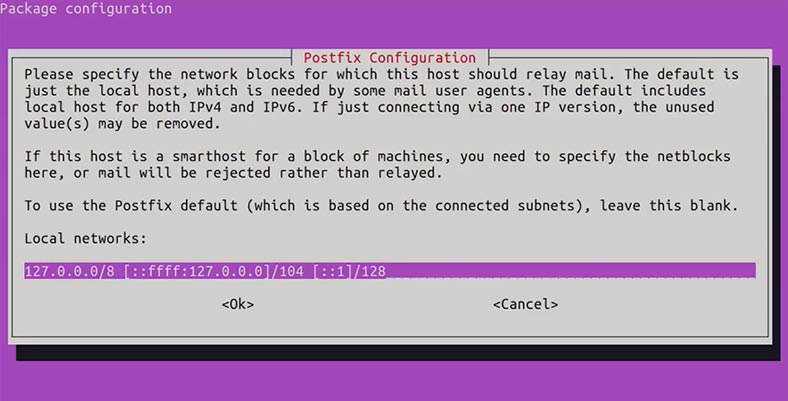
Límite de tamaño del buzón: 0. Carácter de extensión de dirección local: +. Protocolos de Internet utilizados: todos.
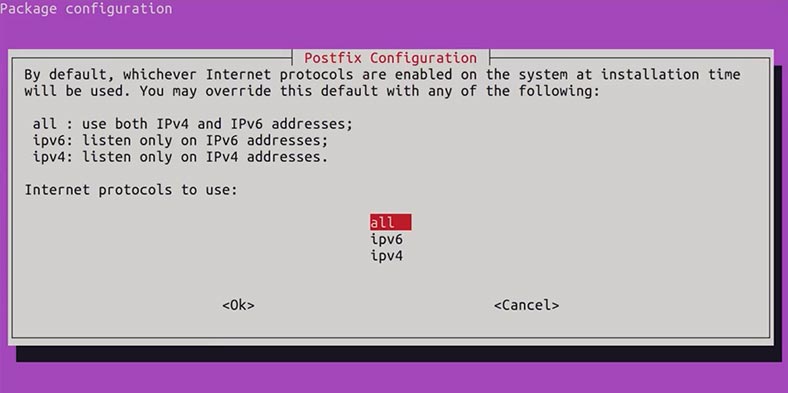
Paso 4. Prueba de un servidor de correo Postfix en Ubuntu
Ahora vamos a comprobar si nuestro servidor de correo está conectado al puerto 25 usando el siguiente comando.
$ telnet gmail-smtp-in.l.google.com 25
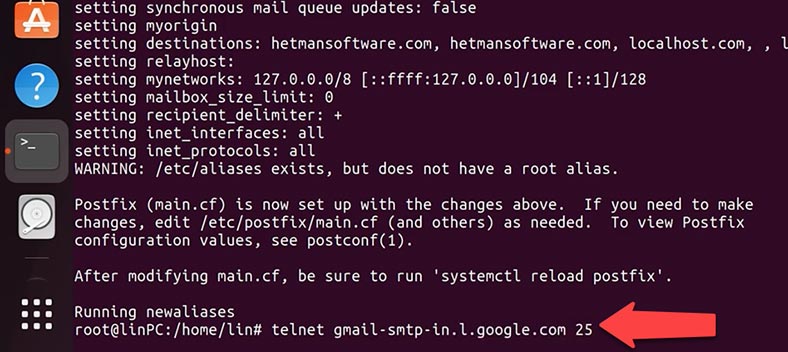
La salida del sistema indica que la conexión se estableció correctamente. Para cerrar el tipo de conexión - salir.
También puede usar un programa de correo para revisar su correo. Pero primero debe instalarlo, ejecute el comando de instalación
apt install mailutils
Para hacer esto, ejecute el siguiente comando.
/usr/sbin/sendmaildmitriyzh23@gmail.com
Ingrese la dirección de correo electrónico para enviar el correo electrónico, el asunto y el contenido, luego Сtrl + D para enviar.
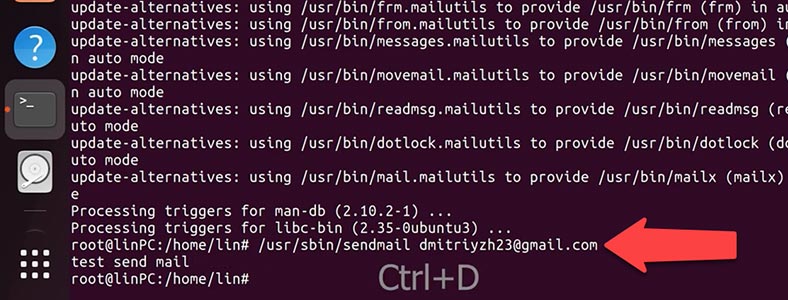
El correo trabaja, la carta llegó, pero terminó en spam, luego consideraremos qué otras configuraciones deben realizarse para que el correo no caiga en spam.
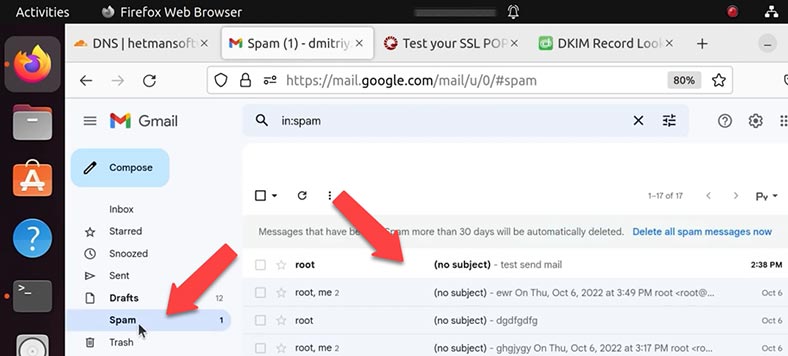
Después de enviar la primera carta en la carpeta var/mail/, el programa creará un archivo con el nombre de usuario, todo el correo entrante y saliente se registrará en este archivo.
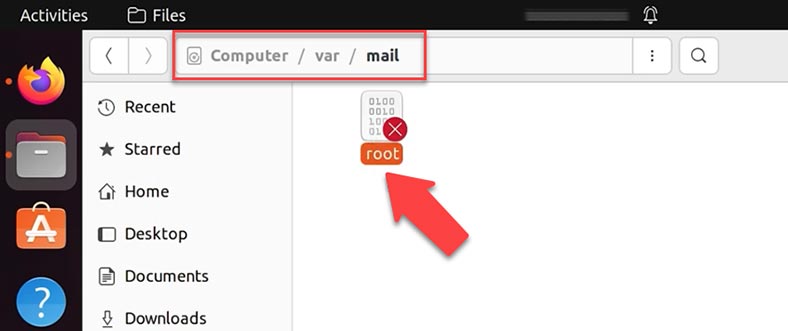
Este formato de registro se llama - mbox. Para usar el formato - maildir, que separa los mensajes en archivos separados, que luego se mueven entre directorios según las acciones del usuario, debe realizar cambios en el archivo de configuración.
sudo nano /etc/postfix/main.cf
Agregue la línea home_mailbox= Maildir/:
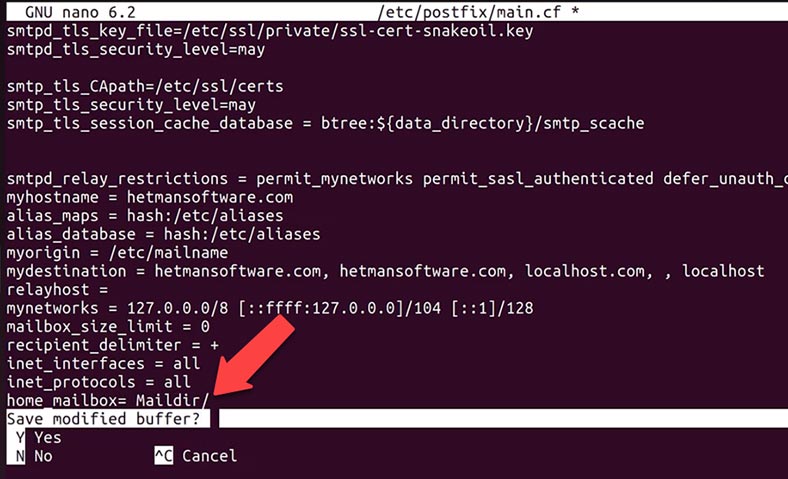
O ejecute el comando
sudo postconf -e 'home_mailbox= Maildir/'
En este caso, el correo se almacenará en archivos separados en esta ruta: home/demo/Maildir/new
Paso 5. Instalación de Dovecot IMAP y POP en Ubuntu
Como resultado, el servidor de correo ya está funcionando, puede enviar y recibir correo, pero es poco probable que funcione sin la capacidad de enviar correo a través de SMTP. El soporte para este protocolo ya está en Postfix, pero por defecto no hay autorización. Dovecot debe usarse para agregar soporte de autorización. Como beneficio adicional, podrá ver sus correos electrónicos utilizando los protocolos POP3 e IMAP. Primero debe instalar el servicio Dovecot. Para instalarlo, ejecute el siguiente comando:
sudo apt-get install dovecot-imapd dovecot-pop3d
Se recomienda reiniciar el servicio después de la instalación - dovecot.
code src="sudo systemctl restart dovecot"]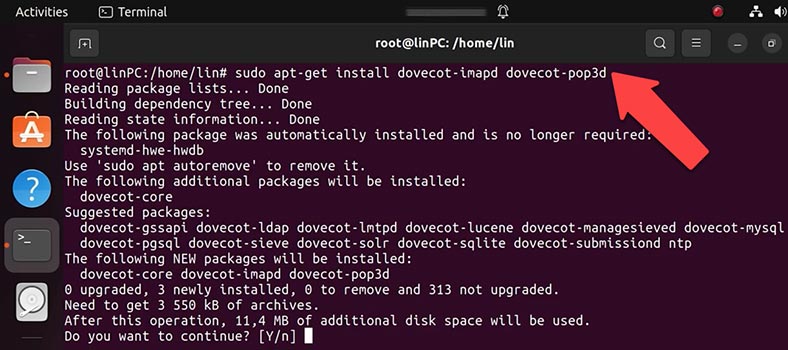
Para configurar dovecot necesitará editar el archivo /etc/dovecot/dovecot.conf. Para abrirlo ejecuta el siguiente comando
nano /etc/dovecot/dovecot.conf:
Puede elegir qué protocolo usar. Puede ser pop3, pop3s (pop3 seguro), imap o imaps (imap seguro). IMAPS y POP3S son más seguros que IMAP y POP3 normales porque usan encriptación SSL para la conexión. Una vez que haya elegido un protocolo, corrija la siguiente línea en dovecot.conf
Para abrirlo ejecuta el siguiente comando
nano /etc/dovecot/dovecot.conf:
Añadir (Cambiar) esta línea
protocols = pop3 pop3s imap imaps
Ctrl + Х y sí para guardar: Intro.
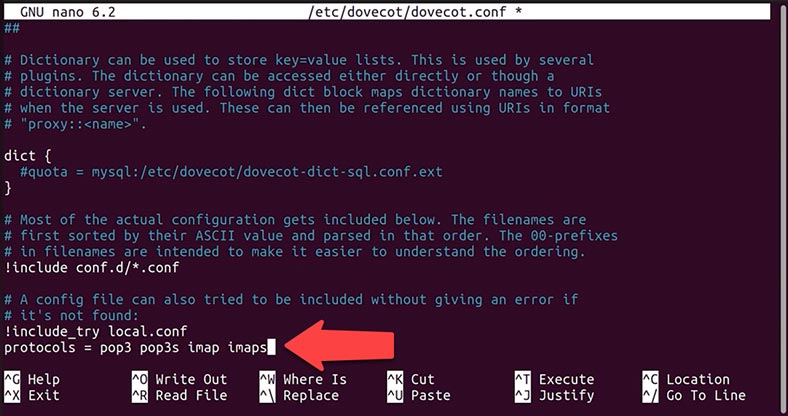
Ahora probemos POP3. Vaya al servicio de verificación, ingrese datos, comience la prueba y vea el resultado.
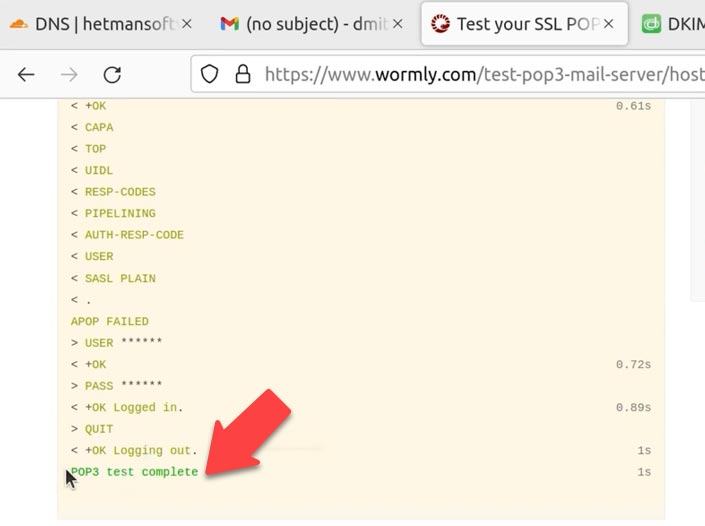
Entonces, ya tenemos configurado el correo, ahora debemos hacerlo para que no caiga en spam, para ello necesitamos agregar algunos registros DNS. Abra el panel de control de DNS. Agregar registros SPF, DMARC y DKIM.
Cómo agregar un registro DKIM
Para que funcionen SPF y DMARC basta con agregar sus registros DNS, para que funcione DKIM es necesario instalarlo en el servidor.
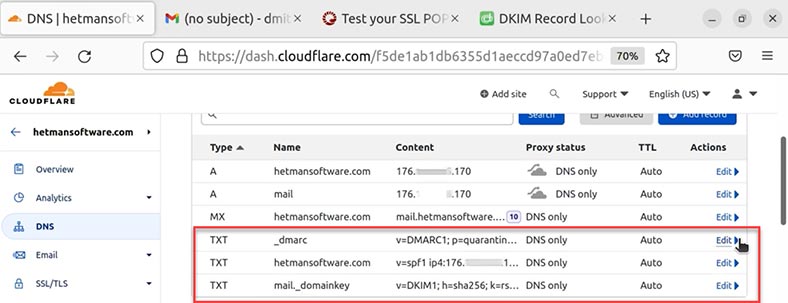
"DKIM (DomainKeys Identified Mail)" es un método de autenticación de correo electrónico diseñado para detectar la suplantación de mensajes enviados por correo electrónico. Dkim permite al destinatario verificar que el correo electrónico se envió realmente desde el dominio reclamado.
Para instalar el paquete, ejecute el siguiente comando.
apt-get install opendkim opendkim-tools
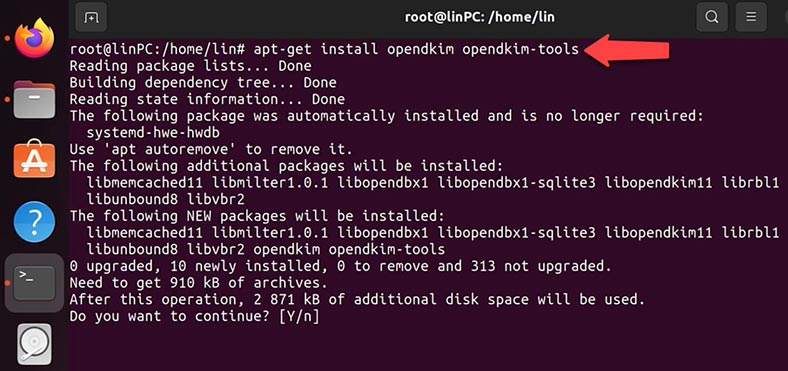
Luego ejecutamos y agregamos al autoarranqueo
sudo systemctl start opendkim
sudo systemctl enable opendkim
A continuación, debe crear un certificado con ayuda de opendkim-genkey
Creamos un directorio para claves con este comando
mkdir /etc/opendkim
Y genera la clave con este comando
opendkim-genkey -D /etc/opendkim/ --domain hetmansoftware.com --selector mail
Aquí debe especificar el nombre de dominio de su servidor.
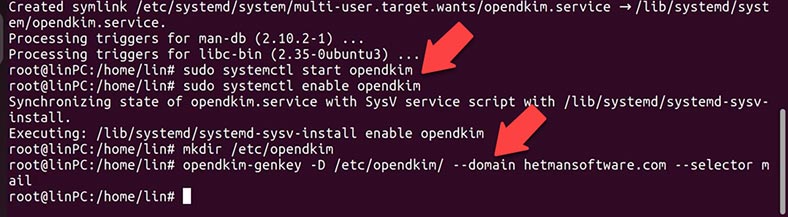
En la carpeta /etc/opendkim/ deben aparecer dos archivos con las extensiones .private (clave privada) y .txt ( registro de texto). A continuación, configure el DNS.
Ver el contenido del archivo txt:
cat /etc/opendkim/mail.txt
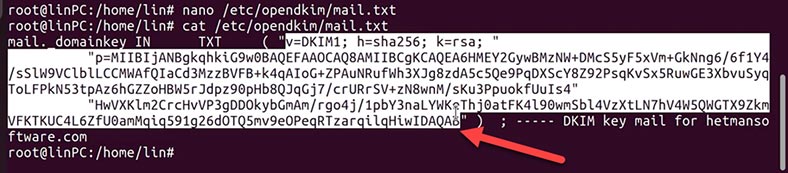
Copiamos el contenido, vaya al panel de control de DNS y cree un registro TXT:
mail._domainkey IN TXT ( "v=DKIM1; k=rsa; "
"contenido del archivo txt"
mail es el nombre de nuestro selector,
p= p=MIIBIjANB...IDAQAB - notación abreviada de la clave pública.
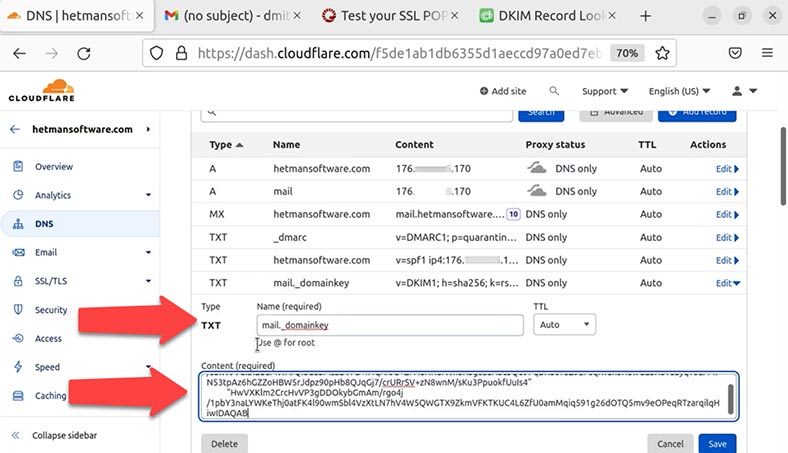
sudo chown -R opendkim:opendkim /etc/opendkim
Ahora hagamos cambios en el archivo de configuración:
sudo nano /etc/opendkim.conf
Elimine el comentario aquí y agregue algunas líneas
AutoRestart Yes
AutoRestartRate 10/1h
Umask 002
Syslog yes
SyslogSuccess Yes
LogWhy Yes
Mode sv
Canonicalization relaxed/simple
UserID opendkim:opendkim
Socket inet:8891@localhost
PidFile /var/run/opendkim/opendkim.pid
ExternalIgnoreList refile:/etc/opendkim/TrustedHosts
InternalHosts refile:/etc/opendkim/TrustedHosts
KeyTable refile:/etc/opendkim/KeyTable
SigningTable refile:/etc/opendkim/SigningTable
SignatureAlgorithm rsa-sha256
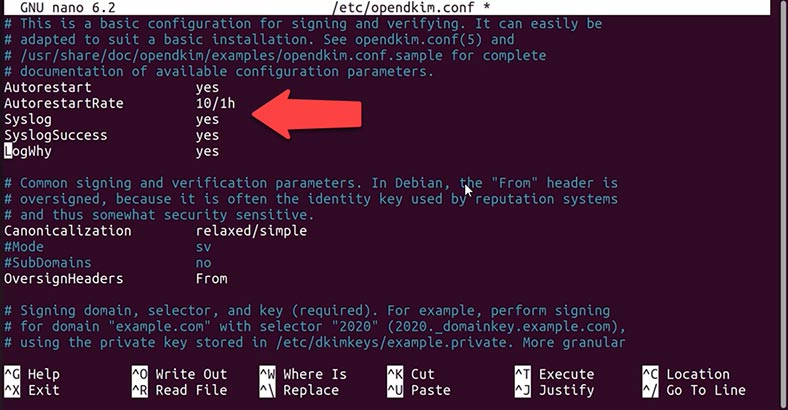
Agreguemos nuestro dominio a hosts confiables.
sudo nano /etc/opendkim/TrustedHosts
Añadimos dominio, Сtrl + Х, sí, Enter:
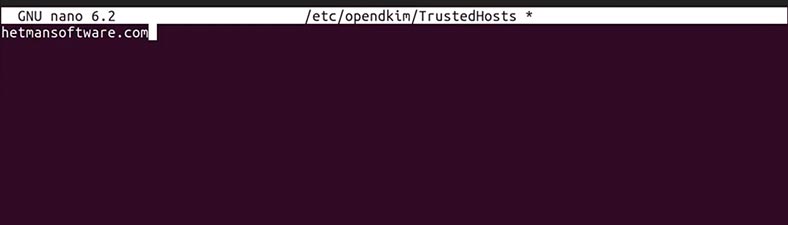
Debe especificar la ruta a la clave.
sudo nano /etc/opendkim/KeyTable
mail._domainkey.hetmansoftware.com hetmansoftware.com:mail:/etc/opendkim/dkim.private
Сtrl + Х, sí, Enter

Ruta a la firma
sudo nano /etc/opendkim/SigningTable
*@hetmansoftware.com mail._domainkey.hetmansoftware.com
Сtrl + Х, yes, Enter

Reinicio de servicios
sudo systemctl restart opendkim
sudo systemctl restart postfix
Entonces, el registro ha sido agregado, ahora vamos a verificarla. Abra el servicio de verificación DKIM en el navegador.
https://dmarcian.com/dkim-inspector/
Ingrese el dominio y el nombre del selector en los campos. El servicio encontró mi entrada DKIM.
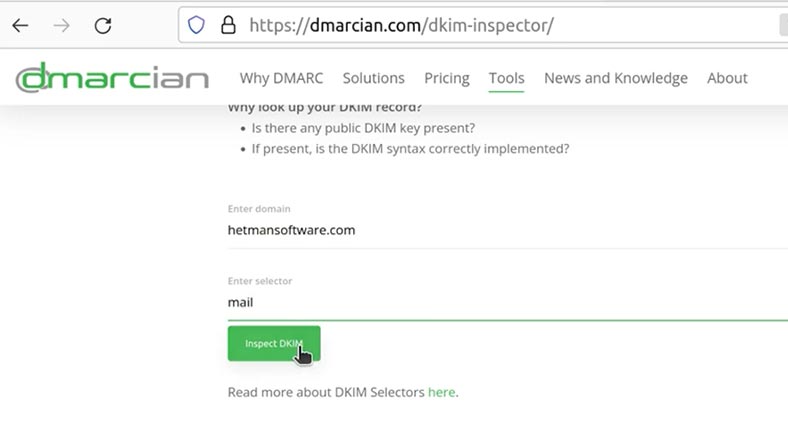
Entrada agregada, para configuraciones más detalladas, agregando hosts confiables, dominios, etc. debe abrir el archivo de configuración y realizar ajustes adicionales.
Ahora revisemos el envío de correo nuevamente.
/usr/sbin/sendmail dmitriyzh23@gmail.com
From: demo@hetmansoftware.com
Subject: test
Test send mail spf dkim dmarc
Ctrl + D
La carta se envió y esta vez no terminó en spam. Le enviaremos una respuesta a la carta. El correo funciona.
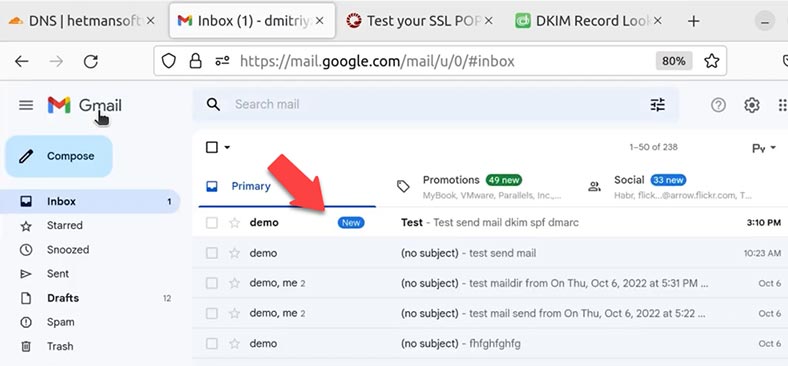
Hemos instalado y configurado postfix y el agente de correo dovecot, probado el rendimiento del correo y añadido los registros DNS adecuados. Puedes añadir un servidor de almacenamiento MySql y un cliente de correo como Roundcube para que funcione mejor.

🐧 Cómo recuperar datos en Linux después de una reinstalación o formateo 🐧