Windows 7 Installation: Schritt-für-Schritt-Anleitung für Fans
Lesen Sie, wie Sie Windows 7 auf einem Computer oder Laptop installieren. Obwohl diese Version des Betriebssystems jeden Tag mehr und mehr an Relevanz verliert, gibt es immer noch viele seiner Fans. Dieser Artikel ist für Sie.
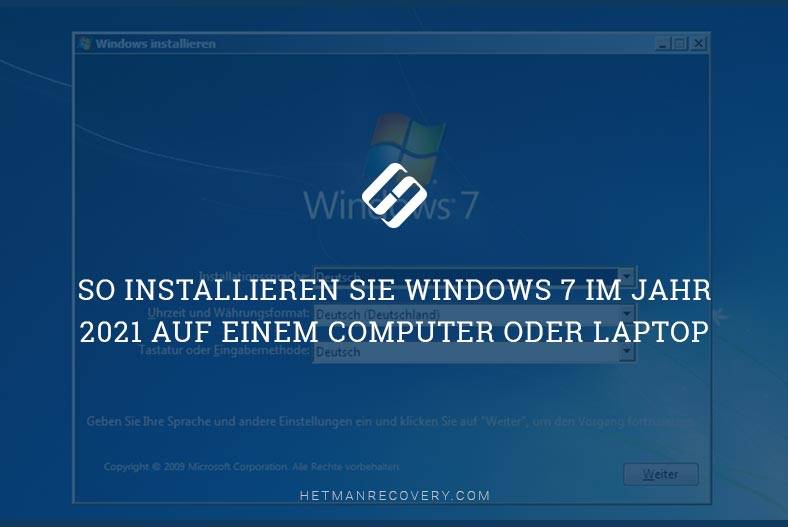

☑️ Der ultimative Leitfaden zur Fehlerbehebung bei der Windows 11-Installation
- Schritt 1. So erstellen Sie ein Startlaufwerk mit Windows 7
- Schritt 2. So starten Sie einen Computer von einem bootfähigen USB-Stick
- Schritt 3. Installation von Windows 7. Schritt für Schritt
- Schritt 4. Wiederherstellung von Daten, die durch die Neuinstallation des Systems verloren gegangen sind
- Fragen und Antworten
- Bemerkungen
Schritt 1. So erstellen Sie ein Startlaufwerk mit Windows 7
Für die Installation benötigen Sie eine Installationsdisk mit Windows 7, die Sie erwerben oder selbst erstellen können.
Ich sehe keinen Sinn darin, darüber zu sprechen, wie man eine Installations-CD / DVD erstellt. Schließlich ist es viel einfacher und bequemer, Windows von einem USB-Stick zu installieren.
Um ein bootfähiges USB-Stick zu erstellen, können Sie das offizielle Programm von Microsoft – Windows 7 USB / DVD Download Tool verwenden. Es ist völlig kostenlos und auf der Microsoft-Website frei verfügbar. Dieses Programm ist auch für Windows 8 und 10 relevant.

💻 Erstellung eines bootfähigen USB-Sticks 💽 für Windows 11,10, 8, 7 - Einfach und schnell!
AlSo,
-
Laden Sie das Programm herunter und führen Sie es aus.
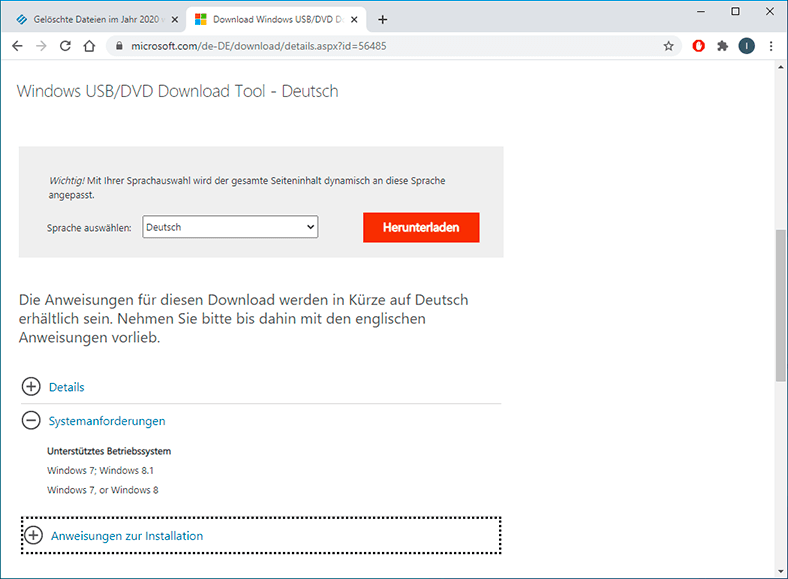
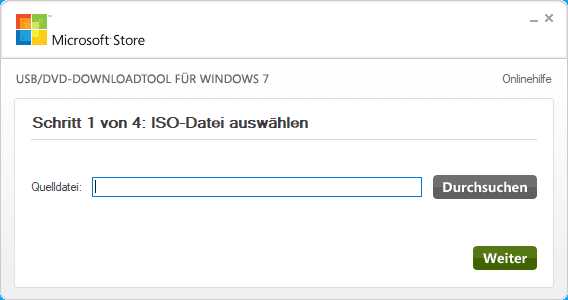
-
Wählen Sie die gewünschte Quelldatei aus und klicken Sie auf «Weiter».
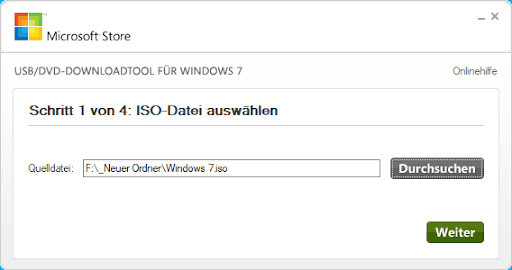
-
Wählen Sie den gewünschten Medientyp, das heißt “USB-Gerät”.
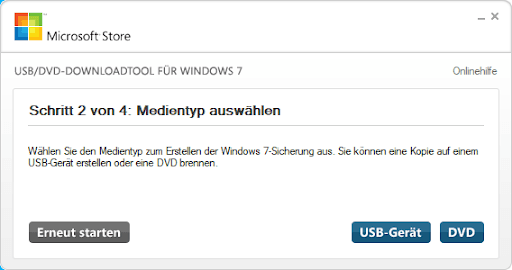
Wählen Sie der gewünschte Wechseldatenträger aus der Liste aller Geräte auf dem Computer aus (in meinem Fall Wechseldatenträger E) und klicken Sie auf “Kopiervorgang starten”.
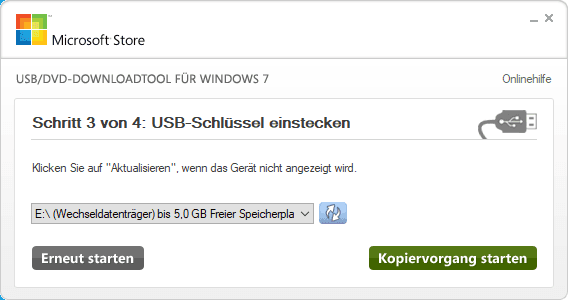
Es wird ein Warnfenster angezeigt, in dem alle Daten auf dem ausgewählten USB-Gerät gelöscht werden müssen. Wenn Sie keine wichtigen Daten auf diesem USB-Gerät haben, klicken Sie auf „USB-Gerät löschen“
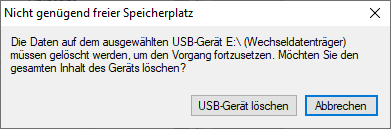
Wir bestätigen, dass das Programm alle Dateien löscht und warten, bis der Kopiervorgang auf das USB-Gerät abgeschlossen ist.
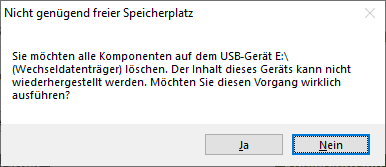
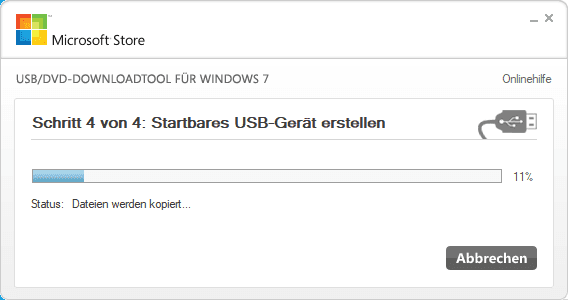
Nach Abschluss wird die Meldung “Sicherung abgeschlossen” angezeigt. Das heißt, der bootfähige USB-Stick ist bereit und jetzt können Sie es verwenden.
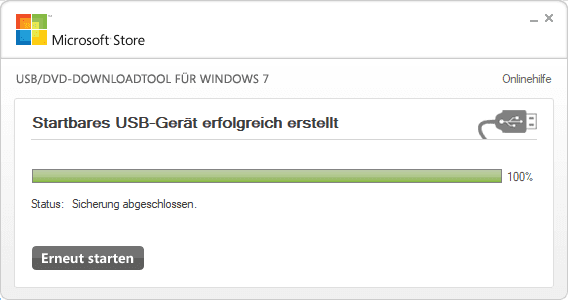
Schritt 2. So starten Sie einen Computer von einem bootfähigen USB-Stick
Um die Installation von Windows 7 zu starten, schließen Sie der bootfähige USB-Stick an den Computer an, auf dem Sie das System installieren möchten, und starten Sie es von diesem USB-Stick.
Die Startreihenfolge des Computers, das heißt das Booten von einem USB-Gerät, wird im BIOS oder UEFI festgelegt.
In unserem Video erfahren Sie, wie Sie BIOS oder UEFI aufrufen und einen Computer oder Laptop von einem USB-Stick oder DVD starten.

👨🏽💻Wie ruft man das BIOS/UEFI auf und bootet von USB-Stick oder DVD-Laufwerk?
Schritt 3. Installation von Windows 7. Schritt für Schritt
Nach dem Starten des Computers von bootfähigen USB-Stick wird das folgende Fenster angezeigt.
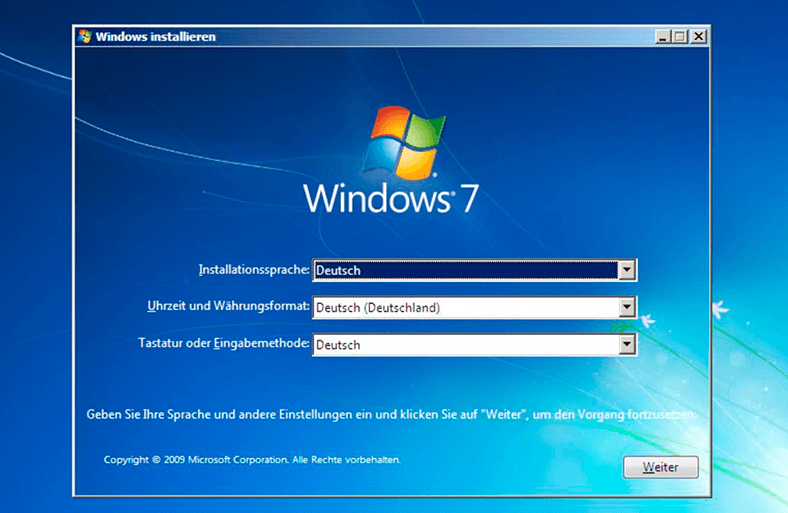
-
Wählen Sie Installationssprache aus und Klicken Sie auf „Weiter“
-
Und im nächsten Fenster klicken Sie auf die Schaltfläche “Jetzt installieren”.
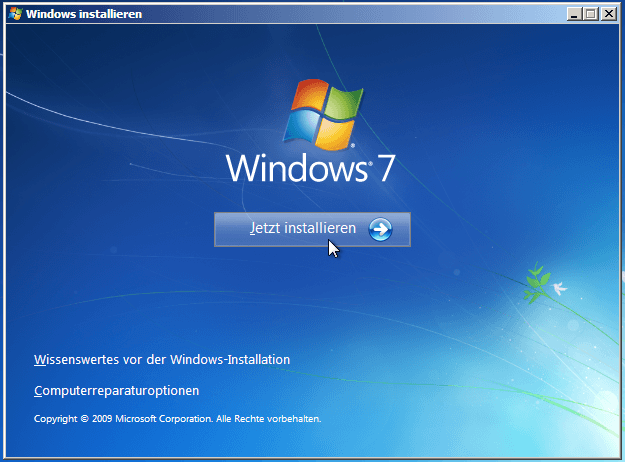
-
Akzeptieren Sie die Lizenzbedingungen.

-
Wählen Sie eine Installationsart aus. Wenn es sich wie in diesem Fall um eine Neuinstallation des Systems handelt, wählen Sie “Benutzerdefiniert (erweitert)” aus.
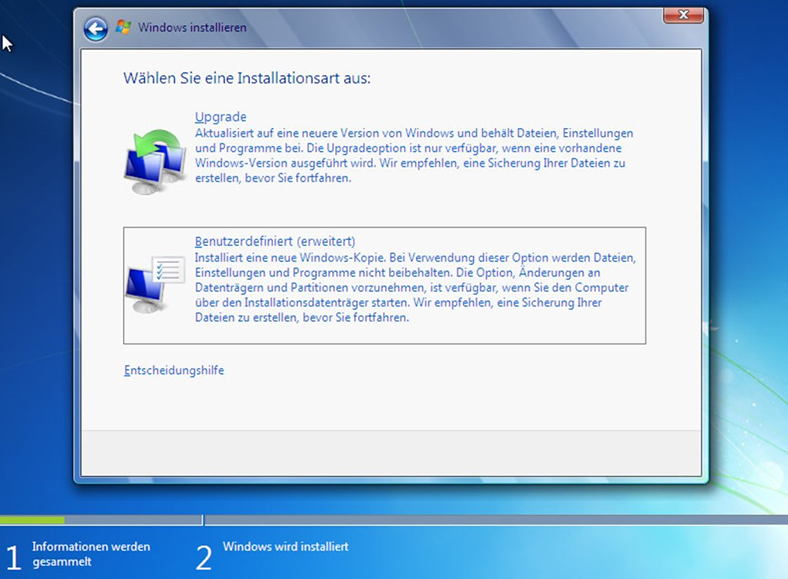
-
Geben Sie an, wo Sie Windows installieren möchten. Das heißt, welches Laufwerk. Wenn Sie mehrere davon haben, geben Sie die gewünschte an. Wenn Sie wie in meinem Fall ein Laufwerk haben, wählen Sie es einfach aus.
Denken Sie daran, dass alle Dateien von dem Laufwerk, auf dem das System installiert ist, gelöscht werden.
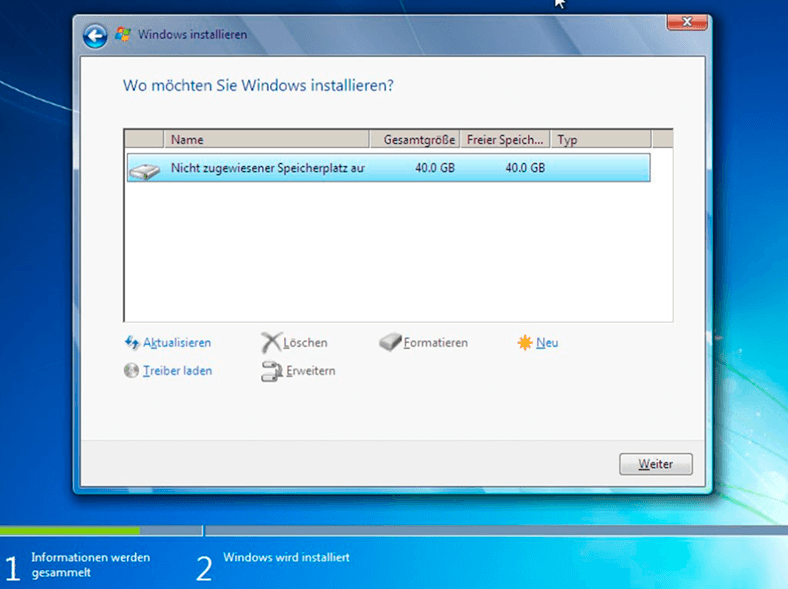
-
Das Installationsprogramm kopiert die erforderlichen Dateien auf Ihren Computer und beginnt direkt mit der Installation des Systems.
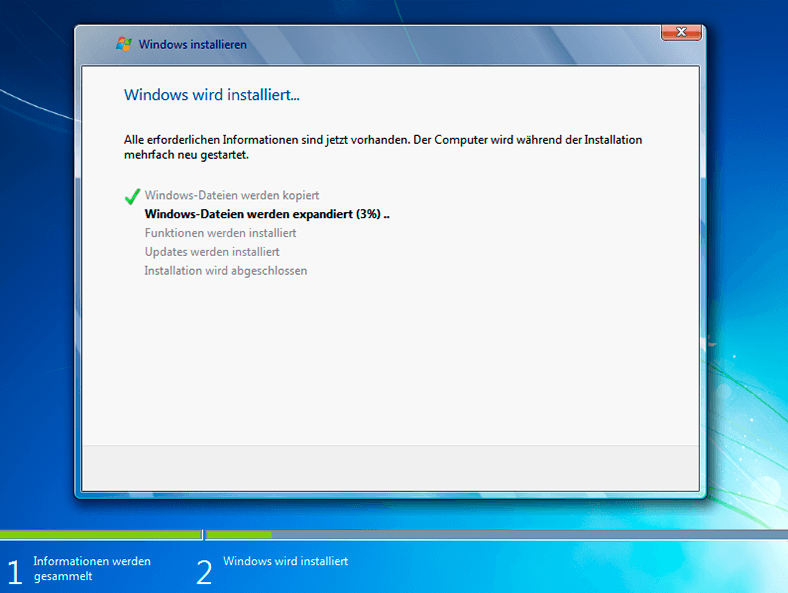
-
Während der Installation wird das System mehrmals neu gestartet. Es ist in Ordnung.
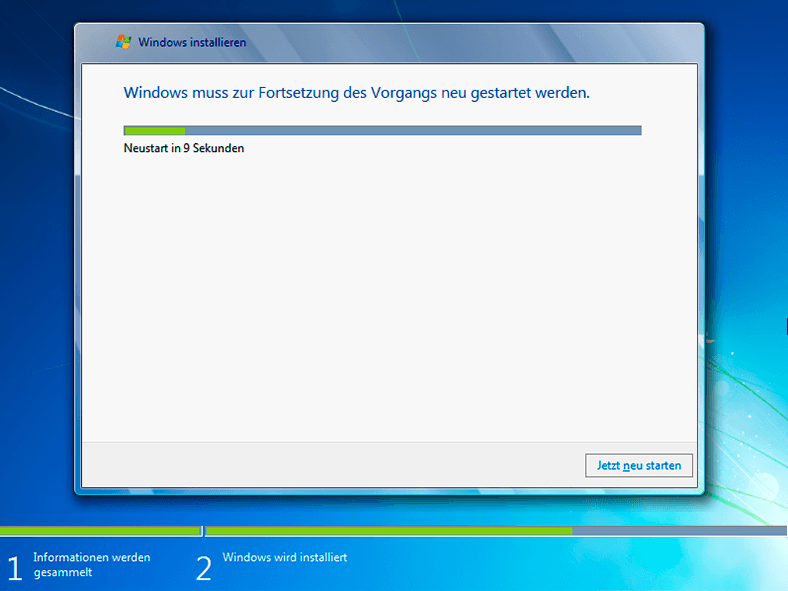
-
Wählen Sie einen Benutzernamen für ihr Konto aus und benennen Sie den Computer, um ihm im Netzwerk erkennen zu können.
-
Legen Sie ein Passwort fest, um sich in Ihrem Konto anzumelden. Wenn Sie einfach auf “Weiter” klicken und das Passwort nicht eingeben, wird das System ohne Passwort angemeldet.
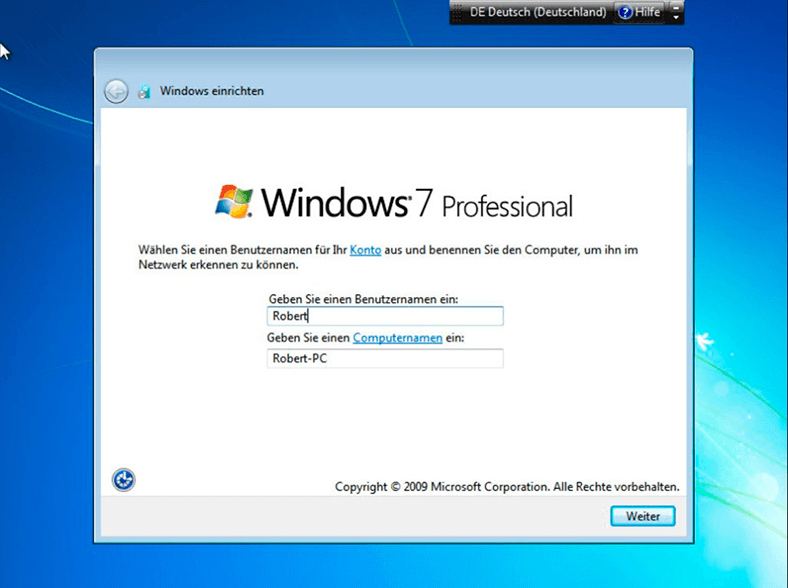
-
Geben Sie den Windows 7-Produkt Key ein. Wenn Sie auf die Schaltfläche “Überspringen” klicken, kann das System später aktiviert werden …
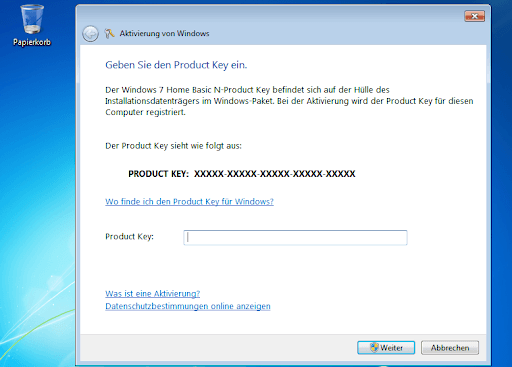
-
Danach bietet das System zusätzliche Einstellungen an. Sie können die Entscheidung verschieben und später Einstellungen vornehmen oder empfohlene Einstellungen verwenden (wenn Sie ein Anfänger sind).
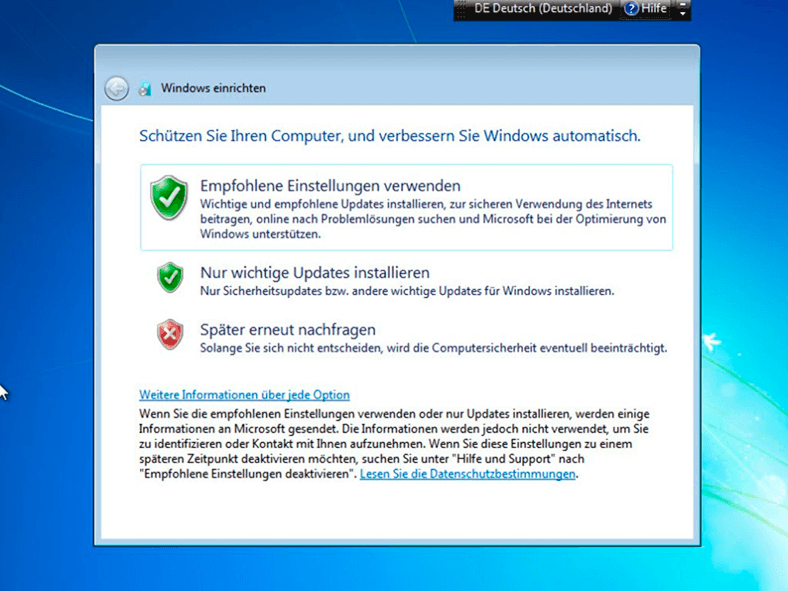
-
Stellen Sie die Zeitzone ein und klicken Sie auf Weiter.
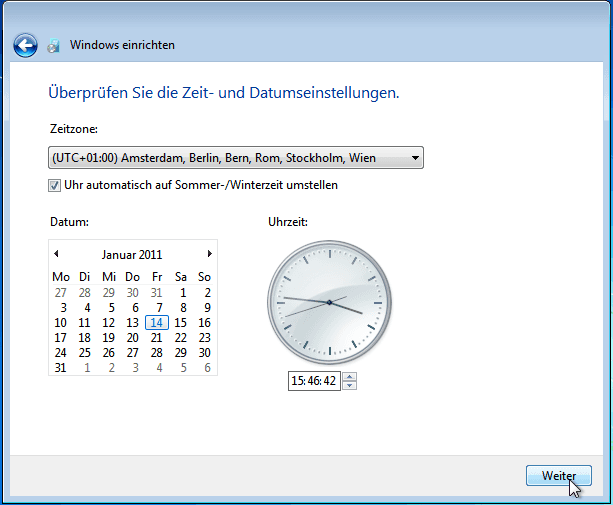
-
Wenn der Computer mit einem Netzwerk verbunden ist, fordert Windows Sie außerdem auf, einen Ort für das Netzwerk „Netzwerk“ auszuwählen. Ich wähle das Heimnetzwerk.
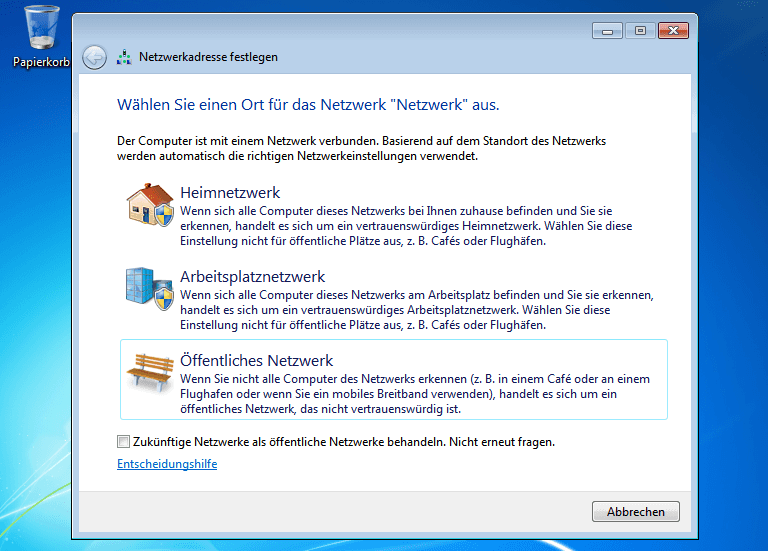
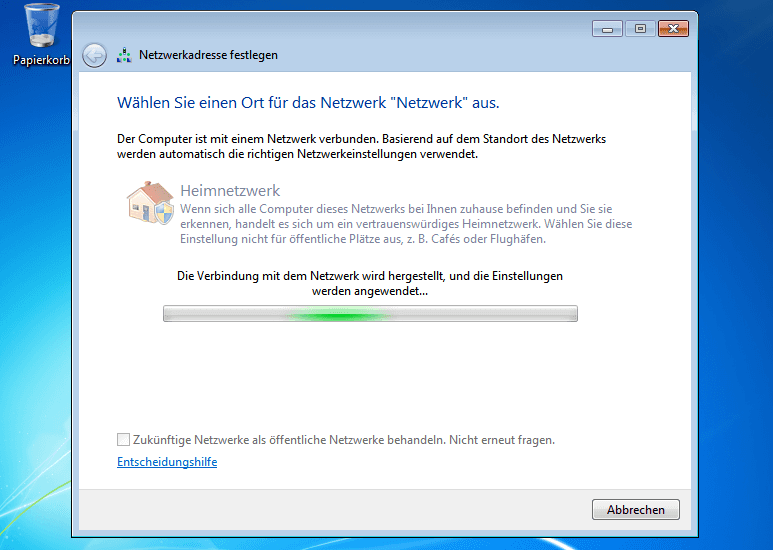
Danach beginnt das System, die installierten Parameter anzuwenden und die Installation abzuschließen.
Dadurch wird das System neu gestartet und der Windows 7-Desktop gestartet.
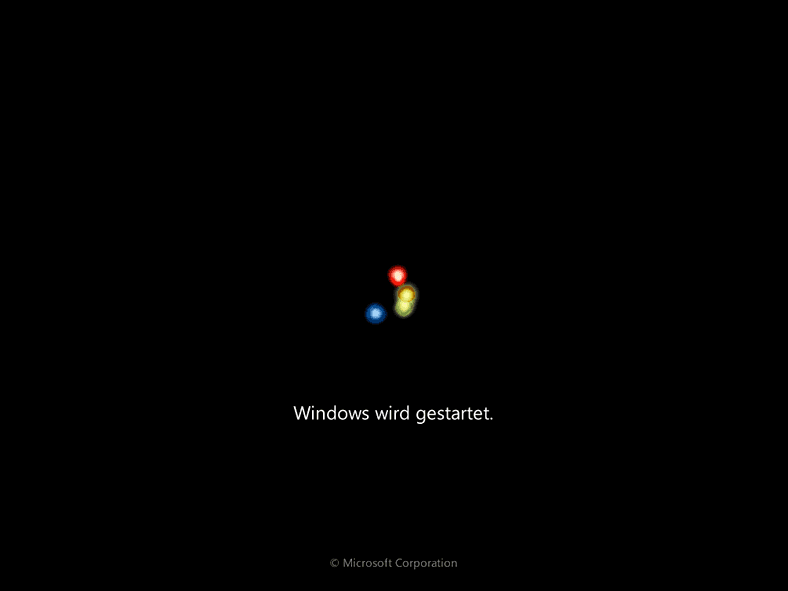
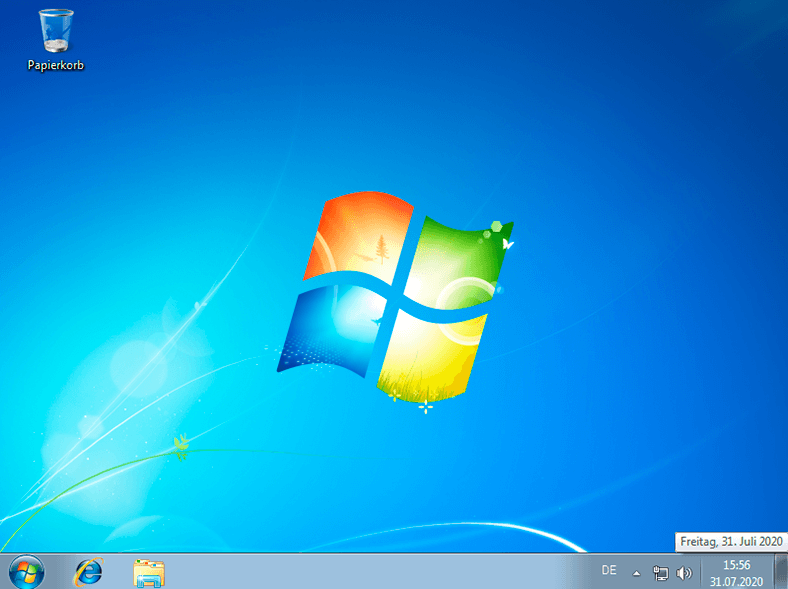
Schritt 4. Wiederherstellung von Daten, die durch die Neuinstallation des Systems verloren gegangen sind
Wenn Sie durch die Installation, Neuinstallation, Aktualisierung oder das Zurücksetzen von Windows Dateien verloren haben, können Sie diese mithilfe von Hetman Partition Recovery wiederherstellen.
| Parameter | Beschreibung |
|---|---|
| Name | Hetman Partition Recovery |
| Zweck | Wiederherstellung von gelöschten, beschädigten und unzugänglichen Daten von Festplatten, SSDs, Speicherkarten und USB-Laufwerken. |
| Unterstützte Dateisysteme | FAT/exFAT, NTFS/ReFS, APFS/HFS+, Ext2/3/4, ReiserFS, XFS/UFS/ZFS, Btrfs, VMFS, HikvisionFS. |
| Betriebssysteme | Windows, MacOS, Linux |
| Gerätetypen | Festplatten, SSDs, Speicherkarten (SD, microSD), USB-Laufwerke, virtuelle Festplatten und virtuelle Maschinenlaufwerke. |
| Zusätzliche Funktionen | – Wiederherstellung gelöschter Partitionen – Erstellung von Festplattenabbildern – Datenwiederherstellung aus Festplattenabbildern – Vorschau von wiederherstellbaren Dateien vor dem Speichern |
| Dateiformate | Dokumente, Fotos, Videos, Archive, E-Mails und andere Dateitypen |
| Benutzerfreundlichkeit | Schritt-für-Schritt-Wiederherstellungsassistent mit intuitiver Benutzeroberfläche |
| Lizenz | Testversion mit Einschränkungen beim Speichern von Dateien |
| Sprachen der Benutzeroberfläche | Mehrsprachige Unterstützung |
Wenn Sie während der Installation von Windows Probleme, Fehler oder Fragen haben, stellen Sie diese alle in den Kommentaren.







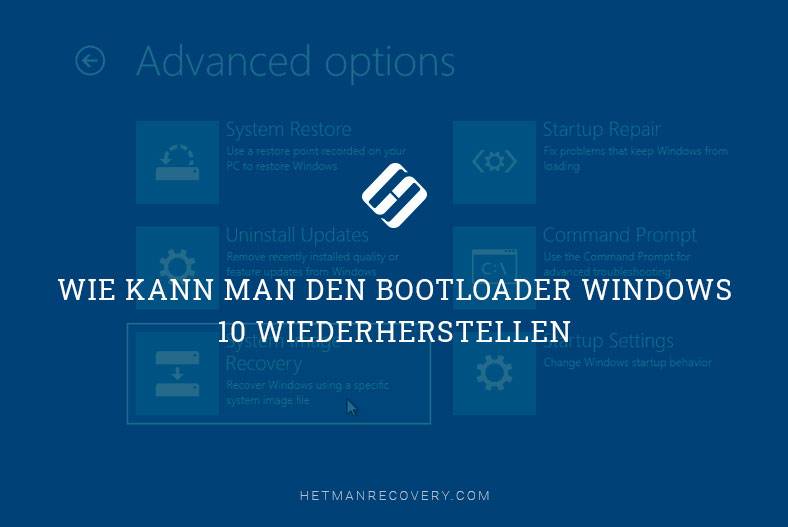

Die Mindestanforderungen für die Installation von Windows 7 sind: