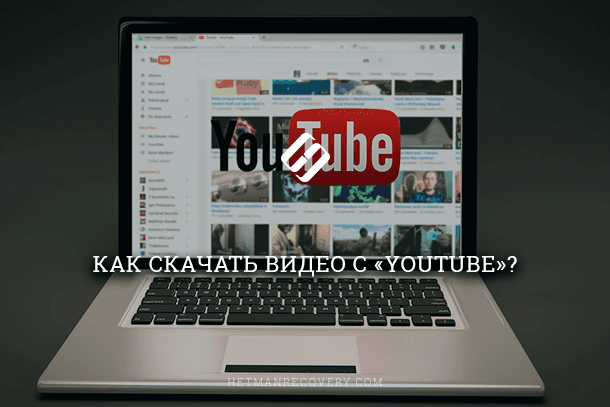Как настроить удаленное управление Mac с iPhone, iPad, Android и ПК
Читайте о том, как получить доступ к экрану Mac удаленно, с iPhone или другого компьютера. Как настроить удаленное управление вашим Mac с помощью iPhone, iPad, Android смартфона и ПК. Как использовать различные приложения и инструменты для удобного управления вашим компьютером на расстоянии. Как настроить соединение, какие программы использовать и как избежать распространенных проблем.

- Способ 1. Функция Общий экран
- Способ 2. Как активировать функцию Удаленного управления
- Способ 3. RealVNC Viewer: Remote Desktop
- Способ 4. TeamViewer
- Способ 5. Chrome Remote Desktop
- Популярные программы для удалённого доступа на MacOS
- Заключение
- Вопросы и ответы
- Комментарии
Удаленное взаимодействие с Mac — очень полезная функция, которая может понадобиться в различных ситуациях. Это может быть помощь другому пользователю в настройке системы, или получения доступа к своим файлам находясь вдали от компьютера.
И хотя функция удаленного доступа относительно проста, это многоэтапный процесс и для каждого случая может использоваться по-разному.
Также, вы должны помнить о важности безопасности при удаленном доступе. Использование надежного пароля и двухфакторной аутентификации помогут защитить ваши данные и предотвратить несанкционированный доступ. Далее, мы рассмотрим несколько способов как получить доступ к вашему Mac удаленно, с iPhone или другого компьютера, с помощью встроенных функций системы и сторонних утилит.

Удаленное управление Mac с iPhone, iPad, Android смартфона и ПК
Способ 1. Функция Общий экран
Первое, что нужно сделать, это настроить Mac для удаленного доступа. Для этого воспользуемся встроенными функциями: Общий экран и Удаленное управление.
Если вам просто нужно подключиться к другому Мак чтобы поделиться своим экраном или сделать демонстрацию экрана, то воспользуйтесь опцией – Общий доступ к экрану.
Для этого способа вам не нужны сторонние утилиты, MacOS Monterey и более новые версии системы, позволяют это делать с помощью встроенного функционала.
Для успешного соединения оба компьютера должны быть подключены к одной сети, иметь версию MacOS Monterey и выше, а еще должна быть включена функция совместного использования экрана и настроены соответствующие разрешения.
Для активации функции Общего экрана откройте Настройки – Основные – Общий доступ – Общий экран.
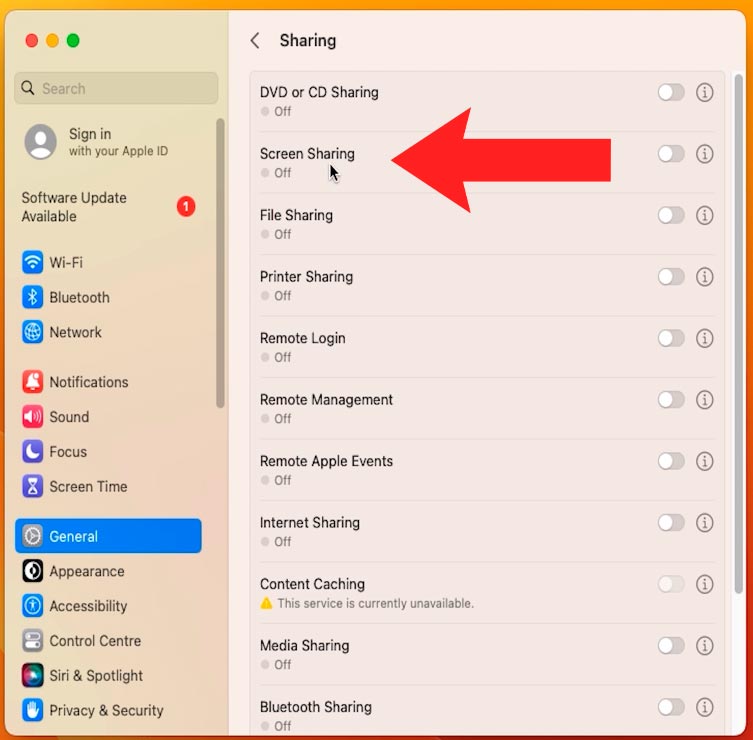
Чтобы обезопасить Mac от управления экраном неизвестных пользователей, настройте данную опцию. Кликните по кнопке (i) возле строки – Общий доступ к экрану.
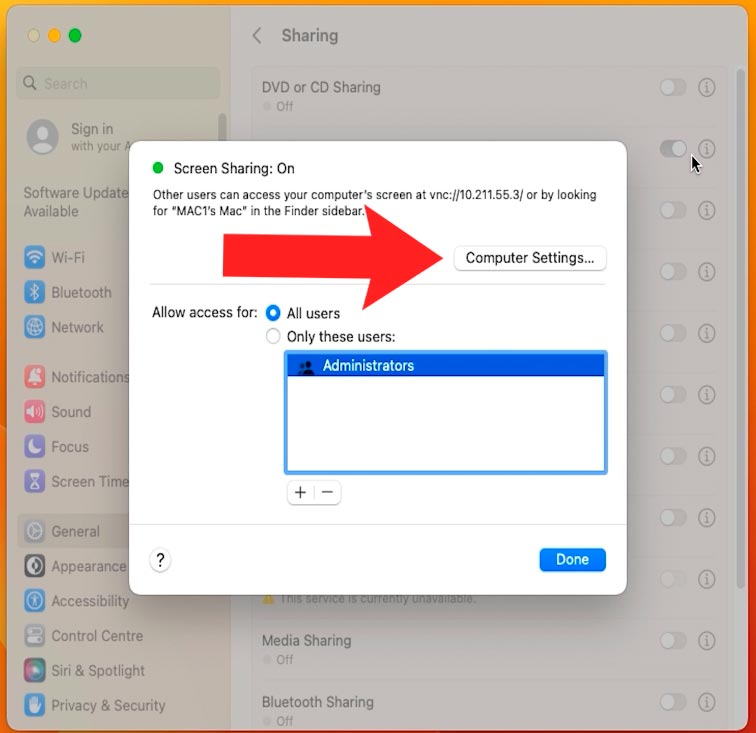
Затем включите – Кто угодно может запросить разрешение на управление экраном. В результате, для получения доступа к вашему экрану потребуется ваше подтверждение.
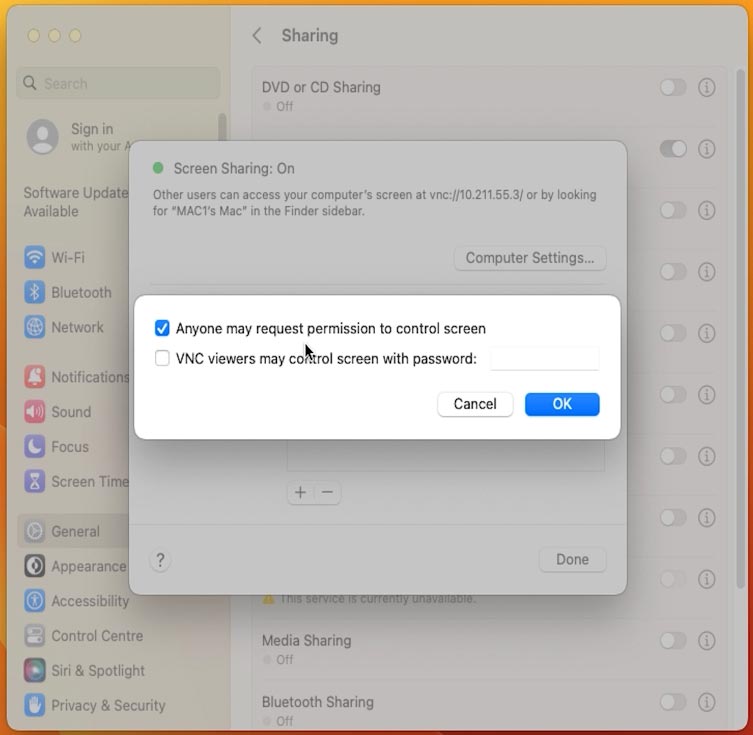
Далее, включите – Пользователи VNC могут управлять экраном с помощью пароля. И задайте пароль доступа.
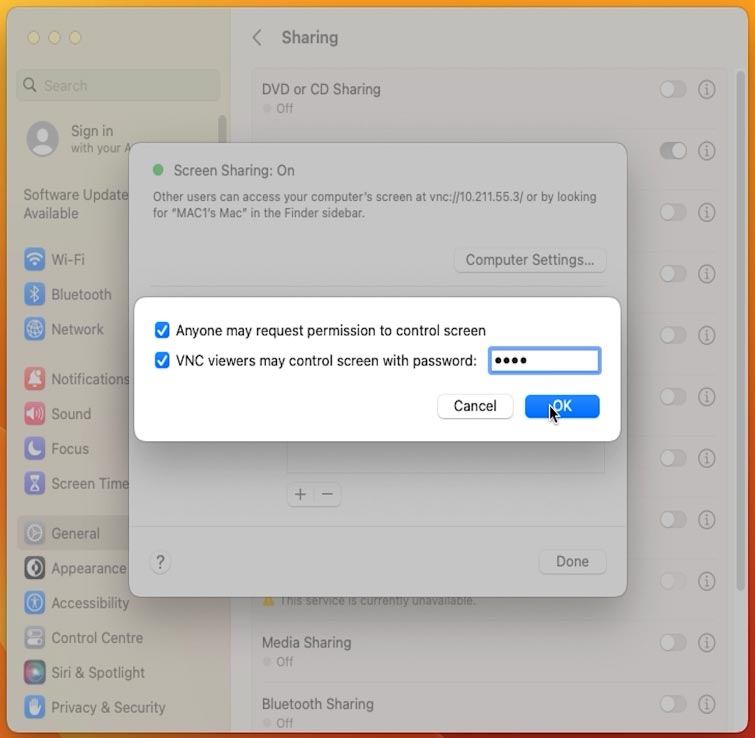
После настройки можно пользоваться опцией общего экрана. Для этого откройте Finder на другом Mac. В разделе – Сеть, найдите нужный Mac, к которому нужно подключится.
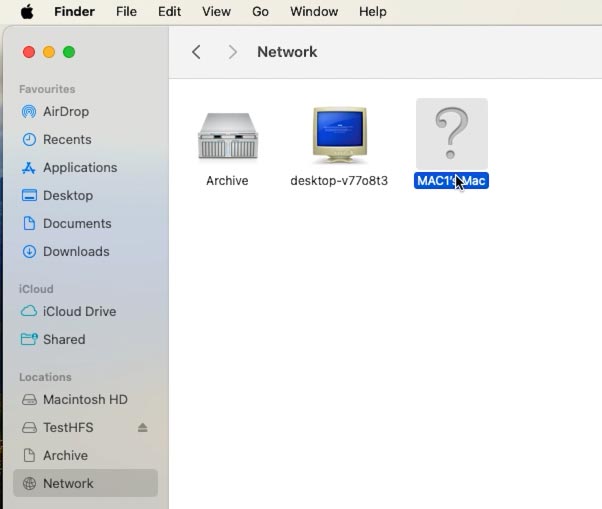
Кликните по нему два раза левой клавишей мыши, а затем – Подключится как. Введите учетные данные пользователя с разрешением доступа.
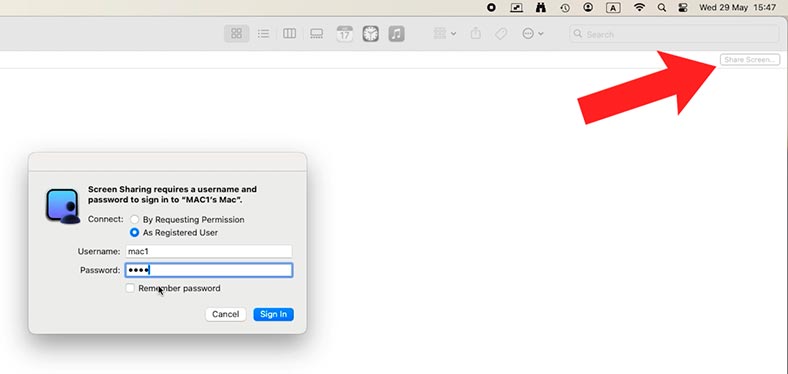
В результате откроется окно, отображающее экран целевого Mac, к которому вы хотите получить удаленный доступ. После чего вы получите доступ к файлам и папкам на удаленном устройстве, сможете добавлять или удалять файлы или папки, использовать приложения и т.д.
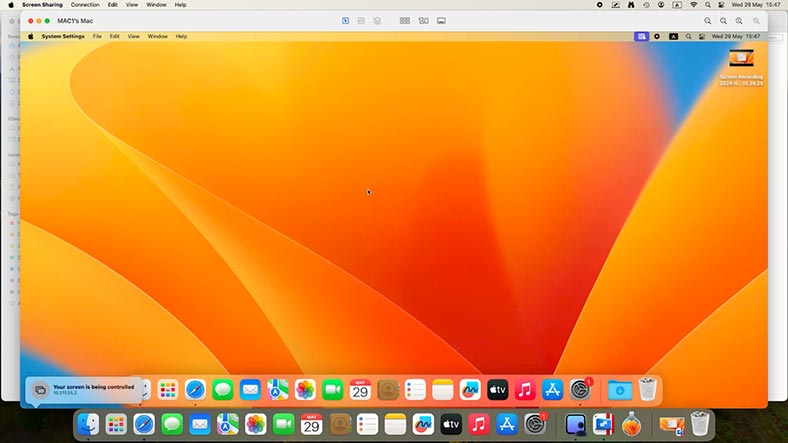
Способ 2. Как активировать функцию Удаленного управления
В меню общего доступа есть опция – Удаленного управления. Для её активации, откройте Настройки – Основные – Общий доступ.
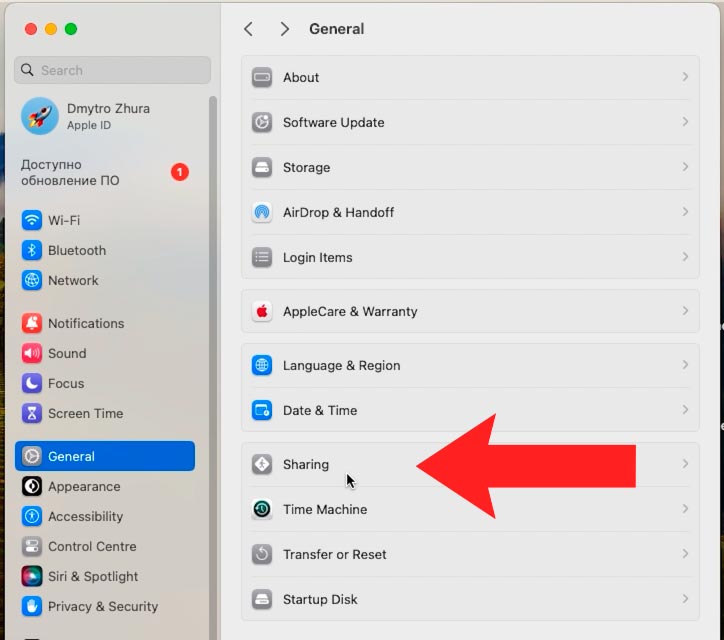
Здесь, в разделе Дополнительно, переместите бегунок в положение Включено, напротив – Удаленное управление.
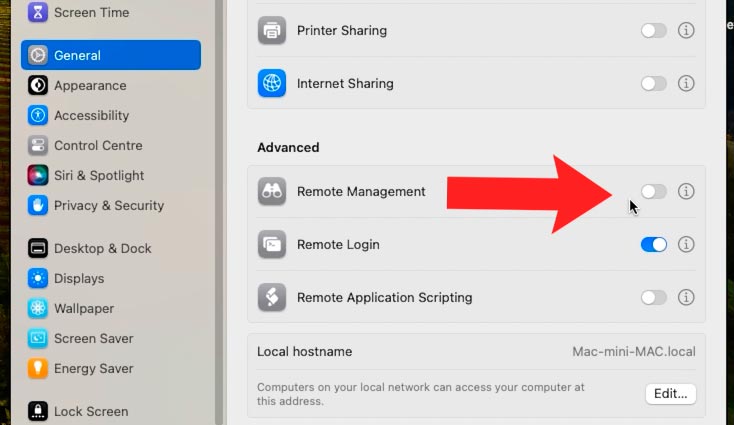
И для точной настройки кликните по кнопке с буквой – i. Включите доступ для VNC пользователей и задайте пароль.
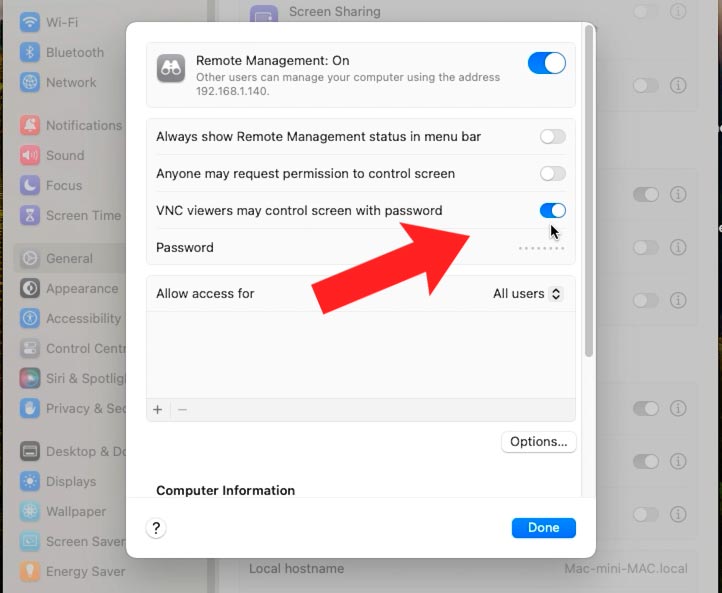
Для активации дополнительных функций доступа, кликните по кнопке Параметры. Включите нужные и нажмите – ОК.
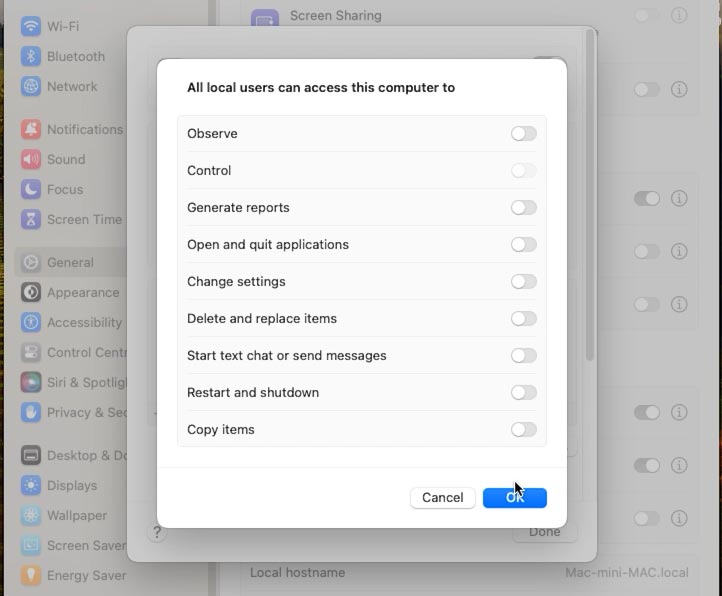
Способ 3. RealVNC Viewer: Remote Desktop
Для управления вашим Mac, например с iPhone, установите с Appstore приложение RealVNC Viewer: Remote Desktop, или любое другое подобное. По завершению установки, нажмите Открыть.
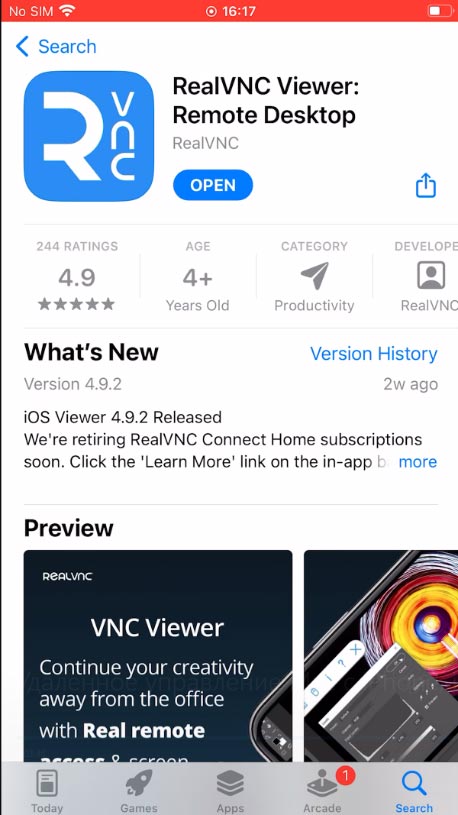
Дайте разрешение на поиск устройств в локальной сети.
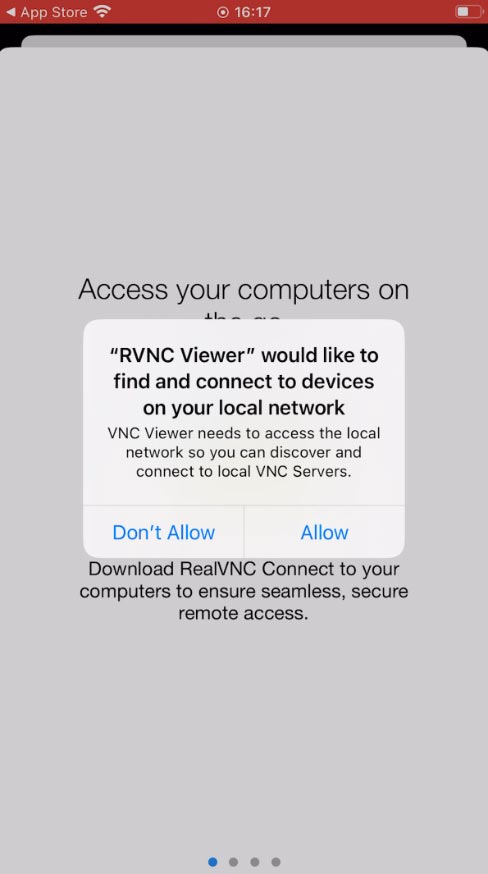
И в последнем окне нажмите Начать.
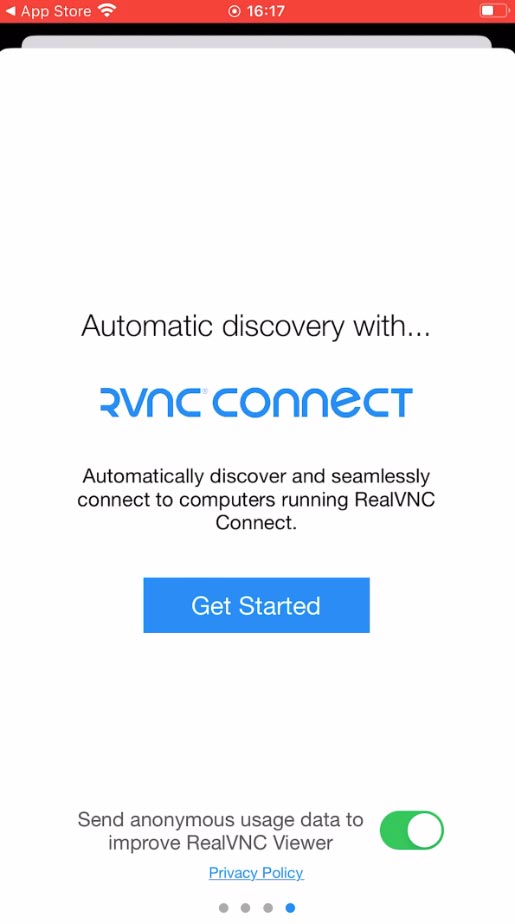
Далее, в окне программы откройте раздел Bonjour. На экране вы увидите список устройств Apple, подключенных к локальной сети.
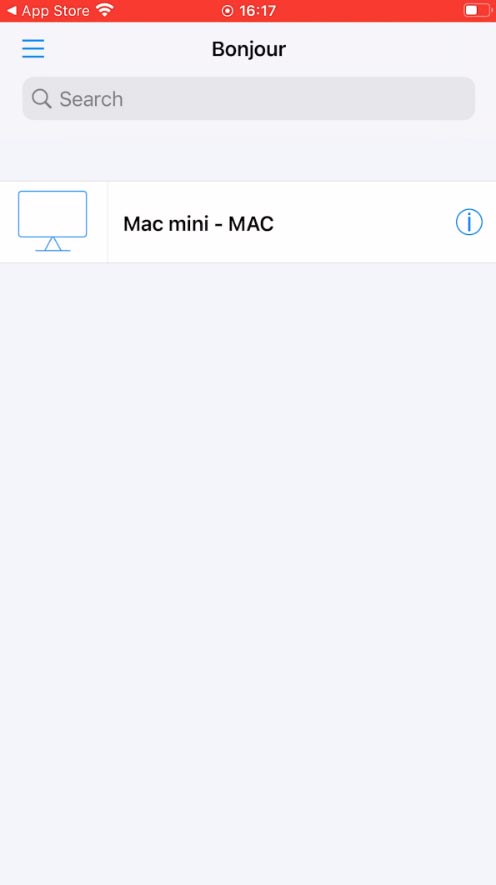
Кликните по устройству, затем нажмите Connect и введите пароль учетной записи пользователя, которому предоставлен удаленный доступ, или пароль учетной записи вашего MAC.
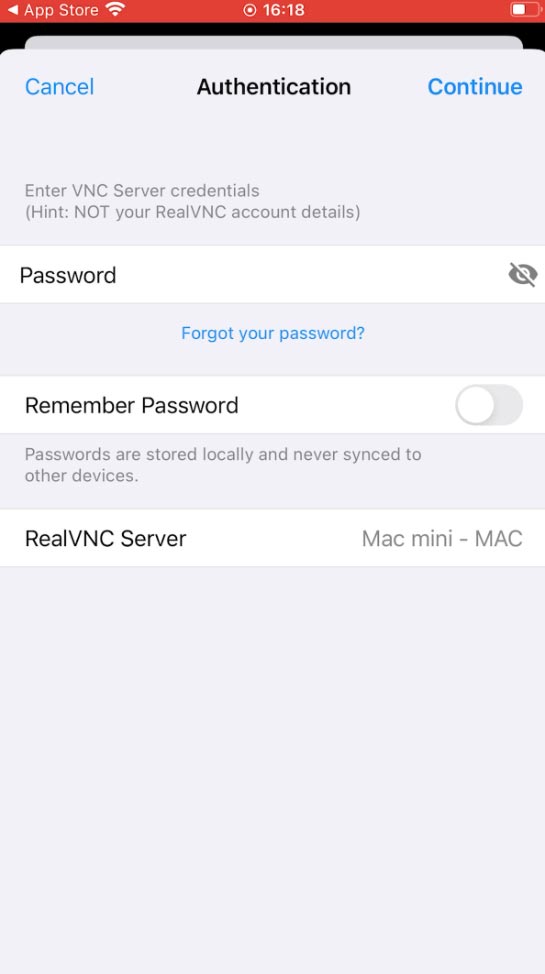
На экране вашего iPhone появится окно входа в систему. Введите логин и пароль своей учетной записи Mac.
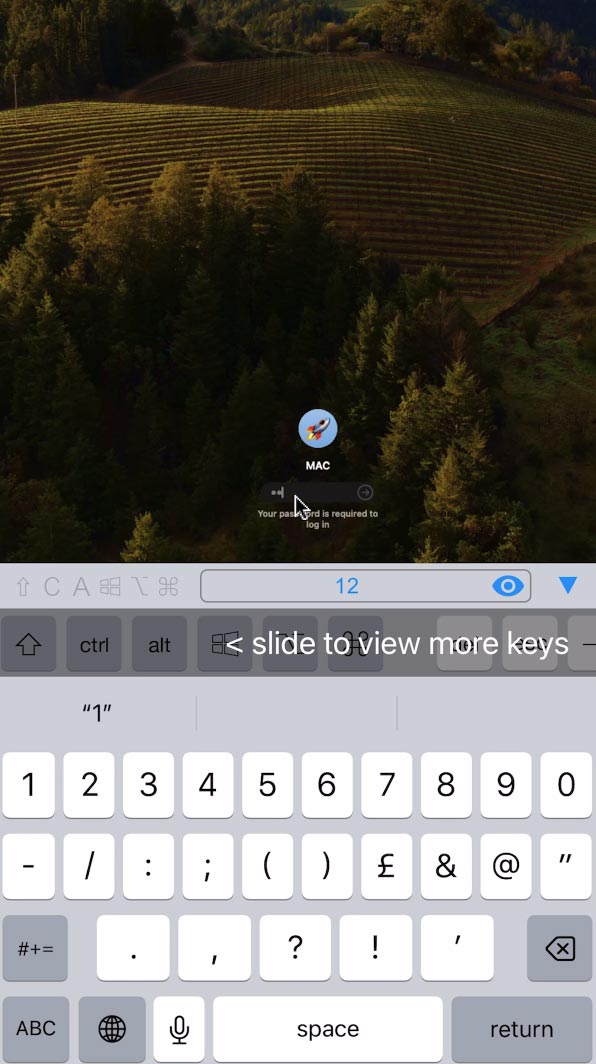
В результате вы получите доступ к вашему Mac с iPhone. Вам будет доступно полное управление компьютером Apple, файлы и папки, настройки и т.д.
Способ 4. TeamViewer
Для удаленного доступа с другого Mac или ПК потребуется другая утилита, например – Team Viewer, Chrome Remote Desktop или Microsoft Remote Desktop.
TeamViewer позволяет легко подключаться к вашему Mac из любого места, удаленно. Для организации удаленного подключения скачайте и установите TeamViewer на обоих устройствах.
Откройте программу на обеих компьютерах. Найдите на экране ID и пароль на Mac к которому нужно получить доступ.
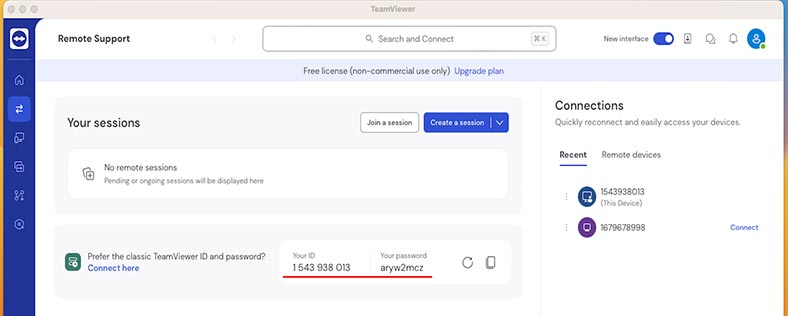
Введите полученный ID и пароль в окне программы на компьютере, с которого вы хотите подключиться.
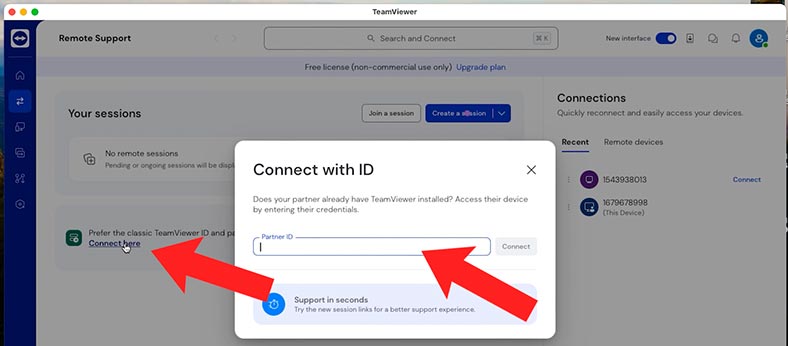
После этого, вы получите доступ к экрану компьютера и сможете управлять им удаленно.
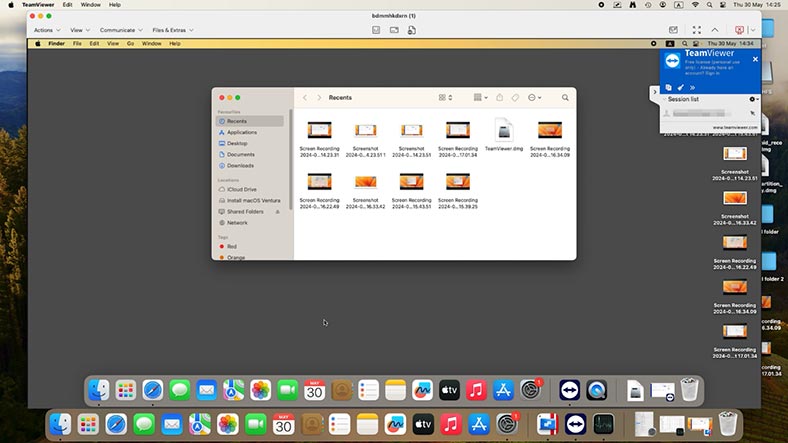
Способ 5. Chrome Remote Desktop
Если вы пользуетесь браузером Google Chrome, для вас есть еще одно простое в использовании решение. Для данного способа вам понадобится только браузер, а это означает, что он кроссплатформенный и работает как на macOS, так и на Windows. С помощью браузера вы можете получить доступ ко всему содержимому удаленной системы.
Для начала нужно установить браузер на обоих устройствах. На Mac откройте Chrome, перейдите в раздел Удаленный доступ.
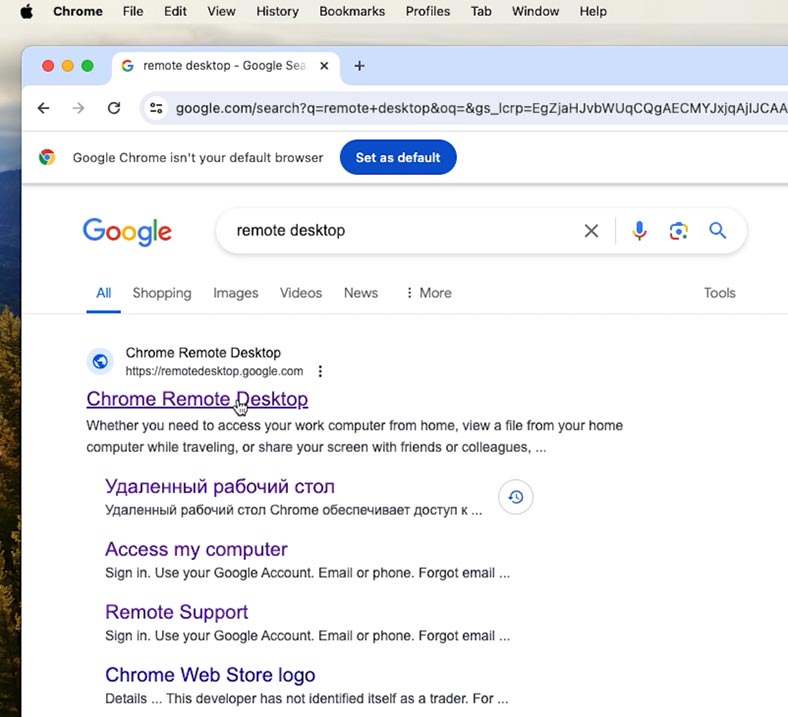
Далее, кликните по значку круглой синей стрелки с надписью Скачать удаленный рабочий стол Chrome. Установите расширение.
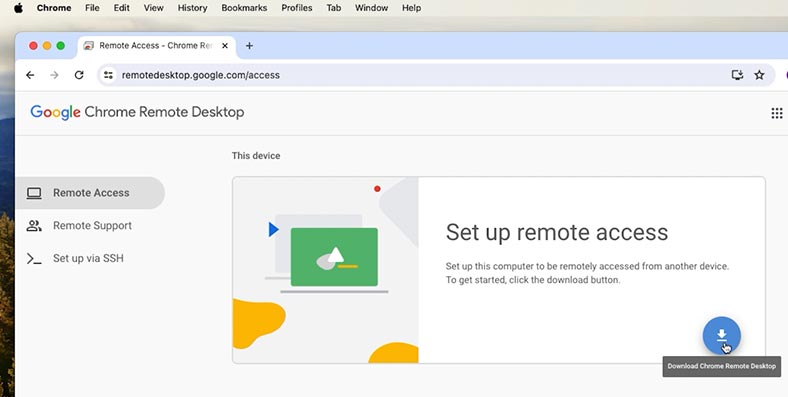
После установки приложения, оно появится в Launchpad.
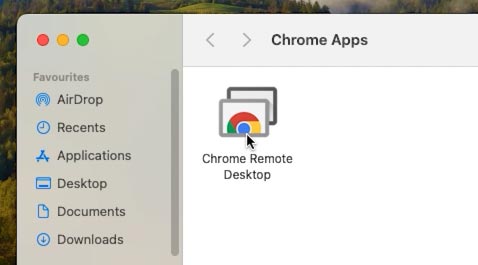
Запустите его и включите Удаленное подключение. Укажите имя устройства, задайте PIN-код.
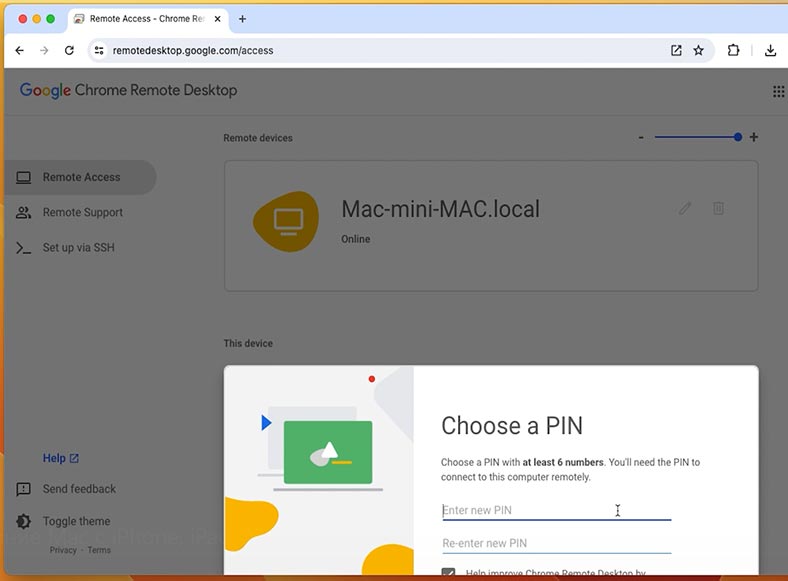
Настройте разрешение в настройках системы, после чего в этом списке появятся доступные устройства, к которым вы сможете подключиться.
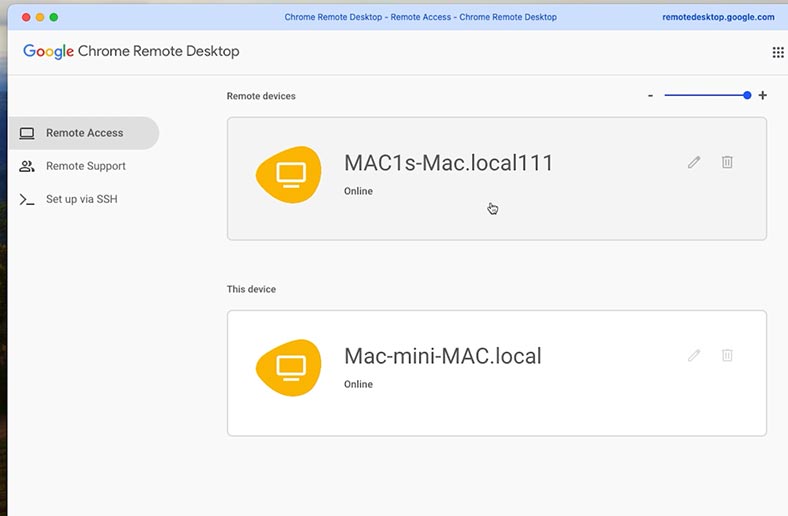
Выберите нужное, введите PIN-код, после чего вы получите доступ к экрану этого Mac.
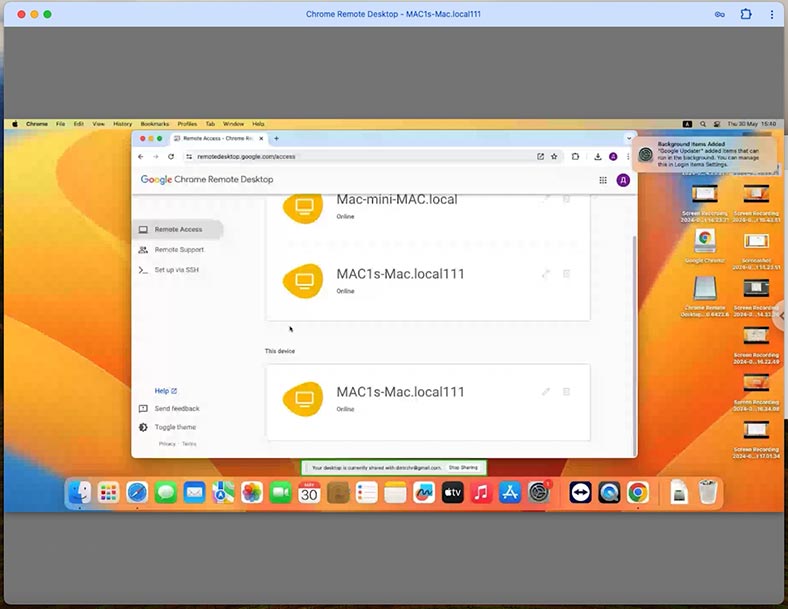
Теперь, компьютер будет доступен в любое время, когда он включен и запущен. Таким образом вы сможете подключиться к вашему Mac с любого другого компьютера с операционными системами MacOS, Windows или Linux, а также iPhone и смартфона с Android.
Для подключения с iPhone откройте браузер, меню Удаленный доступ. Выберите устройство, к которому хотите подключиться и введите PIN-код.
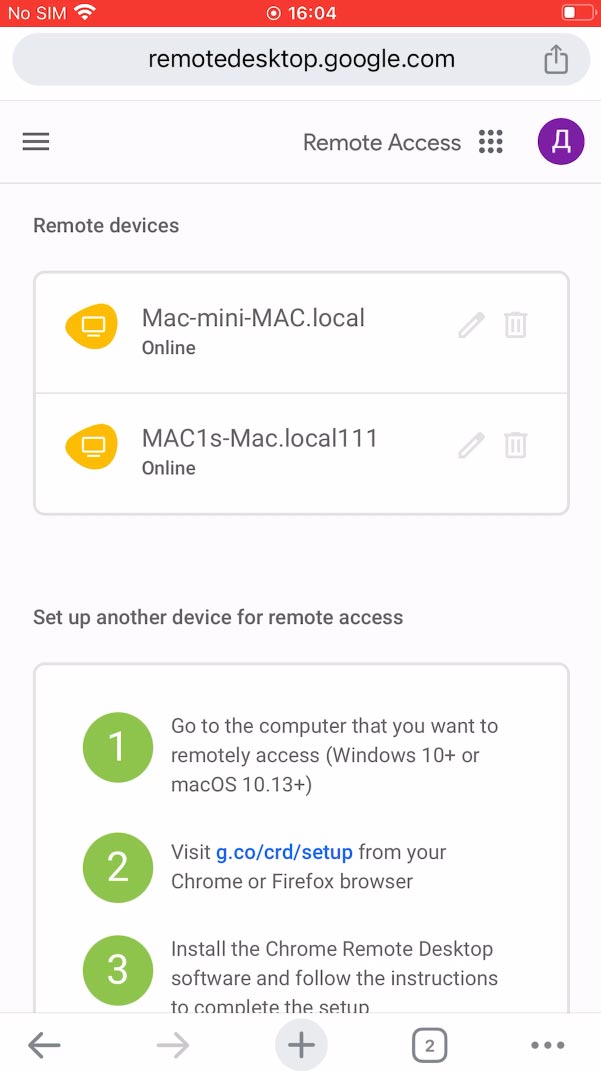
Теперь вы сможете управлять своим Mac с iPhone. Запускать приложения, открывать файлы, переходить по папкам, изменять настройки системы и т.д.
Популярные программы для удалённого доступа на MacOS
| № | Название | К каким платформам возможно подключение | С каких платформ возможно подключение |
|---|---|---|---|
| 1. | Screen Sharing | macOS | macOS |
| 2. | Chrome Remote Desktop | Windows, macOS, Linux | Windows, macOS, Linux, Android, iOS |
| 3. | TeamViewer | Windows, macOS | Windows, macOS |
| 4. | Real VNC | Windows, macOS, Linux, Raspberry Pi | Windows, macOS, Linux, Raspberry Pi, Chrome, Android, iOS |
| 5. | Microsoft Remote Desktop for Mac | Windows, macOS | Windows, macOS, Android и iOS |
| 6. | AnyDesk | Windows, macOS, Linux, Raspberry Pi, Android | Windows, macOS, Linux, Android, iOS, Chrome |
| 7. | GetScreen | Windows, macOS, Linux | Windows, macOS, Linux, Android |
| 8. | Devolutions Remote Desktop Manager | Windows, macOS | Windows, macOS |
| 9. | NoMachine | Windows, macOS, Linux | Windows, macOS, Linux, iOS |
| 10. | LogMeIn | Windows, macOS | Windows, macOS, iOS |
Заключение
Теперь вам известны несколько способов как получить удаленный доступ к экрану Mac из другого компьютера или iPhone. В зависимости от ситуации вы сможете использовать любой удобный из них.
Не забывайте о безопасности, устанавливайте надежные пароли, используйте двухфакторную аутентификацию чтобы защитить ваши данные и предотвратить несанкционированный доступ к Mac.