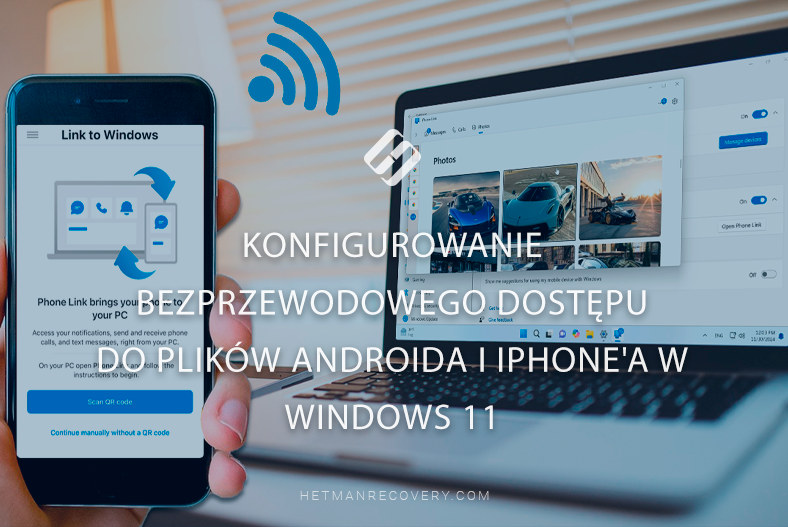Jak skonfigurować zdalne sterowanie komputerem Mac z iPhone’a, iPada, Androida i komputera PC
Przeczytajcie, jak uzyskać zdalny dostęp do ekranu komputera Mac z iPhone’a lub innego komputera. Jak skonfigurować zdalne sterowanie komputerem Mac przy użyciu iPhone’a, iPada, smartfona z systemem Android i komputera PC. Jak korzystać z różnych aplikacji i narzędzi, aby łatwo sterować komputerem na odległość. Jak skonfigurować połączenie, jakich programów użyć i jak uniknąć typowych problemów.

- Metoda 1. Funkcja wspólnego ekranu
- Metoda 2. Jak aktywować funkcję zdalnego sterowania
- Metoda 3. Przeglądarka RealVNC: Pulpit zdalny
- Metoda 4. TeamViewer
- Metoda 5. Pulpit zdalny Chrome
- Popularne programy do zdalnego dostępu w systemie MacOS
- Wniosek
- Pytania i odpowiedzi
- Komentarze
Zdalna interakcja z komputerem Mac to bardzo przydatna funkcja, która może być potrzebna różne sytuacje. Może to pomóc innemu użytkownikowi w skonfigurowaniu systemu lub uzyskać dostęp do jego plików z dala od komputera.
Chociaż funkcja zdalnego dostępu jest stosunkowo prosta, jest to proces wieloetapowy i w każdym przypadku można ją zastosować inaczej.
Pamiętajcie także, jak ważne jest bezpieczeństwo podczas zdalnego dostępu. Używanie silnego hasła i uwierzytelniania dwuskładnikowego pomoże chronić Wasze dane i zapobiec nieautoryzowanemu dostępowi. Następnie przyjrzymy się kilku sposobom zdalnego dostępu do Maca z iPhone’a lub innego komputera przy użyciu wbudowanych funkcji systemowych i narzędzi innych firm.

Jak Zdalnie Sterować Komputerem Mac Z iPhone'a, iPada, Androida i PC 2025
Metoda 1. Funkcja wspólnego ekranu
Pierwszą rzeczą, którą musicie zrobić, to skonfigurować komputer Mac do zdalnego dostępu. W tym celu skorzystamy z wbudowanych funkcji: Udostępnij ekran i Zdalna kontrola.
Jeśli potrzebujecie tylko połączenia z innym komputerem Mac, aby udostępnić swój ekran lub udostępniony ekran, skorzystaj z opcji – Udostępnianie ekranu.
Do tej metody nie są potrzebne narzędzia innych firm; MacOS Monterey i nowsze wersje systemu umożliwiają to dzięki wbudowanej funkcjonalności.
Aby połączenie było pomyślne, oba komputery muszą być podłączone do tej samej sieci, mieć wersję MacOS Monterey lub nowszą, a także musi być włączona funkcja udostępniania ekranu i należy skonfigurować odpowiednie uprawnienia
Aby aktywować funkcję Udostępnianie ekranu, otwórz Ustawienia – Ogólne – Udostępnianie – Udostępnianie ekranu .
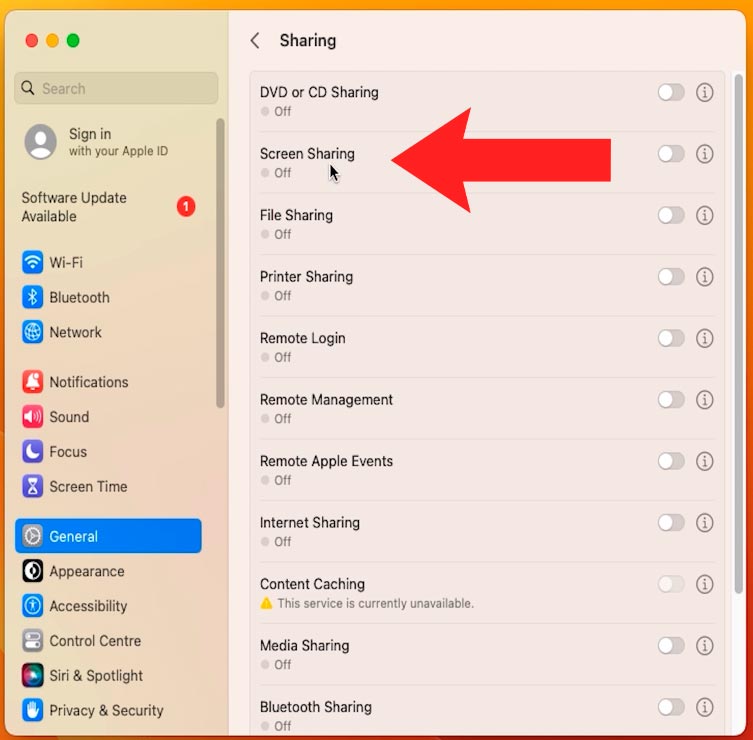
Aby chronić komputer Mac przed kontrolą nieznanych użytkowników, skonfigurujcie tę opcję. Kliknijcie przycisk i obok linii – Udostępnianie ekranu.
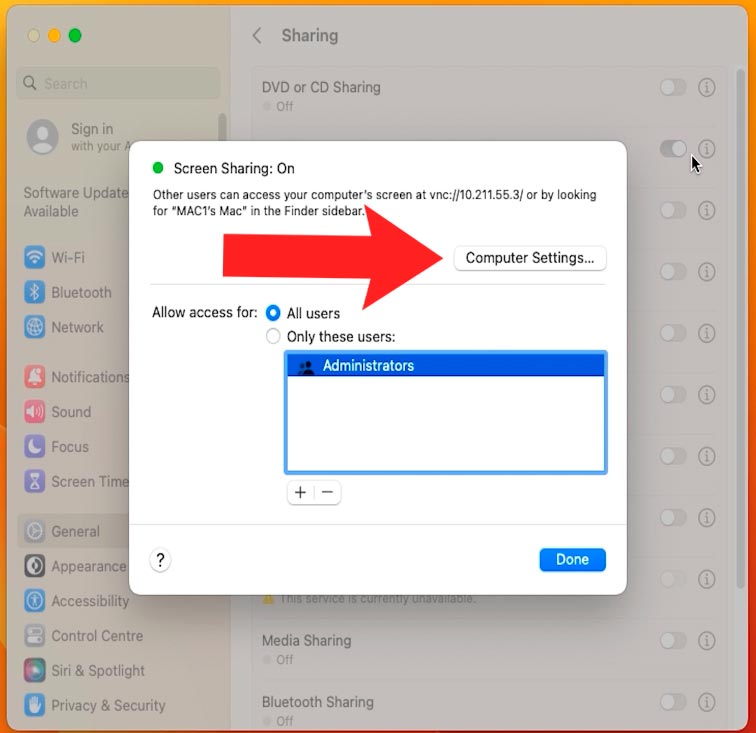
Następnie włączcie — Każdy może poprosić o pozwolenie na kontrolowanie ekranu. W rezultacie wymagane będzie potwierdzenie, zanim ktokolwiek będzie mógł uzyskać dostęp do Twojego ekranu.
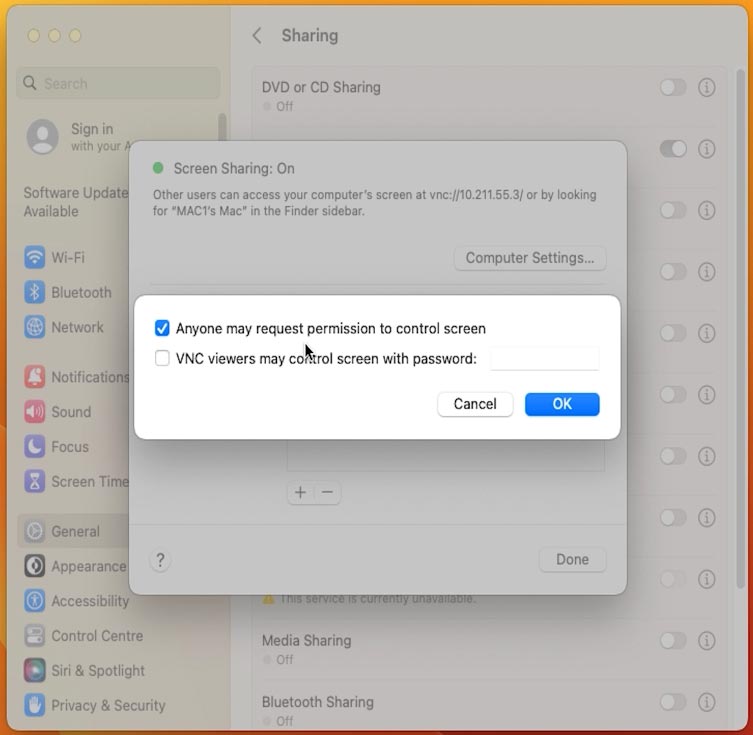
Następnie włączcie — Użytkownicy VNC mogą kontrolować ekran za pomocą hasła. I ustaw hasło dostępu.
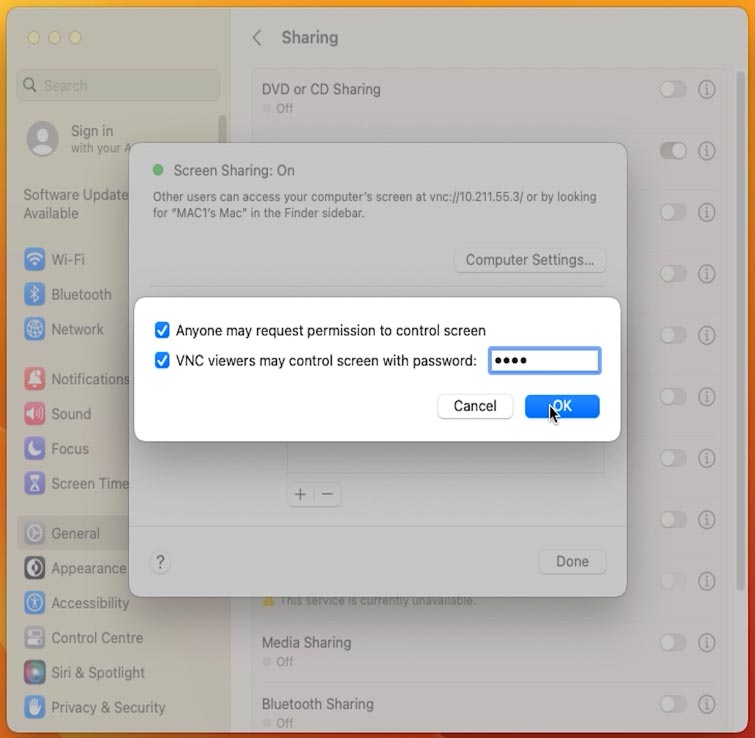
Po skonfigurowaniu możecie skorzystać z opcji udostępniania ekranu. Aby to zrobić, otwórzcie Findera na innym Macu. W sekcji Sieć znajdź żądanego Maca, z którym chcecie się połączyć.
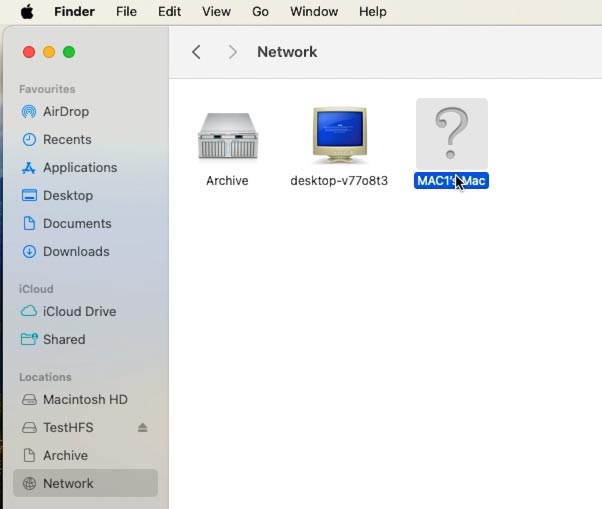
Kliknijcie dwukrotnie lewym przyciskiem myszy, a następnie – Połącz jako. Wprowadźcie dane uwierzytelniające użytkownika z uprawnieniami dostępu.
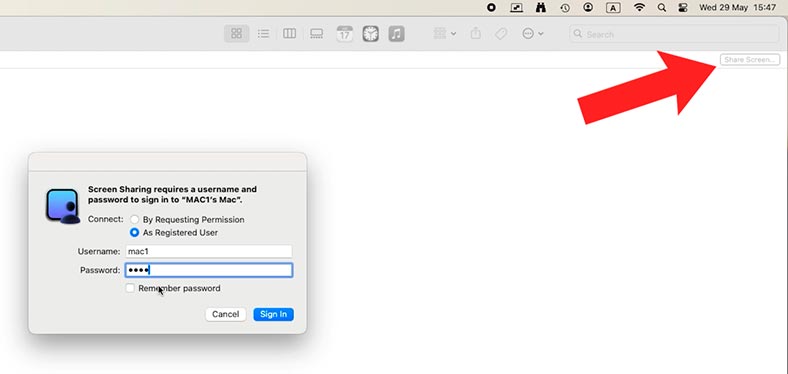
Otworzy się okno wyświetlające ekran docelowego komputera Mac, do którego chcecie uzyskać zdalny dostęp. Po tym będziecie mieć dostęp do plików i folderów na zdalnym urządzeniu, będziecie mógły dodawać lub usuwać pliki lub foldery, korzystać z aplikacji itp.
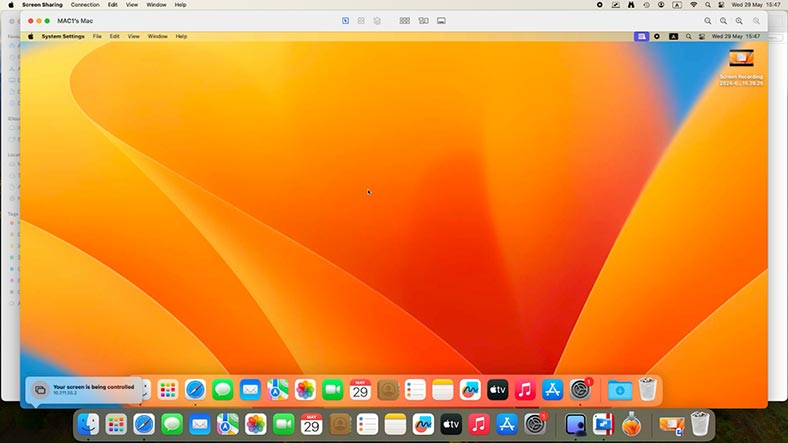
Metoda 2. Jak aktywować funkcję zdalnego sterowania
W menu udostępniania dostępna jest opcja – Zdalne sterowanie. Aby ją aktywować, otwórzcie Ustawienia – Ogólne – Udostępnianie.
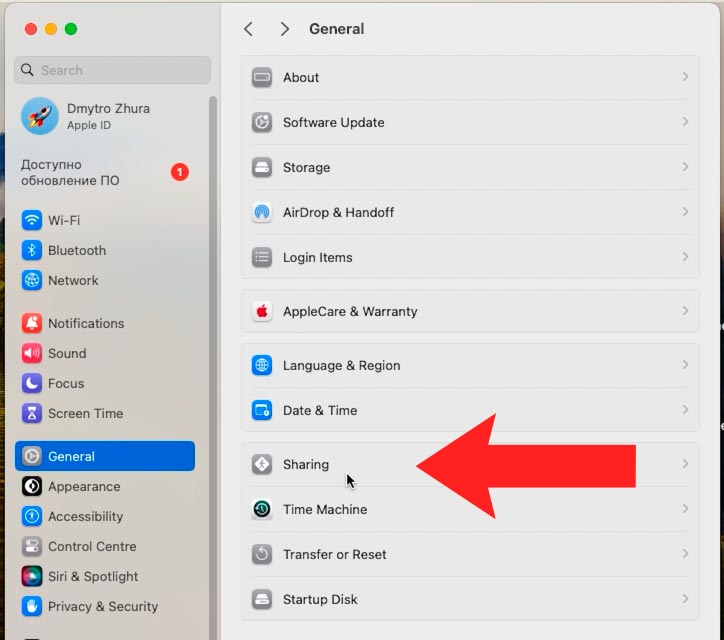
Tutaj, w sekcji Zaawansowane, przesuńcie suwak do pozycji Włączone, naprzeciwko – Pilot zdalnego sterowania.
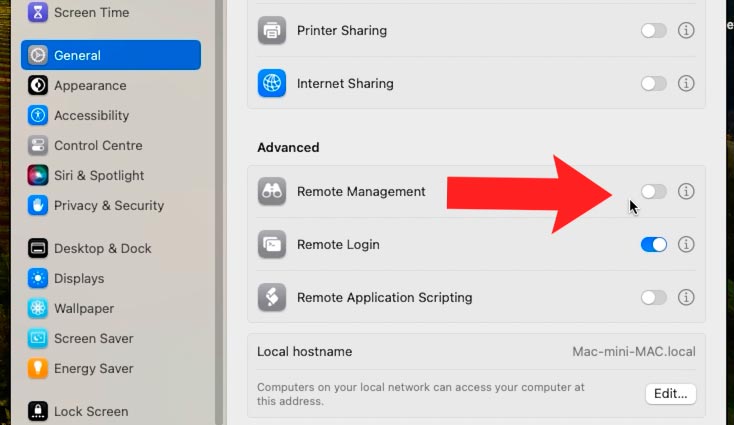
Aby dostroić, kliknijcie przycisk z literą – i. Włączcie dostęp dla użytkowników VNC i ustaw hasło.
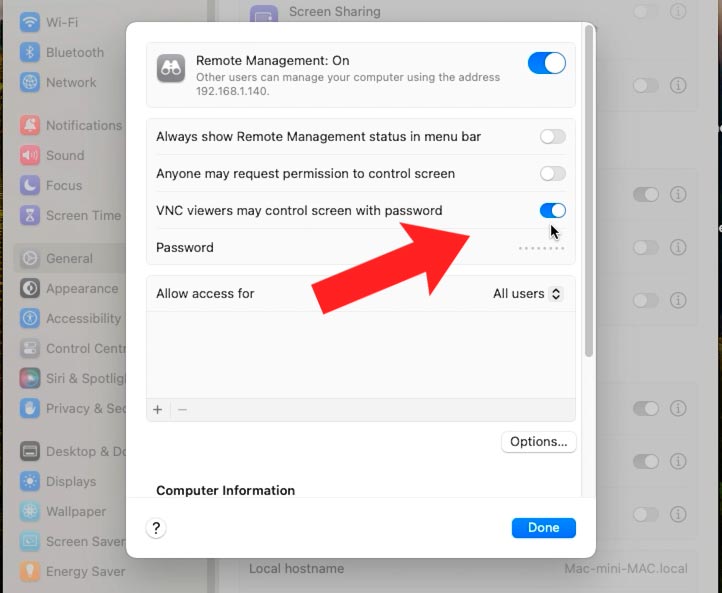
Aby aktywować dodatkowe funkcje dostępu, kliknijcie przycisk Opcje. Włączcie te, których potrzebujecie i kliknijcie – OK.
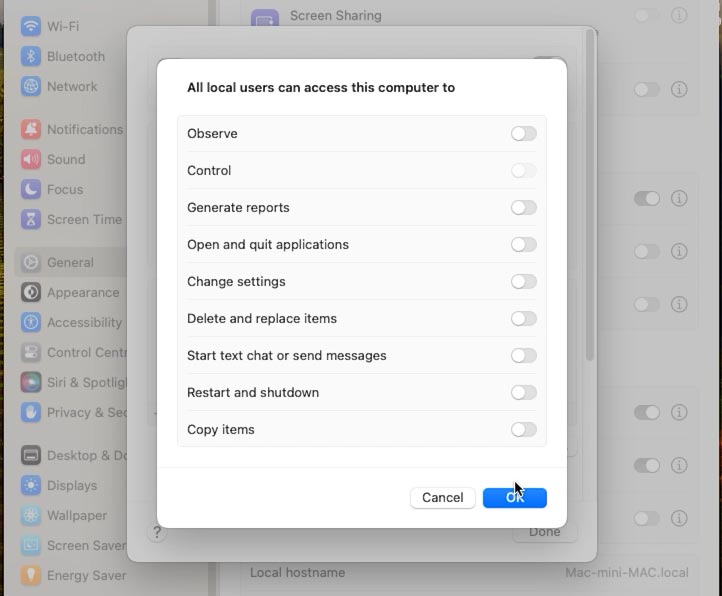
Metoda 3. Przeglądarka RealVNC: Pulpit zdalny
Aby sterować komputerem Mac np z iPhone’a, zainstalujcie aplikację Przeglądarka RealVNC: Pulpit zdalny lub inny podobny. Po zakończeniu instalacji kliknijcie Otwórz.
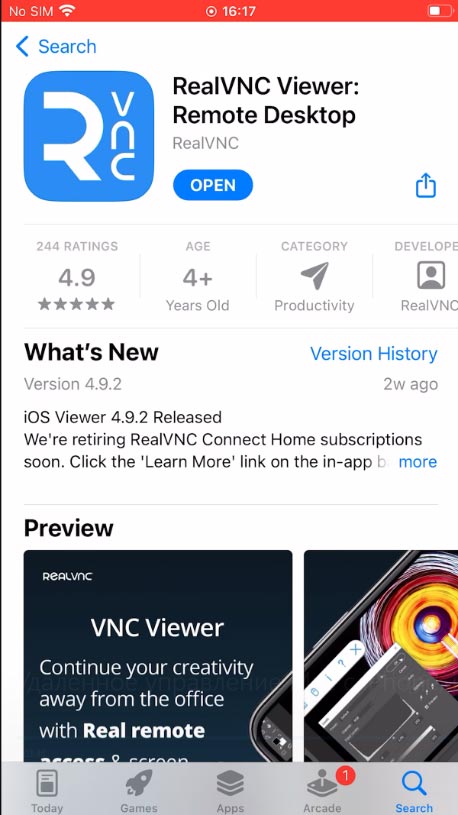
Udziel uprawnień do wyszukiwania urządzeń w sieci lokalnej.
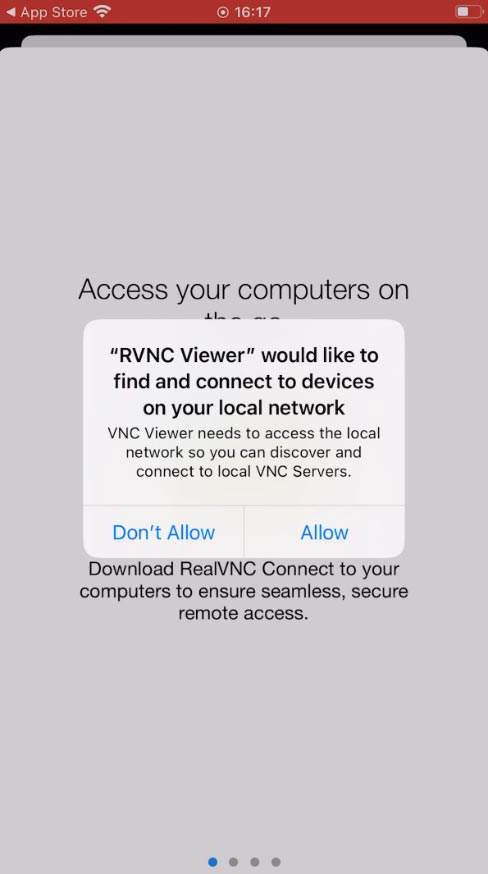
W ostatnim oknie kliknijcie Start.
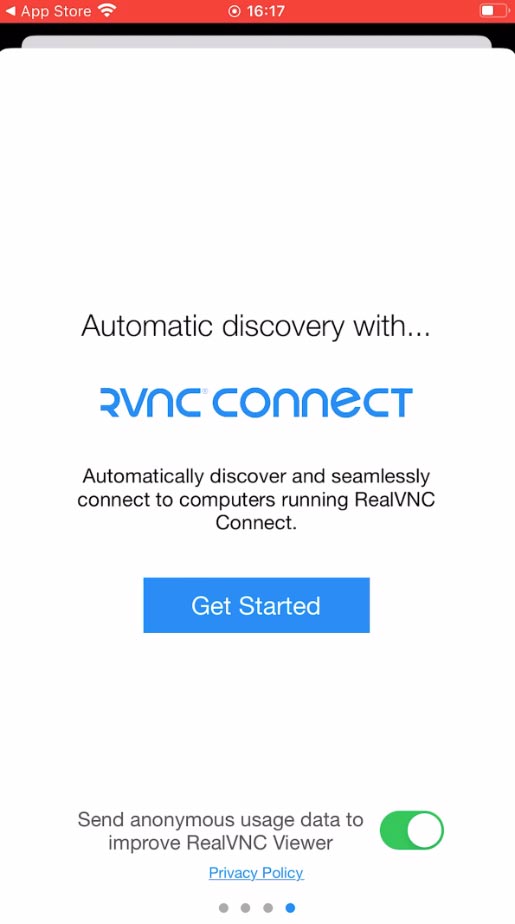
Następnie w oknie programu otwórzcie sekcję Bonjour. Na ekranie zobaczycie listę urządzeń Apple podłączonych do sieci lokalnej.
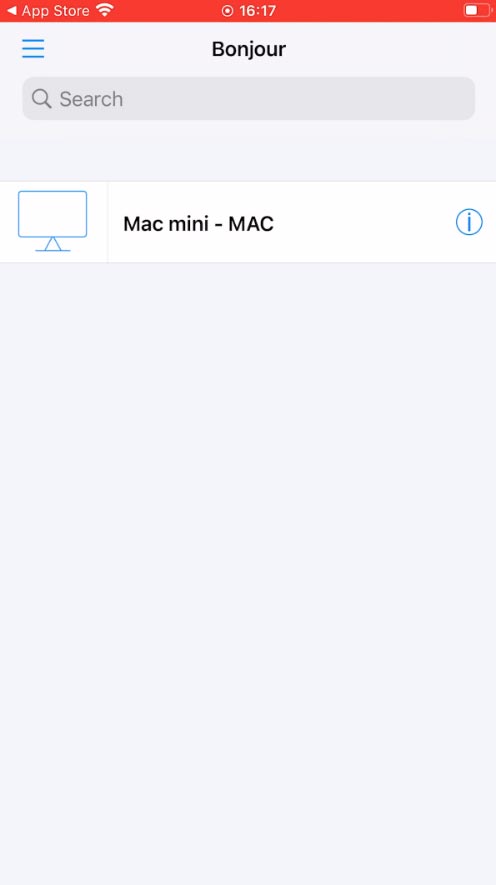
Kliknijcie urządzenie, a następnie kliknijcie Połącz i wprowadźcie hasło do konta użytkownika, któremu udostępniacie dostęp zdalny, lub hasło do konta MAC.
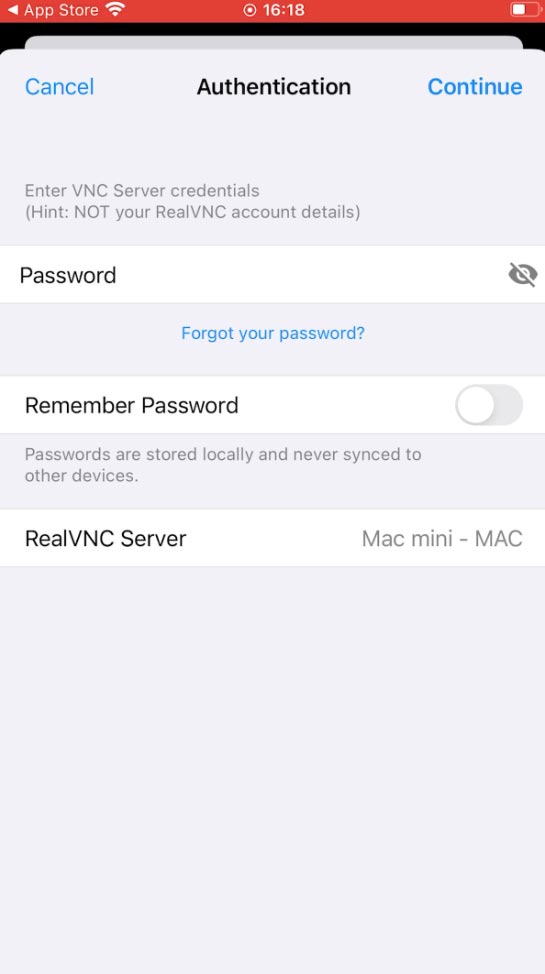
Na ekranie Waszego iPhone’a pojawi się okno logowania. Wprowadźcie login i hasło do swojego konta Mac.
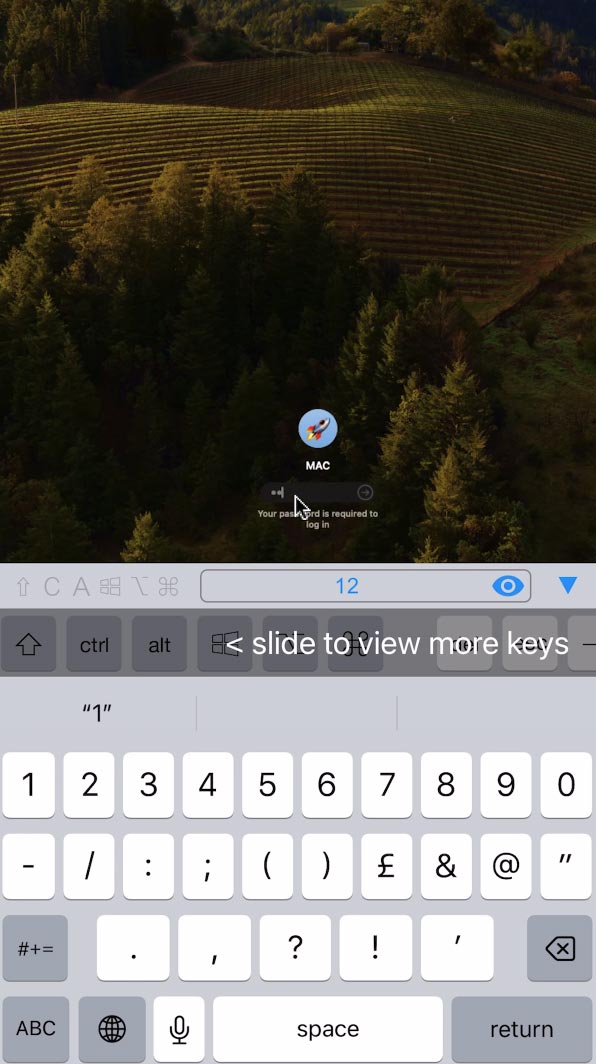
Dzięki temu będziecie mieć dostęp do swojego Maca z iPhone’a. Będziecie mieć pełną kontrolę nad swoim komputerem Apple, plikami i folderami, ustawieniami itp.
Metoda 4. TeamViewer
Aby uzyskać zdalny dostęp z innego komputera Mac lub PC, będziesz potrzebować innego narzędzia, na przykład Team Viewer, Pulpit zdalny Chrome lub Pulpit zdalny Microsoft.
TeamViewer ułatwia zdalne łączenie się z komputerem Mac z dowolnego miejsca. Aby zorganizować połączenie zdalne, pobierz i zainstaluj TeamViewer na obu urządzeniach.
Otwórzcie program na obu komputerach. Znajdźcie na ekranie identyfikator i hasło na komputerze Mac, do którego chcecie uzyskać dostęp.
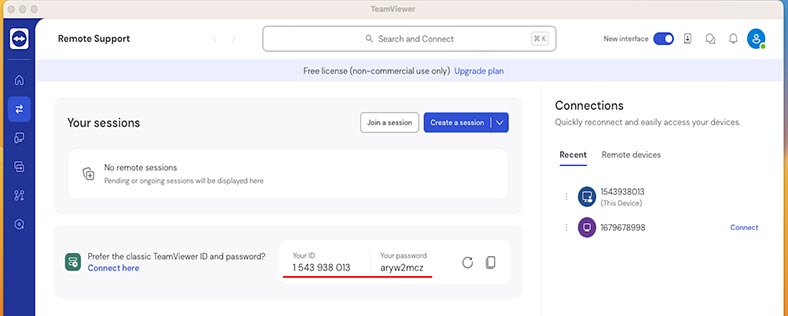
Wprowadźcie otrzymany ID i hasło w oknie programu na komputerze, z którego chcecie się połączyć.
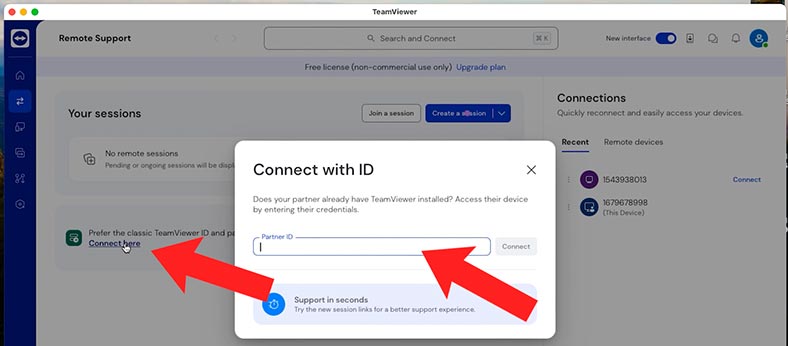
Po tym będziecie mieć dostęp do ekranu komputera i będziecie mógły nim sterować zdalnie.
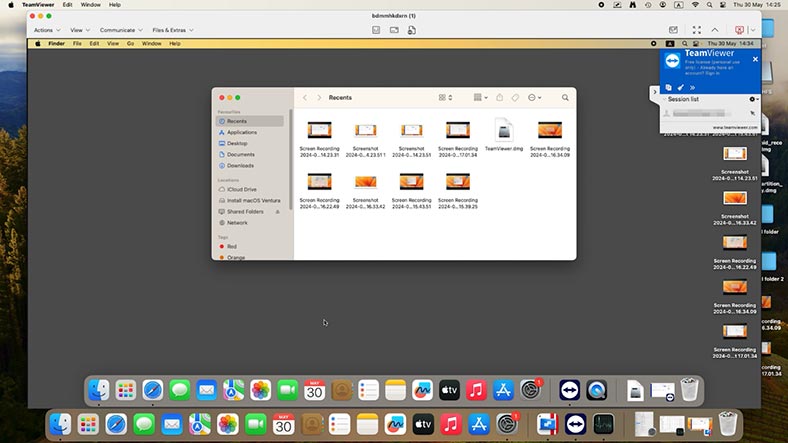
Metoda 5. Pulpit zdalny Chrome
Jeśli korzystacie z przeglądarki Google Chrome, mamy dla Wam inne, łatwe w obsłudze rozwiązanie. Do tej metody potrzebujesz tylko przeglądarki, co oznacza, że jest ona wieloplatformowa i działa zarówno w systemie macOS, jak i Windows. Za pomocą przeglądarki możesz uzyskać dostęp do całej zawartości systemu zdalnego.
Najpierw musicie zainstalować przeglądarkę na obu urządzeniach. Na Macu otwórzcie Chrome i przejdźcie do Dostęp zdalny.
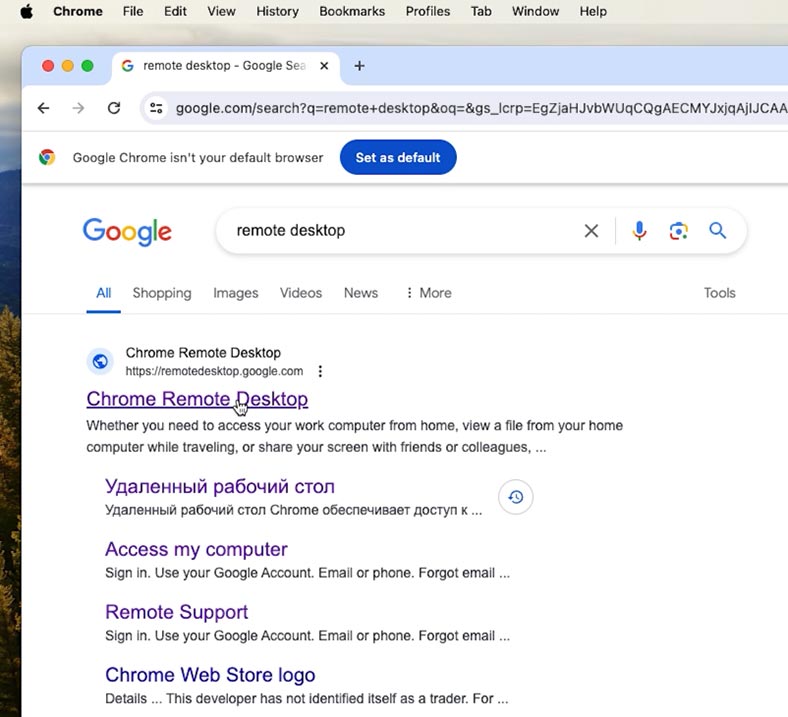
Następnie kliknijcie okrągłą niebieską strzałkę z napisem Pobierz Pulpit zdalny Chrome. Zainstaluj rozszerzenie.
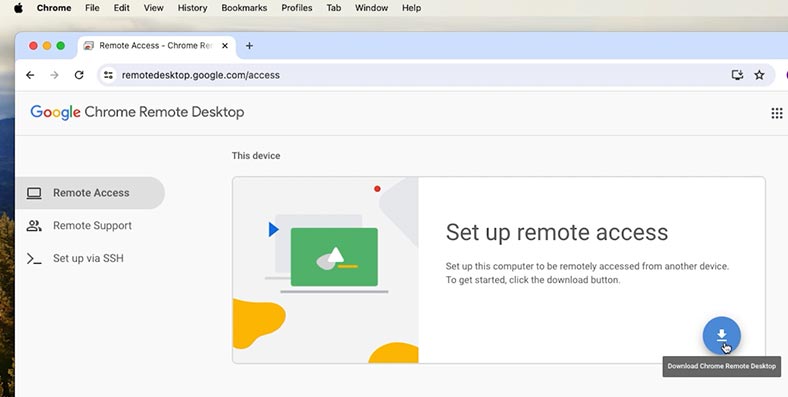
Po zainstalowaniu aplikacji pojawi się ona w Launchpadzie.
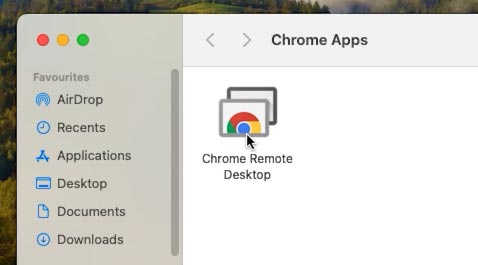
Uruchomcie go i włączcie Połączenie zdalne. Podajcie nazwę urządzenia, ustawcie kod PIN.
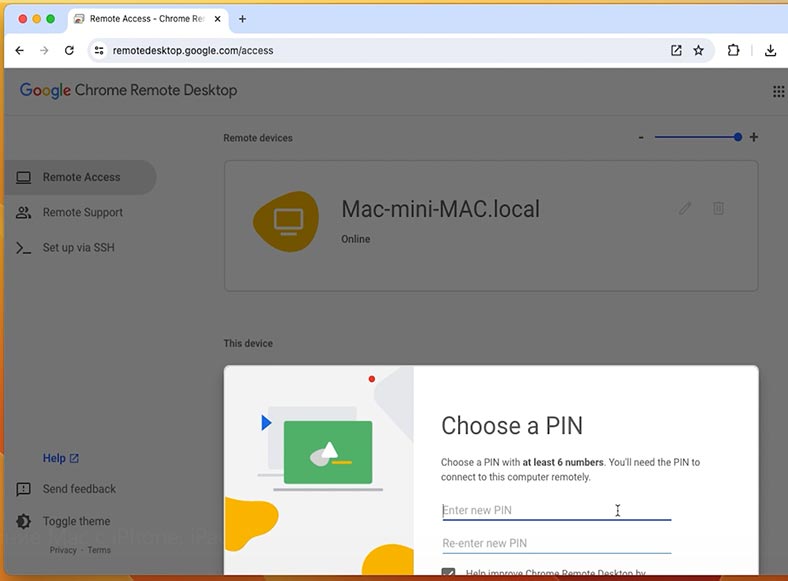
Dostosuj rozdzielczość w ustawieniach systemu, po czym na tej liście pojawią się dostępne urządzenia, z którymi możecie się połączyć.
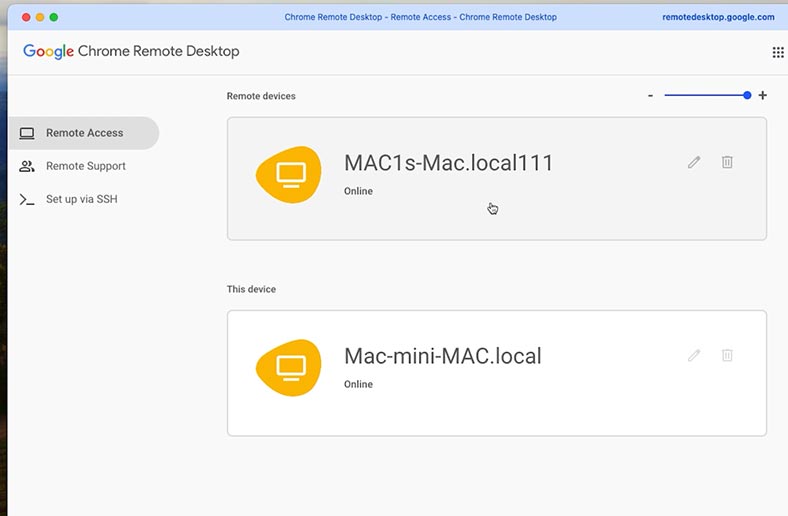
Wybierzcie żądany, wprowadźie PIN, a będziecie mieć dostęp do ekranu tego Maca.
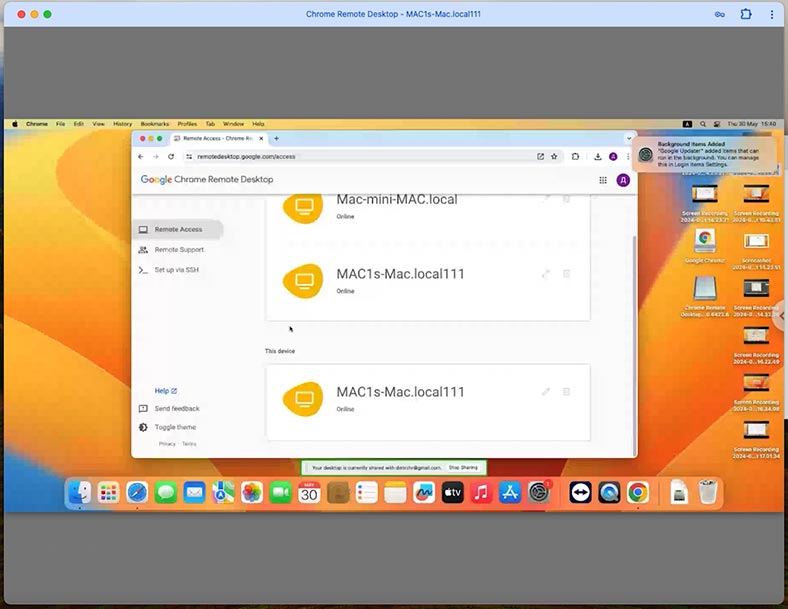
Teraz komputer będzie dostępny w dowolnym momencie, gdy jest włączony i uruchomiony. W ten sposób możecie połączyć się z komputerem Mac z dowolnego innego komputera z systemem MacOS, Windows lub Linux, a także iPhone’a i smartfon z Androidem.
Aby połączyć się z iPhone’a, otwórzcie przeglądarkę i menu Dostęp zdalny. Wybierzcie urządzenie, z którym chcecie się połączyć i wprowadźcie PIN.
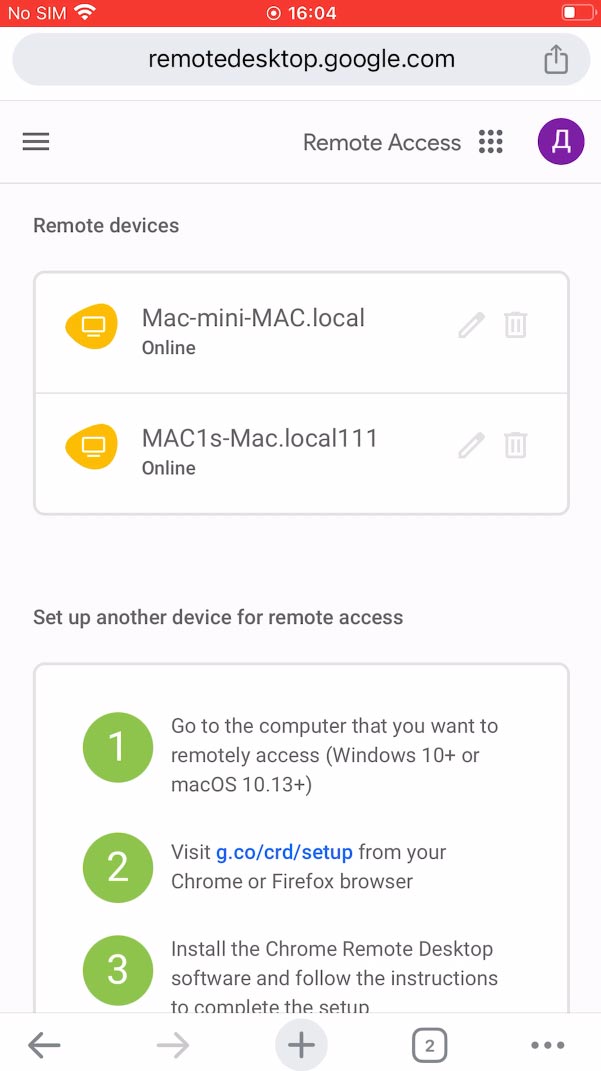
Możecie teraz sterować swoim Macem za pomocą iPhone’a. Uruchamiajcie aplikacje, otwierajcie pliki, nawigujcie po folderach, zmieniajcie ustawienia systemowe itp.
Popularne programy do zdalnego dostępu w systemie MacOS
| № | Nazwa | Z jakimi platformami możesz się połączyć | Z jakimi platformami możesz się połączyć? |
|---|---|---|---|
| 1. | Udostępnianie ekranu | macOS | macOS |
| 2. | Pulpit zdalny Chrome | Windows, macOS, Linux | Windows, macOS, Linux, Android, iOS |
| 3. | TeamViewer | Windows, macOS | Windows, macOS |
| 4. | Prawdziwy VNC | Windows, macOS, Linux, Raspberry Pi | Windows, macOS, Linux, Raspberry Pi, Chrome, Android, iOS |
| 5. | Pulpit zdalny Microsoft dla komputerów Mac | Windows, macOS | Windows, macOS, Android i iOS |
| 6. | AnyDesk | Windows, macOS, Linux, Raspberry Pi, Android | Windows, macOS, Linux, Android, iOS, Chrome |
| 7. | Pobierz ekran | Windows, macOS, Linux | Windows, macOS, Linux, Android |
| 8. | Menedżer pulpitu zdalnego Devolutions | Windows, macOS | Windows, macOS |
| 9. | NoMachine | Windows, macOS, Linux | Windows, macOS, Linux, iOS |
| 10. | Zaloguj się | Windows, macOS | Windows, macOS, iOS |
Wniosek
Teraz znacie kilka sposobów zdalnego dostępu do ekranu komputera Mac z innego komputera lub iPhone’a. W zależności od sytuacji możecie użyć dowolnego dogodnego.
Nie zapomnijcie o bezpieczeństwie, ustawiajcie silne hasła, korzystajcie z uwierzytelniania dwuskładnikowego, aby chronić swoje dane i zapobiegać nieautoryzowanemu dostępowi do komputera Mac.