Як налаштувати віддалене керування Mac з iPhone, iPad, Android та ПК
Читайте про те, як віддалено отримати доступ до екрану Mac, з iPhone або іншого комп’ютера. Як налаштувати віддалене керування вашим Mac за допомогою iPhone, iPad, Android смартфона та ПК. Як використовувати різні програми та інструменти для зручного керування вашим комп’ютером на відстані. Як налаштувати з’єднання, які програми використовувати і як уникнути поширених проблем.

- Спосіб 1. Функція Спільний екран
- Спосіб 2. Як активувати функцію віддаленого керування
- Спосіб 3. RealVNC Viewer: Remote Desktop
- Спосіб 4. TeamViewer
- Спосіб 5. Chrome Remote Desktop
- ТОП програм для віддаленого доступу на MacOS
- Висновок
- Питання та відповіді
- Коментарі
Віддалена взаємодія з Mac — дуже корисна функція, яка може знадобитися в різних ситуаціях. Це може бути допомога іншому користувачеві в налаштуванні системи, або отримання доступу до своїх файлів, перебуваючи далеко від комп’ютера.

Удаленное управление Mac с iPhone, iPad, Android смартфона и ПК
І хоча функція віддаленого доступу є відносно простою, це багатоетапний процес і для кожного випадку може використовуватися по-різному.
Також, ви повинні пам’ятати про важливість безпеки при віддаленому доступі. Використання надійного пароля та двофакторної автентифікації допоможуть захистити ваші дані та запобігти несанкціонованому доступу. Далі, ми розглянемо кілька способів отримання доступу до вашого Mac віддалено, з iPhone або іншого комп’ютера, за допомогою вбудованих функцій системи та сторонніх утиліт.

💻 Як віддалено керувати комп'ютером з телефону Chrome Remote Desktop 💻
Спосіб 1. Функція Спільний екран
Перше, що потрібно зробити, це налаштувати Mac для віддаленого доступу. Для цього скористаємося вбудованими функціями: Спільний екран та Віддалене курування.
Якщо вам просто потрібно підключитися до іншого Mac, щоб поділитися своїм екраном або зробити демонстрацію екрана, то скористайтеся опцією – Спільний доступ до екрану.
Для цього способу вам не потрібні сторонні утиліти: MacOS Monterey та новіші версії системи, дозволяють це робити за допомогою вбудованого функціоналу.
Для успішного з’єднання обидва комп’ютери повинні бути підключені до однієї мережі, мати версію MacOS Monterey і вище, та має бути включена функція спільного використання екрану і налаштовані відповідні дозволи.
Для активації функції Спільного екрана відкрийте Налаштування – Основні – Спільний доступ – Спільний екран.
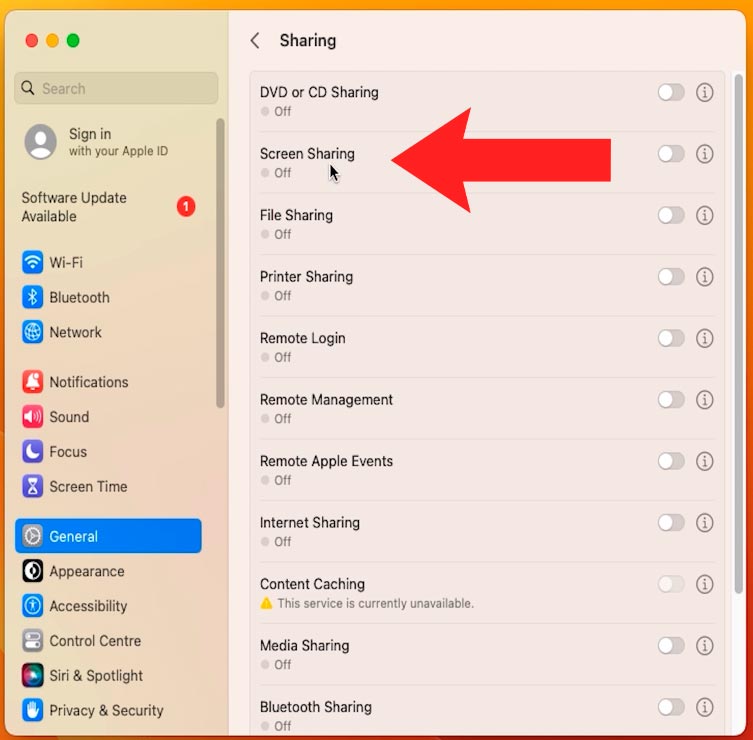
Щоб захистити Mac від керування екраном невідомих користувачів, налаштуйте цю опцію. Клікніть по кнопці i біля рядка – Спільний доступ до екрана.
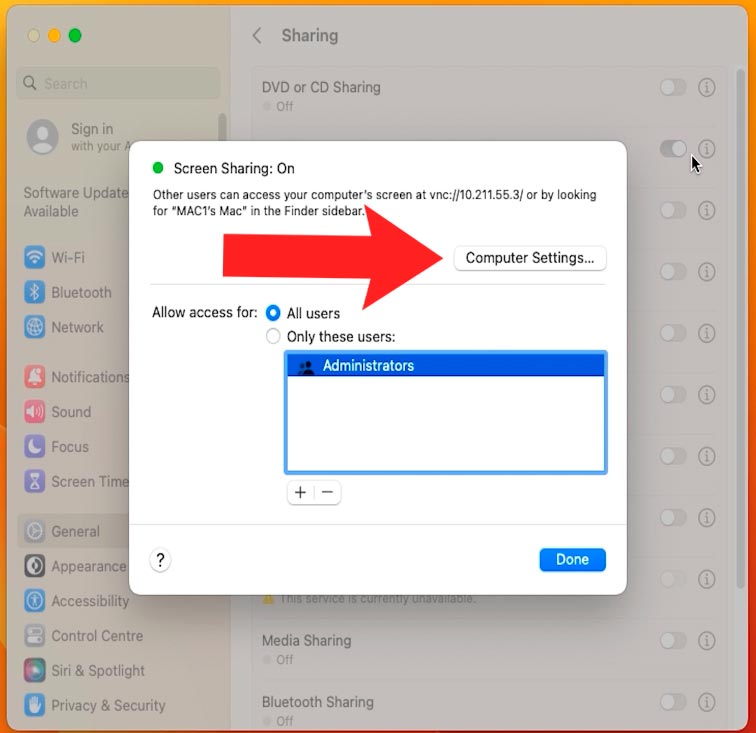
Потім, увімкніть – Хто завгодно може запитати дозвіл на керування екраном. В результаті, для отримання доступу до екрана буде потрібно ваше підтвердження.
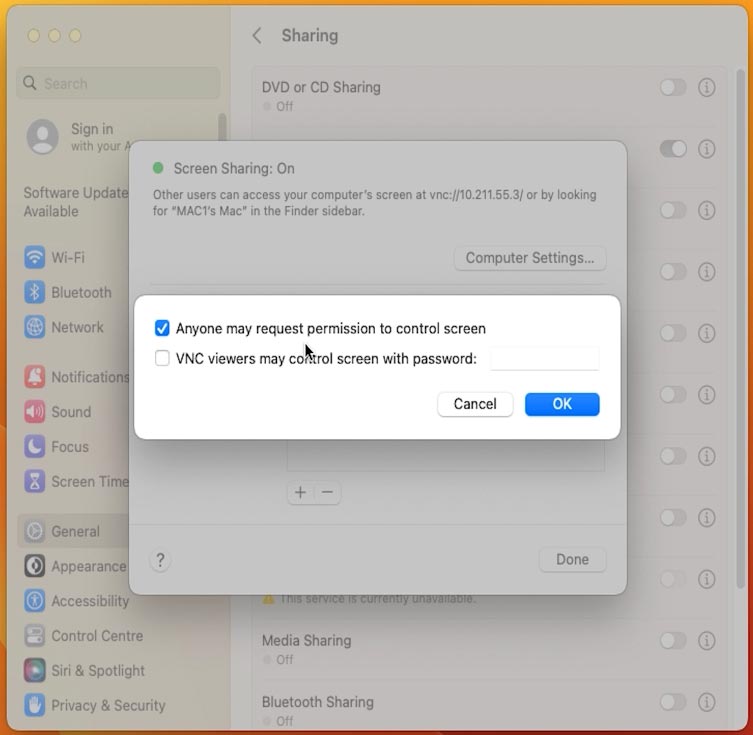
Далі, увімкніть – Користувачі VNC можуть керувати екраном за допомогою пароля. І введіть пароль доступу.
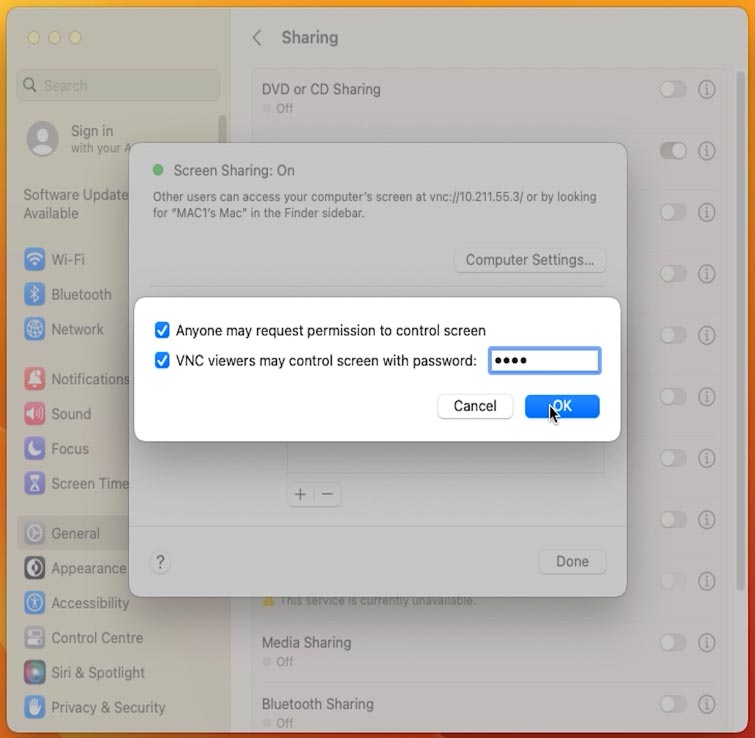
Після налаштування, можна використовувати опцію спільного екрана. Для цього відкрийте Finder на іншому Mac. У розділі – Мережа, знайдіть потрібний Mac, до якого потрібно підключитися.
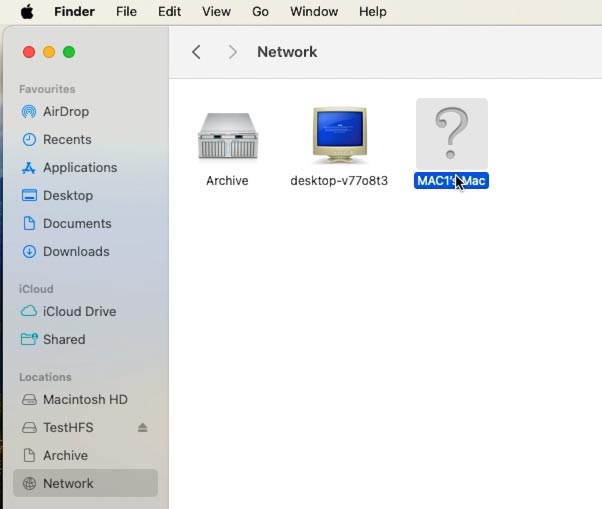
Клацніть по ньому двічі лівою клавішею миші, а потім – Підключиться як. Введіть облікові дані користувача з дозволом доступу.
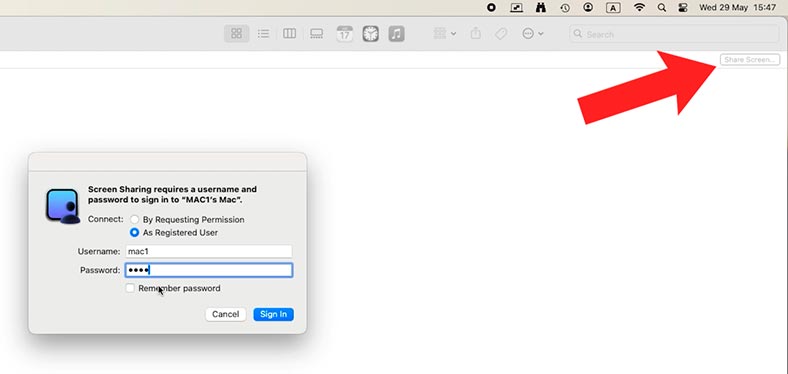
В результаті, відкриється вікно, що відображає екран цільового Mac, до якого ви хочете отримати віддалений доступ. Після чого ви отримаєте доступ до файлів та папок на віддаленому пристрої, зможете додавати або видаляти файли чи папки, використовувати програми, тощо.
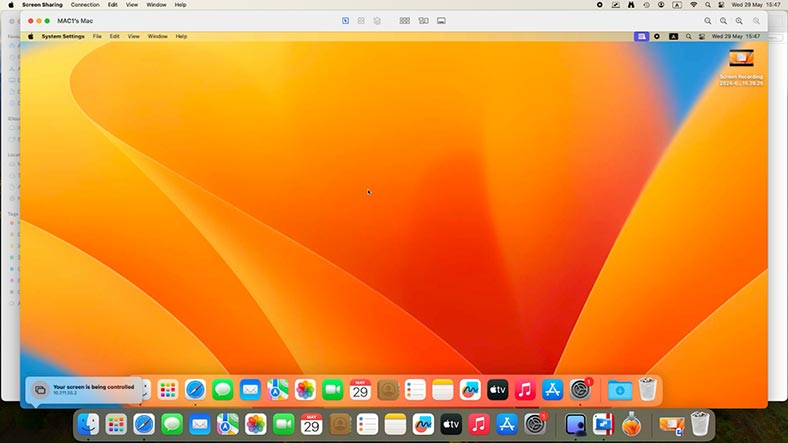
Спосіб 2. Як активувати функцію віддаленого керування
У меню загального доступу є опція – Віддаленого керування. Для її активації відкрийте Налаштування – Основні – Спільний доступ.
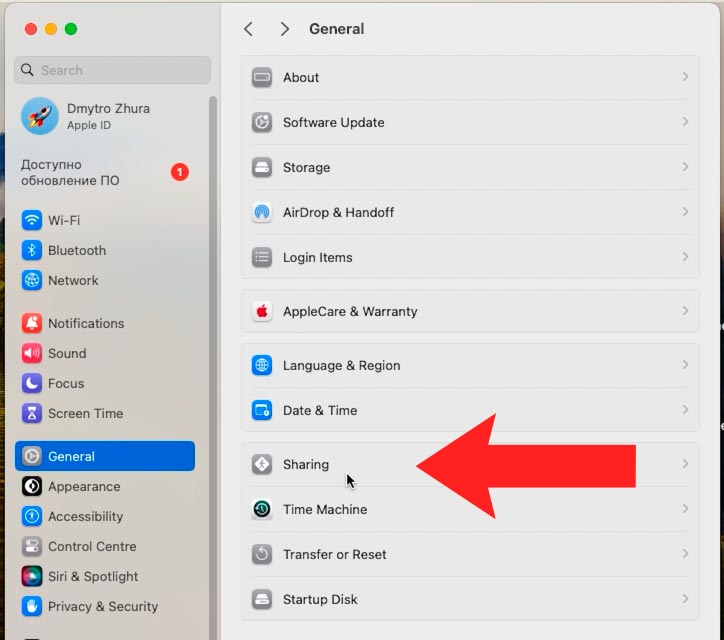
Тут, у розділі Додатково, перемістіть бігунок у положення Увімкнено, навпроти – Віддалене керування.
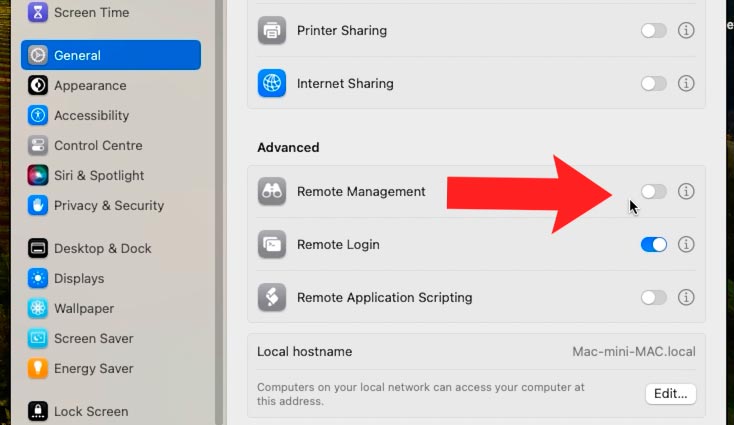
І для точного налаштування натисніть на кнопку з літерою – i. Увімкніть доступ для користувачів VNC та введіть пароль.
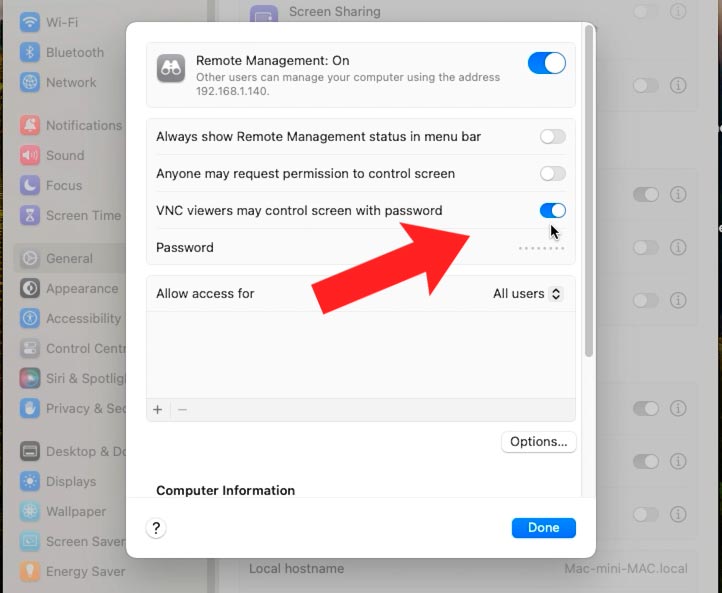
Для активації додаткових функцій доступу, натисніть кнопку Параметри. Увімкніть потрібні та натисніть – ОК.
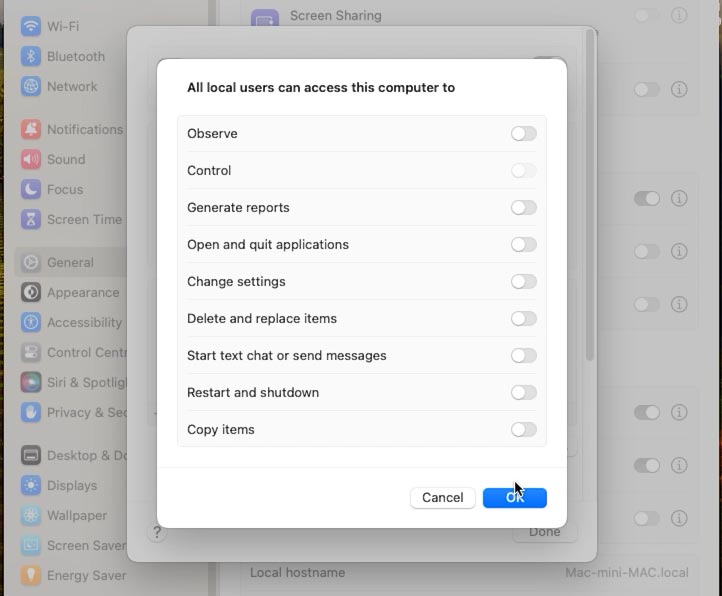
Спосіб 3. RealVNC Viewer: Remote Desktop
Для керування вашим Mac, наприклад з iPhone, встановіть з Appstore додаток RealVNC Viewer: Remote Desktop, або інший подібний. Після завершення інсталяції натисніть Відкрити.
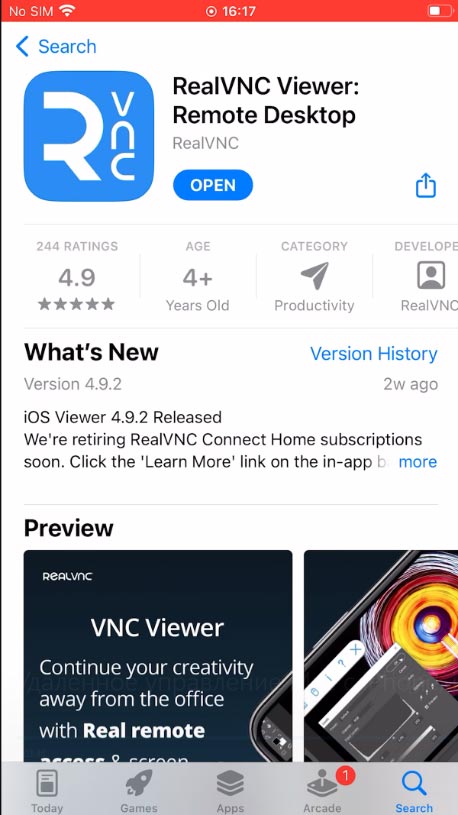
Дайте дозвіл на пошук пристроїв у локальній мережі.
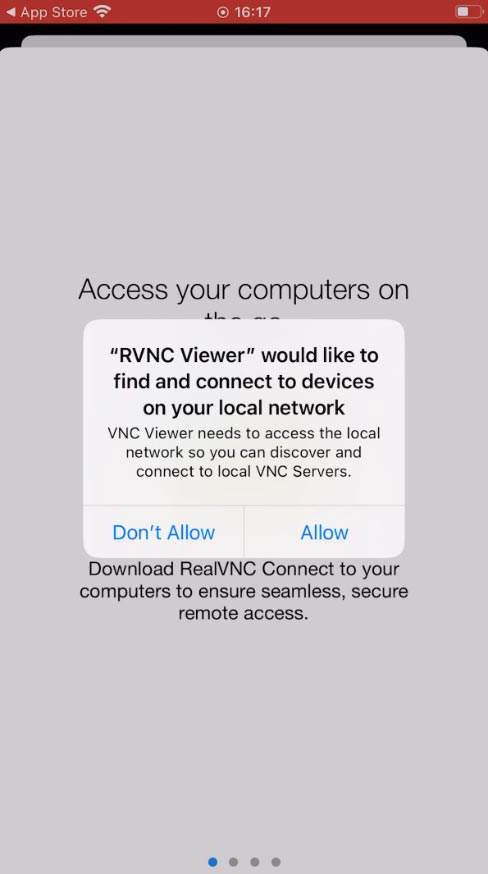
І в останньому вікні натисніть Почати.
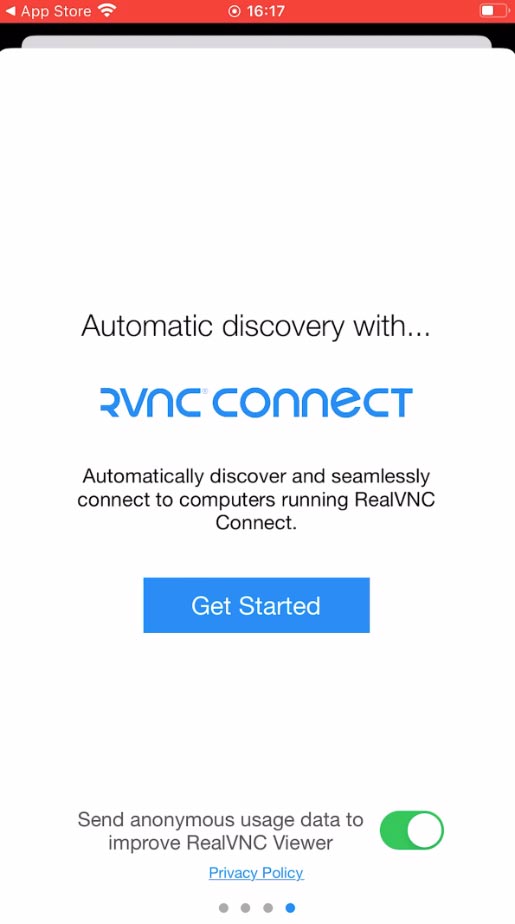
Далі, у вікні програми відкрийте розділ Bonjour. На екрані ви побачите список пристроїв Apple, підключених до локальної мережі.
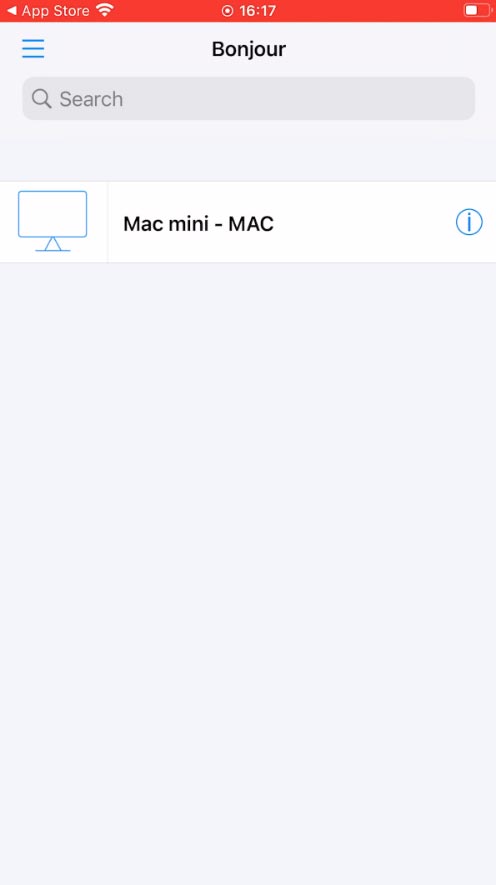
Клацніть на потрібному пристрої, потім натисніть Connect і введіть пароль облікового запису користувача, якому наданий віддалений доступ, або пароль облікового запису вашого MAC.
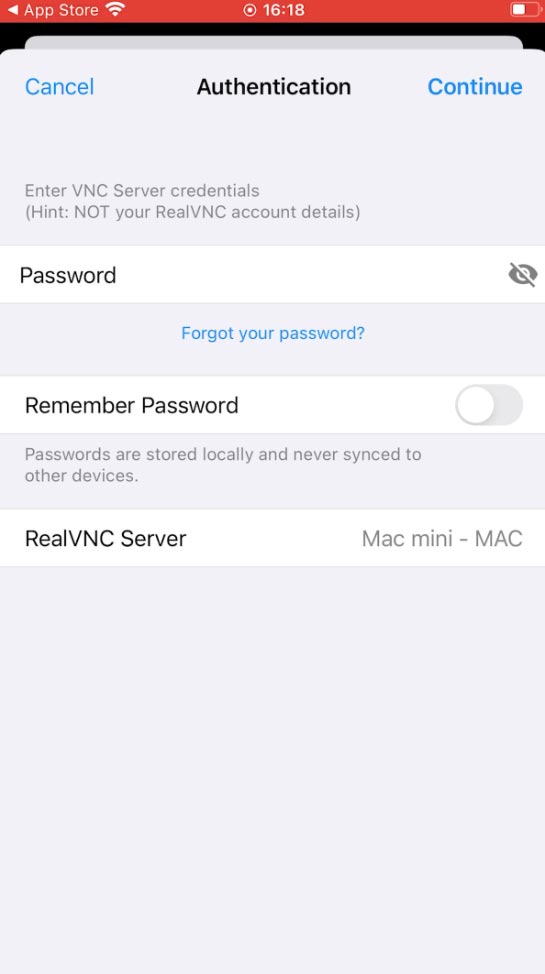
На екрані iPhone з’явиться вікно входу в систему. Введіть логін та пароль свого облікового запису Mac.
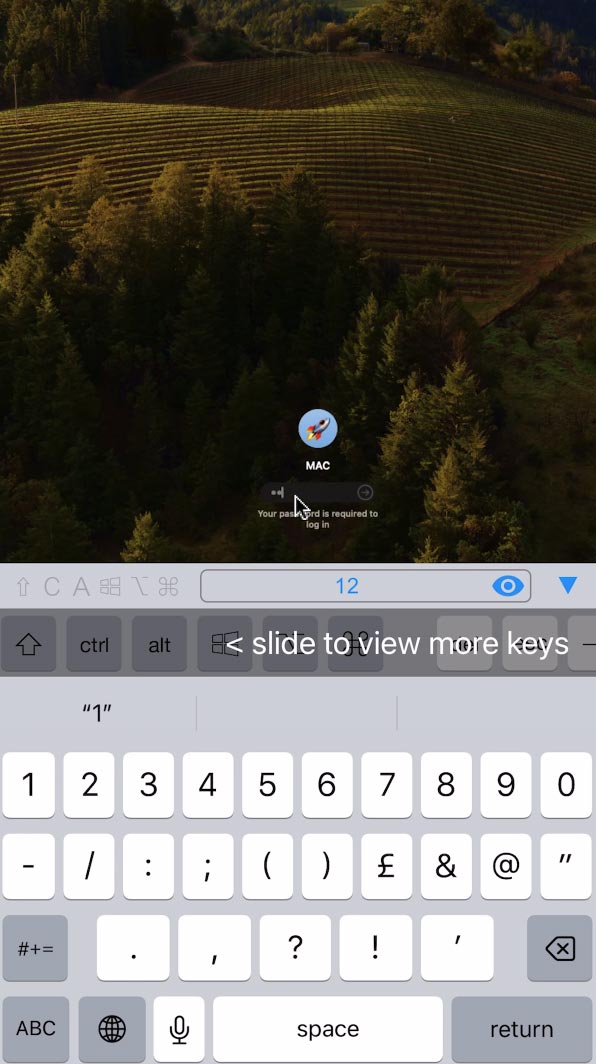
В результаті, ви отримаєте доступ до Mac з iPhone. Вам буде доступне повне керування комп’ютером Apple, файли та папки, налаштування тощо.
Спосіб 4. TeamViewer
Для віддаленого доступу з іншого Mac або ПК потрібна інша утиліта, наприклад – Team Viewer, Chrome Remote Desktop або Microsoft Remote Desktop.
/p>
TeamViewer дозволяє легко підключатися до вашого Mac з будь-якого місця, віддалено. Для організації віддаленого підключення завантажте та встановіть TeamViewer на обох пристроях.
Відкрийте програму на обох комп’ютерах. Знайдіть на екрані ID та пароль на Mac до якого потрібно отримати доступ.
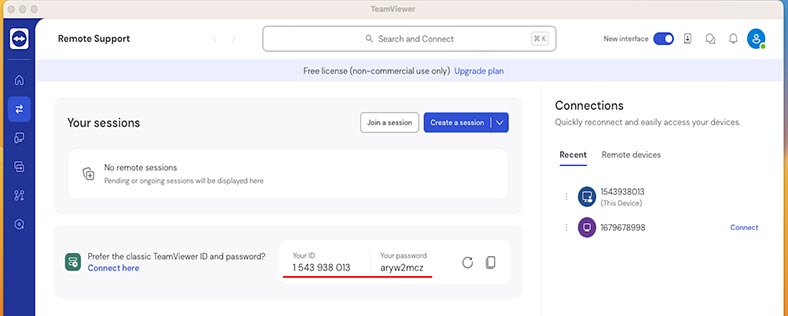
Введіть отриманий ID та пароль у вікні програми на комп’ютері, з якого потрібно підключитися.
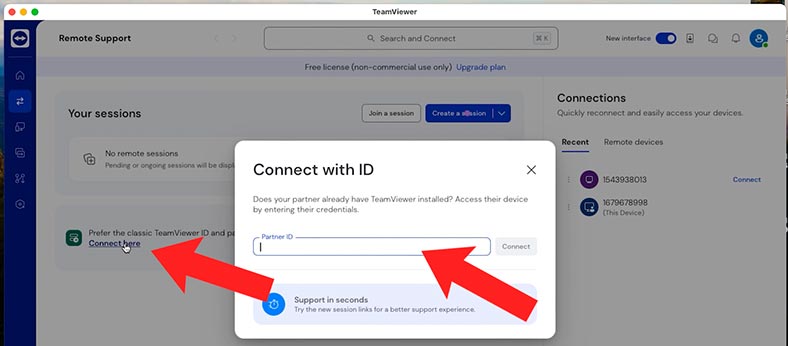
Після цього, ви отримаєте доступ до екрана комп’ютера і зможете керувати ним віддалено.
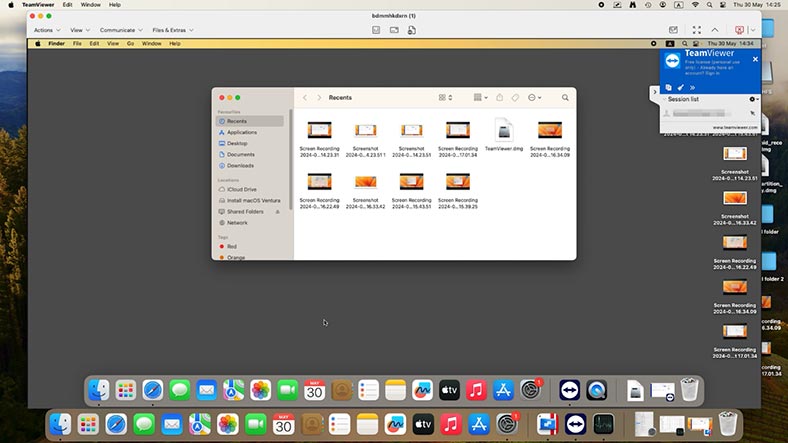
Спосіб 5. Chrome Remote Desktop
Якщо ви користуєтеся браузером Google Chrome, для вас є ще одне просте у використанні рішення. Для даного способу вам знадобиться тільки браузер, а це означає, що він кросплатформовий і працює як на MacOS, так і на Windows. За допомогою браузера можна отримати доступ до всього вмісту віддаленої системи.
Для початку, потрібно встановити браузер на обох пристроях. На Mac відкрийте Chrome та перейдіть до розділу Віддалене керування Chrome.
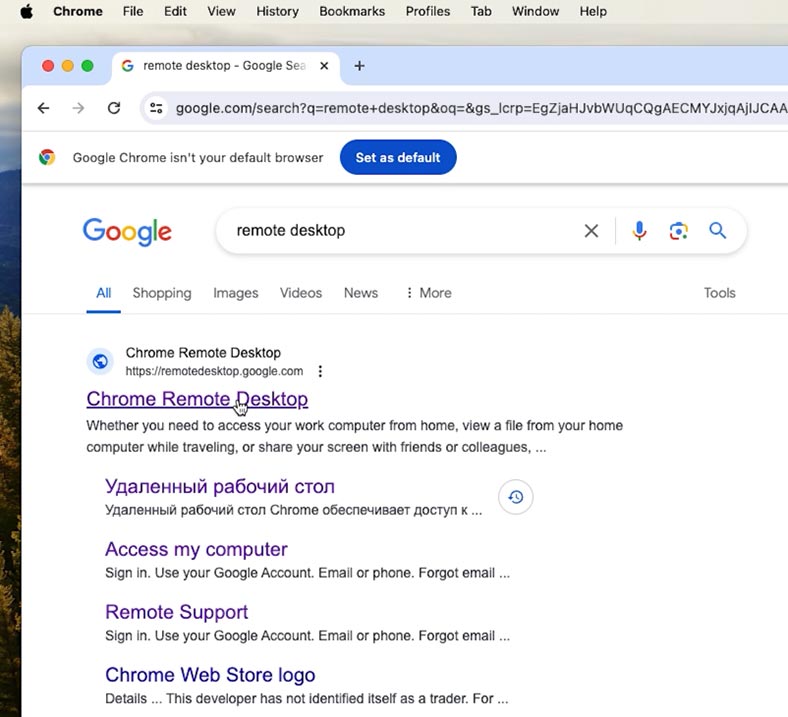
Далі, клацніть по значку круглої синьої стрілки з написом Завантажити віддалений робочий стіл Chrome. Встановіть розширення.
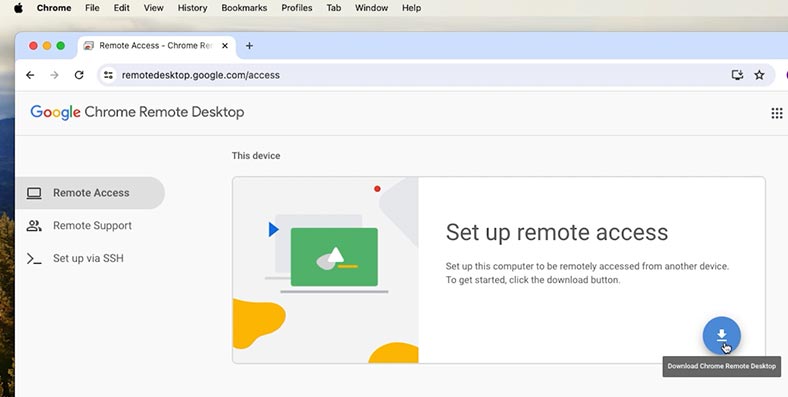
Після встановлення програми, вона з’явиться в Launchpad.
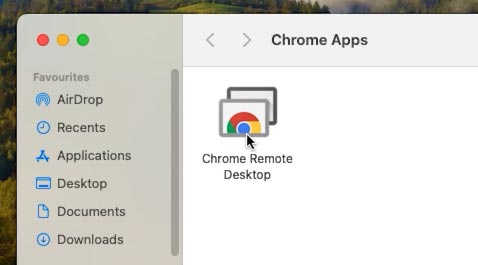
Запустіть його та увімкніть Віддалене підключення. Вкажіть ім’я пристрою, вкажіть PIN-код.
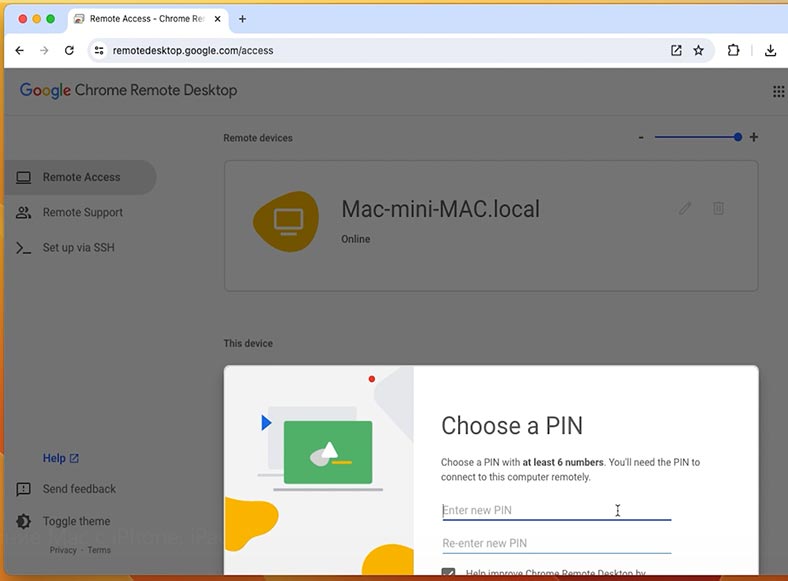
Налаштуйте роздільну здатність у налаштуваннях системи, після чого в цьому списку з’являться доступні пристрої, до яких ви зможете підключитися.
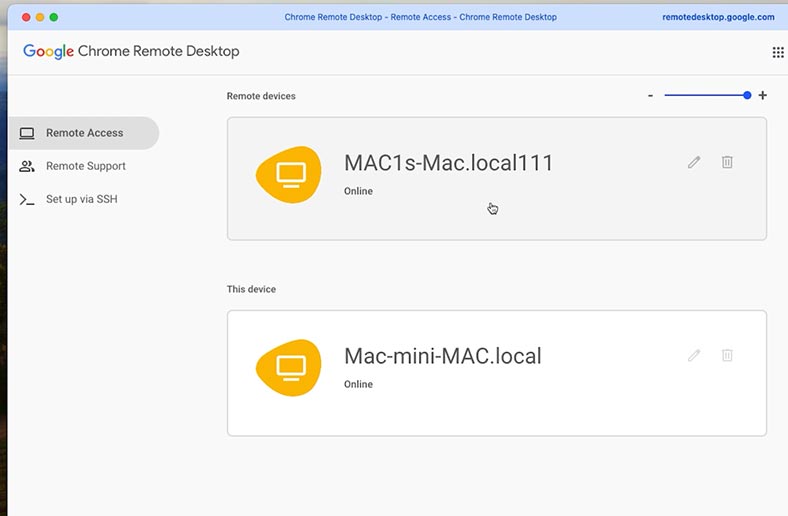
Виберіть потрібне, введіть PIN-код, після чого ви отримаєте доступ до екрану цього Mac.
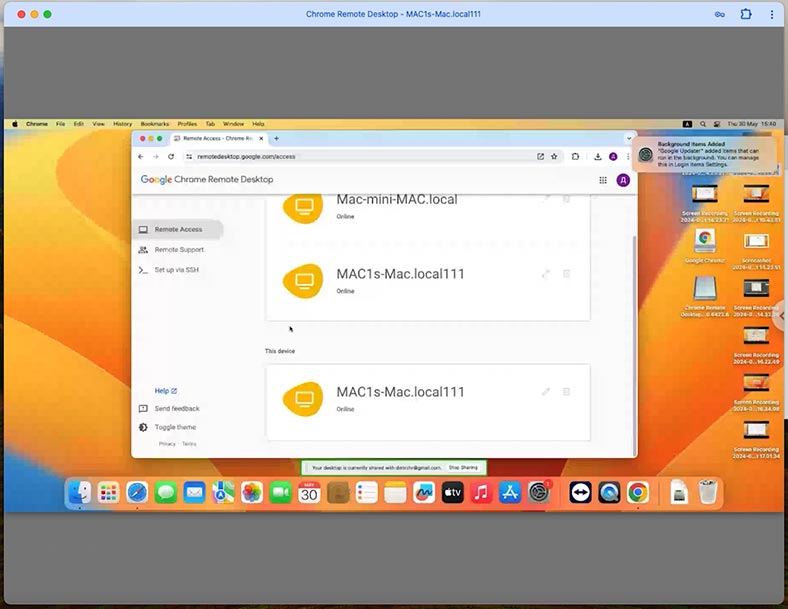
Тепер, комп’ютер буде доступний у будь-який час, коли він увімкнений та запущений. Таким чином ви зможете підключитися до вашого Mac з будь-якого іншого комп’ютера з операційними системами MacOS, Windows або Linux, а також iPhone та смартфон з Android.
Для підключення з iPhone відкрийте браузер, меню Віддалений доступ. Виберіть пристрій, до якого потрібно підключитися, і введіть PIN-код.
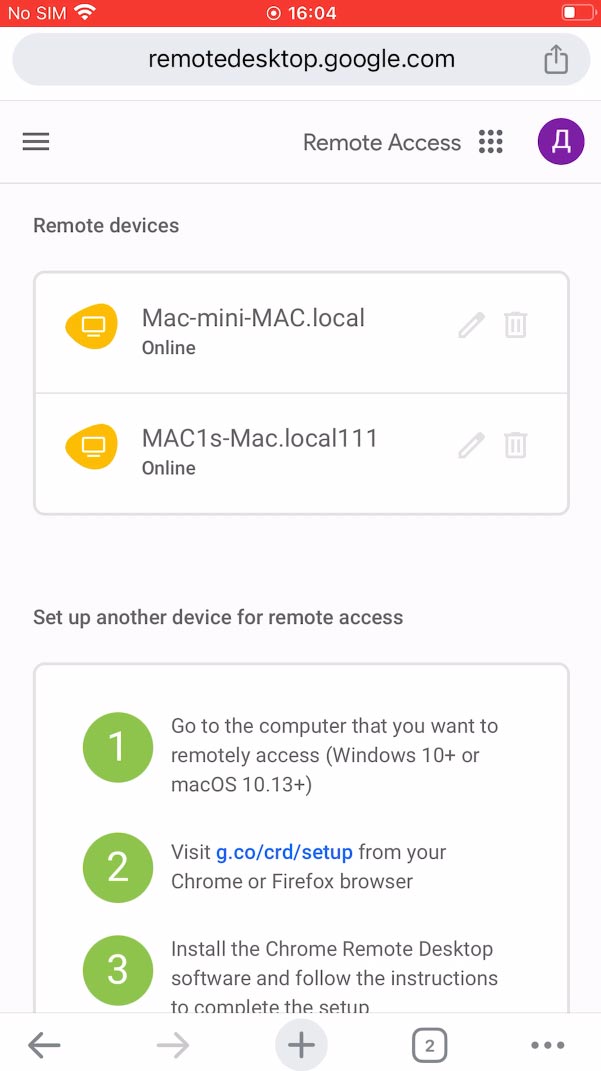
Тепер ви зможете керувати своїм Mac з iPhone. Запускати програми, відкривати файли, переходити по папках, змінювати налаштування системи тощо.
ТОП програм для віддаленого доступу на MacOS
| № | Назва | До яких платформ можливе підключення | З яких платформ можливе підключення |
|---|---|---|---|
| 1. | Screen Sharing | macOS | macOS |
| 2. | Chrome Remote Desktop | Windows, macOS, Linux | Windows, macOS, Linux, Android, iOS |
| 3. | TeamViewer | Windows, macOS | Windows, macOS |
| 4. | Real VNC | Windows, macOS, Linux, Raspberry Pi | Windows, macOS, Linux, Raspberry Pi, Chrome, Android, iOS |
| 5. | Microsoft Remote Desktop for Mac | Windows, macOS | Windows, macOS, Android и iOS |
| 6. | AnyDesk | Windows, macOS, Linux, Raspberry Pi, Android | Windows, macOS, Linux, Android, iOS, Chrome |
| 7. | GetScreen | Windows, macOS, Linux | Windows, macOS, Linux, Android |
| 8. | Devolutions Remote Desktop Manager | Windows, macOS | Windows, macOS |
| 9. | NoMachine | Windows, macOS, Linux | Windows, macOS, Linux, iOS |
| 10. | LogMeIn | Windows, macOS | Windows, macOS, iOS |
Висновок
Тепер ви знаєте, як отримати віддалений доступ до екрану Mac з іншого комп’ютера або iPhone. Залежно від ситуації, ви зможете використовувати будь-який зручний з них.
Не забувайте про безпеку, встановлюйте надійні паролі, використовуйте двофакторну автентифікацію, щоб захистити ваші дані та запобігти несанкціонованому доступу до Mac.








