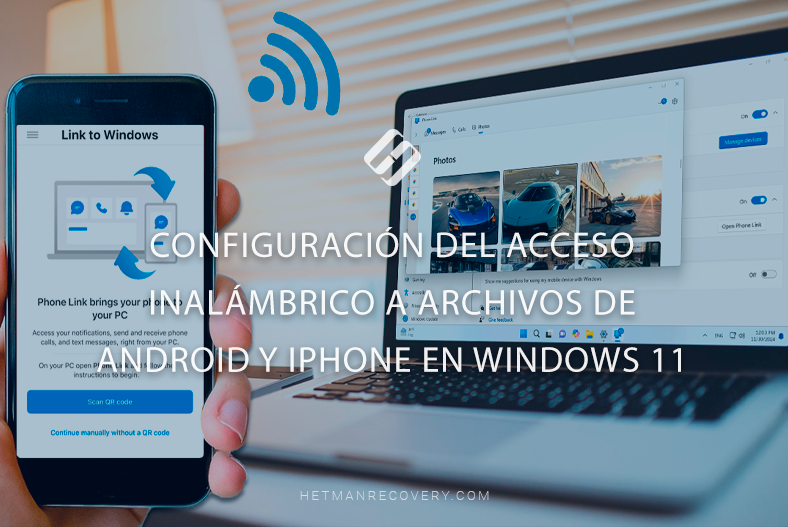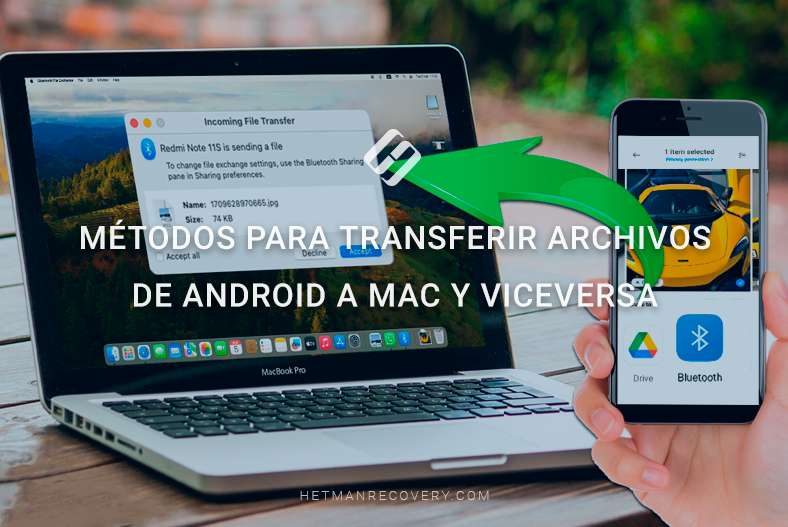Cómo configurar el control remoto de su Mac desde su iPhone, iPad, Android y PC
Lea sobre cómo acceder a la pantalla de su Mac de forma remota desde un iPhone u otra computadora. Cómo configurar el control remoto de tu Mac usando un smartphone iPhone, iPad, Android y un PC. Cómo utilizar diversas aplicaciones y herramientas para controlar fácilmente su computadora a distancia. Cómo configurar una conexión, qué programas utilizar y cómo evitar problemas comunes.

- Método 1. Función de pantalla compartida
- Método 2. Cómo activar la función de Control Remoto
- Método 3. RealVNC Viewer: Remote Desktop
- Método 4. TeamViewer
- Método 5. Chrome Remote Desktop
- Programas populares para acceso remoto en MacOS
- Conclusión
- Preguntas y respuestas
- Comentarios
Interacción remota con Mac es una característica muy útil que puede ser necesaria en diversas situaciones. Esto podría ser ayudar a otro usuario a configurar el sistema u obtener acceso a sus archivos mientras está lejos de la computadora.
Aunque la función de acceso remoto es relativamente sencilla, es un proceso de varios pasos y se puede utilizar de forma diferente en cada caso.
Además, debes recordar la importancia de la seguridad al acceder de forma remota. El uso de una contraseña segura y una autenticación de dos factores ayudará a proteger sus datos y evitará el acceso no autorizado. A continuación, veremos varias formas de acceder a su Mac de forma remota, desde un iPhone u otra computadora, utilizando funciones integradas del sistema y utilidades de terceros.

¡Gestione su Mac a distancia sin esfuerzo desde cualquier dispositivo! (iPhone, iPad, Android o PC)
Método 1. Función de pantalla compartida
Lo primero que debe hacer es configurar su Mac para acceso remoto. Para hacer esto, usaremos las funciones integradas: Pantalla general y Control remoto.
Si solo necesitas conectarte a otra Mac para compartir tu pantalla o compartir pantalla, utiliza la opción – Pantalla compartida.
Para este método no necesitas utilidades de terceros; MacOS Monterey y las versiones más recientes del sistema te permiten hacerlo usando la funcionalidad incorporada.
Para una conexión exitosa, ambas computadoras deben estar conectadas a la misma red, tener una versión de MacOS Monterey o superior y la función para compartir pantalla debe estar habilitada y se deben configurar los permisos adecuados.
Para activar la función Pantalla compartida, abra Configuración – General – Compartir – Compartir pantalla .
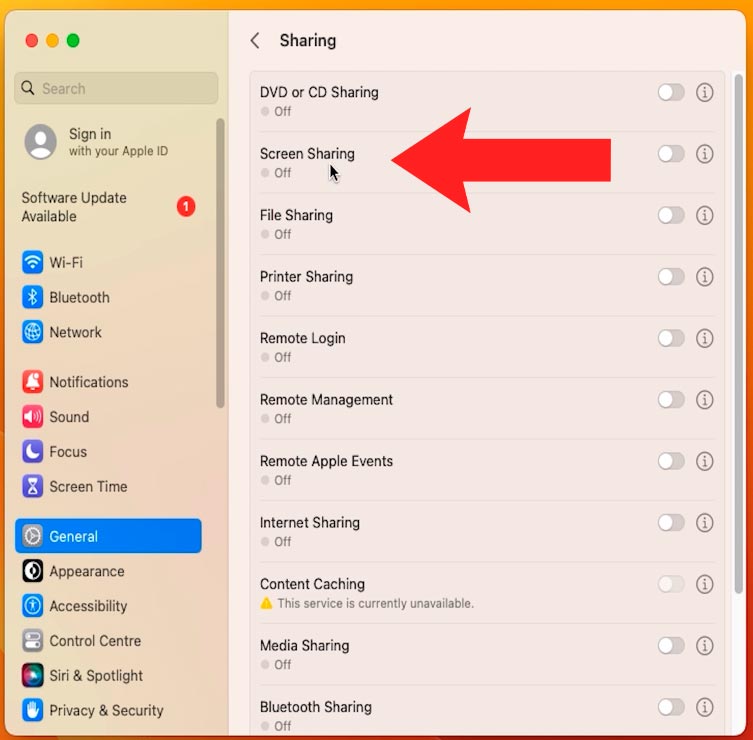
Para proteger su Mac contra el control de usuarios desconocidos, configure esta opción. Haga clic en el botón i junto a la línea – Compartir pantalla.
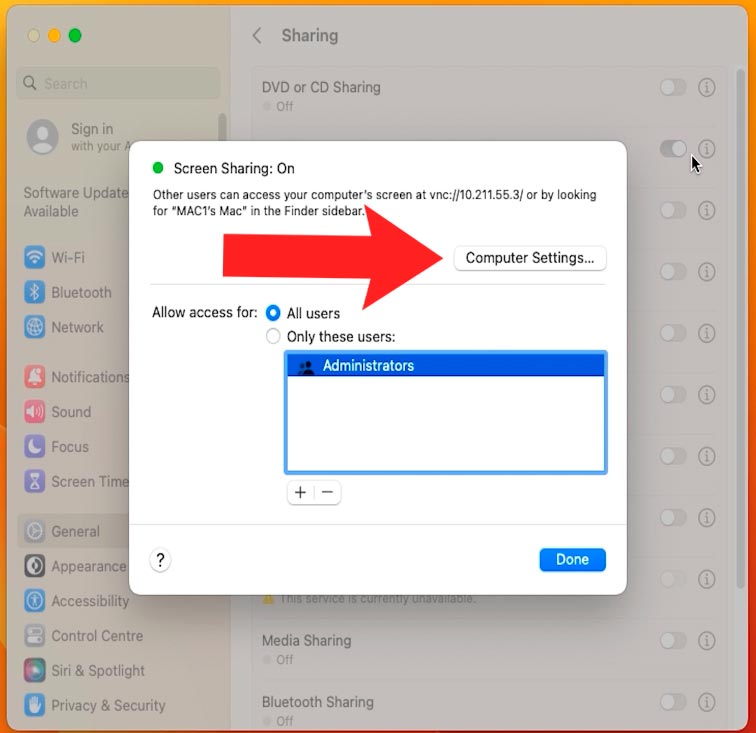
Luego habilítelo: Cualquiera puede solicitar permiso para controlar la pantalla. Como resultado, se requerirá su confirmación antes de que alguien pueda acceder a su pantalla.
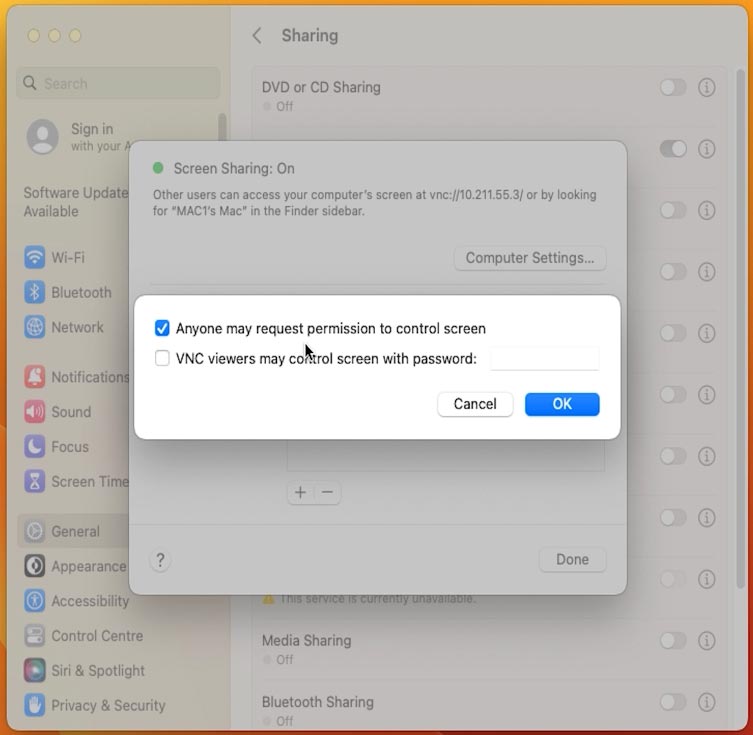
A continuación, habilite: los usuarios de VNC pueden controlar la pantalla mediante una contraseña. Y establece una contraseña de acceso.
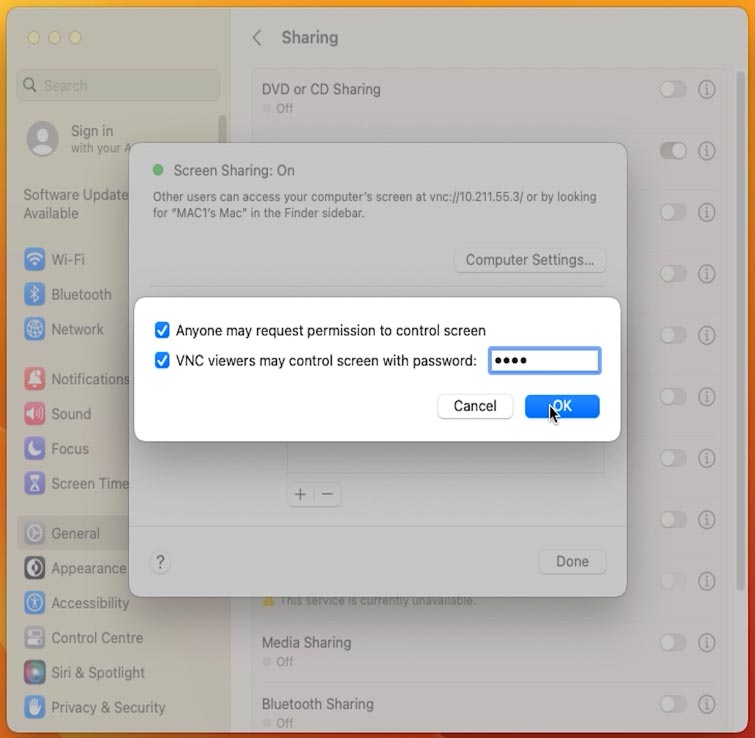
Una vez configurado, puede utilizar la opción de pantalla compartida. Para hacer esto, abre Finder en otra Mac. En la sección Red, busque el Mac deseado al que conectarse.
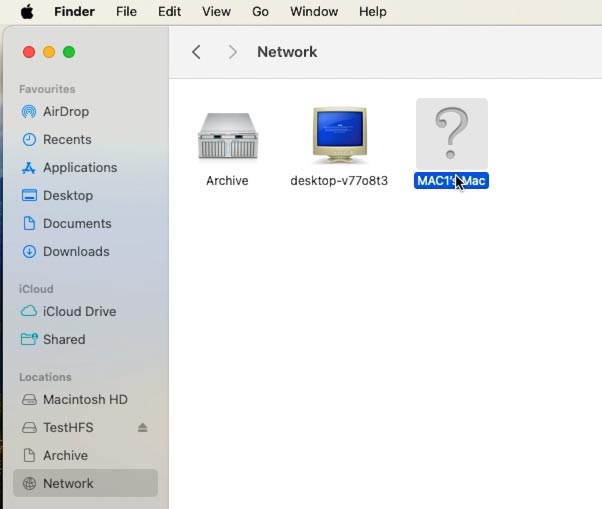
Haga clic en él dos veces con el botón izquierdo del mouse y luego – Conectar como. Introduzca las credenciales de usuario con permiso de acceso.
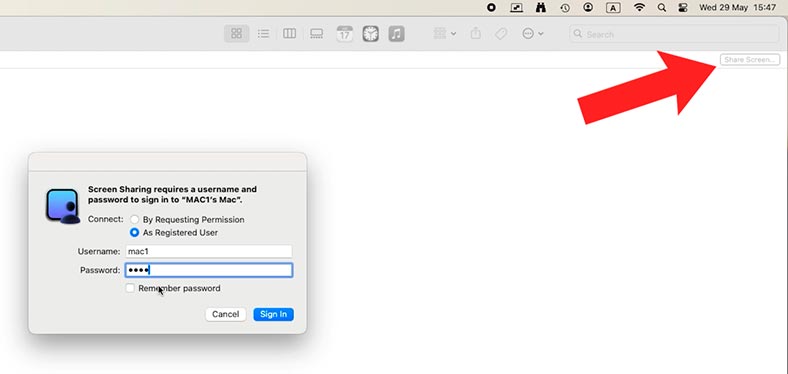
Esto abrirá una ventana que muestra la pantalla del Mac de destino al que desea acceder de forma remota. Después de lo cual tendrá acceso a archivos y carpetas en el dispositivo remoto, podrá agregar o eliminar archivos o carpetas, usar aplicaciones, etc.
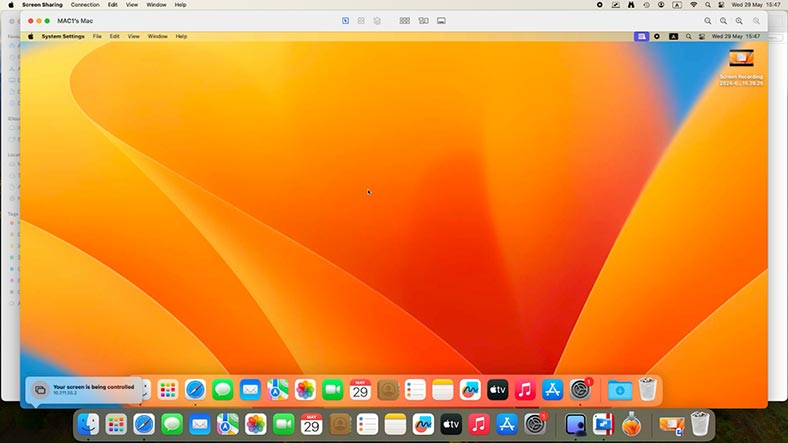
Método 2. Cómo activar la función de Control Remoto
.En el menú para compartir hay una opción: Control remoto. Para activarlo, abre Configuración – General – Compartir.
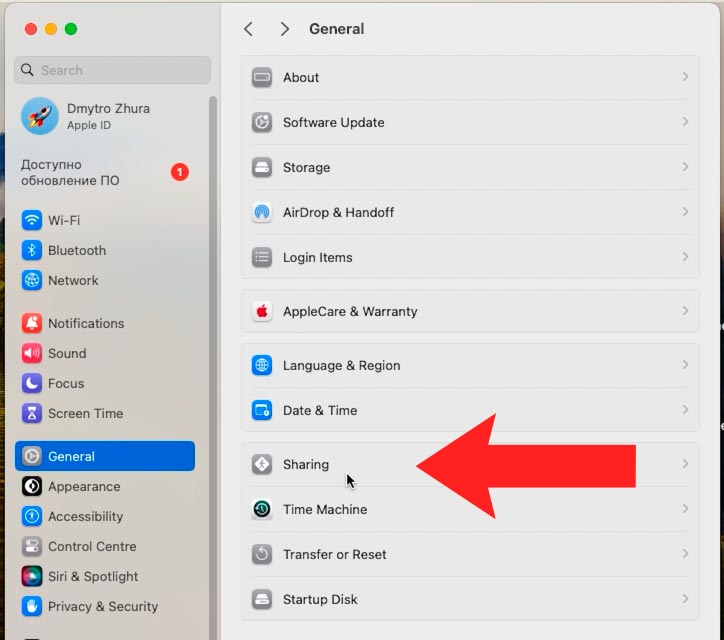
Aquí, en la sección Avanzado, mueva el control deslizante a la posición Activado, enfrente de – Control remoto.
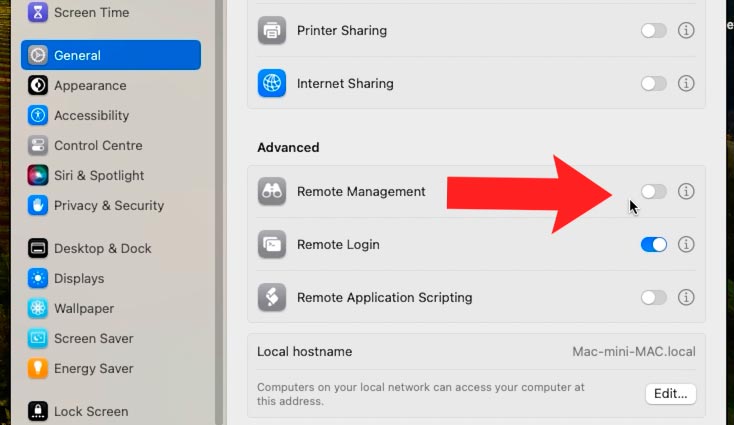
Y para realizar ajustes finos, haga clic en el botón con la letra – i. Habilite el acceso para los usuarios de VNC y establezca una contraseña.
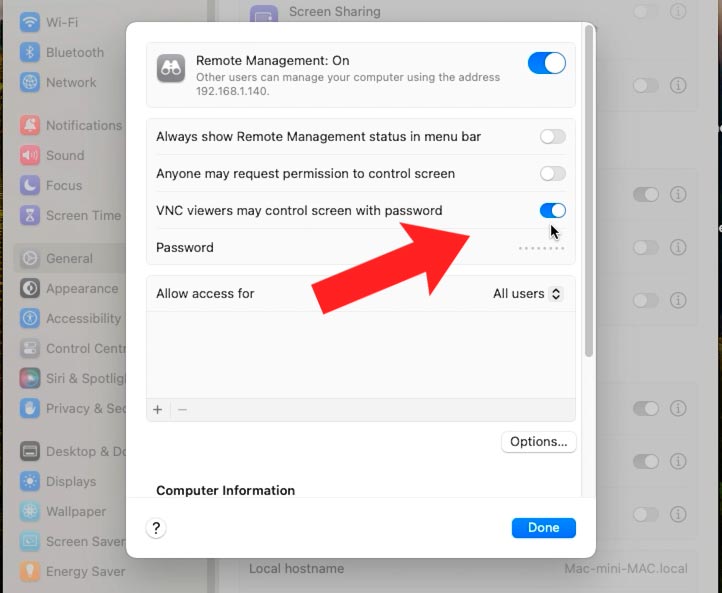
Para activar funciones de acceso adicionales, haga clic en el botón Opciones. Habilite los que necesite y haga clic en – ОК.
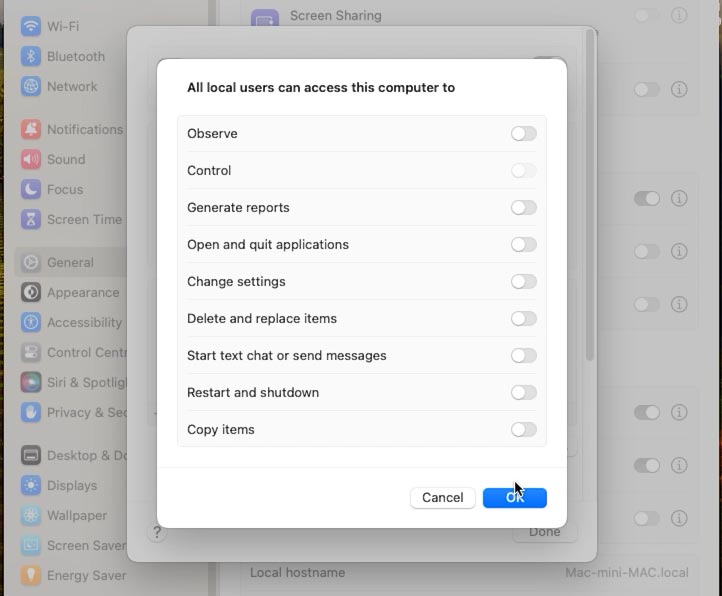
Método 3. RealVNC Viewer: Remote Desktop
Para controlar tu Mac, por ejemplo desde un iPhone, instala la aplicación Appstore RealVNC Viewer: Remote Desktop, o cualquier otro similar. Cuando se complete la instalación, haga clic en Abrir.
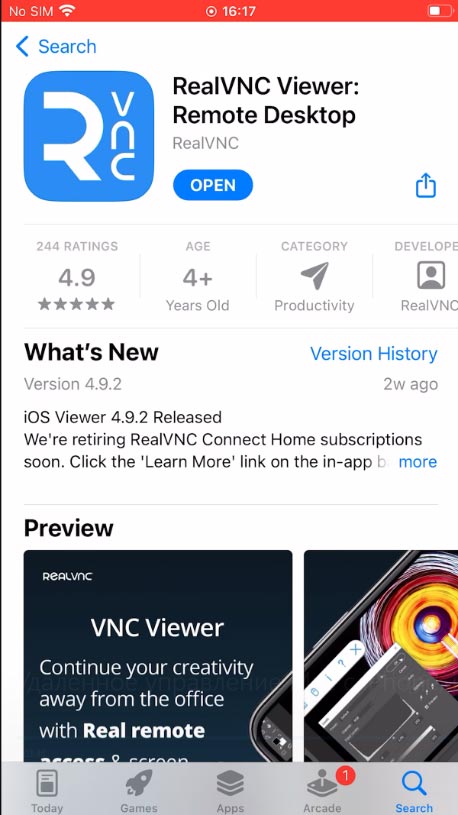
Otorga permiso para buscar dispositivos en la red local.
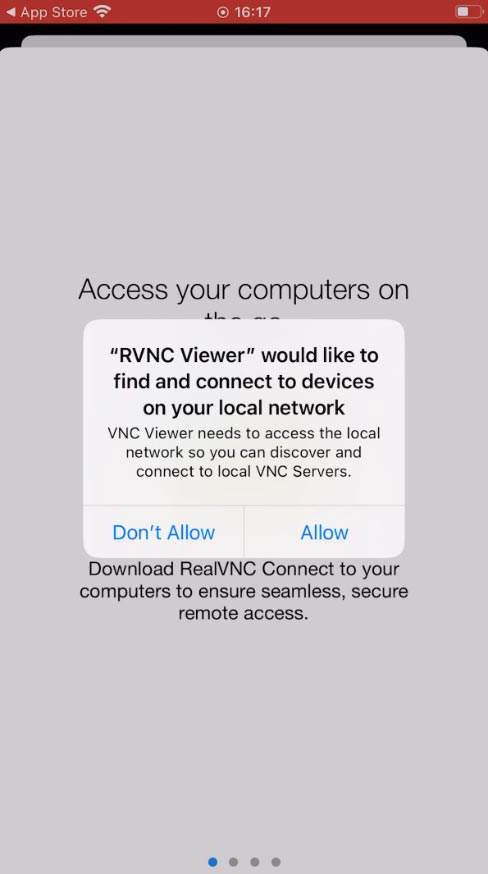
Y en la última ventana, haga clic en Inicio.
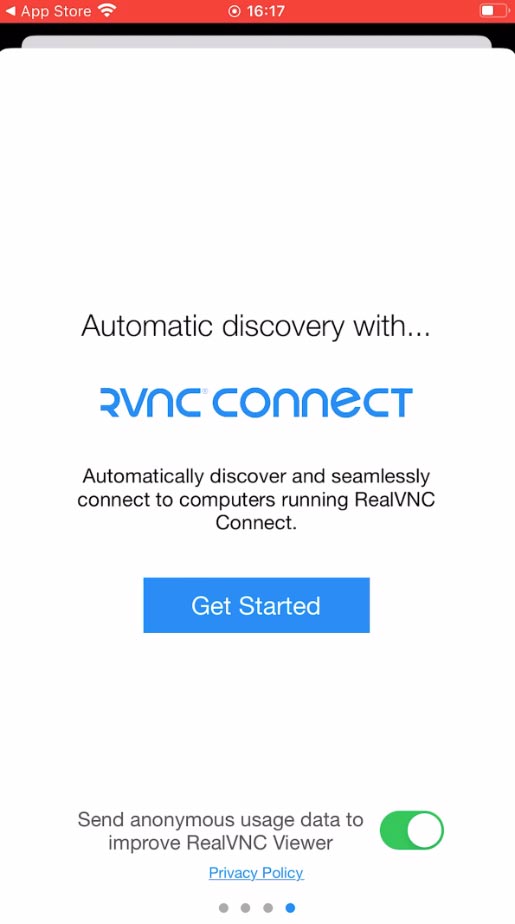
A continuación, en la ventana del programa, abra la sección Bonjour. En la pantalla verás una lista de dispositivos Apple conectados a la red local.
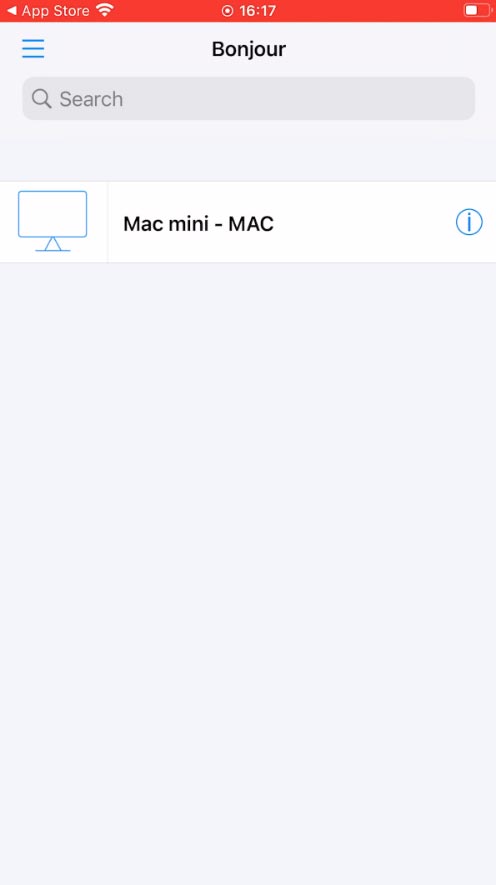
Haga clic en el dispositivo, luego haga clic en Connect e ingrese la contraseña de la cuenta de usuario que está compartiendo con acceso remoto o la contraseña de su cuenta MAC.
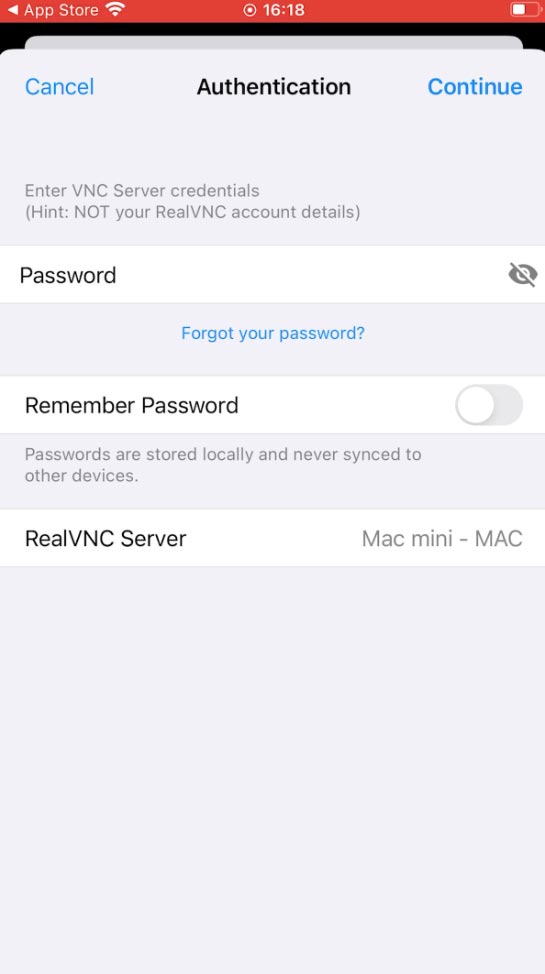
Aparecerá una ventana de inicio de sesión en la pantalla de su iPhone. Ingrese el nombre de usuario y la contraseña de su cuenta Mac.
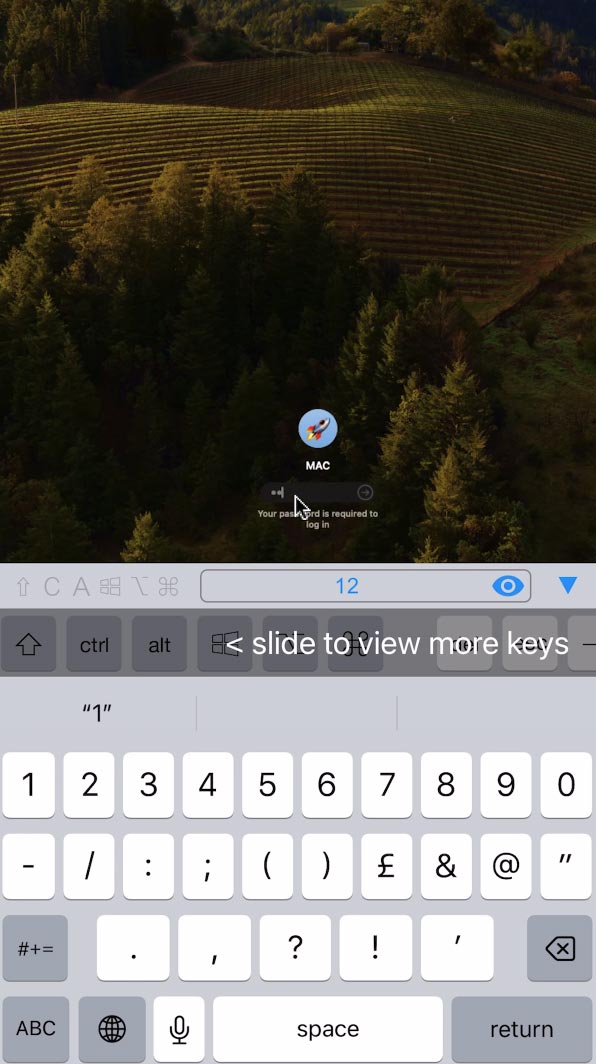
Como resultado, podrás acceder a tu Mac desde tu iPhone. Tendrás control total de tu ordenador Apple, archivos y carpetas, configuración, etc.
Método 4. TeamViewer
Para acceder de forma remota desde otro Mac o PC, necesitará otra utilidad, por ejemplo: Team Viewer, Chrome Remote Desktop o Microsoft Remote Desktop. b>.
TeamViewer facilita la conexión a tu Mac desde cualquier lugar y de forma remota. Para organizar una conexión remota, descargue e instale TeamViewer en ambos dispositivos.
Abra el programa en ambas computadoras. Encuentra en la pantalla el ID y contraseña del Mac al que deseas acceder.
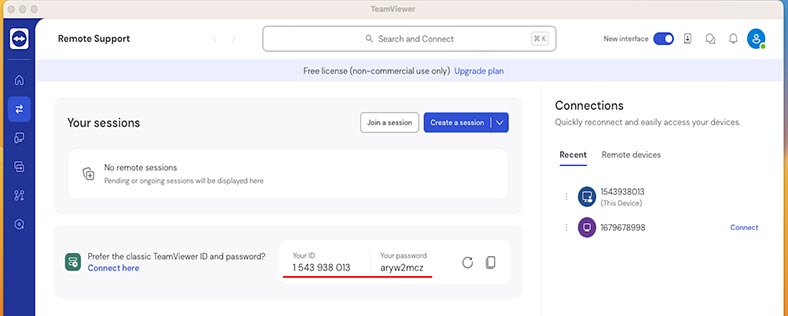
Ingrese el ID y la contraseña recibidos en la ventana del programa en la computadora desde la que desea conectarse.
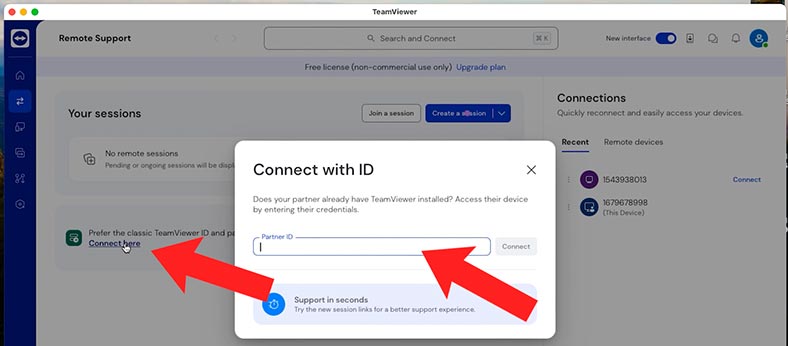
Después de esto, tendrás acceso a la pantalla de la computadora y podrás controlarla de forma remota.
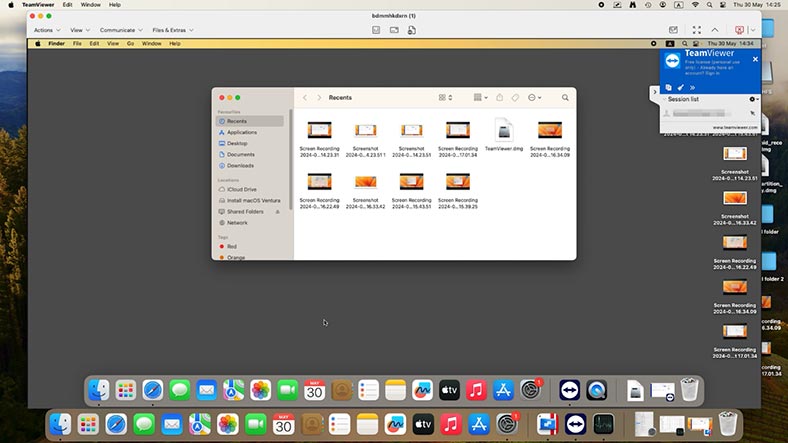
Método 5. Chrome Remote Desktop
Si utiliza el navegador Google Chrome, existe otra solución fácil de usar para usted. Para este método, sólo necesitas un navegador, lo que significa que es multiplataforma y funciona tanto en macOS como en Windows. Utilizando un navegador, puede acceder a todos los contenidos del sistema remoto.
Primero necesitas instalar un navegador en ambos dispositivos. En Mac, abra Chrome, vaya a la sección Acceso remoto.
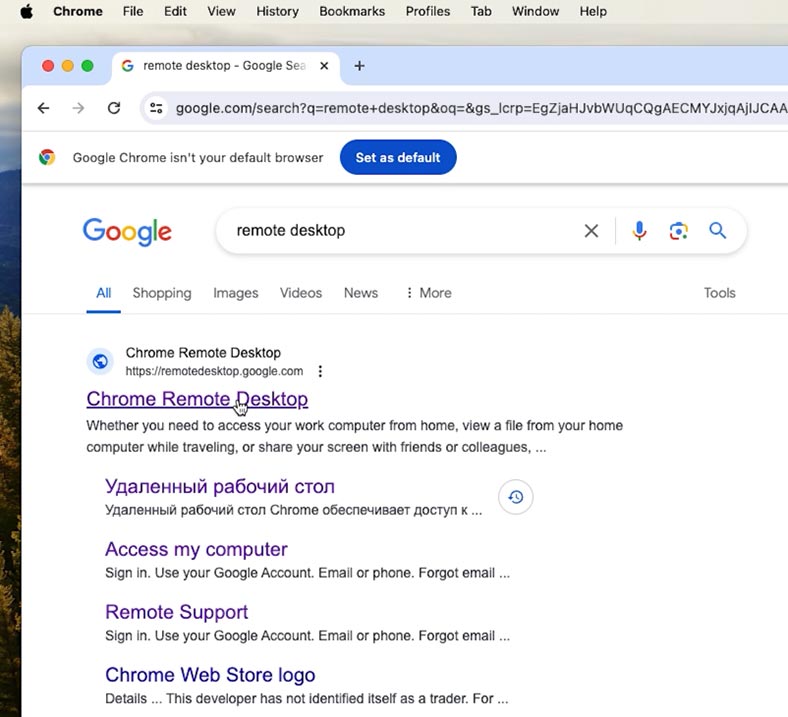
A continuación, haga clic en el icono de flecha azul redonda que dice Descargar Escritorio remoto de Chrome . Instale la extensión.
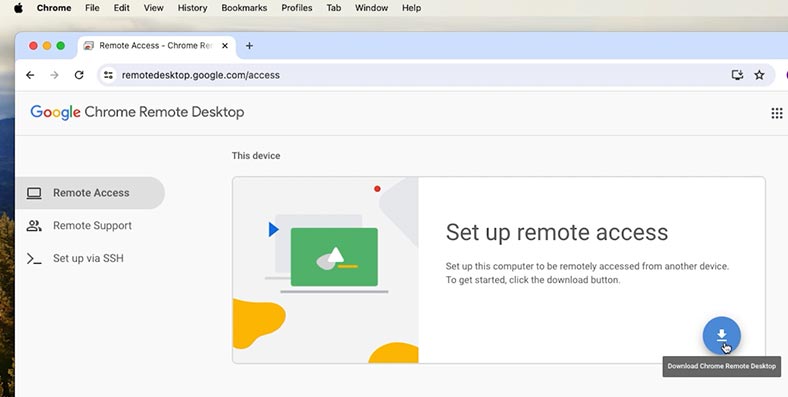
Después de instalar la aplicación, aparecerá en Launchpad.
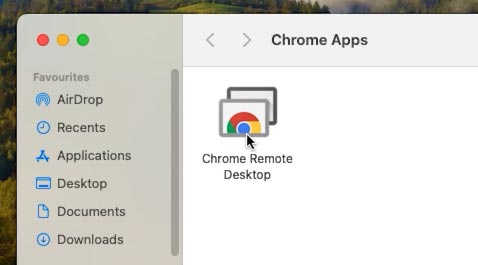
Ejecútelo y habilite la Conexión remota. Especifique el nombre del dispositivo, configure el código PIN.
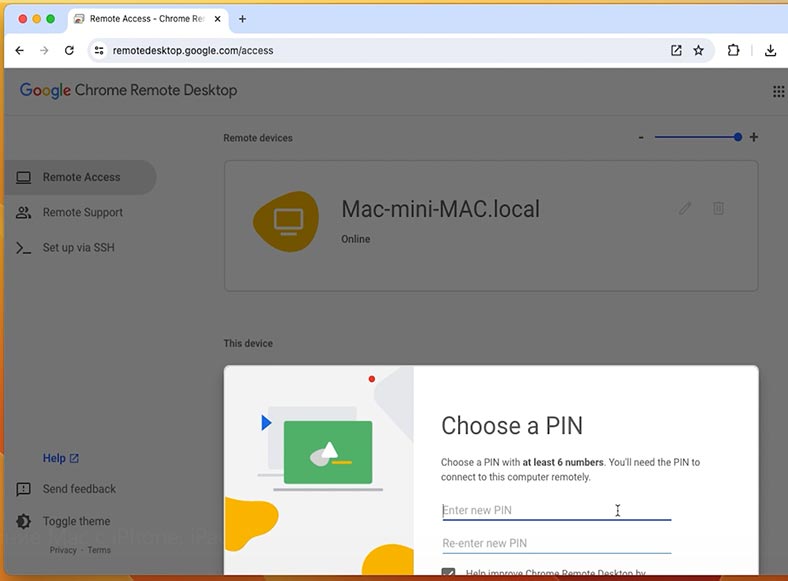
Ajuste la resolución en la configuración del sistema, después de lo cual los dispositivos disponibles a los que puede conectarse aparecerán en esta lista.
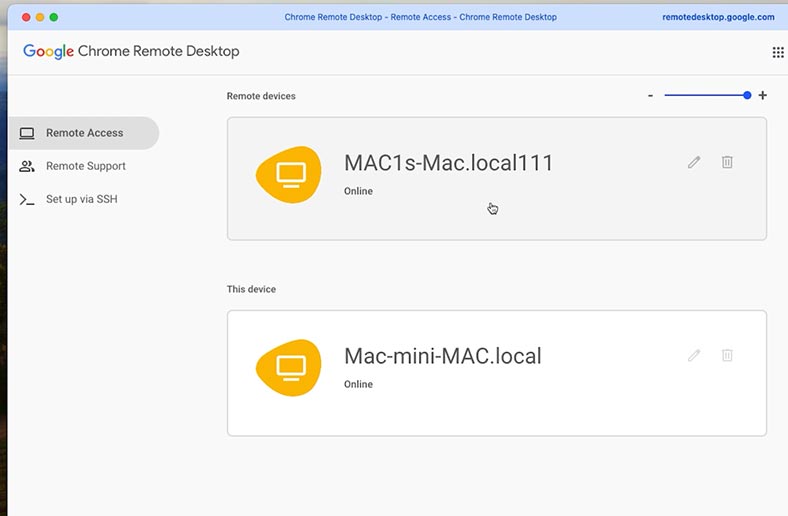
Selecciona el que quieras, introduce el PIN y luego tendrás acceso a la pantalla de este Mac.
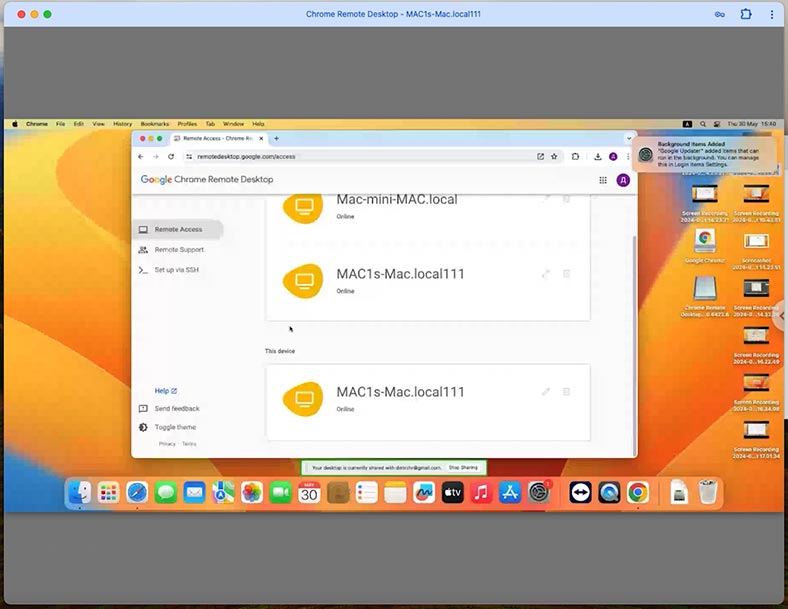
Ahora, se podrá acceder a la computadora en cualquier momento cuando esté encendida y funcionando. De esta manera podrás conectarte a tu Mac desde cualquier otro ordenador que ejecute MacOS, Windows o Linux, así como desde iPhone y un smartphone con Android.
Para conectarse desde iPhone, abra el navegador, menú Acceso remoto. Seleccione el dispositivo al que desea conectarse e ingrese el PIN.
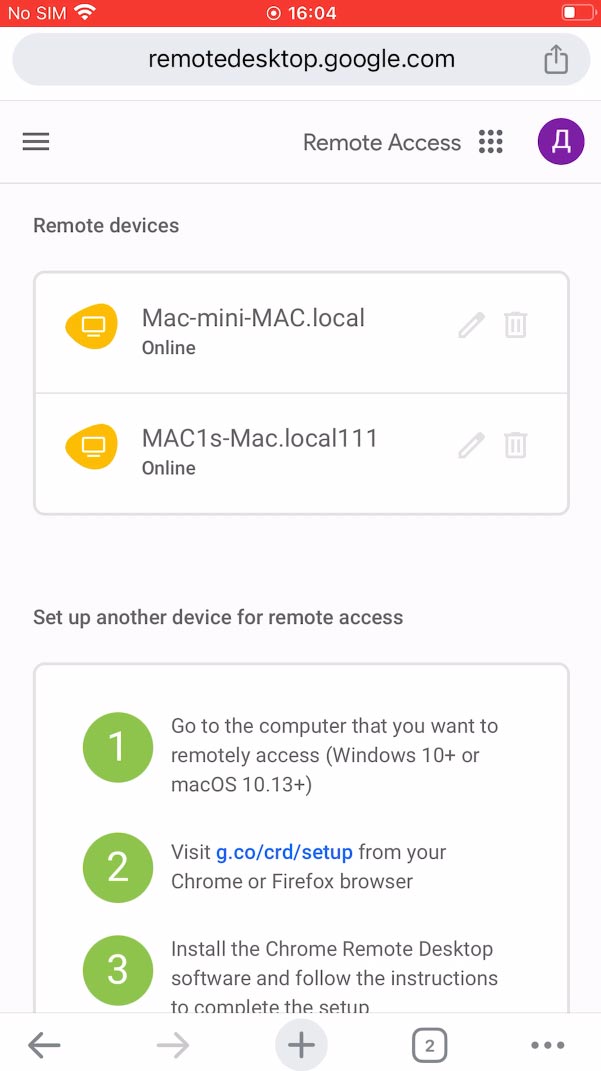
Ahora puedes controlar tu Mac desde tu iPhone. Inicie aplicaciones, abra archivos, navegue por carpetas, cambie la configuración del sistema, etc.
Programas populares para acceso remoto en MacOS
| № | Nombre | Con qué plataformas se puede conectar | Desde qué plataformas es posible conectarse |
|---|---|---|---|
| 1. | Screen Sharing | macOS | macOS |
| 2. | Chrome Remote Desktop | Windows, macOS, Linux | Windows, macOS, Linux, Android, iOS |
| 3. | TeamViewer | Windows, macOS | Windows, macOS |
| 4. | Real VNC | Windows, macOS, Linux, Raspberry Pi | Windows, macOS, Linux, Raspberry Pi, Chrome, Android, iOS |
| 5. | Microsoft Remote Desktop for Mac | Windows, macOS | Windows, macOS, Android и iOS |
| 6. | AnyDesk | Windows, macOS, Linux, Raspberry Pi, Android | Windows, macOS, Linux, Android, iOS, Chrome |
| 7. | GetScreen | Windows, macOS, Linux | Windows, macOS, Linux, Android |
| 8. | Devolutions Remote Desktop Manager | Windows, macOS | Windows, macOS |
| 9. | NoMachine | Windows, macOS, Linux | Windows, macOS, Linux, iOS |
| 10. | LogMeIn | Windows, macOS | Windows, macOS, iOS |
Conclusión
Ahora ya conoces algunas formas sobre cómo acceder remotamente a la pantalla de tu Mac desde otro ordenador o iPhone. Dependiendo de tu situación, puedes utilizar cualquiera de ellas que más te guste.
Ten en cuenta la seguridad, establece contraseñas seguras y utiliza la autenticación de dos factores para proteger tus datos y evitar accesos no autorizados a tu Mac.