Der ultimative Guide zur Datenwiederherstellung von StarWind SAN&NAS Virtual NAS
In diesem Schritt-für-Schritt-Artikel zeigen wir Ihnen, wie Sie StarWind SAN & NAS in VMware installieren und konfigurieren und wie Sie ein RAID 5-Array auf einem virtuellen Netzwerkspeicher erstellen StarWind SAN&NAS und wie man Daten daraus wiederherstellt.

- So installieren und konfigurieren Sie StarWind SAN & NAS in VMware
- Datenwiederherstellung auf StarWind SAN & NAS
- Fazit
- Fragen und Antworten
- Bemerkungen
Als nächstes werden wir uns den Prozess der Datenwiederherstellung aus einem RAID-Array der fünften Ebene mit einem Dateisystem im Detail ansehen. XFS, eine virtuelle Maschine basierend auf dem Vmware-Hypervisor. Dieser Artikel hilft Ihnen auch, wenn Sie andere Methoden zum Aufbau eines virtuellen Netzwerkspeichers, Hyper-v, KVM usw. verwenden.
| Wiederherstellungsmethode | Beschreibung | Vorteile | Nachteile |
|---|---|---|---|
| Wiederherstellung mit Backup | Verwendung zuvor erstellter Backups zur Wiederherstellung verlorener Daten. | Schnelle und einfache Wiederherstellung, wenn Backups aktuell sind. | Erfordert regelmäßige Backup-Erstellung. |
| Verwendung der integrierten StarWind SAN&NAS-Tools | Anwendung von Tools, die in StarWind SAN&NAS integriert sind, um Daten wiederherzustellen. | Integration mit dem System, Möglichkeit zur Automatisierung. | Begrenzte Funktionalität im Vergleich zu spezialisierten Programmen. |
| Datenwiederherstellung mit Hetman RAID Recovery | Spezialisierte Software zur Wiederherstellung von Daten aus RAID-Arrays und virtuellem Speicher. | Hohe Effizienz, Unterstützung verschiedener RAID-Typen, Möglichkeit zur Arbeit mit verschiedenen Dateisystemen. | Erfordert technische Fähigkeiten für Einrichtung und Verwendung. |
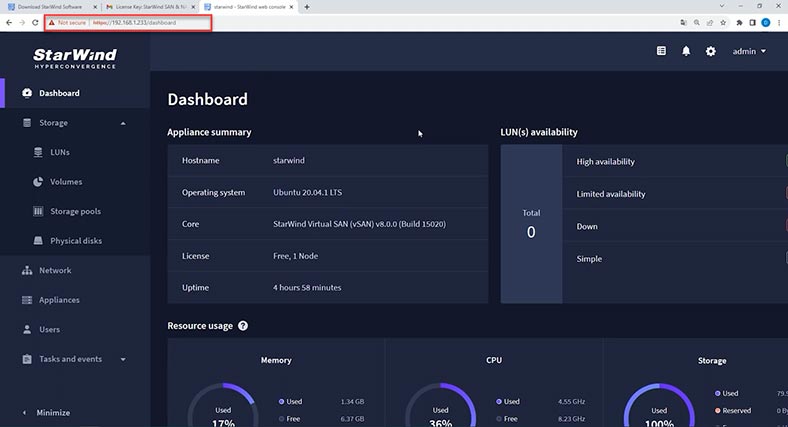
StarWind SAN&NAS ist ein leistungsstarkes und praktisches Tool zum Erstellen und Verwalten von Netzwerkspeicher. Es ermöglicht Ihnen, mehrere physische Festplatten zu einem einzigen Speicher zu kombinieren und Daten zu sichern und zu replizieren. Allerdings besteht wie bei jedem anderen Gerät auch bei dem zuverlässigsten System das Risiko eines Datenverlusts aufgrund verschiedener Faktoren wie Hardwarefehler, Betriebssystemfehler oder menschliches Versagen.

Wie kann ich Daten von StarWind SAN&NAS virtual NAS wiederherstellen?
So installieren und konfigurieren Sie StarWind SAN & NAS in VMware
Zur Installation laden Sie das ISO-Image des StarWind SAN & NAS-Betriebssystems herunter von der offiziellen Website herunter.
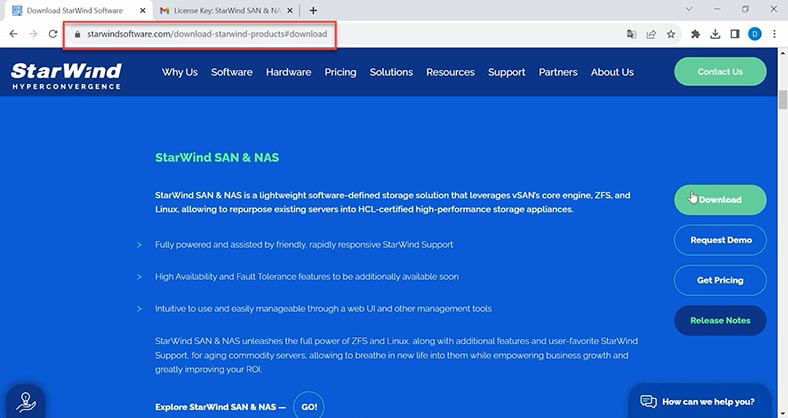
Klicken Sie auf „Herunterladen“, füllen Sie das Formular aus. Anschließend erhalten Sie einen Link zum Herunterladen des ISO-Images des Systems sowie einen Link zum Herunterladen des Schlüssels für die Testversion.
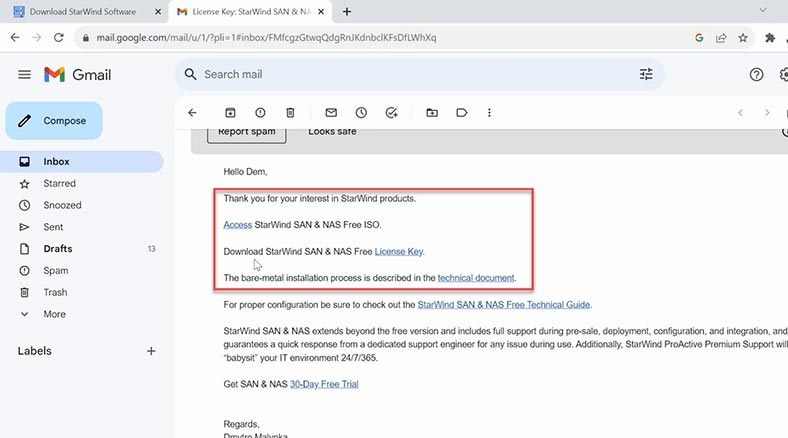
Das Erstellen einer virtuellen Maschine mit StarWind SAN & NAS unterscheidet sich nicht von beispielsweise einer virtuellen Maschine mit Ubuntu. Weitere Informationen zum Erstellen einer virtuellen Maschine in VMware finden Sie in einem separaten Video auf unserem Kanal. Der einzige Punkt sind die Netzwerkeinstellungen. Um das Gerät im Netzwerk anzuzeigen, wählen Sie die Verbindungsmethode aus: Netzwerkbrücke.
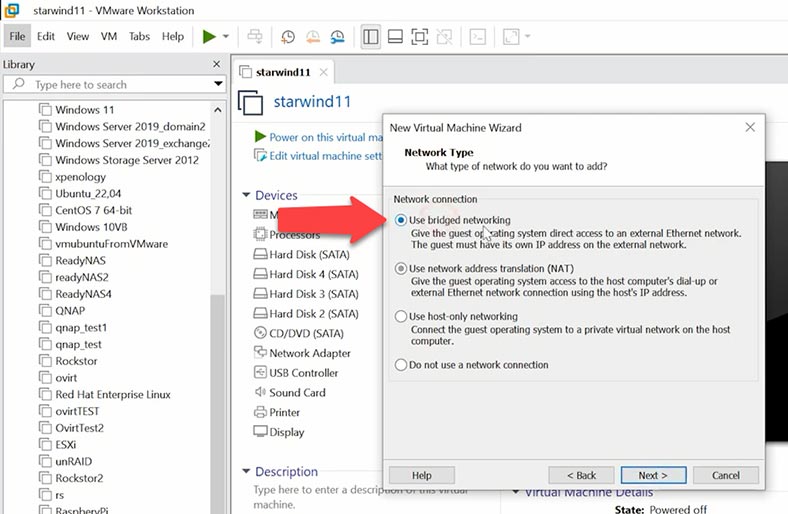
Lassen Sie uns nun einen genaueren Blick auf den Installationsprozess von Starwind werfen, obwohl dieser Prozess keine Fragen aufwerfen sollte.
Wir starten die virtuelle Maschine. Zu Beginn des Downloads wird ein Fenster mit der Lizenzvereinbarung angezeigt. Um fortzufahren, bestätigen Sie Ihre Vereinbarung.
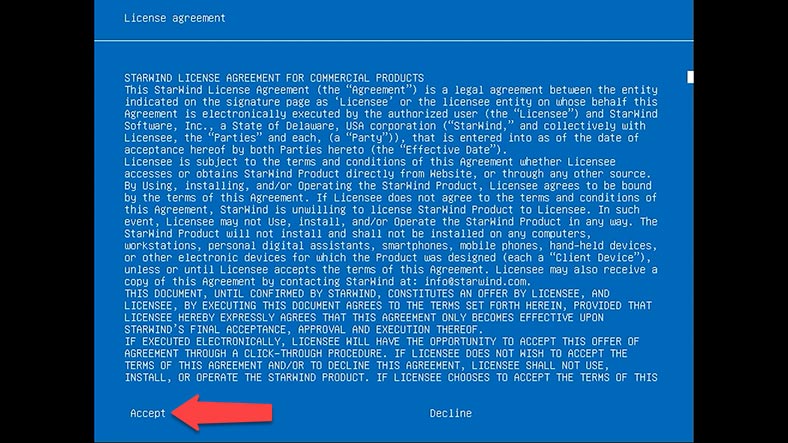
Das Installationsfenster wird geöffnet. Stellen Sie sicher, dass StarWind Appliance installieren ausgewählt ist, und drücken Sie die Eingabetaste.
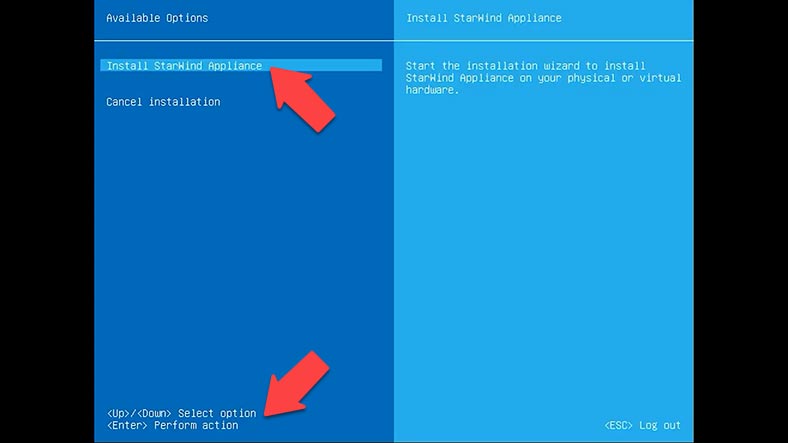
Als nächstes wählen Sie das Laufwerk aus, auf dem das System installiert werden soll. Geben Sie zur Bestätigung Ja ein und drücken Sie die Eingabetaste. Anschließend beginnt der Installationsvorgang. Warten Sie, bis er abgeschlossen ist.
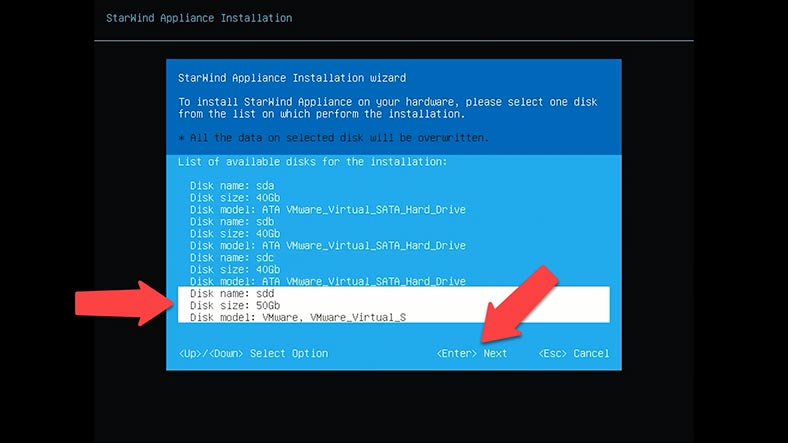
Die Installation ist abgeschlossen. Drücken Sie zum Neustart die Eingabetaste.
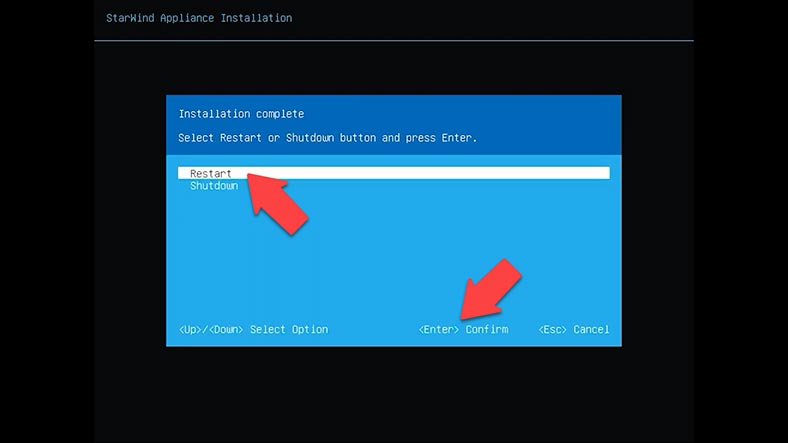
Nachdem die virtuelle Maschine gestartet ist, wird die Geräteverwaltungskonsole geladen. Um den Speicher im Netzwerk verfügbar zu machen, konfigurieren Sie die Netzwerkeinstellungen, einschließlich IP-Adresse und Subnetz, entsprechend Ihrer Infrastruktur. Dadurch können Geräte in Ihrem Netzwerk eine Verbindung zum Speicher herstellen, Daten austauschen und den Speicher verwalten.
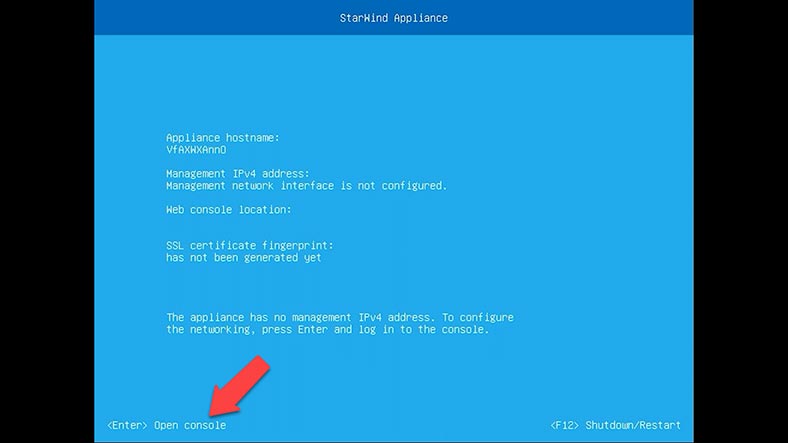
Um die Konsole zu öffnen, drücken Sie die Eingabetaste und geben Sie dann den Standard-Anmeldenamen und das Standardkennwort ein – Benutzer und das Kennwort – rds123RDS.
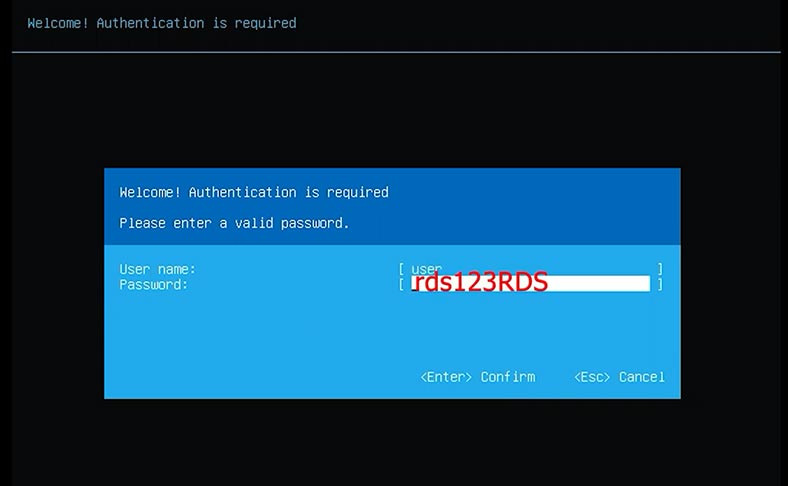
Öffnen Sie als Nächstes die Netzwerkeinstellungen und drücken Sie zum Bearbeiten die Eingabetaste. Geben Sie die IP-Adresse, die Subnetzmaske, das Standard-Gateway sowie den Hostnamen und DNS ein und bestätigen Sie mit der Eingabetaste.
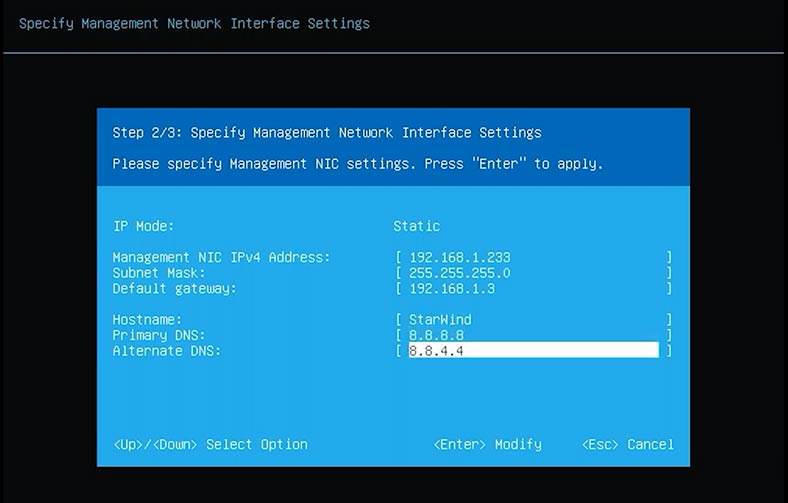
Wenn Sie nun diese IP-Adresse im Browser aufrufen, gelangen Sie zur StarWind SAN&NAS-Weboberfläche und das Fenster des StarWind-Initial-Setup-Assistenten wird geladen.
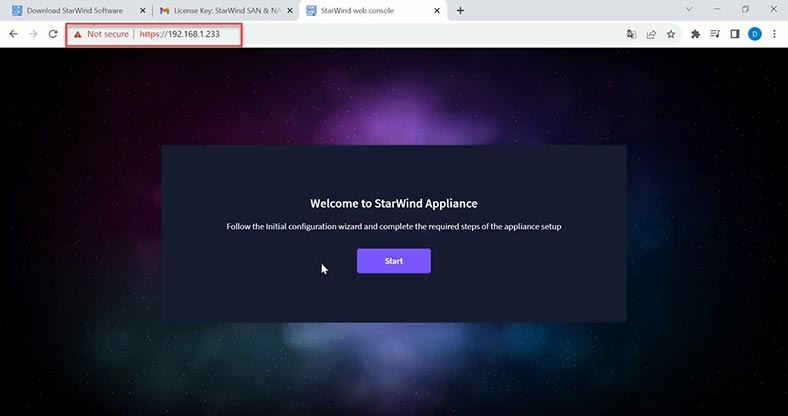
Im nächsten Schritt laden Sie die Lizenzdatei herunter. Der Link dazu enthielt einen Link zum Betriebssystem-Image.
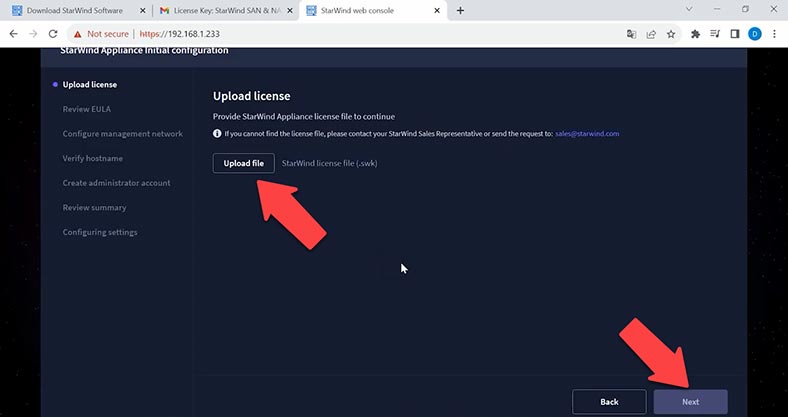
Lesen und akzeptieren Sie die Endbenutzer-Lizenzvereinbarung, um fortzufahren. Überprüfen oder ändern Sie Ihre Netzwerkeinstellungen und klicken Sie auf Weiter. Geben Sie den Hostnamen der virtuellen Maschine an und klicken Sie auf Weiter.
Hinweis. Es wird empfohlen, für die Konfiguration statische Netzwerkeinstellungen zu verwenden.
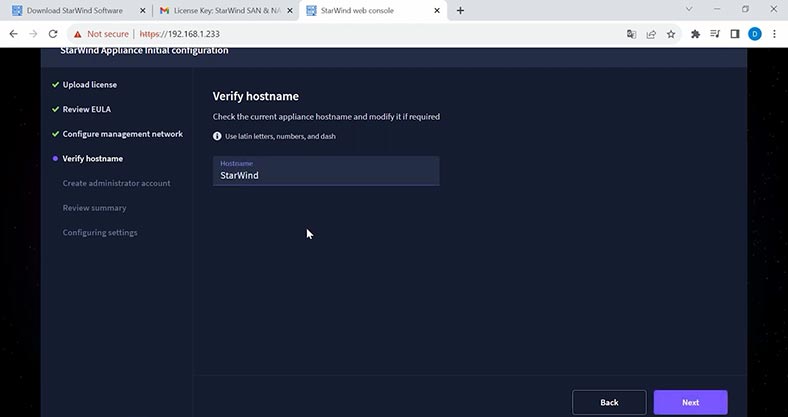
Erstellen Sie ein Administratorkonto, melden Sie sich an, geben Sie ein Passwort ein und bestätigen Sie das Passwort – Weiter.
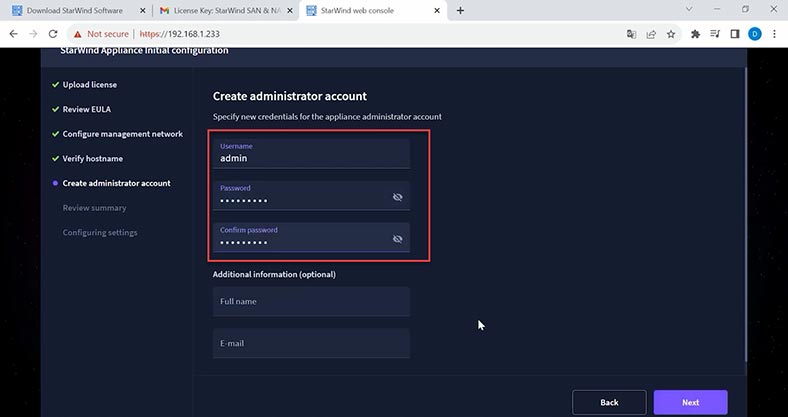
Überprüfen Sie die ausgewählten Parameter und klicken Sie auf die Schaltfläche – Konfigurieren, um mit der Konfiguration des Speichers zu beginnen. Bitte warten Sie, bis der Ersteinrichtungsassistent StarWind SAN und NAS konfiguriert.
Wenn der Tresor konfiguriert und einsatzbereit ist, klicken Sie auf die Schaltfläche Fertig stellen, um das StarWind vCenter-Plugin zu installieren, oder deaktivieren Sie das Kontrollkästchen, um diesen Schritt zu überspringen und zur Anmeldeseite zu gelangen.
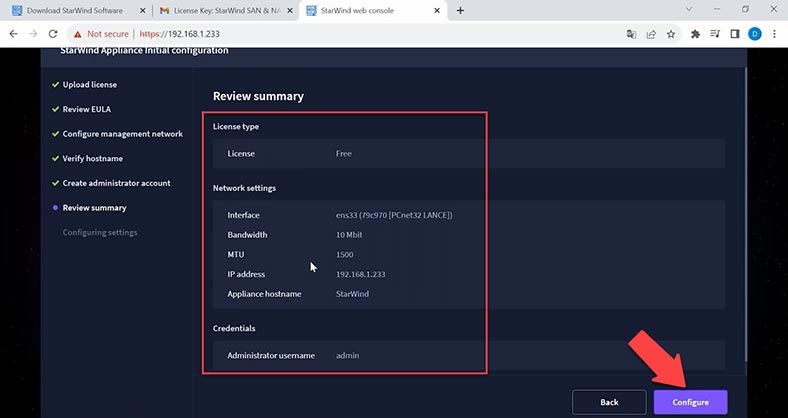
Geben Sie den Benutzernamen und das Passwort des neuen Benutzers ein. Als nächstes können Sie einen Pool, ein Volume usw. erstellen. Lassen Sie uns in diesem Betriebssystem ein RAID erstellen. RAID wird auf Basis der mdadm-Technologie erstellt.
Um RAID aus Festplatten zusammenzustellen, öffnen Sie – Speicher, Speicherpools. Klicken Sie auf die Schaltfläche – Neuen Pool erstellen.
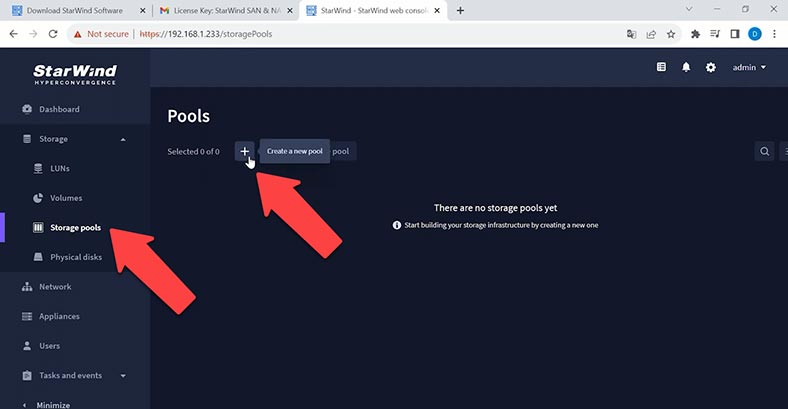
Als nächstes markieren Sie die Scheiben und wählen die gewünschte Art der Poolkonstruktion aus, empfohlen automatisch oder manuell.
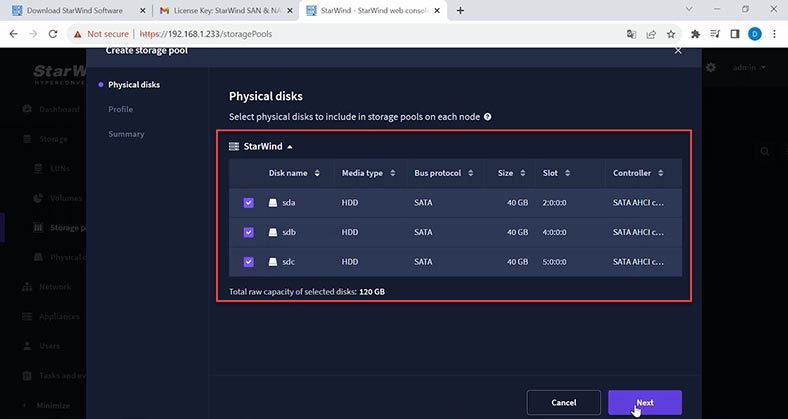
Sie können das RAID-Level und das Dateisystem manuell auswählen, standardmäßig xfs. Nachdem Sie die Parameter angegeben haben, klicken Sie auf – Erstellen. Sobald der Bau abgeschlossen ist, wird er im Fenster „Speicherpools“ angezeigt.
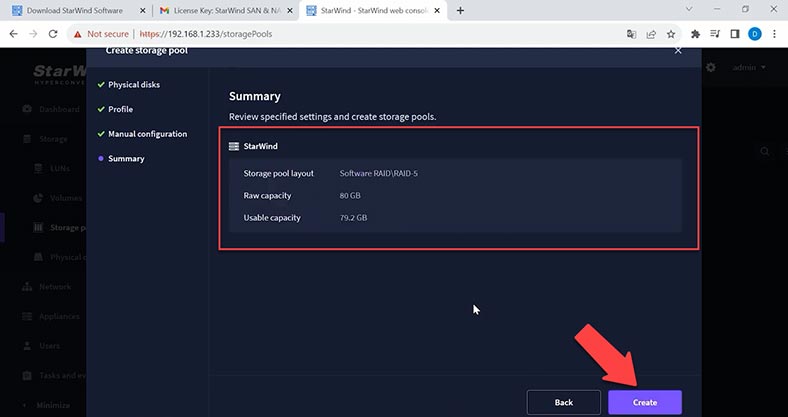
Als nächstes können Sie ein Volume erstellen. Öffnen Sie den Abschnitt – Volume, klicken Sie auf – Neues Volume erstellen.
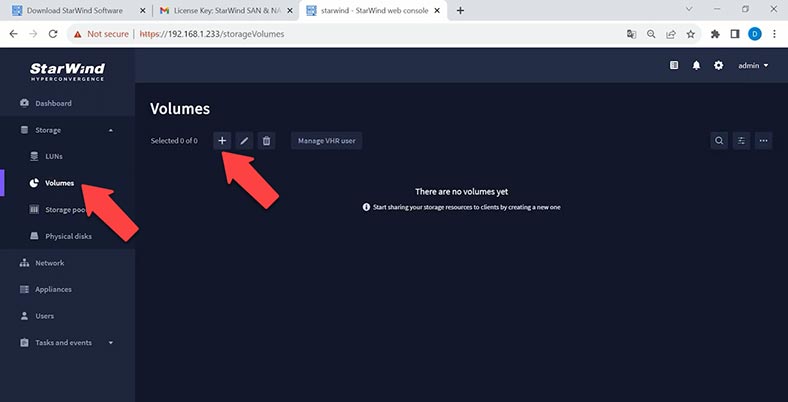
Geben Sie den Pool an, auf dem das neue Volume erstellt wird.
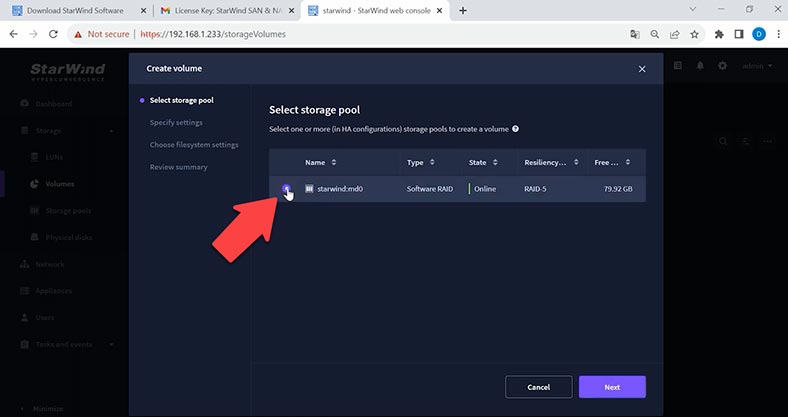
Legen Sie den Namen und die Größe des Pools fest.
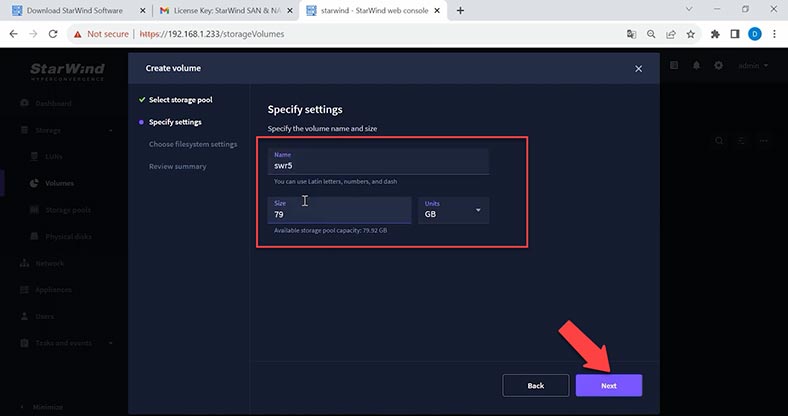
Wählen Sie im nächsten Schritt die Einstellung für das Dateisystem aus, überprüfen Sie die Parameter und klicken Sie auf – Erstellen.
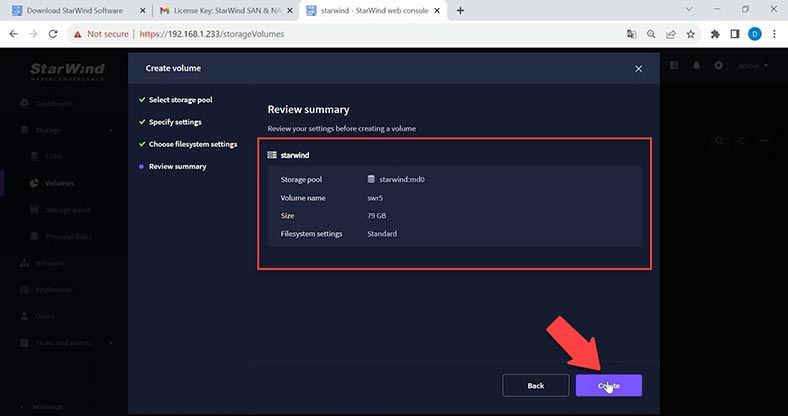
Nachdem Sie das Volume erstellt haben, können Sie einen Netzwerkordner erstellen und den Zugriff darauf konfigurieren. Öffnen Sie die Speicherverwaltungskonsole. Konfigurieren Sie das SMB-Protokoll.
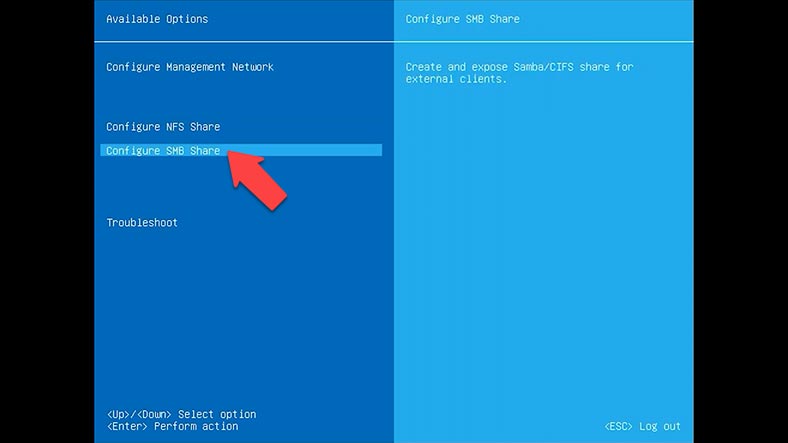
Erstellen Sie einen öffentlichen Ordner, aktivieren Sie das Kontrollkästchen neben dem gewünschten Volume und geben Sie den Ordnernamen an. Ja und Eingabetaste zur Bestätigung.
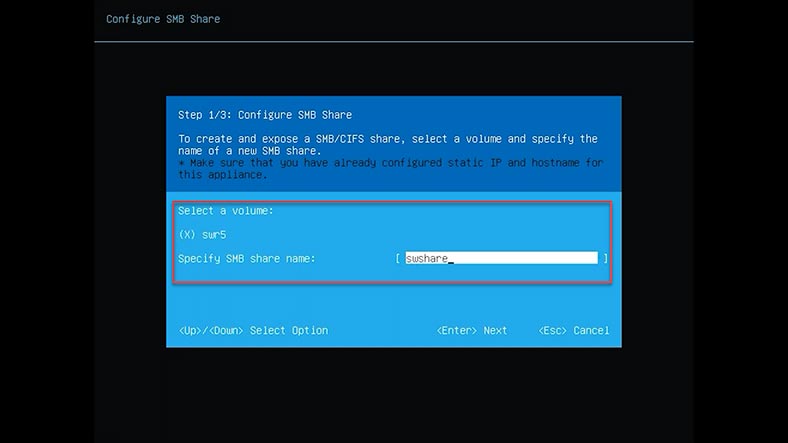
Dann müssen Sie das SMB-Passwort ändern.
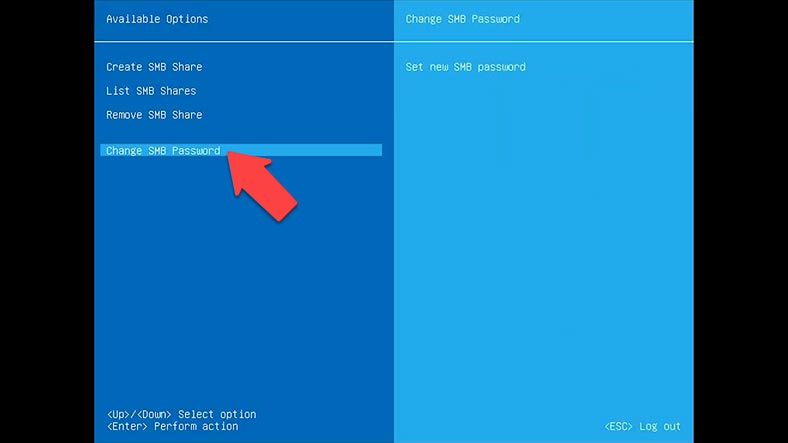
Andernfalls wird der Ordner nicht im Netzwerk angezeigt.
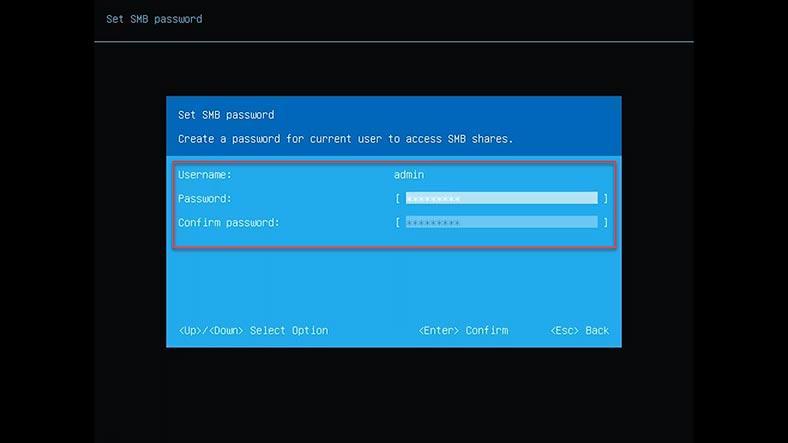
Öffnen Sie den Explorer, Netzwerk. Unser Ordner steht zum Herunterladen von Daten zur Verfügung.
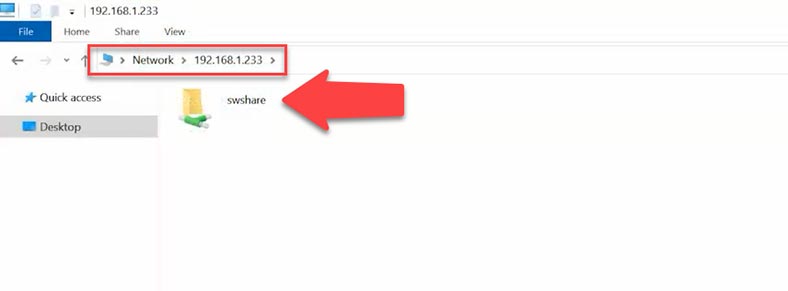
Datenwiederherstellung auf StarWind SAN & NAS
Wenn Sie Daten von einem zerstörten RAID des StarWind SAN&NAS-Betriebssystems oder einer Systemfestplatte wiederherstellen müssen, verwenden Sie das Programm Hetman Recovery. Wenn Sie Daten vom Systemlaufwerk wiederherstellen müssen, ist Hetman Partition Recovery für Sie geeignet. Wenn es sich um ein RAID handelt, installieren Sie Hetman RAID Recovery.
Das Programm unterstützt die gängigsten Dateisysteme, RAID-Typen und Aufbausysteme verschiedener NAS-Gerätehersteller, einschließlich StarWind.
Da dieses NAS auf Basis einer virtuellen Maschine aufgebaut ist, unterstützt das Programm auch die Wiederherstellung von Dateien auf virtuellen Festplatten verschiedener Hypervisoren.
Installieren Sie Hetman RAID Recovery und führen Sie es aus. Um nach verlorenen Dateien auf Festplatten virtueller Maschinen zu suchen, müssen Sie diese zunächst in das Programm einbinden. Klicken Sie dazu auf – Service – Datenträger bereitstellen.
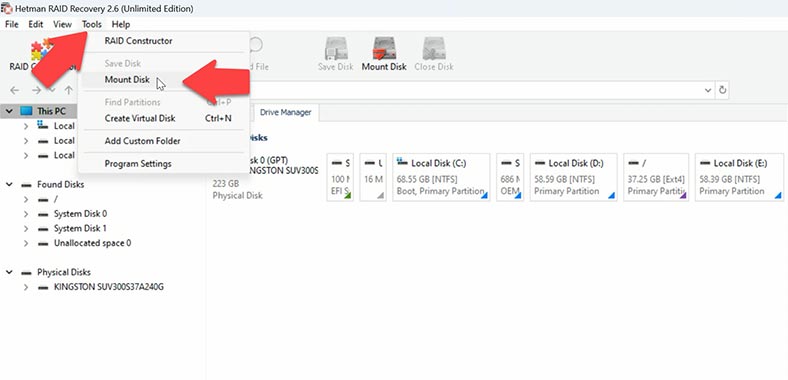
Als nächstes wählen Sie den Typ des virtuellen Laufwerks aus oder geben den Hypervisor an und geben dann den Pfad zu den virtuellen Festplattendateien an, OK und Weiter.
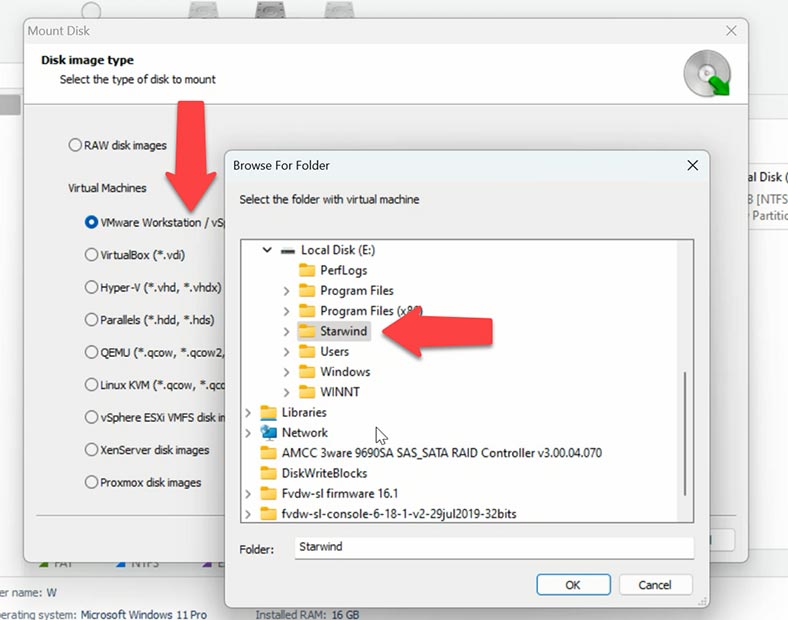
Dann erscheinen die Laufwerke im Programmfenster und auch Ihr RAID wird angezeigt. Das Programm stellt automatisch ein RAID-Array aus Laufwerken zusammen; Sie müssen es nur scannen.
Der Datenträger mit dem System wird getrennt vom Rest im Programm angezeigt. Aufgrund der Besonderheiten des Dateisystems und der Bequemlichkeit wird es herausgenommen und als separates Gerät angezeigt. Wenn Sie Daten davon wiederherstellen müssen, klicken Sie mit der rechten Maustaste auf das Laufwerk und wählen Sie „Öffnen“. Wählen Sie dann den Analysetyp aus und führen Sie einen Festplattenscan durch.
RAID-Array wird oben angezeigt. Um nach verlorenen Dateien zu suchen, klicken Sie mit der rechten Maustaste auf das Array – Öffnen.
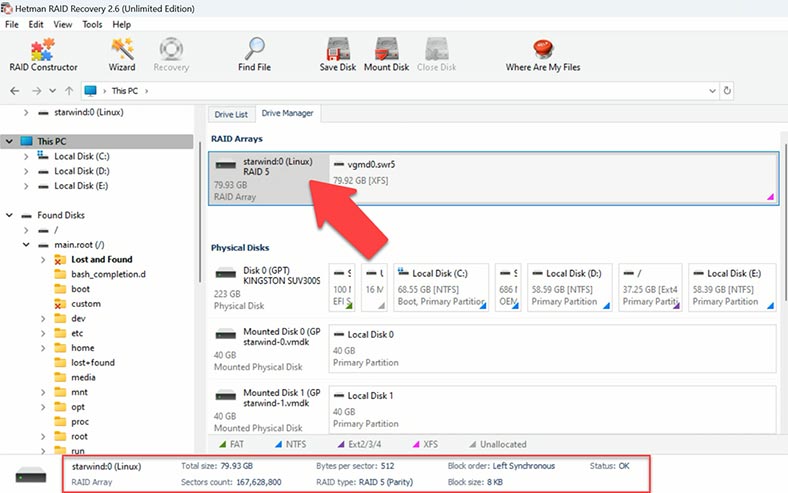
Als nächstes wählen Sie den Analysetyp aus. Zunächst wird empfohlen, einen schnellen Scan durchzuführen, da dieser weniger Zeit in Anspruch nimmt.
Wenn das Programm die erforderlichen Dateien nicht finden kann, führen Sie eine vollständige Analyse durch. Kehren Sie dazu zum Hauptprogrammfenster zurück, klicken Sie mit der rechten Maustaste auf das Array und wählen Sie erneut Analysieren – Vollständige Analyse. Geben Sie das Dateisystem an. Sie können zunächst das Kontrollkästchen für die Inhaltssuche deaktivieren. Dadurch wird der Analysevorgang etwas beschleunigt. Führen Sie in komplexeren Situationen eine vollständige Analyse durch, indem Sie Dateien nach Inhalt durchsuchen.
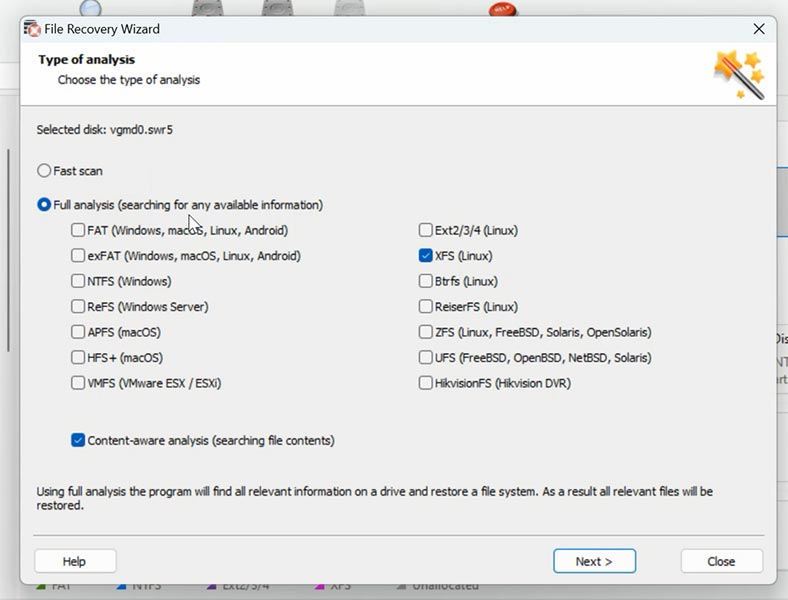
Wenn Sie fertig sind, öffnen Sie den Ordner, in dem die Dateien gespeichert wurden, die Sie zurückgeben möchten. Das Programm behält die ursprünglichen Dateinamen und die Ordnerstruktur bei und macht den Wiederherstellungsprozess so intuitiv und bequem wie möglich. Darüber hinaus bietet das Programm vor der Wiederherstellung eine Vorschau des Dateiinhalts, sodass Sie sicherstellen können, dass Sie genau die Daten wiederherstellen, die Sie benötigen. Der Inhalt jeder Datei wird in einem Vorschaufenster angezeigt. Zuvor gelöschte Dateien sind mit einer entsprechenden Markierung versehen.
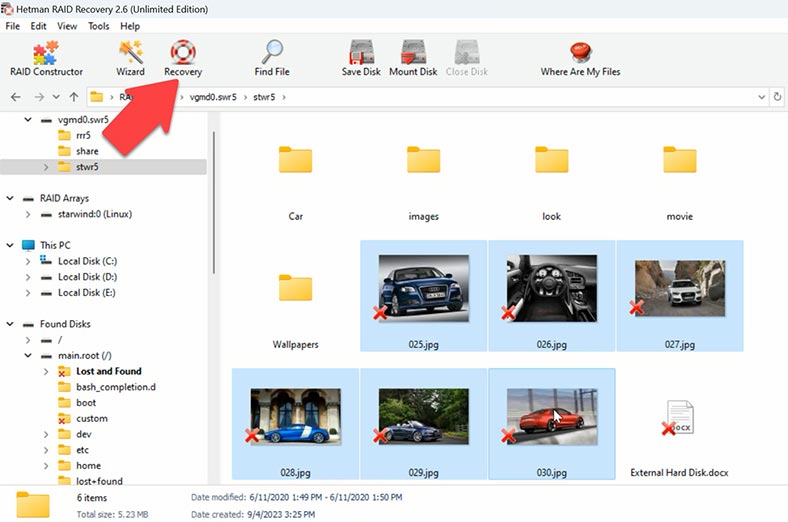
Wählen Sie alles aus, was zurückgegeben werden muss, und klicken Sie auf die Schaltfläche – Wiederherstellen. Geben Sie den Speicherort für die Daten, die Festplatte und den Ordner an und klicken Sie erneut auf Wiederherstellen. Nach Abschluss befinden sich alle Dateien im angegebenen Verzeichnis.
Fazit
Wir haben den Prozess der erfolgreichen Wiederherstellung von Daten von StarWind SAN&NAS virtual NAS demonstriert. Es ist wichtig, daran zu denken, dass Vorbeugung und regelmäßige Backups Ihrer Daten das Risiko eines Datenverlusts erheblich reduzieren können. Überwachen Sie außerdem den Zustand Ihrer Hardware, um unerwartete Ausfälle und Speicherprobleme zu vermeiden. Durch diese Maßnahmen können Sie die Sicherheit und Zuverlässigkeit Ihres Speichersystems gewährleisten.








