Tutorial Paso a Paso: Cómo Recuperar Datos del NAS Virtual StarWind SAN&NAS
En este artículo paso a paso le mostraremos cómo instalar y configurar StarWind SAN & NAS en VMware, cómo crear una matriz RAID 5 en almacenamiento de red virtual StarWind SAN&NAS y cómo recuperar datos del mismo.

- Cómo instalar y configurar StarWind SAN & NAS en VMware
- Recuperación de datos en StarWind SAN y NAS
- Conclusión
- Preguntas y respuestas
- Comentarios
Luego veremos en detalle el proceso de recuperación de datos de una matriz RAID de quinto nivel con un sistema de archivos XFS, una máquina virtual basada en el hipervisor Vmware. Este artículo también le ayudará si utiliza otros métodos para crear almacenamiento de red virtual, Hyper-v, KVM, etc.
| Método de recuperación | Descripción | Ventajas | Desventajas |
|---|---|---|---|
| Recuperación mediante copia de seguridad | Uso de copias de seguridad previamente creadas para restaurar datos perdidos. | Recuperación rápida y sencilla si las copias de seguridad están actualizadas. | Requiere la creación regular de copias de seguridad. |
| Uso de herramientas integradas en StarWind SAN&NAS | Aplicación de herramientas integradas en StarWind SAN&NAS para la recuperación de datos. | Integración con el sistema, capacidad de automatización. | Funcionalidad limitada en comparación con software especializado. |
| Recuperación de datos con Hetman RAID Recovery | Software especializado para recuperar datos de matrices RAID y almacenamiento virtual. | Alta eficiencia, compatibilidad con varios tipos de RAID, capacidad para trabajar con diferentes sistemas de archivos. | Requiere habilidades técnicas para la configuración y el uso. |
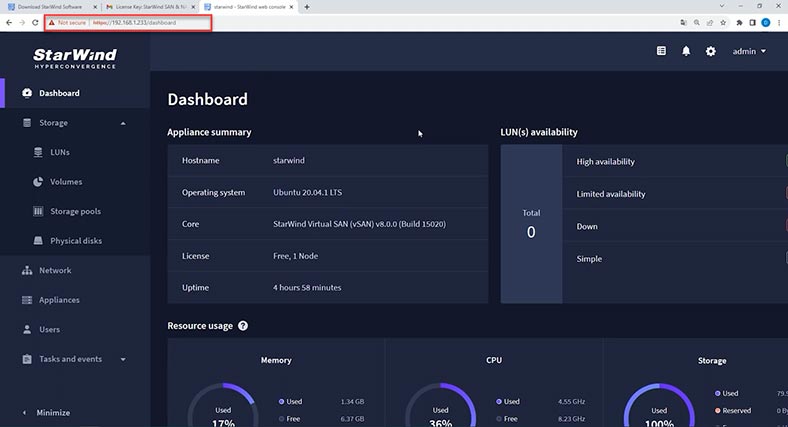
StarWind SAN&NAS es una herramienta poderosa y conveniente para crear y administrar almacenamiento en red. Le permite combinar varios discos físicos en un solo almacenamiento con la capacidad de realizar copias de seguridad y replicar datos. Sin embargo, como cualquier otro equipo, incluso con el sistema más confiable, existe el riesgo de pérdida de datos debido a diversos factores como fallas de hardware, errores del sistema operativo o errores humanos.

Soluciones para Recuperar los Datos de un NAS Virtual StarWind SAN&NAS
Cómo instalar y configurar StarWind SAN & NAS en VMware
Para instalar, descargue la imagen ISO del sistema operativo StarWind SAN & NAS desde el sitio web oficial.
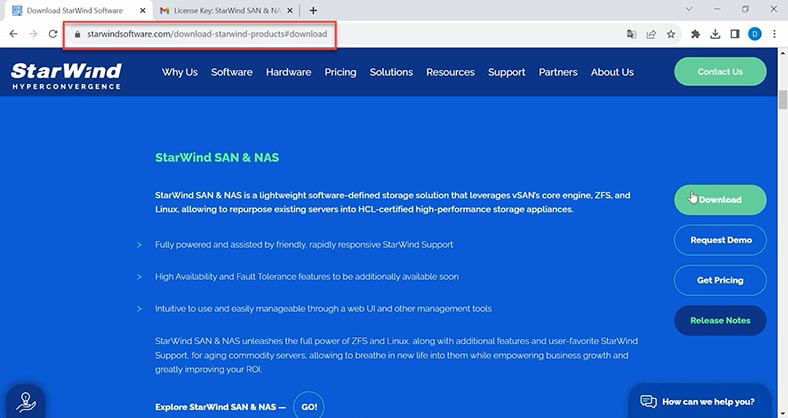
Haga clic en descargar, complete el formulario, después de lo cual recibirá un enlace para descargar la imagen ISO del sistema, así como un enlace para descargar la clave para la versión de prueba.
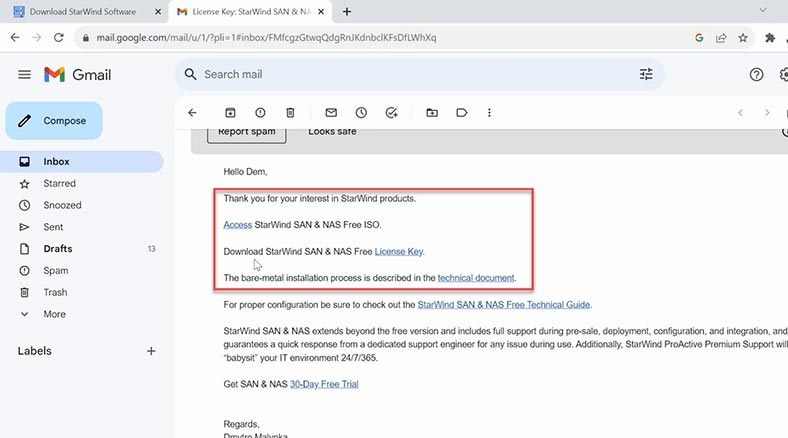
Crear una máquina virtual con StarWind SAN & NAS no es diferente de, por ejemplo, una máquina virtual con Ubuntu. Para obtener más información sobre cómo crear una máquina virtual en VMware, mire un video separado en nuestro canal. El único punto es la configuración de red; para ver la máquina en la red, seleccione el método de conexión: puente de red.
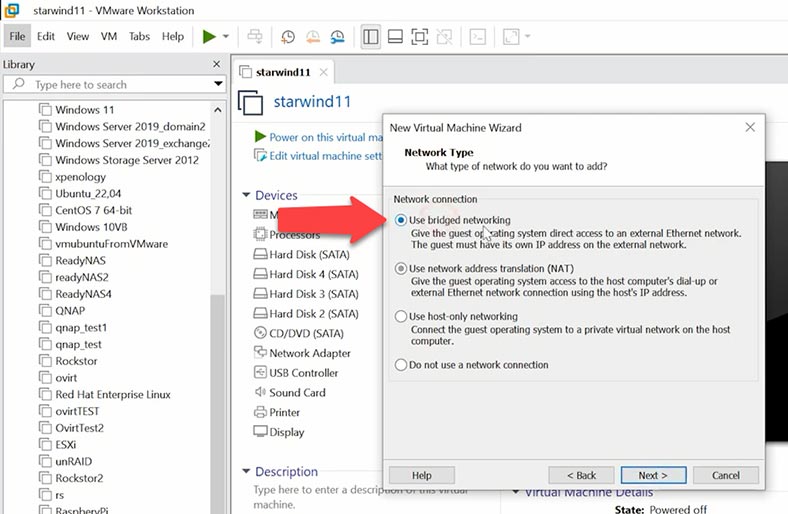
Ahora echemos un vistazo más de cerca al proceso de instalación, Starwind, aunque este proceso no debería generar ninguna pregunta.
Iniciamos la máquina virtual, al inicio de la descarga se desplegará una ventana de acuerdo de licencia, para continuar confirma tu acuerdo.
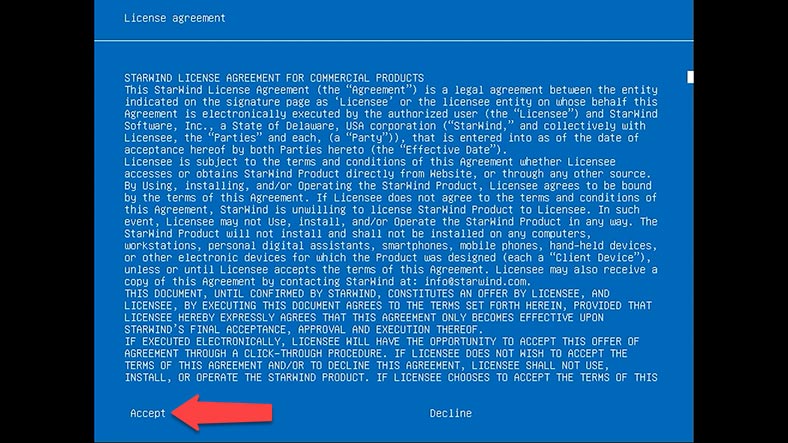
Se abrirá la ventana de instalación, asegúrese de que esté seleccionado Instalar dispositivo StarWind y presione Entrar.
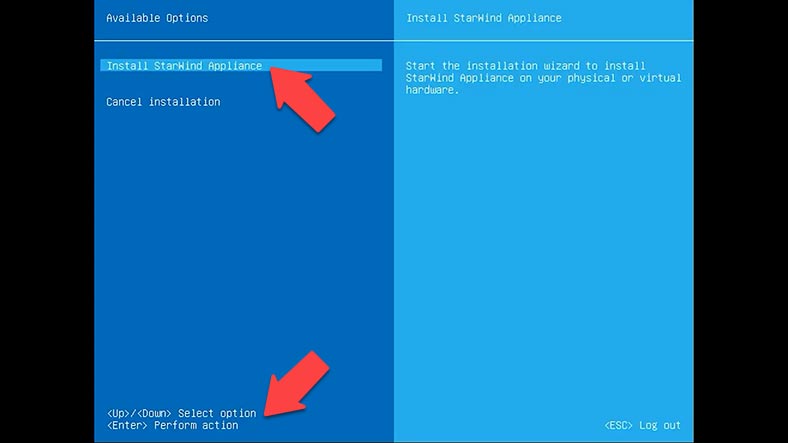
A continuación, seleccione la unidad en la que se instalará el sistema. Ingresa Sí para confirmar y presiona – Entrar, luego de lo cual comenzará el proceso de instalación, espera hasta que finalice.
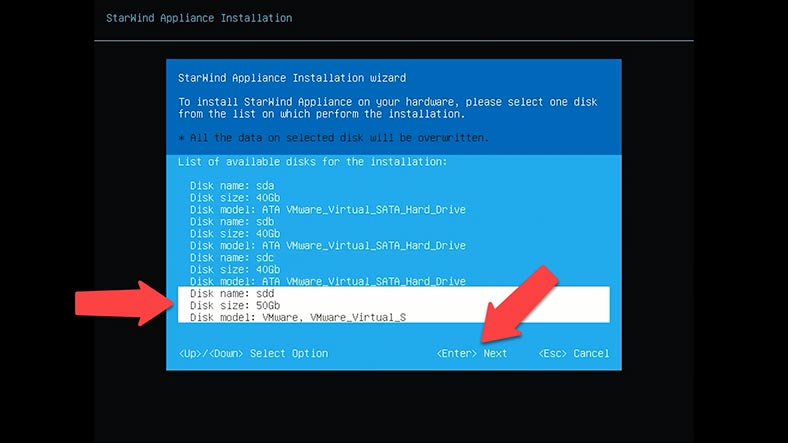
La instalación está completa, presione Entrar para reiniciar.
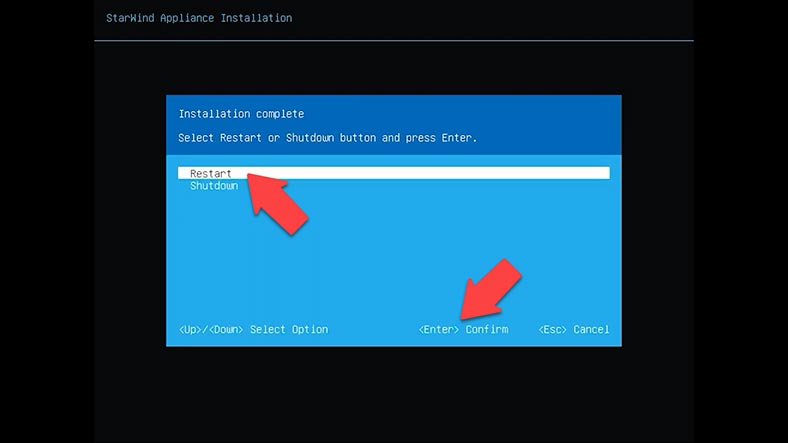
Después de que se inicie la máquina virtual, se cargará la consola de administración del dispositivo. Para que el almacenamiento esté disponible en la red, configure los ajustes de red, incluida la dirección IP y la subred, para que se adapten a su infraestructura. Esto permitirá que los dispositivos de su red se conecten al almacenamiento e intercambien datos, así como también administren el almacenamiento.
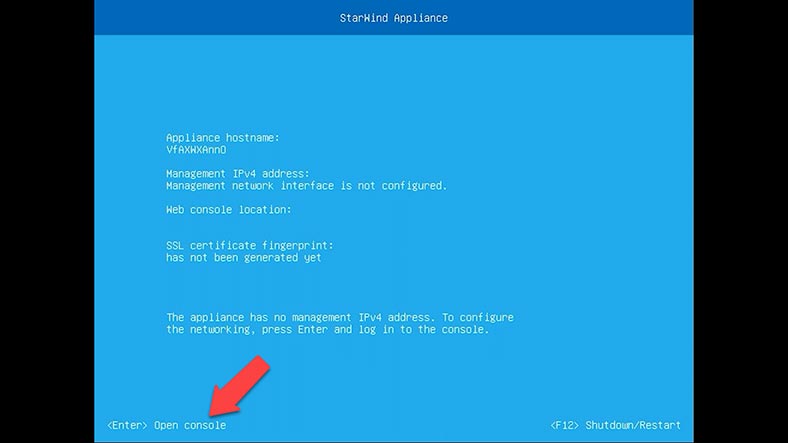
Para abrir la consola, presione Entrar, luego ingrese el nombre de usuario y contraseña predeterminados – user y contraseña – rds123RDS.
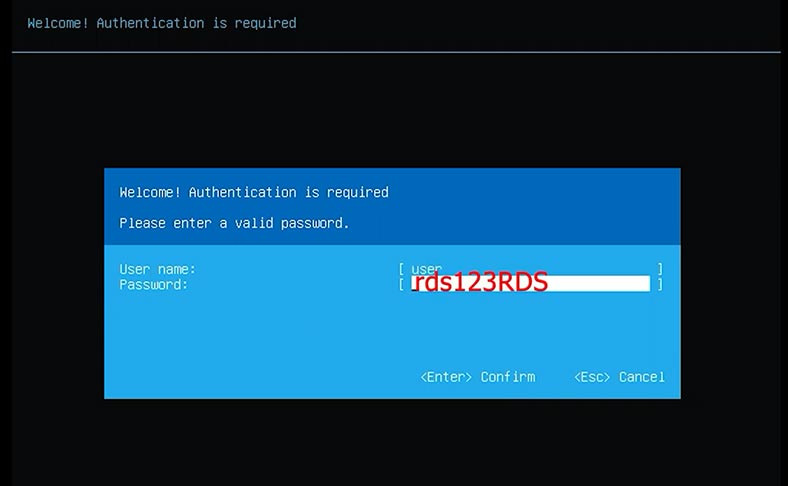
A continuación, abra la configuración de red y presione Entrar para editar. Ingrese la dirección IP, la máscara de subred, la puerta de enlace predeterminada y el nombre de host y DNS. Enter para confirmar.
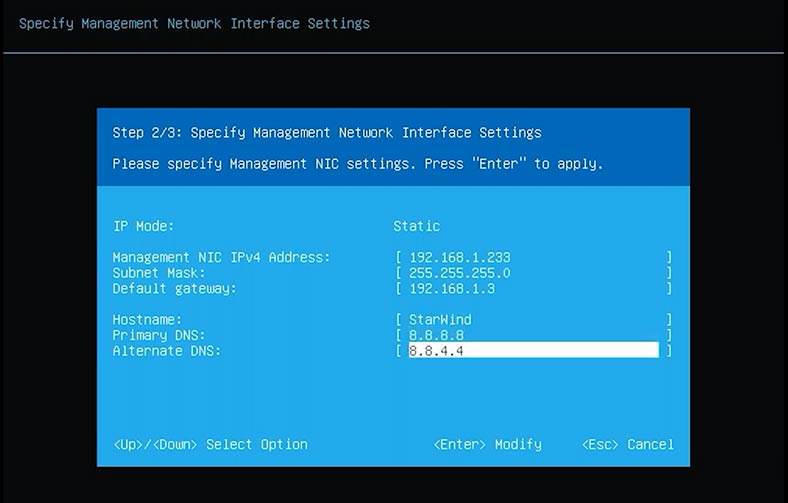
Ahora, al acceder a esta dirección IP en el navegador, accederá a la interfaz web de StarWind SAN&NAS y se cargará la ventana del Asistente de configuración inicial de StarWind.
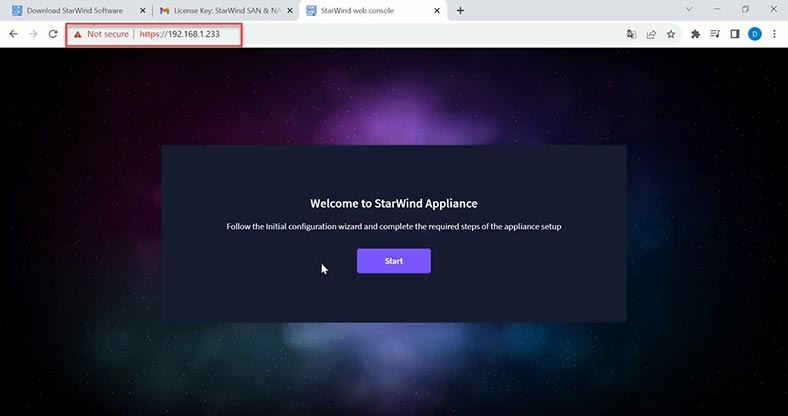
En el siguiente paso, descargue el archivo de licencia. El enlace venía junto con un enlace a la imagen del sistema operativo.
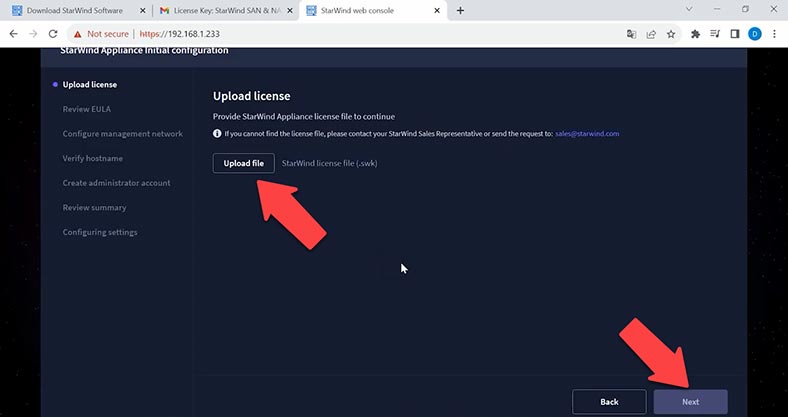
Lea y acepte el Acuerdo de licencia de usuario final para continuar. Revise o cambie la configuración de su red y haga clic en Siguiente. Especifique el nombre de host de la máquina virtual y haga clic en Siguiente.
Nota. Se recomienda utilizar ajustes de red estática para la configuración.
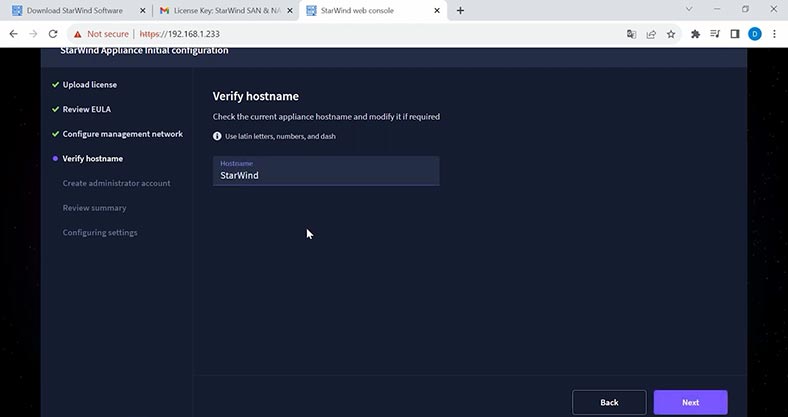
Crea una cuenta de administrador, iniciar sesión, contraseña, confirmar contraseña – Siguiente.
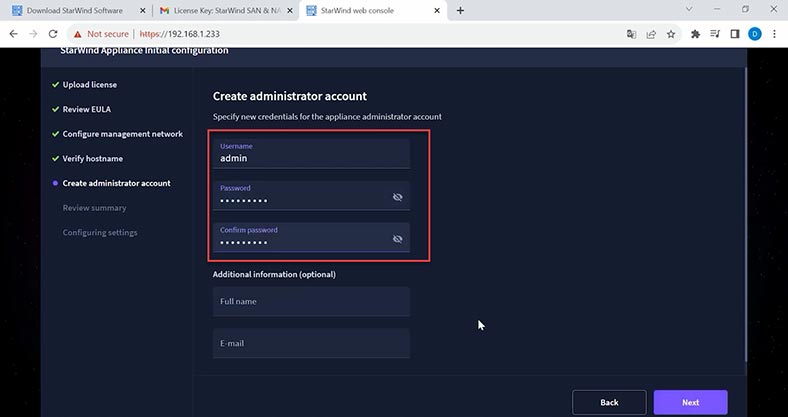
Compruebe los parámetros seleccionados y haga clic en el botón – Configurar para comenzar a configurar el almacenamiento. Espere hasta que el asistente de configuración inicial configure StarWind SAN y NAS.
Cuando el almacenamiento esté configurado y listo para funcionar, haga clic en el botón Finalizar para instalar el complemento StarWind vCenter, o desmarque la casilla para omitir este paso e ir a la página de inicio de sesión.
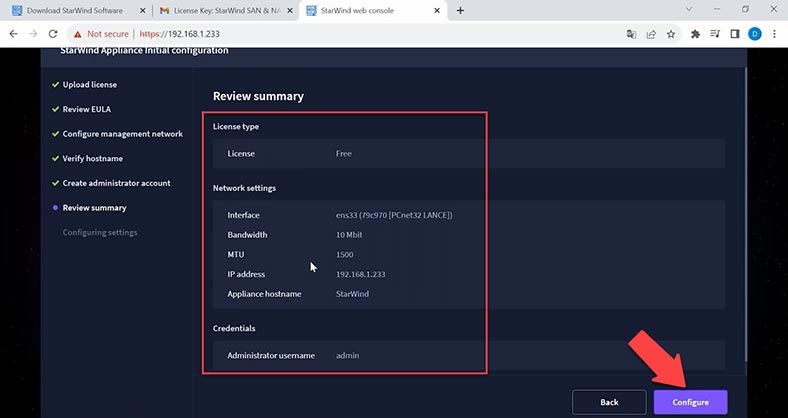
Ingrese el nombre de usuario y la contraseña del nuevo usuario. Luego crea un grupo, volumen, etc. Creamos un RAID en este sistema operativo. RAID se construirá basándose en la tecnología mdadm.
Para ensamblar RAID a partir de discos, abra – – Storage, Storage pools. haga clic en el botón – Crear un nuevo grupo.
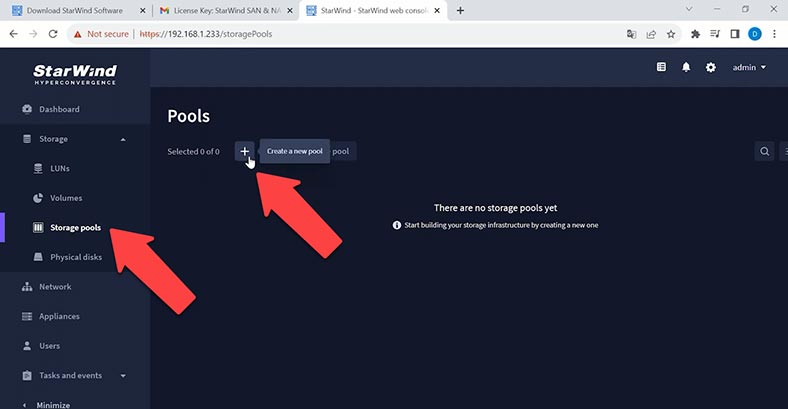
A continuación, marca los discos y selecciona el tipo de construcción de piscina deseada, recomendado automática o manual.
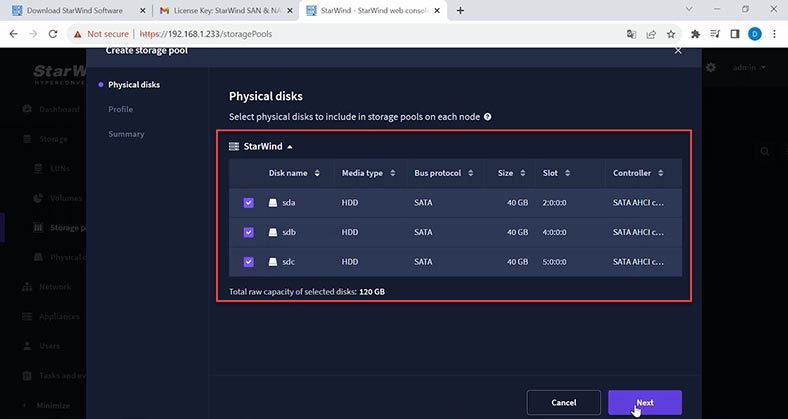
Puede seleccionar manualmente el nivel RAID y el sistema de archivos, xfs de forma predeterminada. Después de especificar los parámetros, haga clic en – Crear. Una vez que se complete la construcción, aparecerá en la ventana Storage pools.
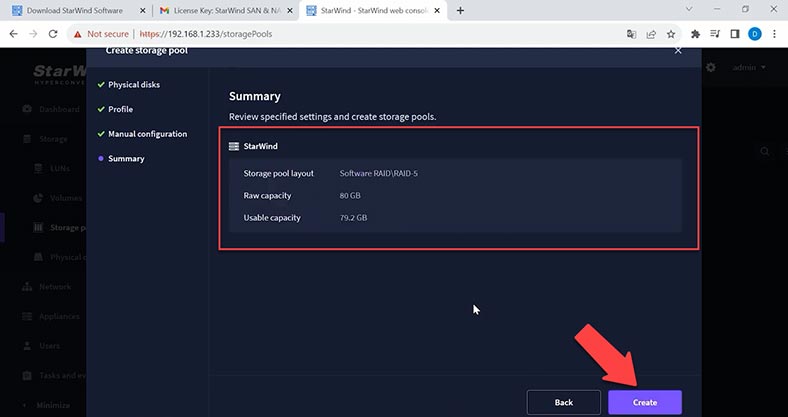
A continuación puede crear un volumen. Abra la sección – Volumen, haga clic en – Crear nuevo volumen.
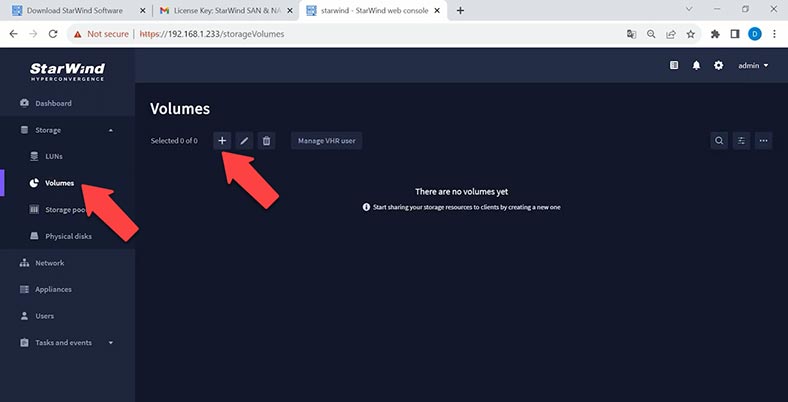
Especifique el grupo en el que se creará el nuevo volumen.
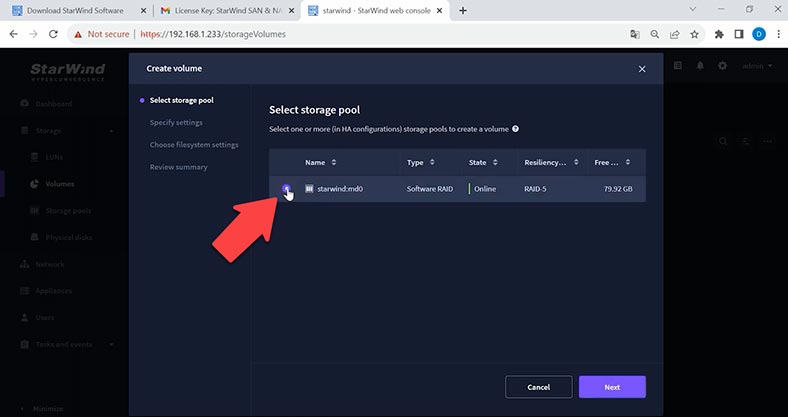
Establece el nombre y el tamaño del pool.
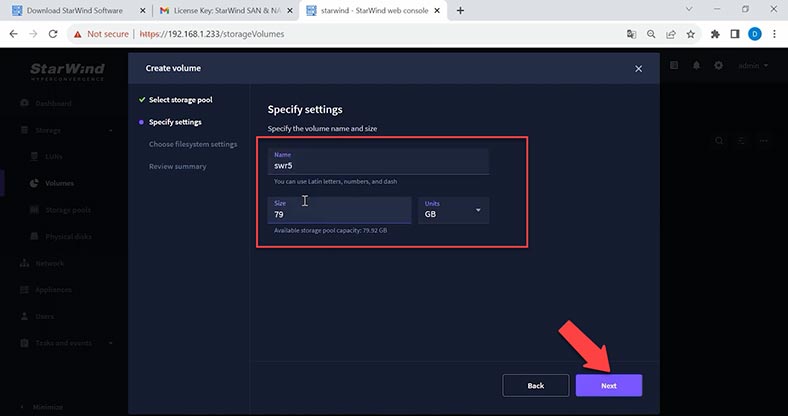
En el siguiente paso, seleccione la configuración para el sistema de archivos, verifique los parámetros y haga clic en Crear.
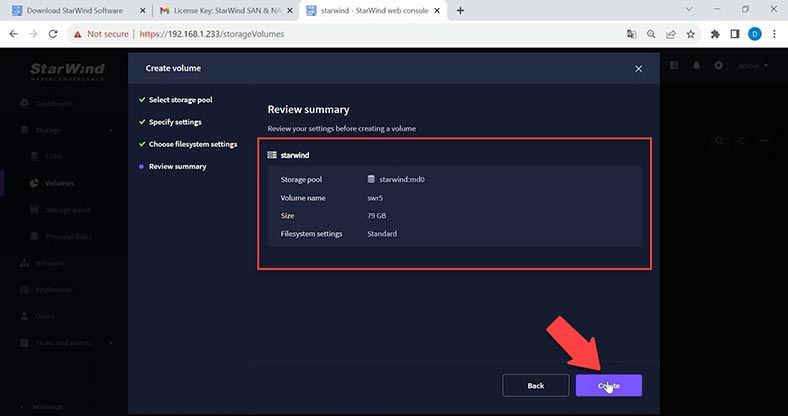
Después de crear el volumen, puede crear una carpeta de red y configurar el acceso a ella. Abra la consola de administración de almacenamiento. Configura el protocolo SMB.
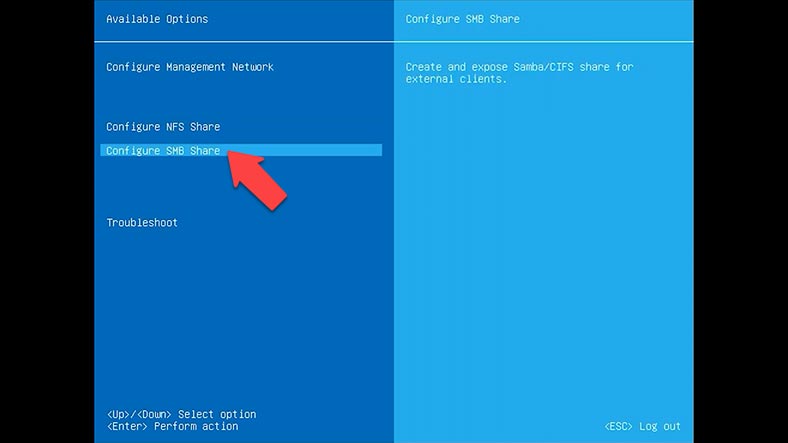
Cree una carpeta pública, marque la casilla junto al volumen deseado y especifique el nombre de la carpeta, Sí y Enter para confirmar.
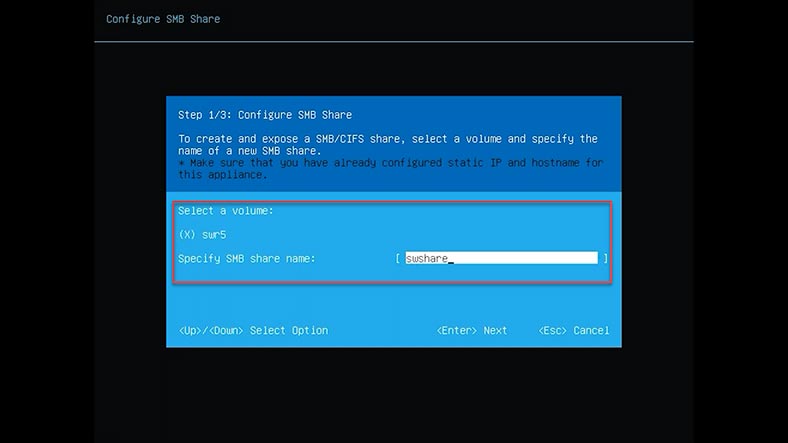
Necesitas cambiar la contraseña SMB.
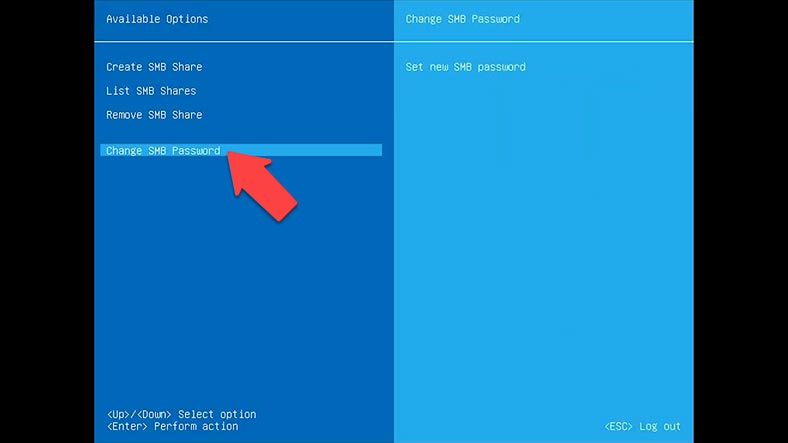
De lo contrario, la carpeta no aparecerá en la red.
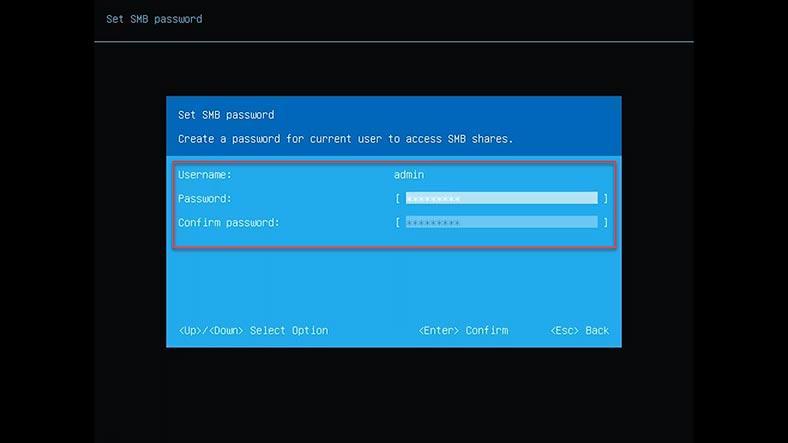
Abra Explorer, Red, nuestra carpeta está disponible para descargar datos.
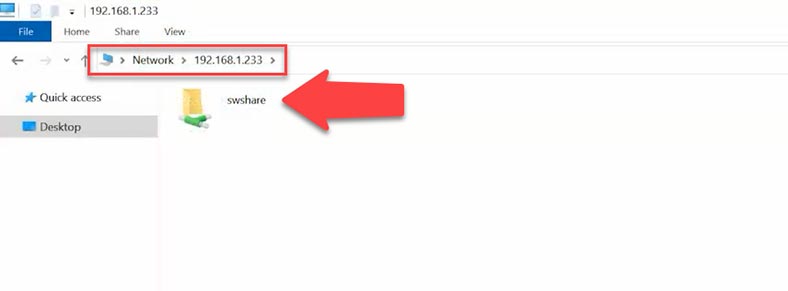
Recuperación de datos en StarWind SAN y NAS
Si necesita recuperar datos de un RAID destruido del sistema operativo o disco del sistema StarWind SAN&NAS, utilice el programa Hetman Recovery. Si necesita recuperar datos del disco del sistema, Hetman Partition Recovery es adecuado para usted; si es un RAID, instale Hetman RAID Recovery.
El programa es compatible con los sistemas de archivos, tipos RAID y sistemas de construcción más populares de varios fabricantes de dispositivos NAS, incluido StarWind.
Dado que este NAS está construido sobre la base de una máquina virtual, el programa también admite la recuperación de archivos en discos virtuales de varios hipervisores.
Instale y ejecute Hetman RAID Recovery. Para buscar archivos perdidos en los discos de máquinas virtuales, primero debe montarlos en el programa. Para hacer esto, haga clic en – Servicio – montar disco.
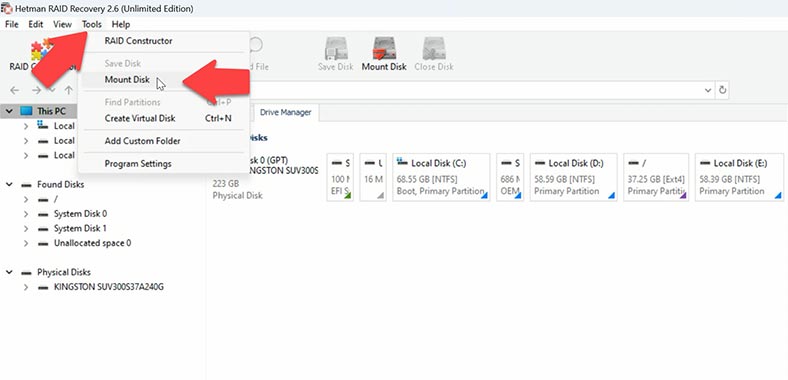
A continuación, seleccione el tipo de unidad virtual o especifique el hipervisor, luego especifique la ruta a los archivos del disco virtual, Okr y Siguiente.
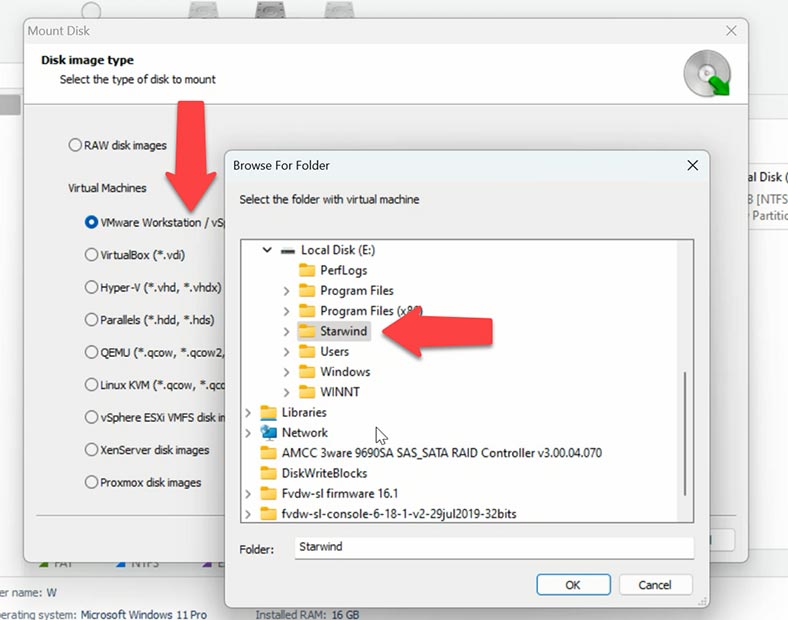
Luego, las unidades aparecerán en la ventana del programa y también se mostrará su RAID. El programa ensambla automáticamente una matriz RAID a partir de unidades; solo necesita escanearla.
El disco con el sistema se muestra por separado del resto en el programa. Debido a las características específicas del sistema de archivos y su conveniencia, se saca y se muestra como un dispositivo separado. Si necesita recuperar datos, haga clic derecho en la unidad y seleccione abrir. Luego seleccione el tipo de análisis y ejecute un análisis del disco.
La matriz RAID se muestra en la parte superior. Para buscar archivos perdidos, haga clic derecho en la matriz – Abrir.
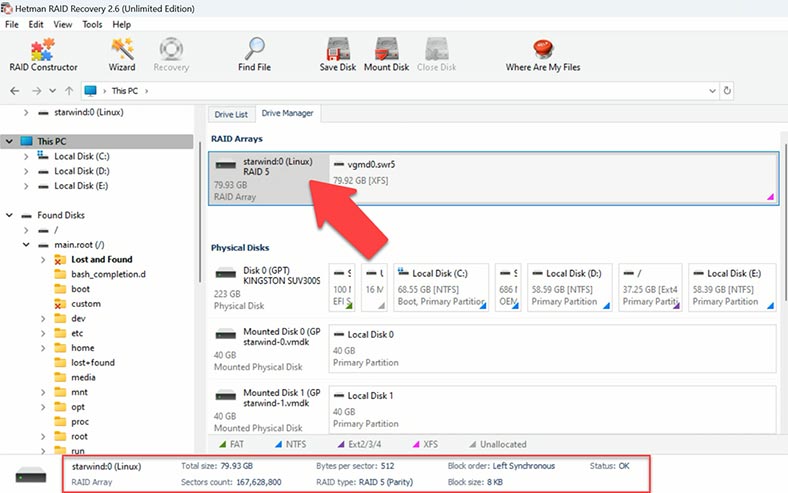
A continuación, seleccione el tipo de análisis. Para empezar, se recomienda realizar un escaneo rápido, tomará menos tiempo.
Si el programa no puede encontrar los archivos necesarios, realice un análisis completo. Para hacer esto, regrese a la ventana principal del programa, haga clic derecho en la matriz y seleccione analizar nuevamente – Análisis completo. Especifique el sistema de archivos, primero puede desmarcar la casilla de búsqueda de contenido, esto acelerará un poco el proceso de análisis. Para situaciones más complejas, realice un análisis completo buscando archivos por contenido.
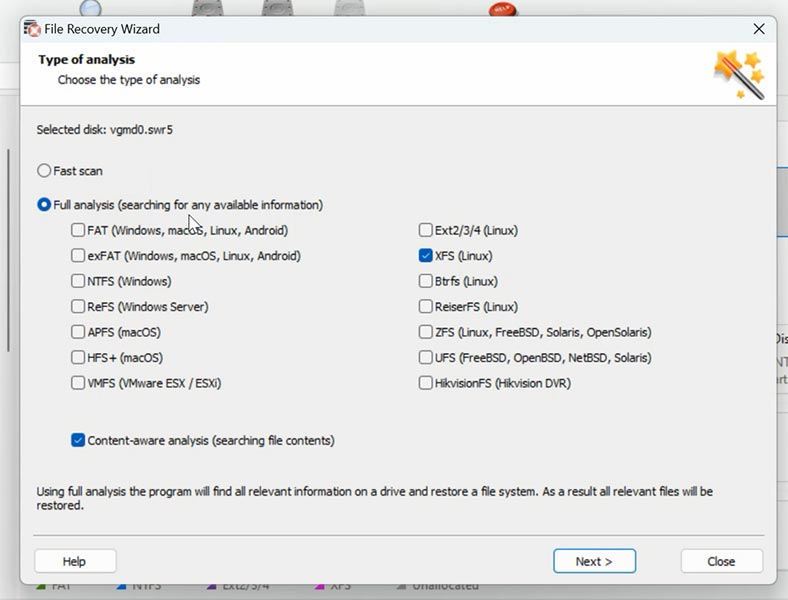
Cuando termine, abra la carpeta donde se almacenaron los archivos que desea devolver. El programa conserva los nombres de archivos y la estructura de carpetas originales, haciendo que el proceso de recuperación sea lo más intuitivo y conveniente posible. Además, el programa proporciona una vista previa del contenido de los archivos antes de restaurarlos, lo que le permite asegurarse de que está recuperando exactamente los datos que necesita. El contenido de cada archivo se muestra en una ventana de vista previa. Los eliminados anteriormente tienen la marca correspondiente.
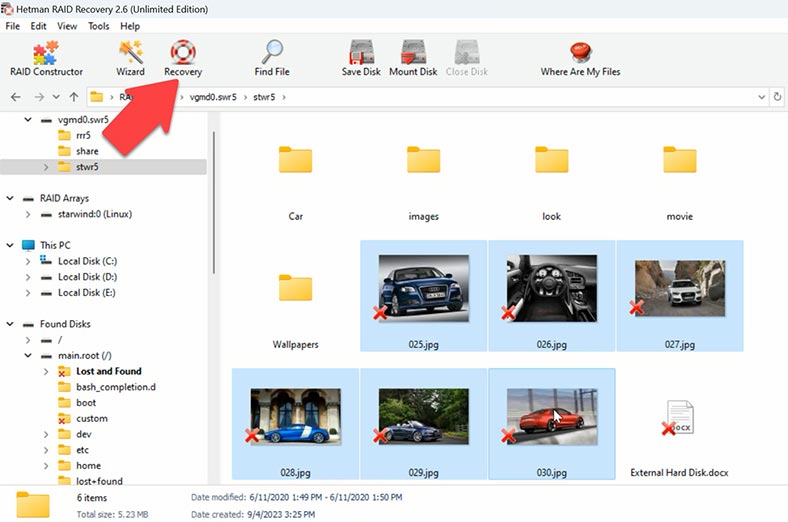
Seleccione todo lo que necesita ser devuelto y haga clic en el botón – Restaurar. Especifique la ubicación donde guardar los datos, el disco, la carpeta y haga clic nuevamente en Recuperar. Al finalizar, todos los archivos se ubicarán en el directorio especificado.
Conclusión
Mostramos el proceso de recuperación exitosa de datos del almacenamiento de red virtual StarWind SAN&NAS. Es importante recordar que la prevención y las copias de seguridad periódicas de sus datos pueden reducir significativamente el riesgo de pérdida de información. Monitoree también el estado de su equipo para evitar fallas inesperadas y problemas de almacenamiento. Con estas medidas, podrá garantizar la seguridad y confiabilidad de su sistema de almacenamiento de datos.








