Поради для відновлення даних з віртуального мережевого сховища StarWind SAN&NAS
У цій статті ми покажемо як встановити та налаштувати StarWind SAN&NAS в VMware, як створити масив RAID 5 на віртуальному мережевому сховищі StarWind SAN&NAS та як відновити дані.

- Як встановити та налаштувати StarWind SAN & NAS у VMware
- Відновлення даних на StarWind SAN & NAS
- Висновок
- Питання та відповіді
- Коментарі
Далі, ми докладно розглянемо процес відновлення даних з RAID масиву п’ятого рівня з файловою системою XFS, віртуальної машини на базі гіпервізора Vmware. Ця стаття також допоможе вам, якщо ви використовуєте інші способи побудови віртуального мережевого сховища, Hyper-v, KVM і т.д.
| Метод відновлення | Опис | Переваги | Недоліки |
|---|---|---|---|
| Відновлення за допомогою резервної копії | Використання попередньо створених резервних копій для відновлення втрачених даних. | Швидке та просте відновлення, якщо резервні копії актуальні. | Необхідність регулярного створення резервних копій. |
| Використання вбудованих інструментів StarWind SAN&NAS | Застосування інструментів, які вбудовані у StarWind SAN&NAS для відновлення даних. | Інтеграція з системою, можливість автоматизації процесу. | Обмежена функціональність в порівнянні з спеціалізованими програмами. |
| Відновлення даних за допомогою Hetman RAID Recovery | Спеціалізоване програмне забезпечення для відновлення даних з RAID-масивів та віртуальних сховищ. | Висока ефективність, підтримка різних типів RAID, можливість роботи з різними файловими системами. | Вимоги до технічних навичок для налаштування та використання. |
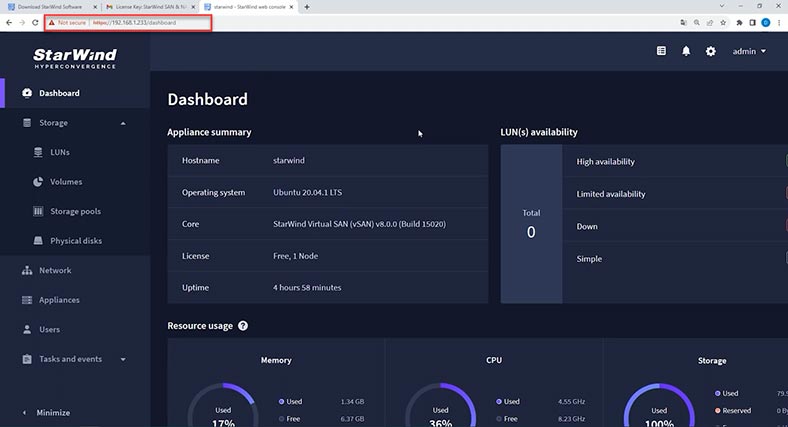
StarWind SAN&NAS — це потужний та зручний засіб для створення та керування мережевими сховищами. Він дозволяє об’єднати кілька фізичних дисків у єдине сховище з можливістю резервування та реплікації даних. Однак, як і будь-яке інше обладнання, навіть із найнадійнішою системою, існує ризик втрати даних через різні фактори: апаратні збої, помилки операційної системи або людські помилки.

Як відновити дані з RAID5 неробочого контролера Areca ARC 1210
Як встановити та налаштувати StarWind SAN & NAS у VMware
Для встановлення, завантажте ISO образ операційної системи StarWind SAN & NAS з офіційного сайту.
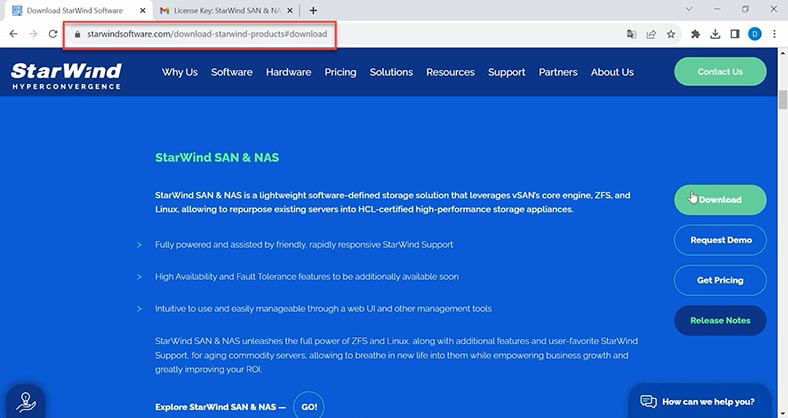
Натисніть “Завантажити”, заповніть анкету, після чого на вашу пошту прийде посилання для завантаження ISO образу системи, а також посилання на завантаження ключа для пробної версії.
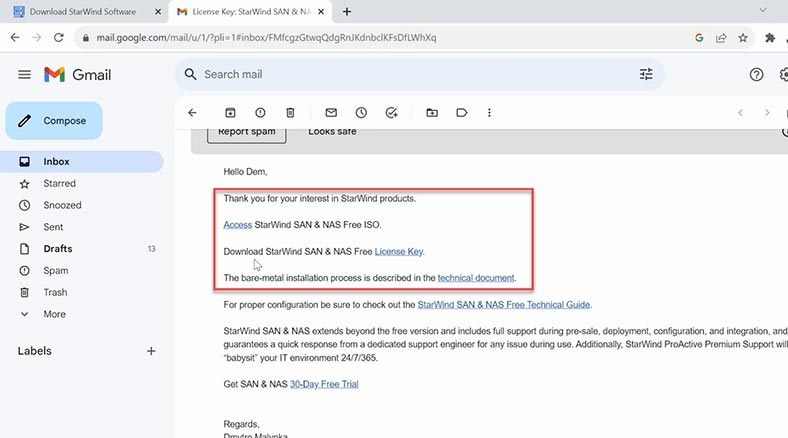
Створення віртуальної машини з StarWind SAN & NAS нічим не відрізняється від, наприклад, віртуальної машини з Ubuntu. Єдиний момент – це налаштування мережі: щоб побачити машину в мережі, виберіть спосіб підключення – Мережевий міст.
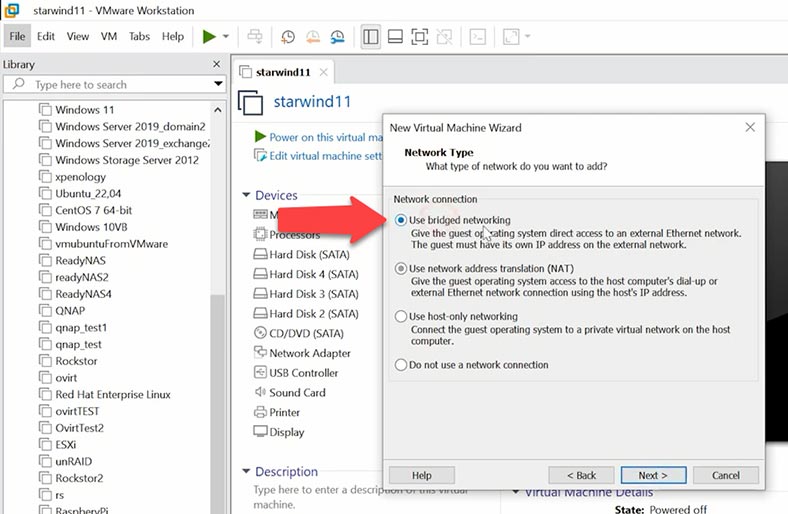
А тепер, давайте докладніше зупинимося на процесі встановлення Starwind, хоча і цей процес не повинен викликати жодних питань.
Запускаємо віртуальну машину, на початку завантаження буде виведено вікно ліцензійної угоди, для продовження підтвердіть свою згоду.
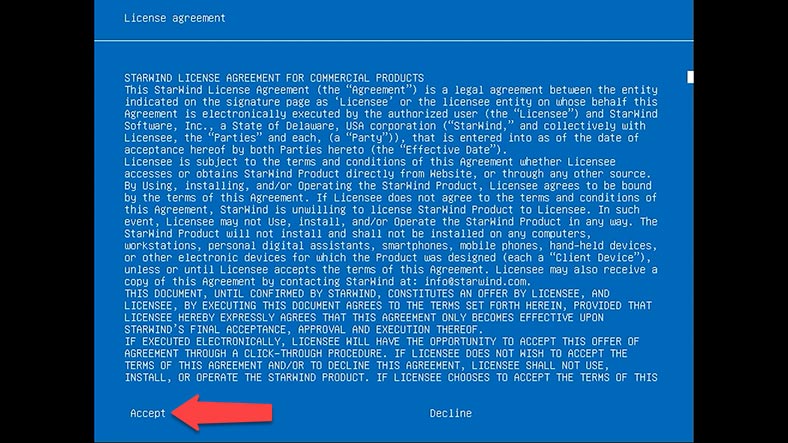
Після цього відкриється вікно інсталяції. Переконайтеся, що вибрано пункт Install StarWind Appliance та натисніть Enter.
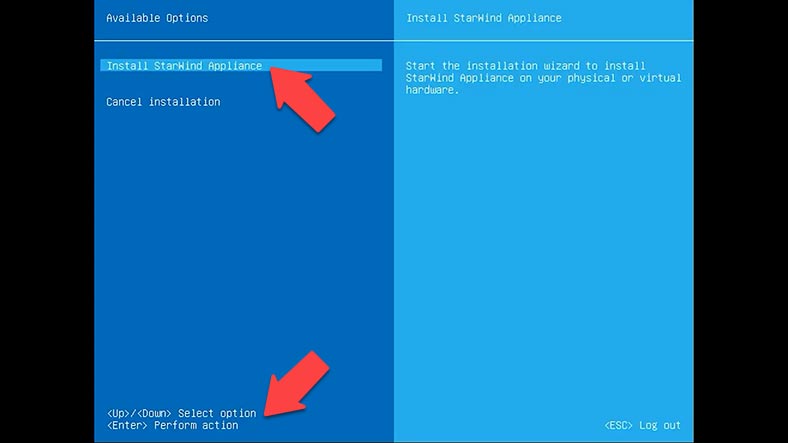
Далі, виберіть диск на який буде встановлена система. Введіть Yes для підтвердження та натисніть – Enter, після чого почнеться процес встановлення. Дочекайтеся його закінчення.
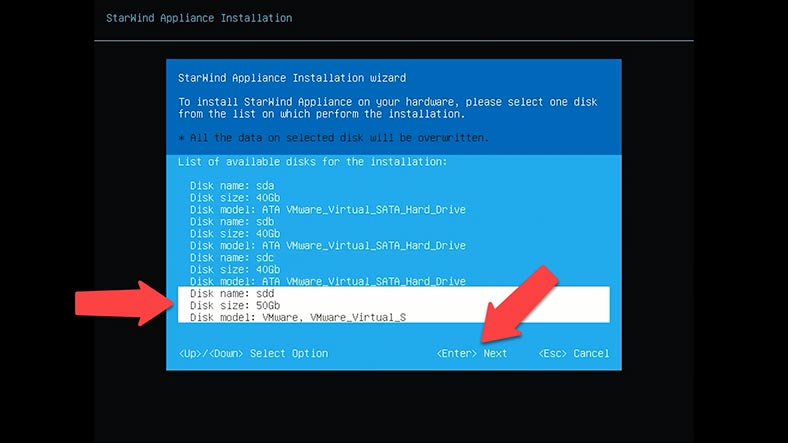
Установка завершена, натисніть Enter для перезавантаження.
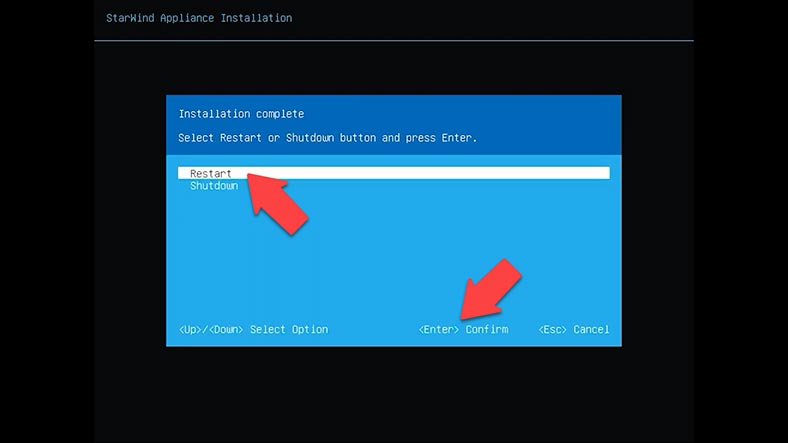
Після завантаження віртуальної машини завантажиться консоль керування пристроєм. Для того, щоб сховище було доступне в мережі, налаштуйте параметри мережі, включаючи IP-адресу, відповідно до вашої інфраструктури. Це дозволить пристроям у вашій мережі підключатися до сховища та обмінюватися даними, а також керувати сховищем.
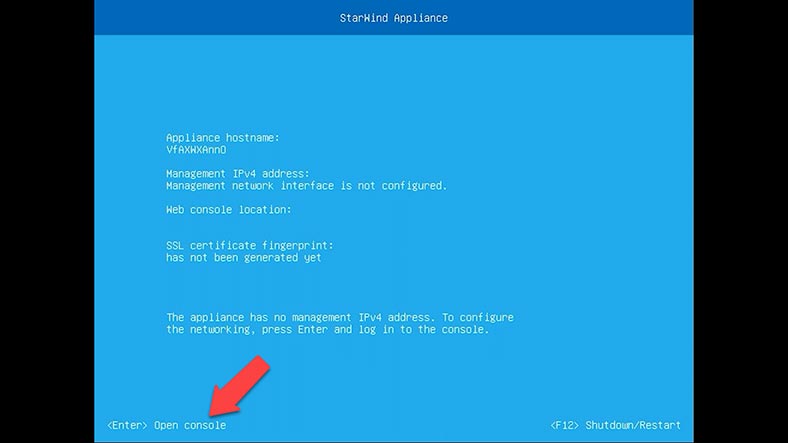
Щоб відкрити консоль, натисніть – Enter. Потім, введіть логін та пароль за замовчуванням: логін – user та пароль – rds123RDS.
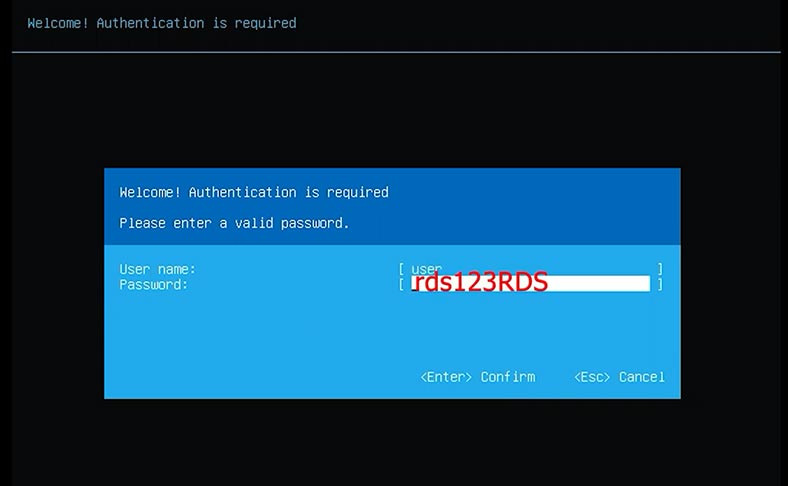
Далі, відкрийте налаштування мережі та натисніть Enter для редагування. Введіть IP-адресу, маску підмережі, основний шлюз, а також ім’я хоста та DNS, Enter для підтвердження.
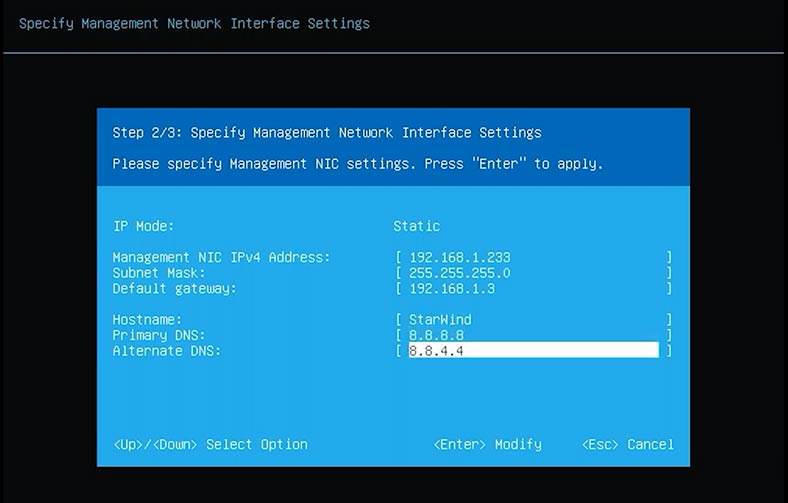
Тепер, перейшовши за цією IP адресою в браузері, ви потрапите у веб-інтерфейс StarWind SAN&NAS, і завантажиться вікно майстра початкового налаштування StarWind.
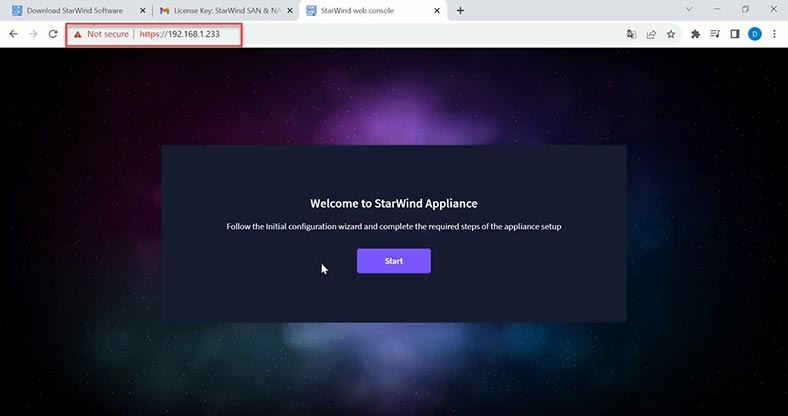
На наступному етапі завантажте файл ліцензії. Посилання на нього прийшло разом із посиланням на образ операційної системи.
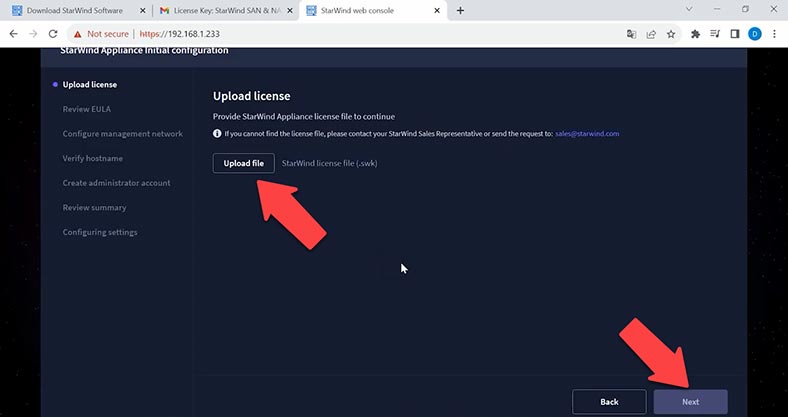
Прочитайте та прийміть Ліцензійну угоду з кінцевим користувачем, щоб продовжити. Перегляньте або змініть налаштування мережі та натисніть «Далі». Вкажіть ім’я хоста віртуальної машини та натисніть «Далі».
Примітка. Для конфігурації, рекомендується використовувати статичні параметри мережі.
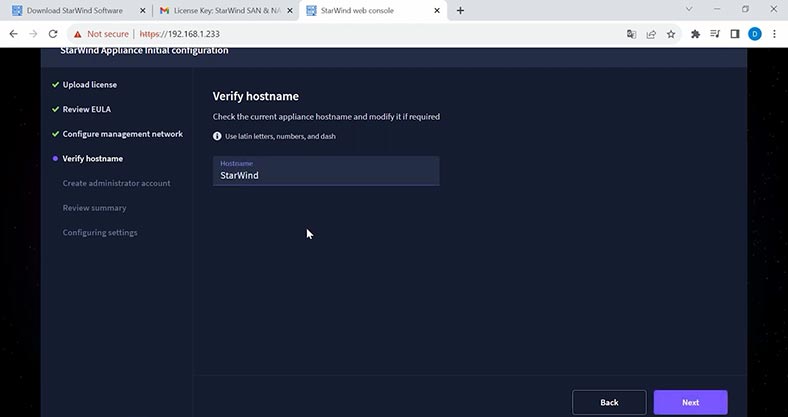
Створіть обліковий запис адміністратора, логін, пароль, підтвердження пароля — Далі.
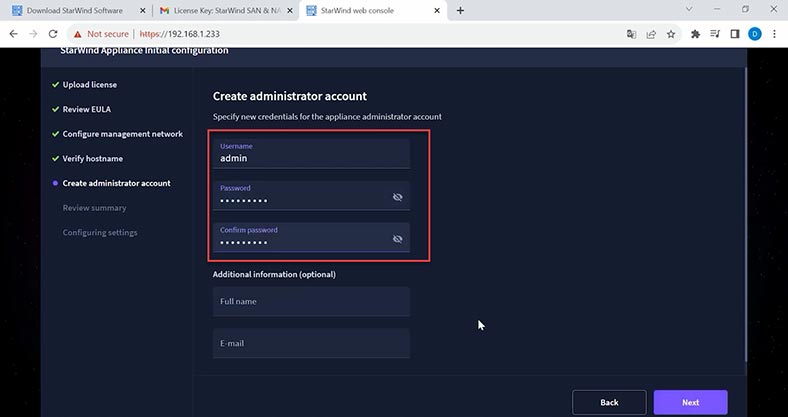
Перевірте вибрані параметри та натисніть кнопку Configure, щоб розпочати налаштування сховища. Зачекайте, доки майстер початкового налаштування не налаштує StarWind SAN & NAS.
Коли сховище налаштовано та готове до роботи, натисніть кнопку «Готово», щоб встановити плагін StarWind vCenter, або зніміть прапорець, щоб пропустити цей крок і перейти на сторінку входу.
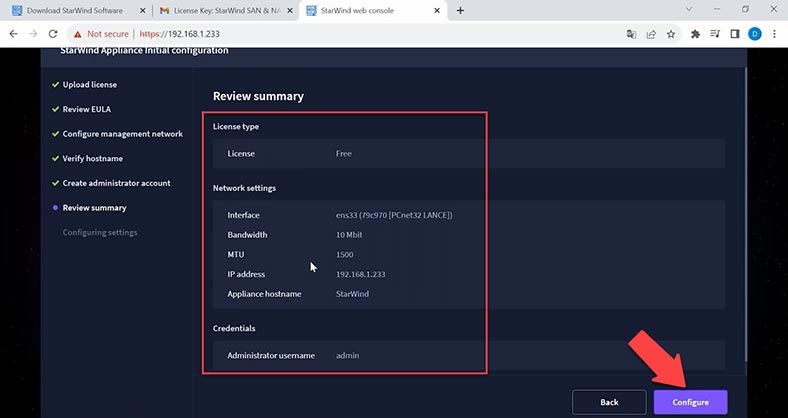
Введіть логін та пароль нового користувача. Далі, можна створити пул, volume і т.д. Давайте створимо RAID у цій ОС. RAID буде побудований на основі технології mdadm.
Для того щоб зібрати з дисків RAID, відкрийте – Storage, Storage pools. Клацніть по кнопці – Створити новий пул.
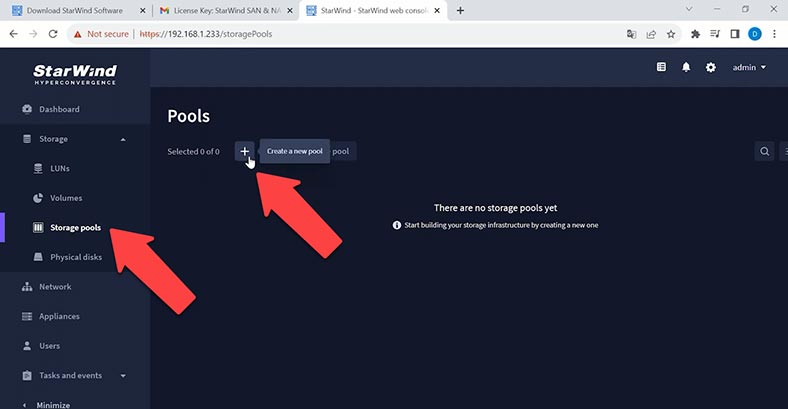
Позначте диски та виберіть потрібний тип побудови пула: рекомендований, автоматичний або ручний.
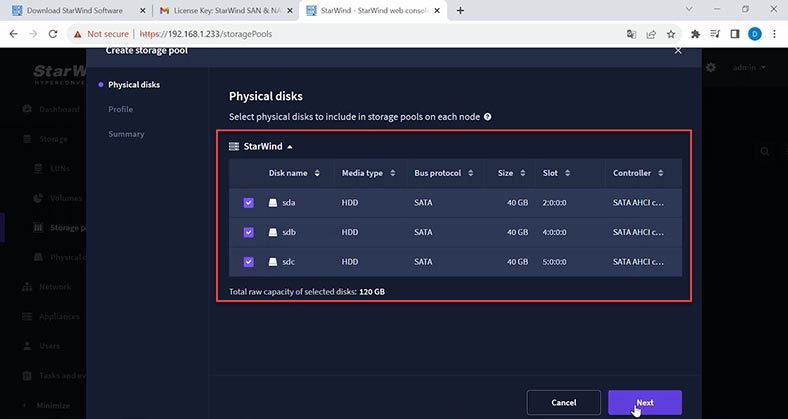
Вручну можна вибрати рівень RAID і файлову систему за промовчанням – xfs. Натисніть Create, вказавши параметри. Після завершення побудови, він з’явиться у вікні Storage pools.
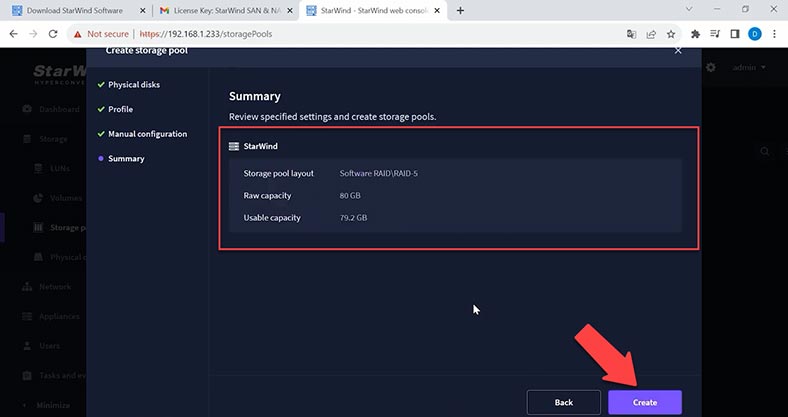
Далі, можна створити Volume. Відкрийте розділ – Volume, натисніть – Створити новий том.
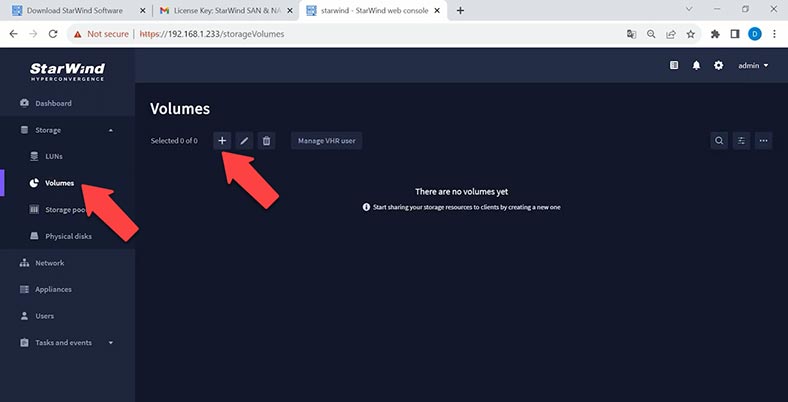
Вкажіть пул, на якому буде створено новий том.
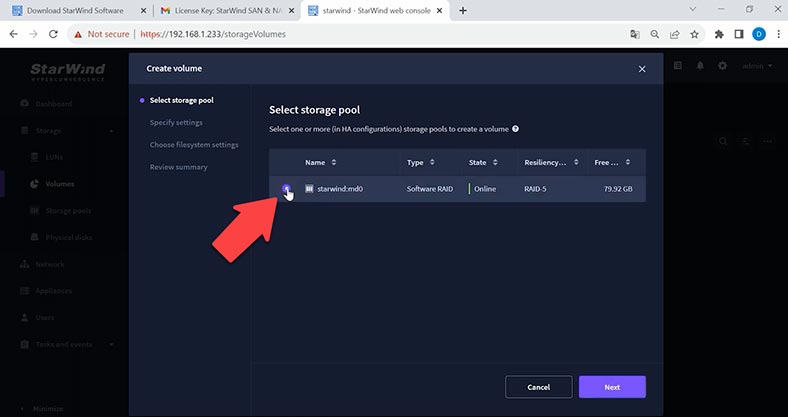
Встановіть ім’я та обсяг пулу.
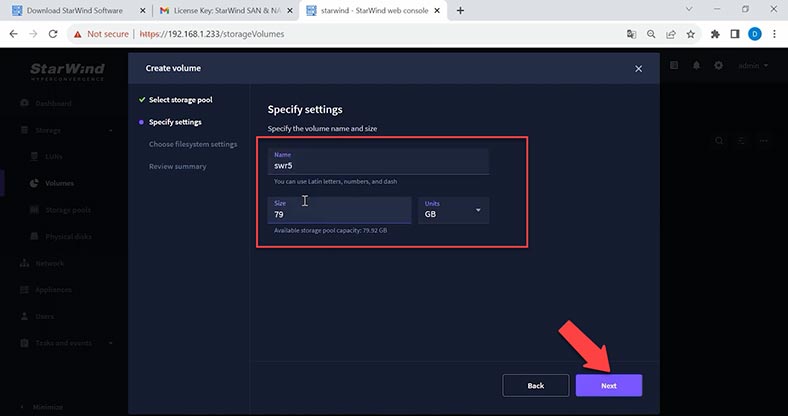
На наступному кроці виберіть параметр для файлової системи, перевірте параметри та натисніть – Створити.
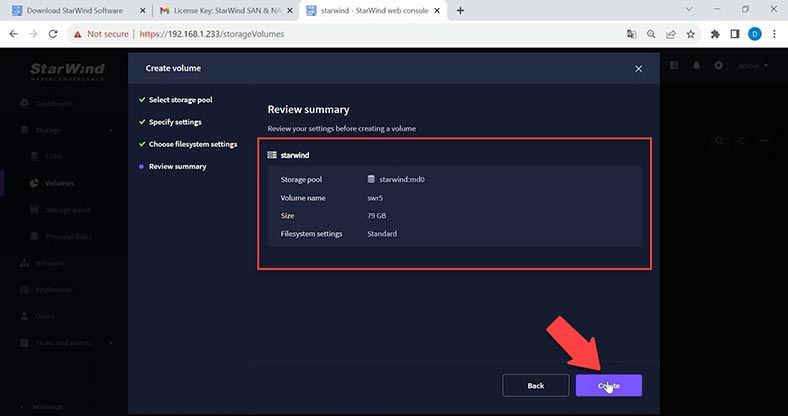
Після створення тома можна створити мережеву папку та налаштувати доступ до неї. Відкрийте консоль керування сховищем. Налаштуйте протокол SMB.
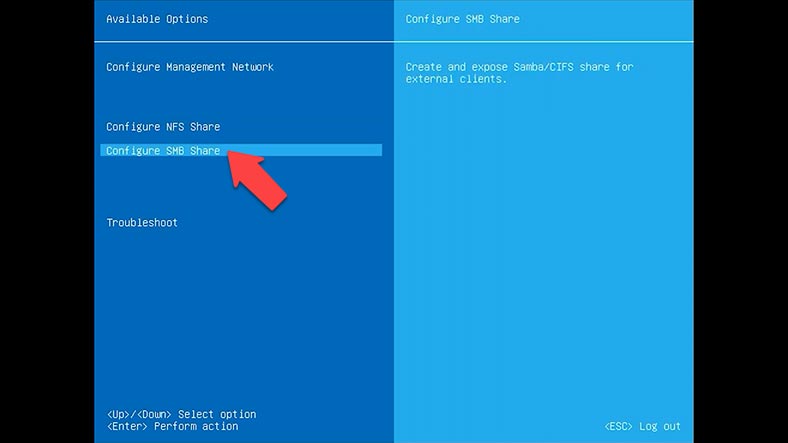
Створіть загальнодоступну папку, встановіть позначку навпроти потрібного тома та задайте ім’я папки, Yes та Enter для підтвердження.
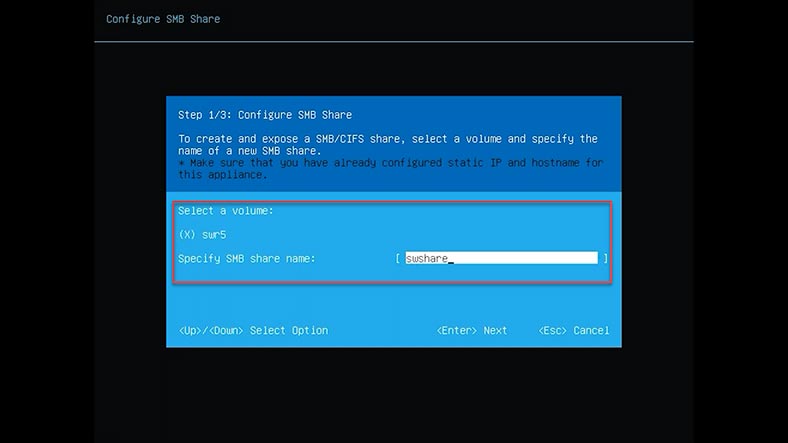
Потім, потрібно змінити пароль SMB.
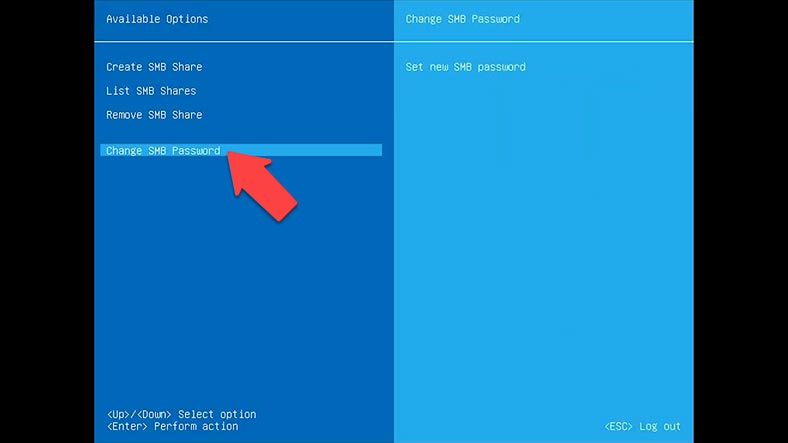
Інакше папка не з’явиться в мережі.
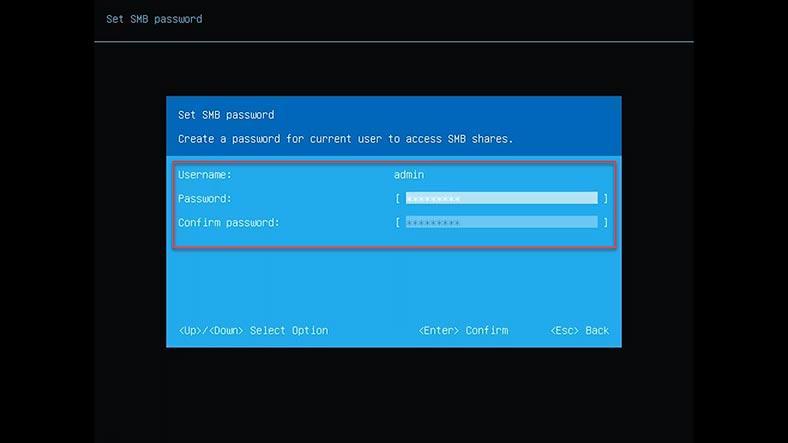
Відкриваємо провідник, мережу, наша папка доступна для завантаження даних.
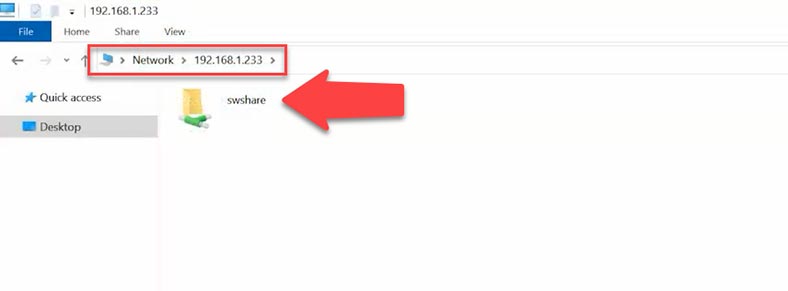
Відновлення даних на StarWind SAN & NAS
Якщо вам потрібно відновити дані зі зруйнованого RAID операційної системи StarWind SAN&NAS або системного диска, скористайтеся програмою Hetman RAID Recovery. Якщо потрібно відновити дані з системного диска, то вам підійде Hetman Partition Recovery, якщо це RAID – встановіть Hetman RAID Recovery.
Програма підтримує більшість популярних файлових систем, типів RAID та систем побудови різних виробників NAS пристроїв, включаючи StarWind.
Оскільки даний NAS побудований на базі віртуальної машини, програма підтримує і відновлення файлів віртуальних дисків різних гіпервізорів.
Встановіть та запустіть Hetman RAID Recovery. Для пошуку втрачених файлів із дисків віртуальної машини їх спершу потрібно змонтувати у програму. Для цього натисніть – Сервіс – Монтувати диск.
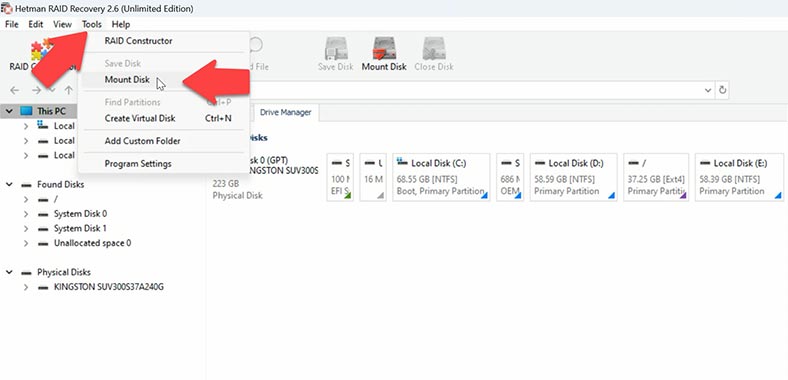
Далі, виберіть тип віртуального накопичувача, або вкажіть гіпервізор. Потім, вкажіть шлях до файлів віртуальних дисків, ОК та Далі.
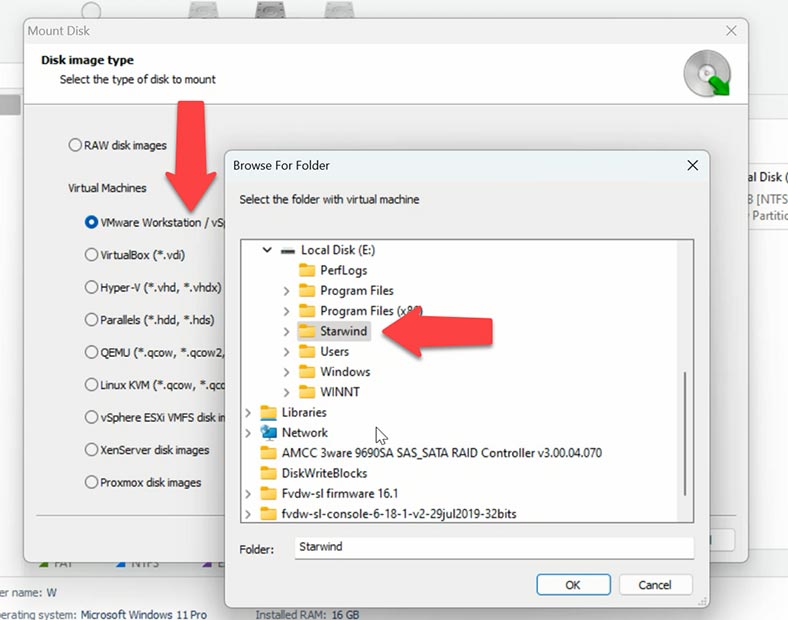
Після цього, накопичувачі з’являться у вікні програми, а також буде виведено ваш RAID. Програма в автоматичному режимі збере з накопичувачів RAID масив, вам потрібно його просканувати.
Диск із системою в програмі відображається окремо від інших. У зв’язку зі специфікою файлової системи та для зручності, він винесений та відображається як окремий пристрій. Якщо потрібно відновити дані з нього, клацніть по накопичувачу правою кнопкою миші та оберіть “Відкрити”. Потім, виберіть тип аналізу та запустіть сканування диска.
RAID масив відображається вгорі. Для пошуку втрачених файлів клацніть по масиву правою кнопкою миші – Відкрити.
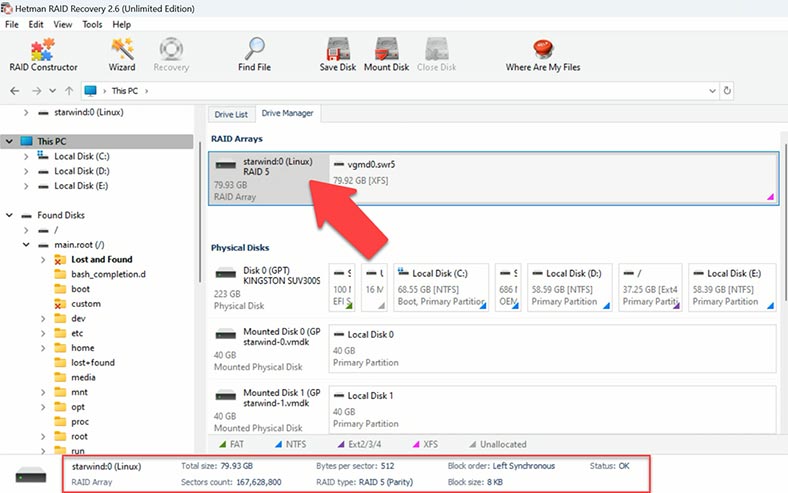
Оберіть тип аналізу. Для початку рекомендується виконати Швидке сканування, це займе менше часу.
Якщо програмі не вдалося знайти потрібні файли, то виконайте Повний аналіз. Для цього, поверніться у головне вікно програми, клацніть по масиву правою кнопкою миші та оберіть Проаналізувати заново – Повний аналіз. Вкажіть файлову систему, позначку пошуку за вмістом спочатку можна зняти, це дещо прискорить процес аналізу. Для більш складних ситуацій виконайте Глибокий аналіз (пошук за вмістом файлів).
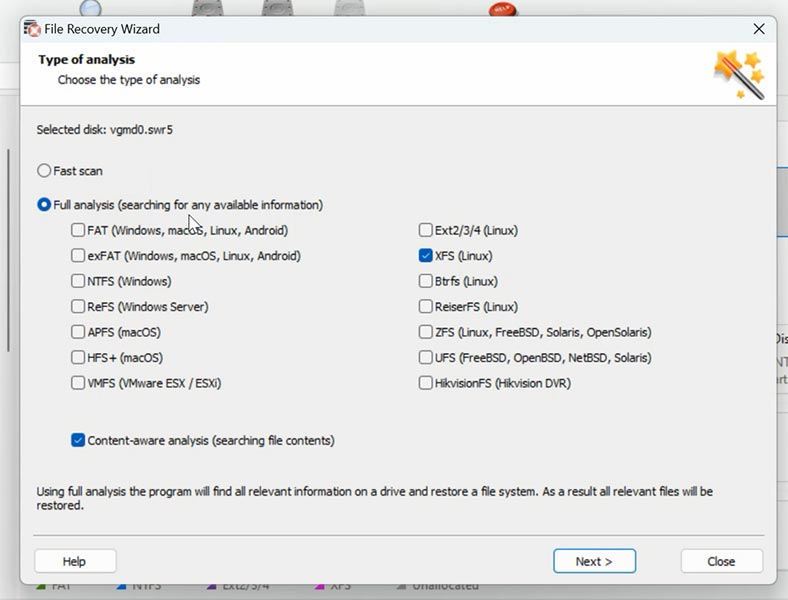
По завершенні відкрийте папку, де зберігалися файли, які потрібно повернути. Програма зберігає оригінальні імена файлів та структуру папок, роблячи процес відновлення максимально інтуїтивним та зручним. Крім того, програма надає попередній перегляд вмісту файлів перед відновленням, що дозволяє переконатися, що ви відновлюєте саме потрібні дані. Вміст кожного файлу відображається у вікні попереднього перегляду. Раніше видалені файли мають відповідну позначку.
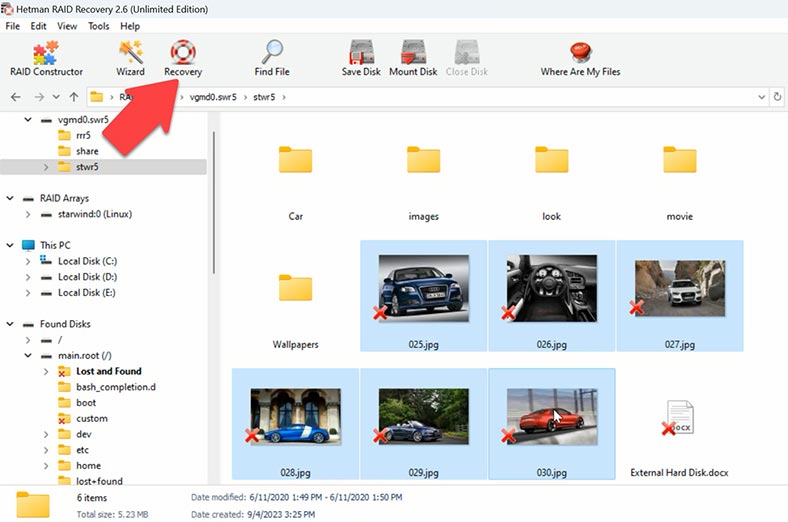
Виділіть все, що потрібно повернути, та натисніть на кнопку – Відновити. Вкажіть місце для збереження даних (диск та папку), а потім натисніть Відновити. Після завершення, всі файли будуть лежати у вказаному каталозі.
Висновок
Ми показали процес успішного відновлення даних із віртуального мережевого сховища StarWind SAN&NAS. Важливо пам’ятати, що регулярне створення резервних копій даних можуть значно знизити ризики втрати інформації. Також, слідкуйте за станом вашого обладнання, щоб уникнути непередбачених збоїв та проблем зі сховищем. Завдяки цим заходам ви зможете забезпечити безпеку та надійність вашої системи зберігання даних.








