Простые и эффективные методы восстановления данных с хранилища StarWind SAN&NAS
В этой пошаговой статье мы представляем полное руководство по восстановлению данных с виртуального сетевого хранилища StarWind SAN&NAS. Узнайте о простых и эффективных методах восстановления данных, если вы столкнулись с проблемами на хранилище StarWind SAN&NAS.

- Как установить и настроить StarWind SAN & NAS в VMware
- Восстановление данных на StarWind SAN & NAS
- Заключение
- Вопросы и ответы
- Комментарии
Далее мы подробно рассмотрим процесс восстановления данных с RAID массива пятого уровня с файловой системой XFS, виртуальной машины на базе гипервизора Vmware. Эта статья также поможет вам если вы используете другие способы построения виртуального сетевого хранилища, Hyper-v, KVM и т.д.
| Метод восстановления | Описание | Преимущества | Недостатки |
|---|---|---|---|
| Восстановление с помощью резервной копии | Использование ранее созданных резервных копий для восстановления утраченных данных. | Быстрое и простое восстановление, если резервные копии актуальны. | Необходимость регулярного создания резервных копий. |
| Использование встроенных инструментов StarWind SAN&NAS | Применение инструментов, встроенных в StarWind SAN&NAS для восстановления данных. | Интеграция с системой, возможность автоматизации процесса. | Ограниченная функциональность по сравнению со специализированными программами. |
| Восстановление данных с помощью Hetman RAID Recovery | Специализированное программное обеспечение для восстановления данных с RAID-массивов и виртуальных хранилищ. | Высокая эффективность, поддержка различных типов RAID, возможность работы с различными файловыми системами. | Требования к техническим навыкам для настройки и использования. |
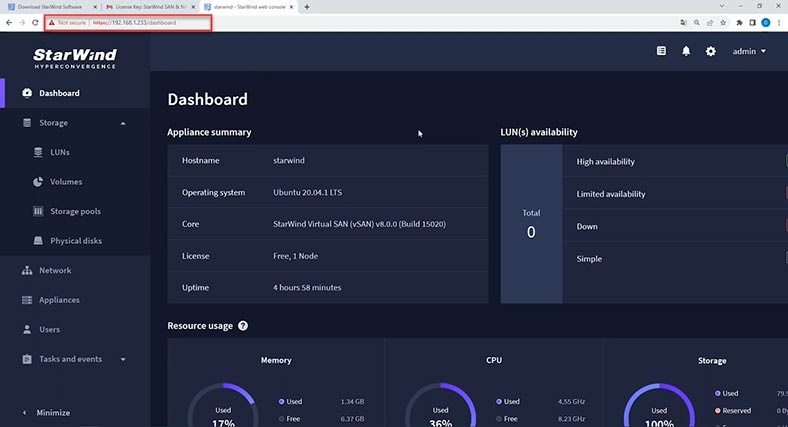
StarWind SAN&NAS — это мощное и удобное средство для создания и управления сетевыми хранилищами. Оно позволяет объединить несколько физических дисков в единое хранилище с возможностью резервирования и репликации данных. Однако, как и любое другое оборудование, даже с самой надежной системой, существует риск потери данных из-за различных факторов, таких как аппаратные сбои, ошибки операционной системы или человеческие ошибки.

Как восстановить данные с виртуального сетевого хранилища StarWind SAN&NAS
Как установить и настроить StarWind SAN & NAS в VMware
Для установки скачайте ISO образ операционной системы StarWind SAN & NAS с официального сайта.
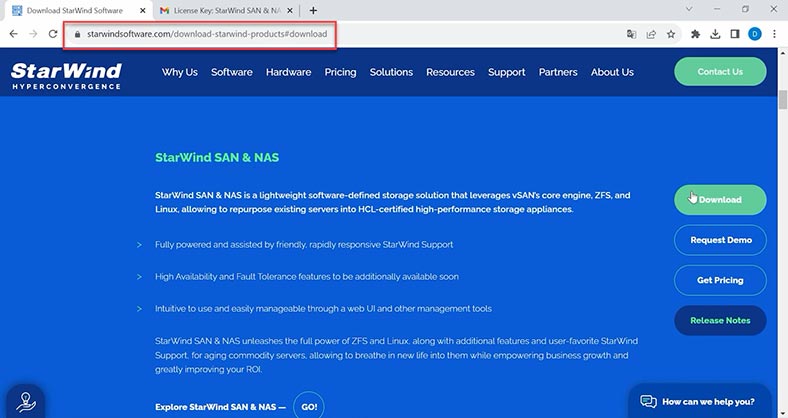
Нажмите скачать, заполните анкету, после чего на вашу почту придет ссылка для скачивания ISO образа системы, а также ссылка на скачивание ключа для пробной версии.
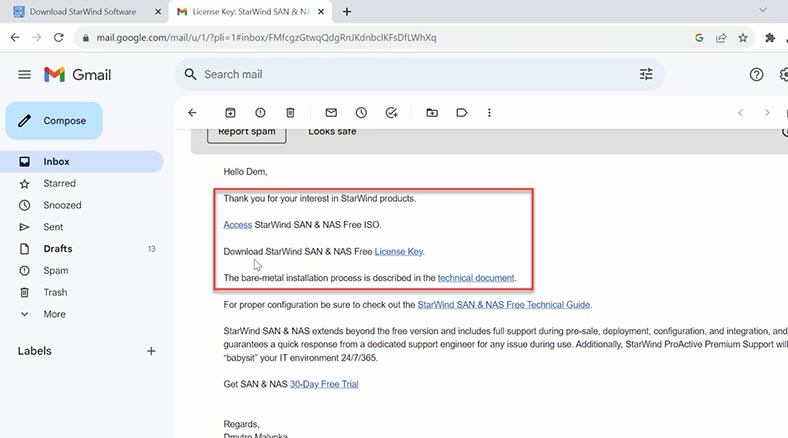
Создание виртуальной машины с StarWind SAN & NAS ничем не отличается от, к примеру виртуальной машины с Ubuntu. Подробнее о том, как создать виртуальную машину в VMware смотрите в отдельном видео у нас на канале. Единственный момент — это настройки сети, чтобы увидеть машину в сети выберите способ подключения – сетевой мост.
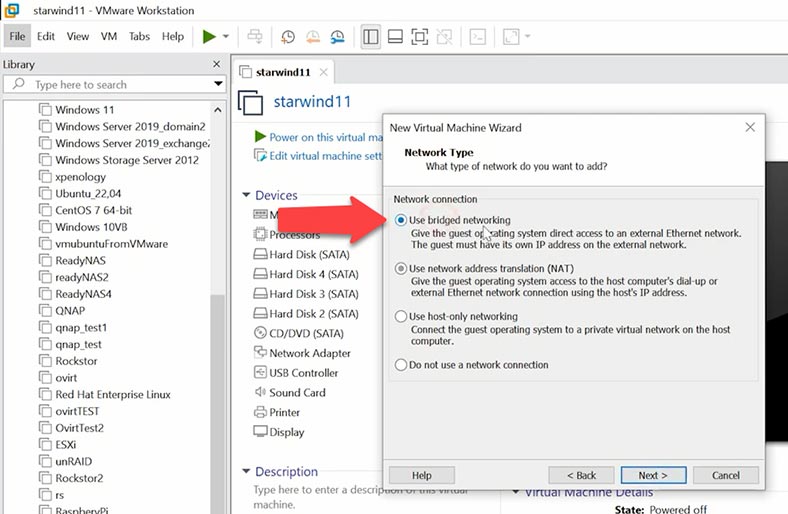
А теперь давайте подробнее остановимся на процессе установки, Starwind, хотя и этот процесс не должен вызвать никаких вопросов.
Запускаем виртуальную машину, в начале загрузки будет выведено окно лицензионного соглашения, для продолжения подтвердите свое согласие.
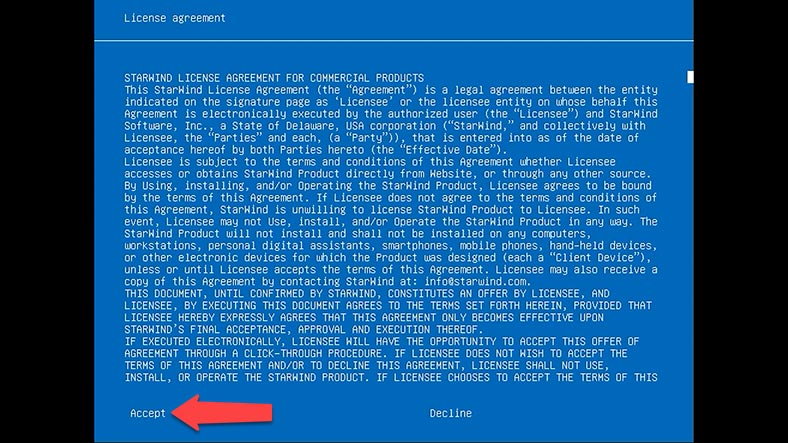
После откроется окно установки, убедитесь в том, что выбран пункт – Install StarWind Appliance и нажмите Enter.
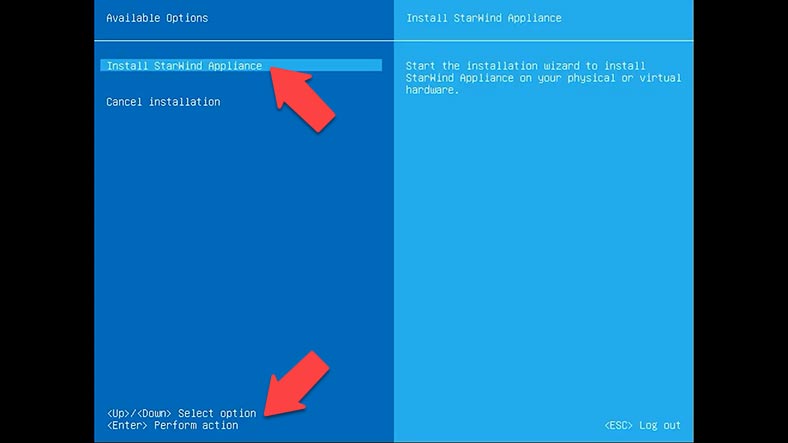
Далее выберите диск, на который будет установлена система. Введите Yes для подтверждения и нажмите – Enter, после чего начнется процесс установки, дождитесь его окончания.
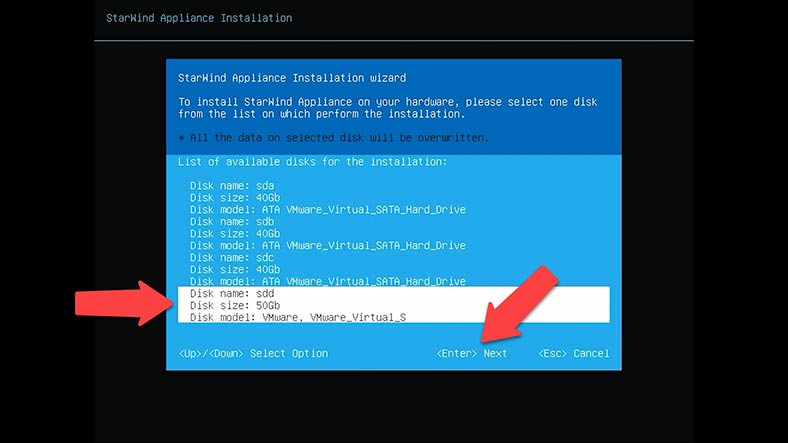
Установка завершена, нажмите Enter для перезагрузки.
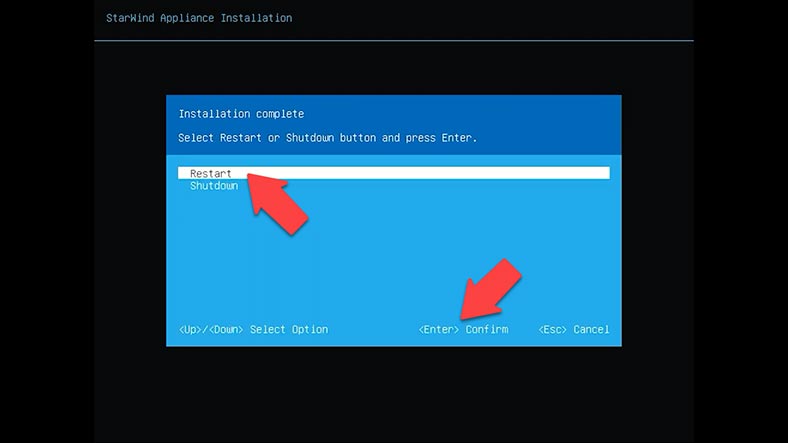
После загрузки виртуальной машины загрузится консоль управления устройством. Для того чтобы хранилище было доступно в сети, настройте сетевые параметры, включая IP-адрес и подсеть, в соответствии с вашей инфраструктурой. Это позволит устройствам в вашей сети подключаться к хранилищу и обмениваться данными, а также управлять хранилищем.
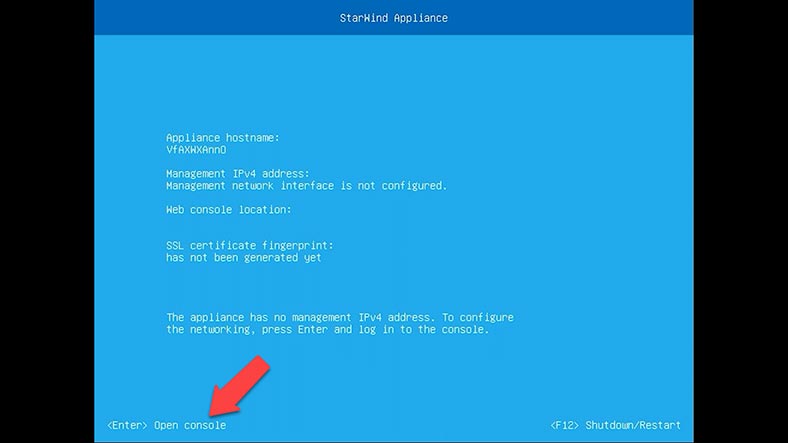
Чтобы открыть консоль нажмите – Enter, затем введите логин и пароль по умолчанию – user и пароль – rds123RDS.
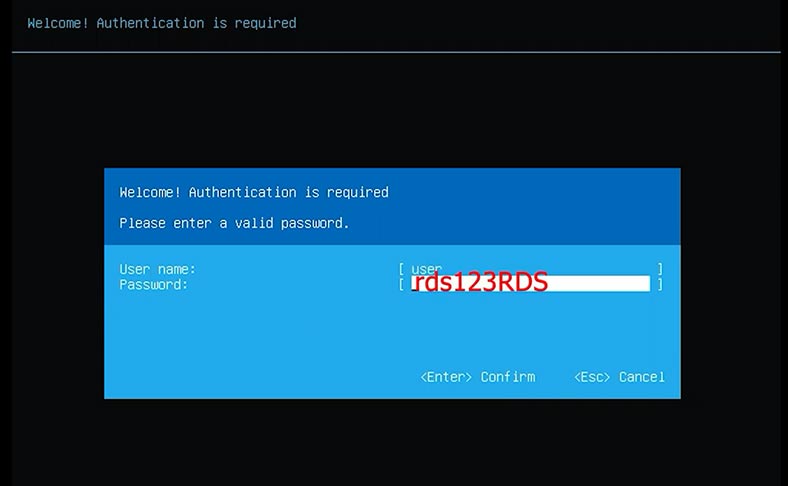
Далее откройте настройки сети и нажмите Enter для редактирования. Введите IP адрес, маску подсети, основной шлюз, а также имя хоста и DNS, Enter для подтверждения.
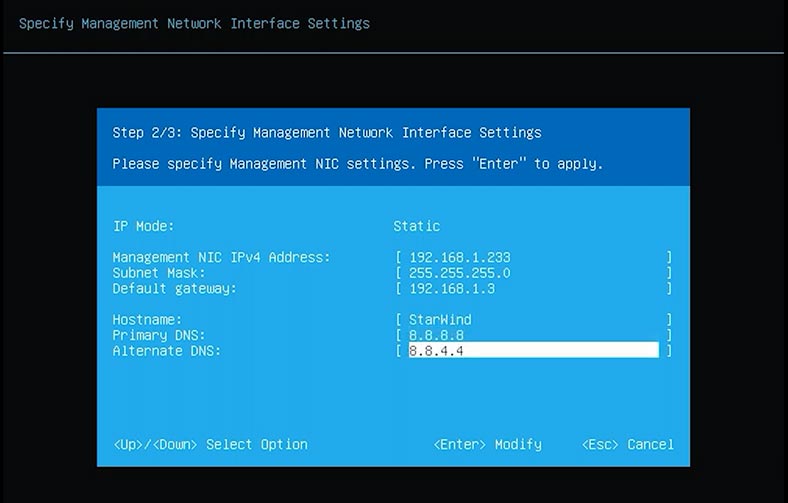
Теперь перейдя по этому IP адресу в браузере, вы попадете в веб-интерфейс StarWind SAN&NAS, и загрузится окно мастера первоначальной настройки StarWind.
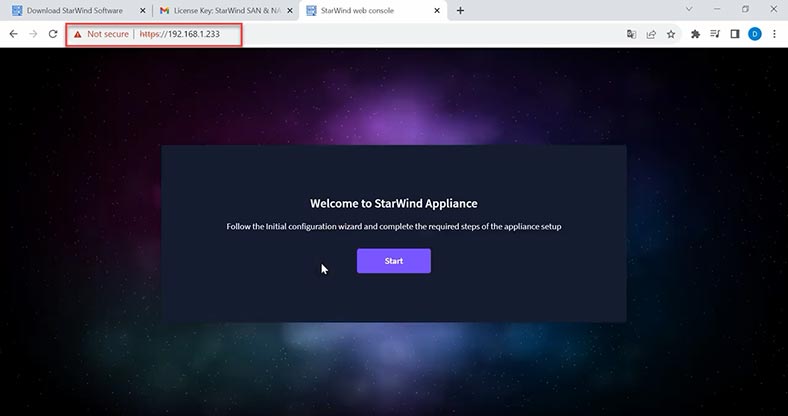
На следующем этапе загрузите файл лицензии. Ссылка на него пришла вместе со ссылкой на образ операционной системы.
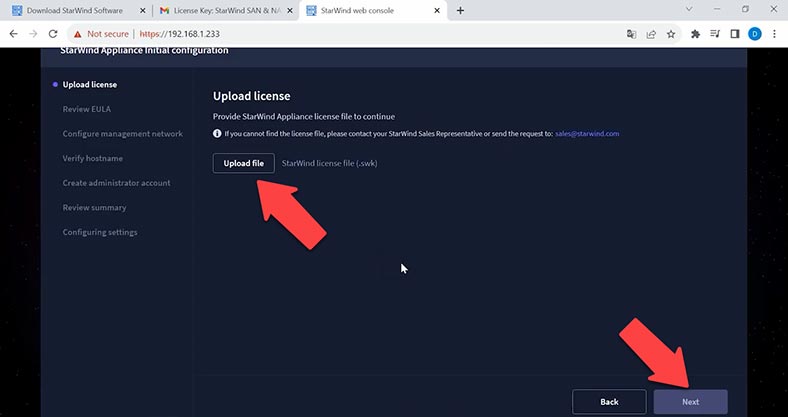
Прочтите и примите Лицензионное соглашение с конечным пользователем, чтобы продолжить. Просмотрите или измените настройки сети и нажмите «Далее». Укажите имя хоста виртуальной машины и нажмите «Далее».
Примечание. Для конфигурации рекомендуется использовать статические сетевые настройки.
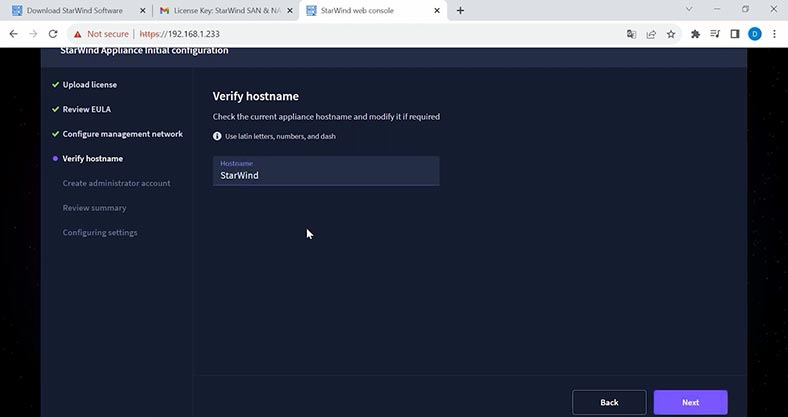
Создайте учетную запись администратора, логин, пароль, подтверждение пароля — Далее.
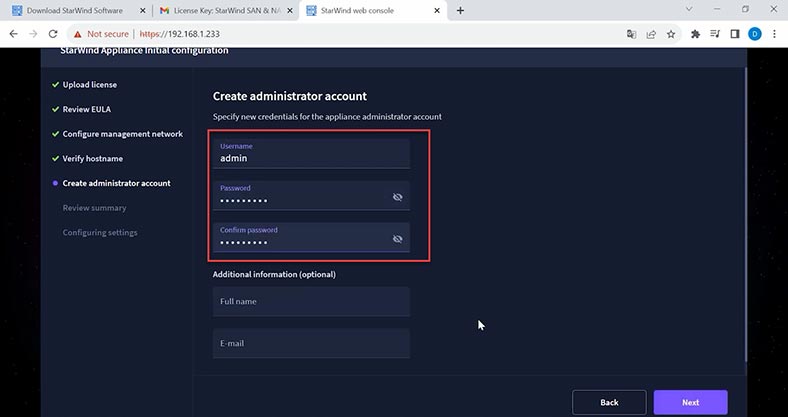
Проверьте выбранные параметры и нажмите кнопку – Configure, для начала настройкой хранилища. Подождите, пока мастер начальной настройки не настроит StarWind SAN и NAS.
Когда хранилище настроено и готово к работе, нажмите кнопку «Готово», чтобы установить плагин StarWind vCenter, или снимите флажок, чтобы пропустить этот шаг и перейти на страницу входа.
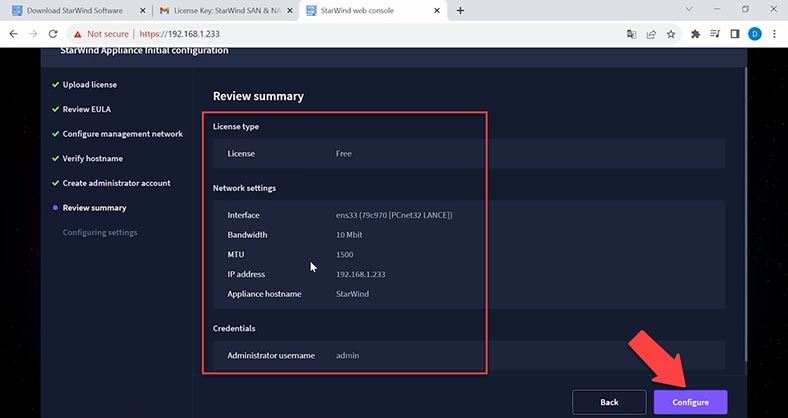
Введите логин и пароль нового пользователя. Далее вы можете создать пул, volume и т.д. Давайте создадим RAID в данной ОС. RAID будет построен на основе технологии mdadm.
Для того чтобы собрать из дисков RAID откройте – Storage, Storage pools. кликните по кнопке – Создать новый пул.
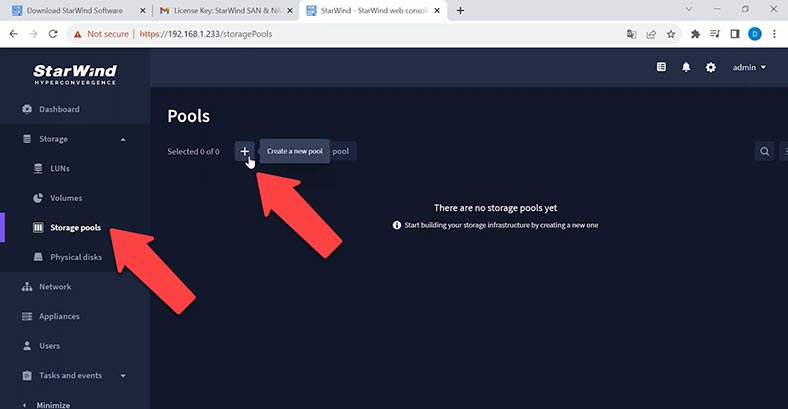
Далее отметьте диски и выберите нужный тип построения пула, рекомендованный автоматический или ручной.
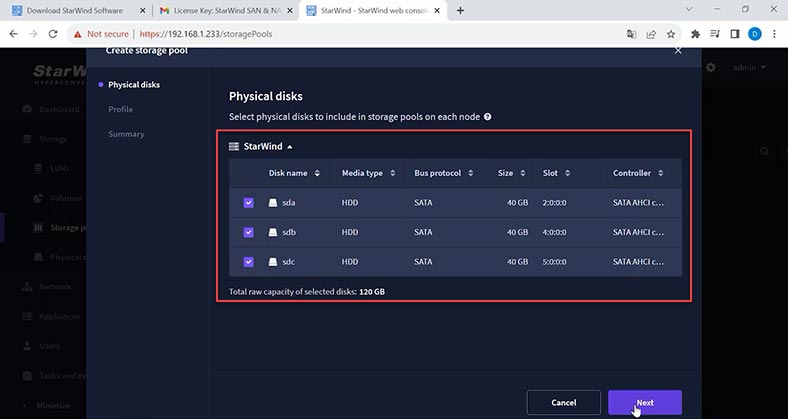
В ручном можно выбрать уровень RAID и файловую систему, по умолчанию xfs. Указав параметры нажмите – Create. По завершении построения он появится в окне Storage pools.
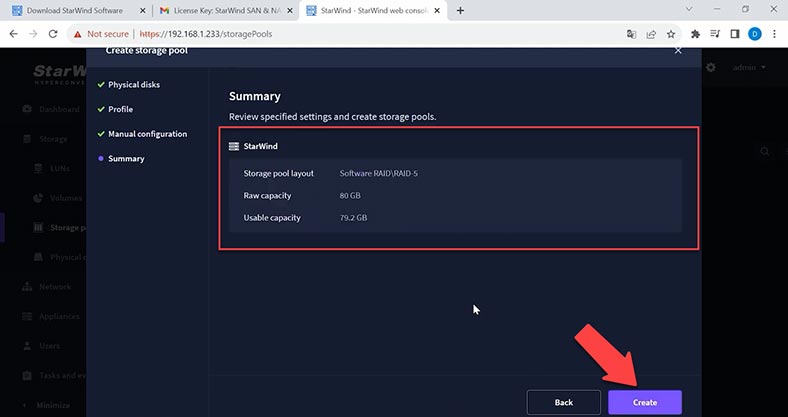
Далее можно создать Volume. Откройте раздел – Volume, нажмите – Создать новый том.
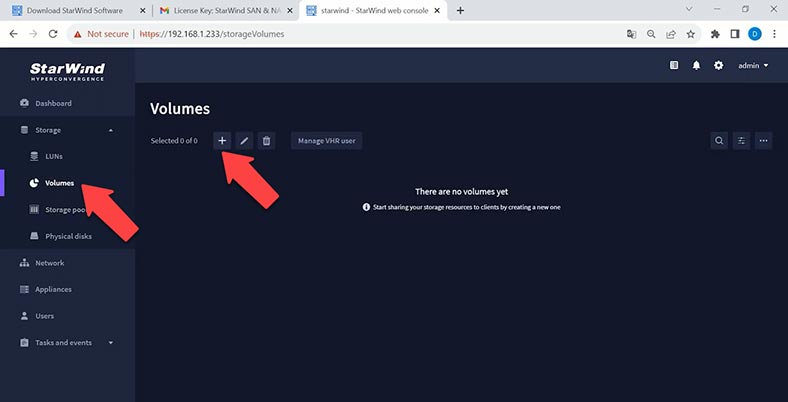
Укажите пул, на котором будет создан новый том.
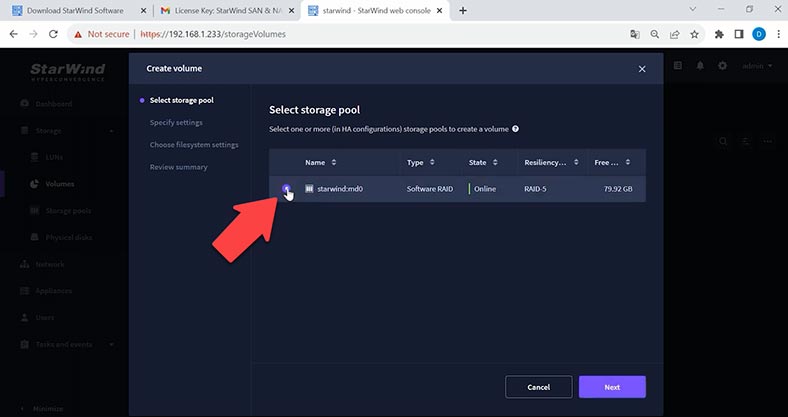
Задайте имя и объём пула.
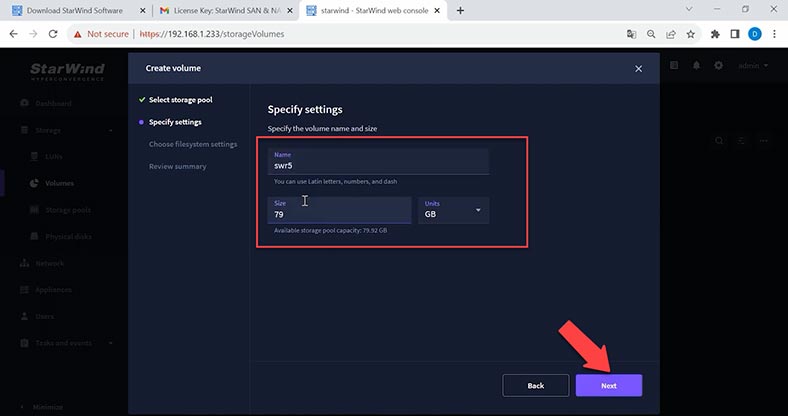
На следующем шаге выберите настройку для файловой системы, проверьте параметры и нажмите – Создать.
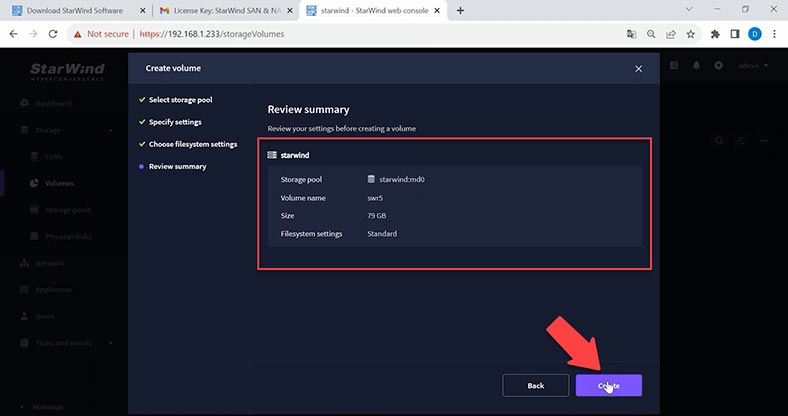
После создания тома можно создать сетевую папку и настроить к ней доступ. Откройте консоль управления хранилищем. Настройте протокол SMB.
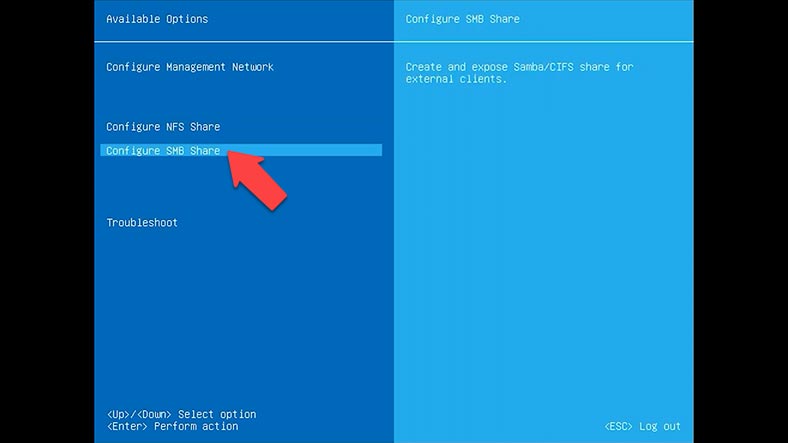
Cоздайте общедоступную папку, установите отметку напротив нужного тома и задайте имя папки, Yes и Enter для подтверждения.
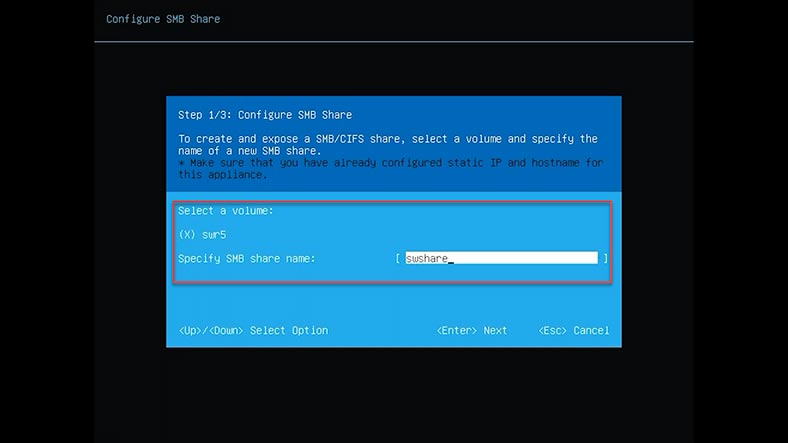
Затем нужно изменить SMB пароль.
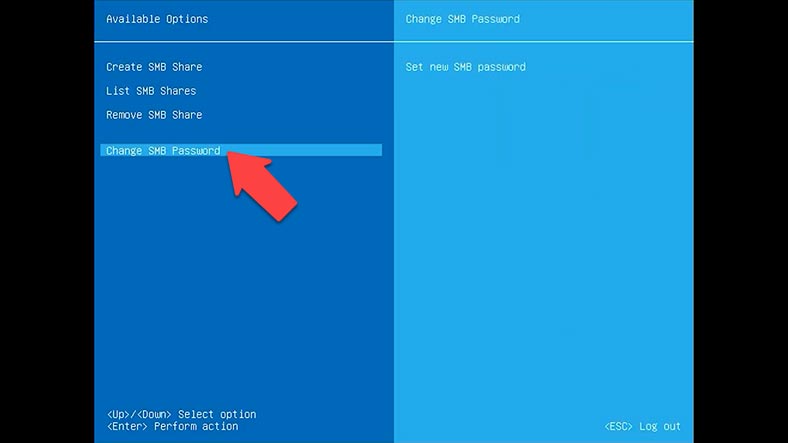
Иначе папка не появится в сети.
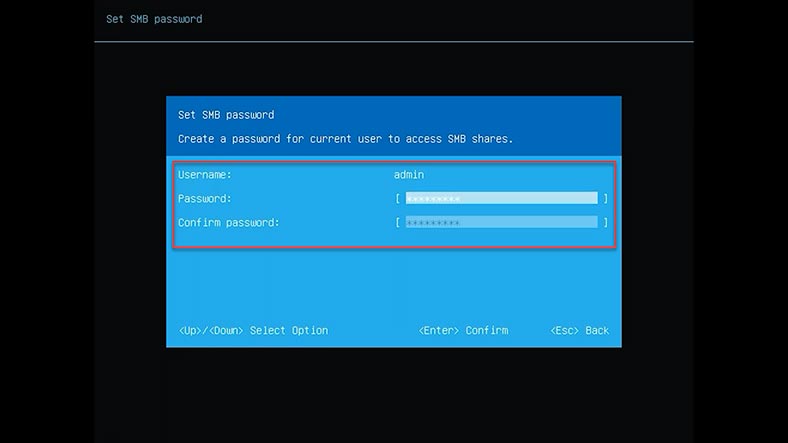
Открываем проводник, сеть, наша папка доступна для загрузки данных.
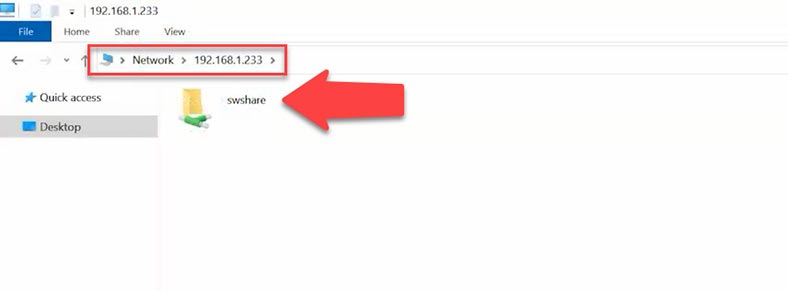
Восстановление данных на StarWind SAN & NAS
Если вам нужно восстановить данные с разрушенного RAID операционной системы StarWind SAN&NAS или системного диска воспользуйтесь программой Hetman Recovery. Если нужно восстановить данные с системного диска вам подойдет Hetman Partition Recovery, если это RAID – установите Hetman RAID Recovery.
Программа поддерживает большинство популярный файловых систем, типов RAID и систем построения различных производителей NAS устройств, включая StarWind.
Так как данный NAS построен на базе виртуальной машины, программа поддерживает и восстановление файлов виртуальных дисков различных гипервизоров.
Установите и запустите Hetman RAID Recovery. Для поиска утерянных файлов с дисков виртуальной машины их сперва нужно смонтировать в программу. Для этого нажмите – Сервис – монтировать диск.
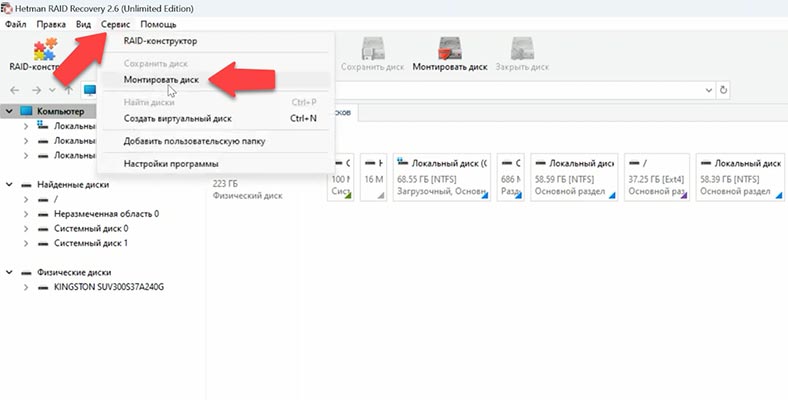
Далее выберите тип виртуального накопителя, или укажите гипервизор, затем укажите путь к файлам виртуальных дисков, Ок и Далее.
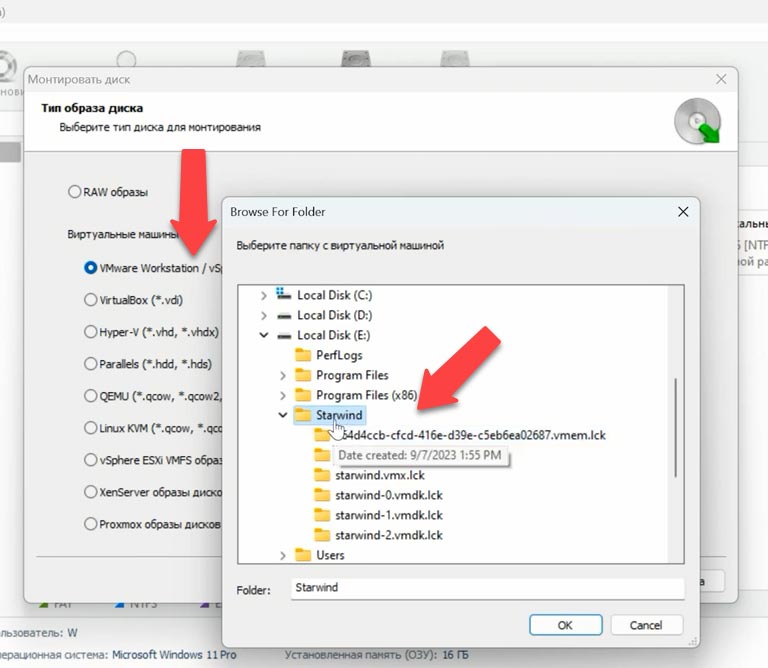
После накопители появятся в окне программы, а также будет выведен ваш RAID. Программа в автоматическом режиме собирает из накопителей RAID массив, вам лишь нужно его просканировать.
Диск с системой в программе отображается отдельно от остальных. В связи со спецификой файловой системы и удобства он вынесен и отображается как отдельное устройство. Если вам нужно восстановить данные с него, кликните по накопителю правой кнопкой мыши и выберите открыть. Затем выберите тип анализа и запустите сканирования диска.
RAID массив отображается вверху. Для поиска утерянных файлов кликните по массиву правой кнопкой мыши – Открыть.
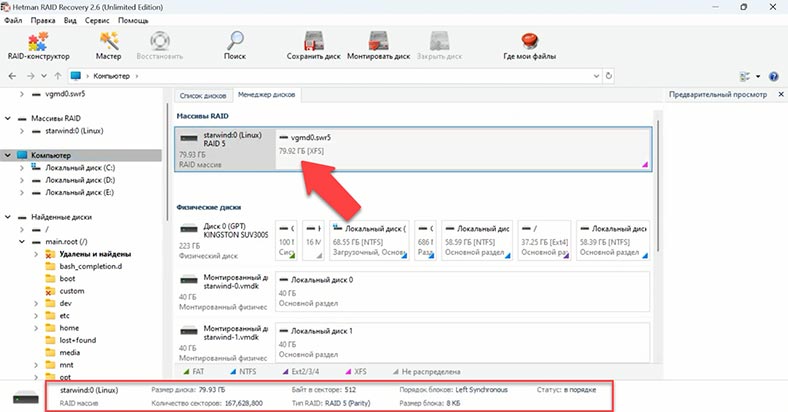
Далее выберите тип анализа. Для начала рекомендуется выполнить быстрое сканирование, это займет меньше времени.
Если в результате программе не удалось найти нужных файлов, выполните полный анализ. Для этого вернитесь в главное окно программы, кликните по массиву правой кнопкой мыши и выберите проанализировать заново – Полный анализ. Укажите файловую систему, отметку поиска по содержимому для начала можно снять, это немного ускорит процесс анализа. Для более сложных ситуаций выполните полный анализ с поиском файлов по содержимому.
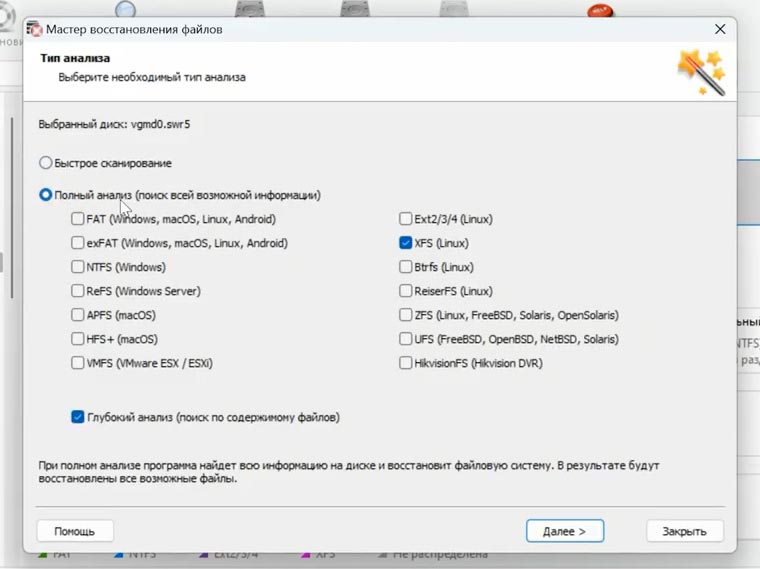
По завершении, откройте папку, где хранились файлы, которые нужно вернуть. Программа сохраняет оригинальные имена файлов и структуру папок, делая процесс восстановления максимально интуитивным и удобным. Кроме того, программа предоставляет предварительный просмотр содержимого файлов перед их восстановлением, что позволяет убедиться, что вы восстанавливаете именно нужные данные. Содержимое каждого файла отображается в окне предварительного просмотра. Ранее удаленные имеют соответствующую отметку.
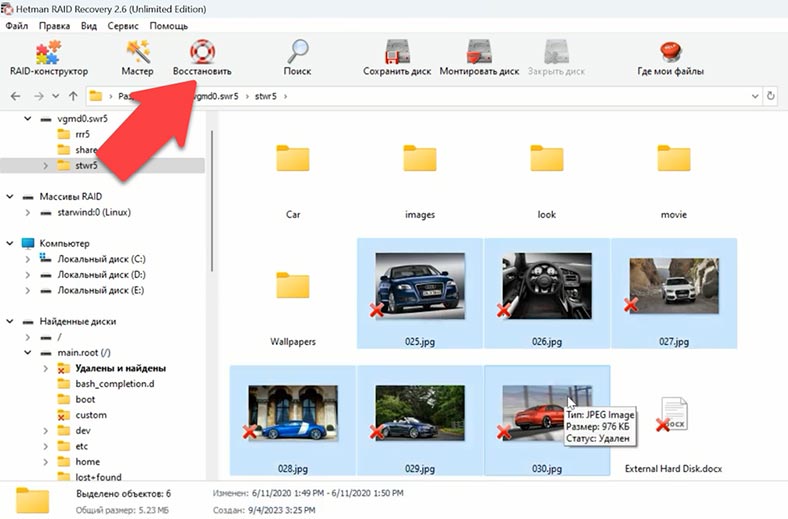
Выделите все что нужно вернуть и кликните по кнопке – Восстановить. Укажите место куда сохранить данные, диск, папку, и нажмите еще раз – Восстановить. По завершении все файлы будут лежать в указанном каталоге.
Заключение
Мы показали процесс успешного восстановления данных с виртуального сетевого хранилища StarWind SAN&NAS. Важно помнить, что профилактика и регулярное создание резервных копий ваших данных могут значительно снизить риски потери информации. Также следите за состоянием вашего оборудования, чтобы избежать непредвиденных сбоев и проблем с хранилищем. Благодаря этим мерам вы сможете обеспечить безопасность и надежность вашей системы хранения данных.




