StarWind SAN&NAS: كيفية استرداد البيانات بسرعة وسهولة
في هذا البرنامج التعليمي خطوة بخطوة، سنوضح لك كيفية تثبيت وتكوين StarWind SAN & NAS في VMware، وكيفية إنشاء مصفوفة RAID 5 على StarWind SAN&NAS التخزين الإفتراضي، وكيفية إسترداد البيانات منها.

- كيفية تثبيت وتكوين StarWind SAN & NAS في برنامج VMware
- إسترداد البيانات على StarWind SAN & NAS
- الخلاصة
- أسئلة وأجوبة
- التعليقات
في مقال اليوم، سنصف كيفية إسترداد البيانات من مصفوفة بمستوى RAID 5 بإستخدام نظام الملفات XFS ، أو جهاز إفتراضي يعتمد على برنامج VMware Hypervisor. يعد هذا البرنامج التعليمي مناسبًا أيضًا لطرق أخرى لإنشاء وحدة تخزين إفتراضية متصلة بالشبكة: Hyper-V وKVM وما إلى ذلك.
| طريقة الاستعادة | الوصف | المزايا | العيوب |
|---|---|---|---|
| الاستعادة باستخدام النسخ الاحتياطي | استخدام النسخ الاحتياطية التي تم إنشاؤها مسبقًا لاستعادة البيانات المفقودة. | استعادة سريعة وسهلة إذا كانت النسخ الاحتياطية محدثة. | يتطلب إنشاء نسخ احتياطية بانتظام. |
| استخدام أدوات StarWind SAN&NAS المدمجة | استخدام الأدوات المدمجة في StarWind SAN&NAS لاستعادة البيانات. | التكامل مع النظام، إمكانية التشغيل الآلي. | وظائف محدودة مقارنة بالبرامج المتخصصة. |
| استعادة البيانات باستخدام Hetman RAID Recovery | برنامج متخصص لاستعادة البيانات من مصفوفات RAID والتخزين الافتراضي. | كفاءة عالية، دعم لأنواع مختلفة من RAID، القدرة على العمل مع أنظمة ملفات مختلفة. | يتطلب مهارات تقنية لإعداد واستخدام. |
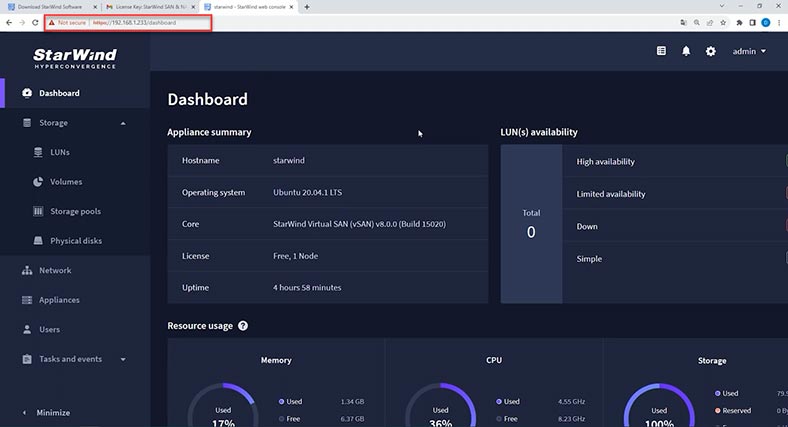
تعد StarWind SAN&NAS أداة قوية ومريحة لإنشاء أنظمة تخزين الشبكي وإدارتها. فهي تسمح للمستخدمين بتوحيد العديد من الأقراص الفعلية في مخزن بيانات واحد، مع إمكانية عمل نسخة إحتياطية من البيانات وتكرارها. ومع ذلك، تمامًا مثل أي جهاز آخر، حتى مع وجود النظام الأكثر موثوقية على متنه، لا يزال StarWind يواجه خطر فقدان البيانات بسبب عوامل مختلفة مثل فشل الأجهزة، أو أخطاء نظام التشغيل، أو الأخطاء البشرية.

Top Tools for Data Recovery From RAID
كيفية تثبيت وتكوين StarWind SAN & NAS في برنامج VMware
للتثبيت، قم بتنزيل صورة ISO لنظام التشغيل الخاص بـ StarWind SAN & NAS من الموقع الرسمي.
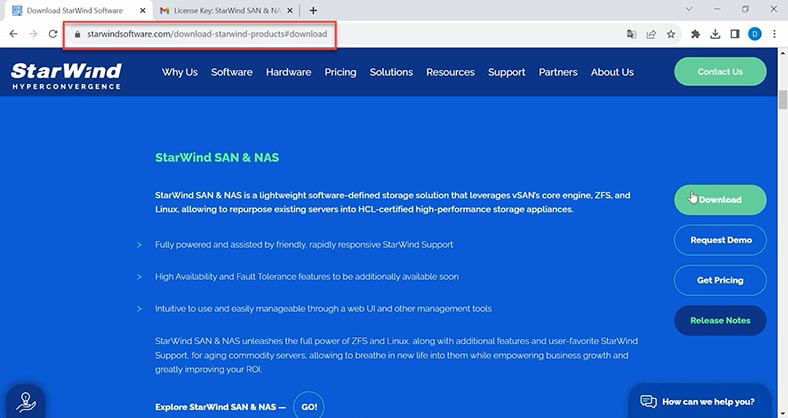
انقر فوق التنزيل، وقم بملء الفراغات، وبعد ذلك سيتم إرسال رابطين إلى بريدك الإلكتروني: رابط لتحميل صورة ISO للنظام، ورابط لتحميل مفتاح الإصدار التجريبي.
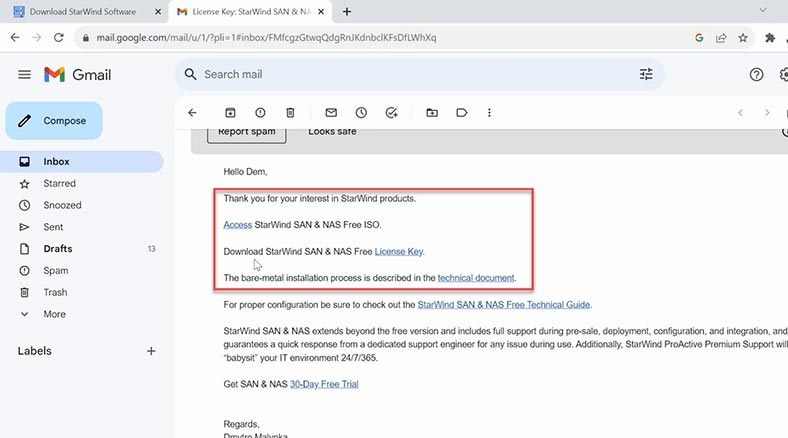
لا يختلف إنشاء جهاز إفتراضي بإستخدام StarWind SAN & NAS عن القيام بذلك على نظام التشغيل Ubuntu. قم بزيارة قناتنا لمشاهدة أحد مقاطع الفيديو الخاصة بنا للحصول على برنامج تعليمي مفصل حول إنشاء أجهزة إفتراضية في برنامج VMware. والفرق الوحيد هو إعدادات الشبكة – لرؤية الجهاز متصلاً، إختر الشبكة الموصولة.
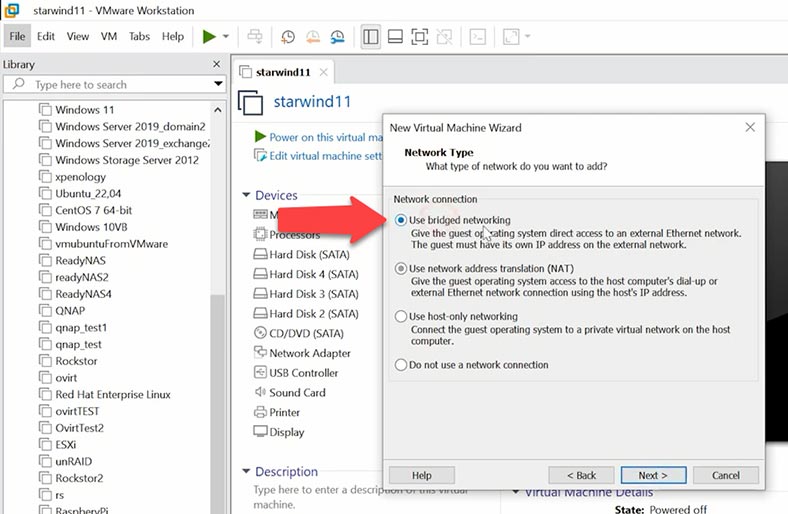
الآن دعونا نستكشف تثبيت StarWind بمزيد من التفصيل، على الرغم من أن هذه العملية لا ينبغي أن تثير أي أسئلة.
قم بتشغيل الجهاز الإفتراضي؛ عندما يبدأ التشغيل، ستظهر لك نافذة إتفاقية الترخيص – قم بقبول الإتفاقية للمتابعة.
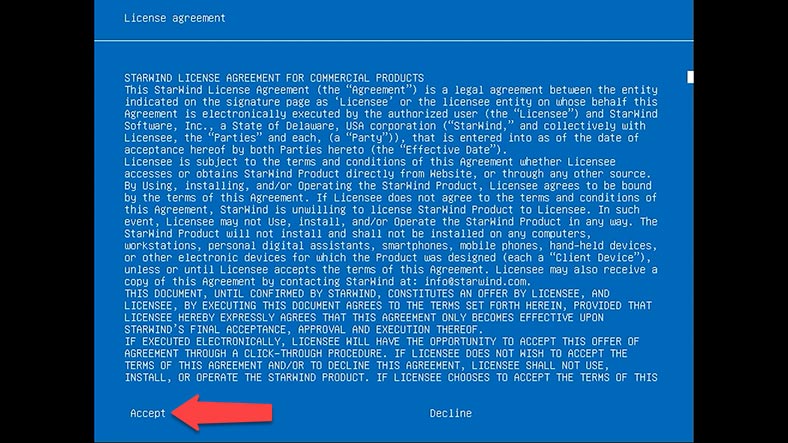
ثم سترى نافذة التثبيت. تأكد من تحديد العنصر تثبيت StarWind Appliance ، ثم إضغط على Enter.
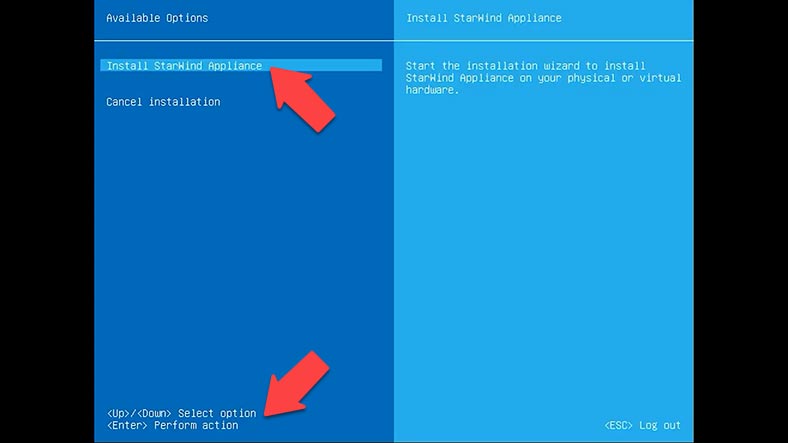
الآن إختر القرص الذي تريد تثبيت نظام التشغيل عليه. اكتب نعم لتأكيد إختيارك ثم إضغط على Enter. تبدأ عملية التثبيت، لذا سيتعين عليك الإنتظار قليلاً حتى تنتهي.
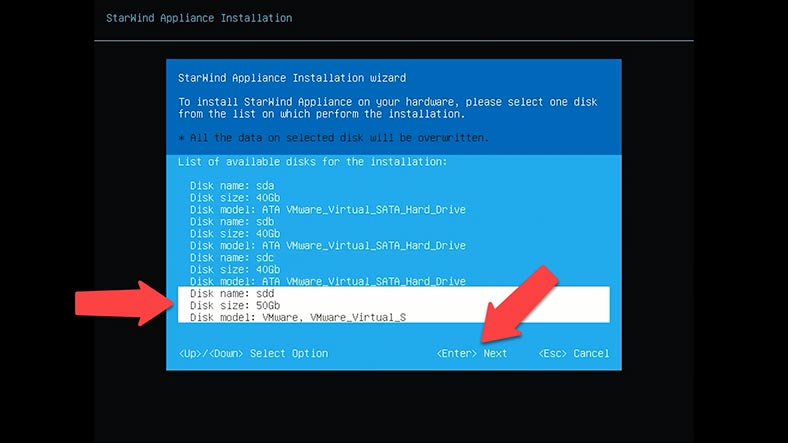
إكتملت عملية التثبيت، إضغط على Enter لإعادة التشغيل.
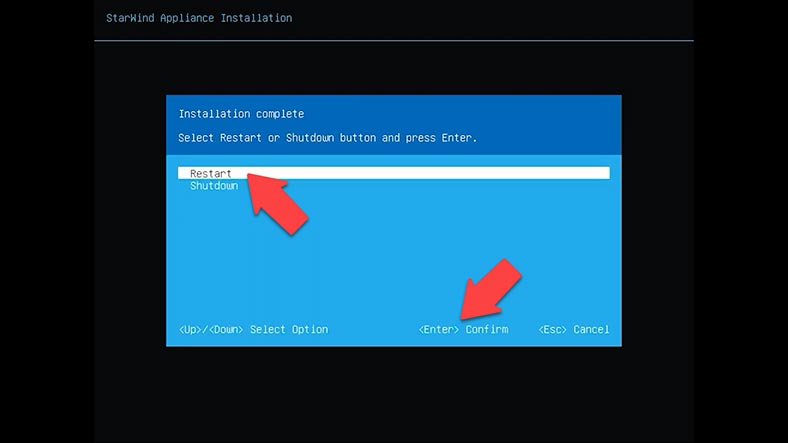
عند تشغيل الجهاز الإفتراضي، سترى وحدة التحكم الإدارية. لتمكين الوصول إلى جهاز التخزين الخاص بك على الشبكة، قم بتكوين إعدادات الشبكة الخاصة به بما في ذلك عنوان IP والشبكة الفرعية وفقًا للبنية الأساسية لديك. سيسمح هذا للأجهزة الأخرى الموجودة على هذه الشبكة بالإتصال بوحدة التخزين وتبادل البيانات، بالإضافة إلى إدارة نظام التخزين.
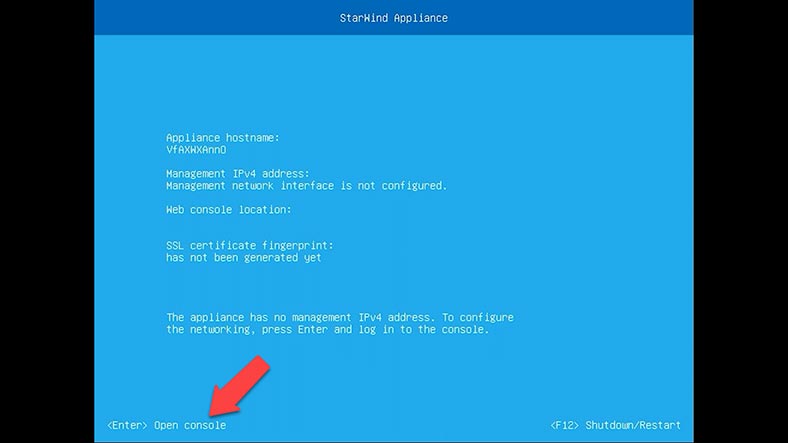
لفتح وحدة التحكم، إضغط على Enter، ثم اكتب تسجيل الدخول وكلمة المرور – بشكل قياسي، إسم المستخدم هو user وكلمة المرور – rds123RDS.
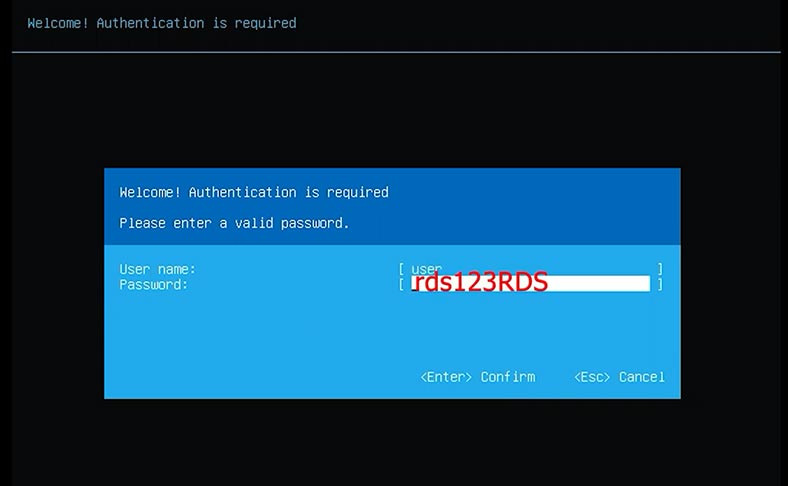
إفتح الآن إعدادات الشبكة و إضغط على Enter لتعديلها. اكتب عنوان IP، وقناع الشبكة الفرعية، والبوابة القياسية، بالإضافة إلى إسم المضيف وDNS، ثم إضغط على Enter لتأكيدها./p>
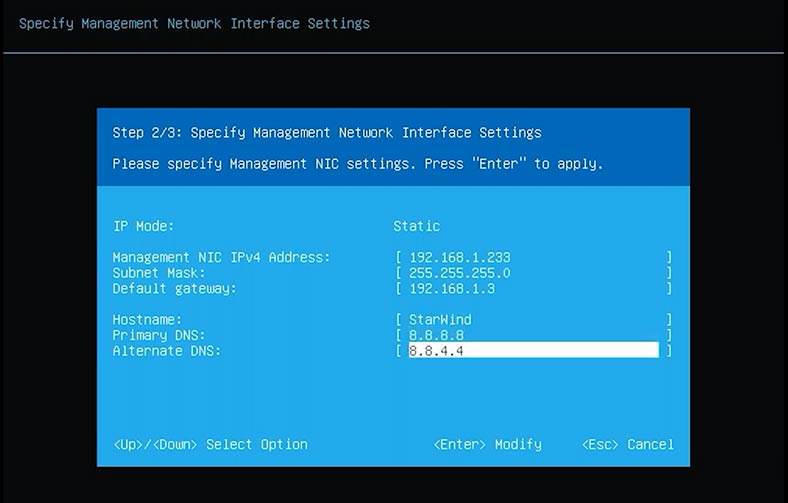
الآن عندما تنتقل إلى هذا العنوان في متصفحك، فإنه يفتح واجهة الويب الخاصة بـ StarWind SAN&NAS.
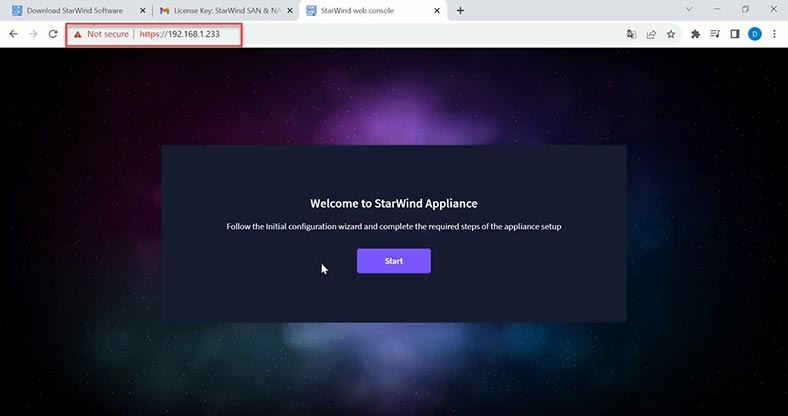
في المرحلة التالية، قم بتحميل ملف الترخيص. تم إرسال الرابط الخاص به إليك مسبقًا، مع رابط صورة نظام التشغيل.
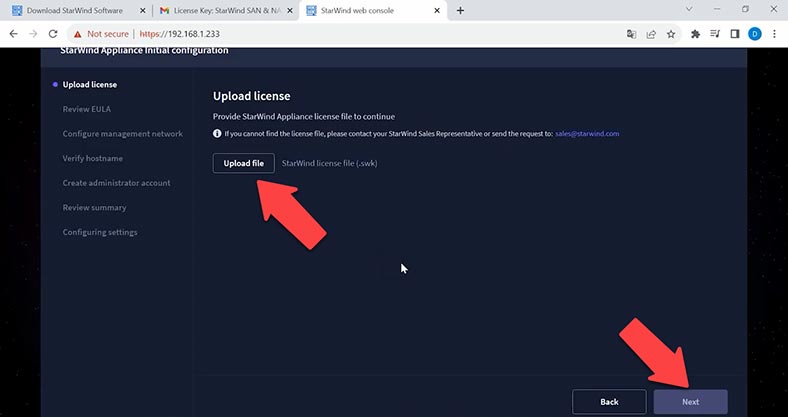
إقرأ إتفاقية ترخيص المستخدم النهائي و إقبلها للمتابعة. قم بعرض أو تعديل إعدادات الشبكة ثم انقر فوق التالي. قم بتحديد إسم الجهاز الإفتراضي وموقعه، ثم انقر فوق التالي.
ملاحظة. نوصي بإستخدام إعدادات الشبكة الثابتة في هذا التكوين.
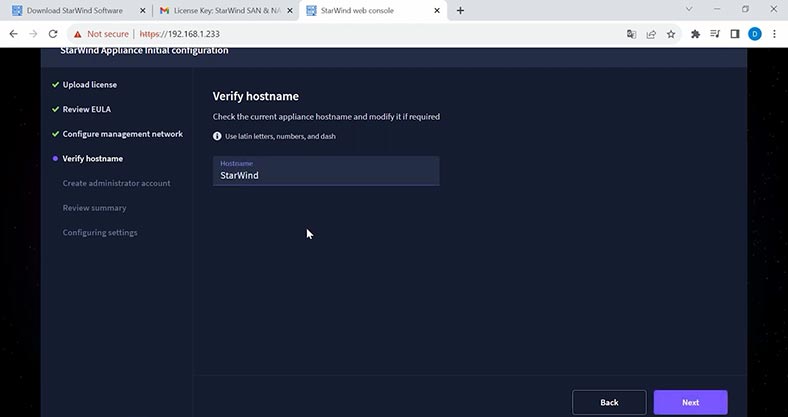
قم بإنشاء حساب المسؤول، وقم بإدخال معلومات تسجيل الدخول وكلمة المرور، وقم بتأكيد كلمة المرور وانقر فوق التالي.
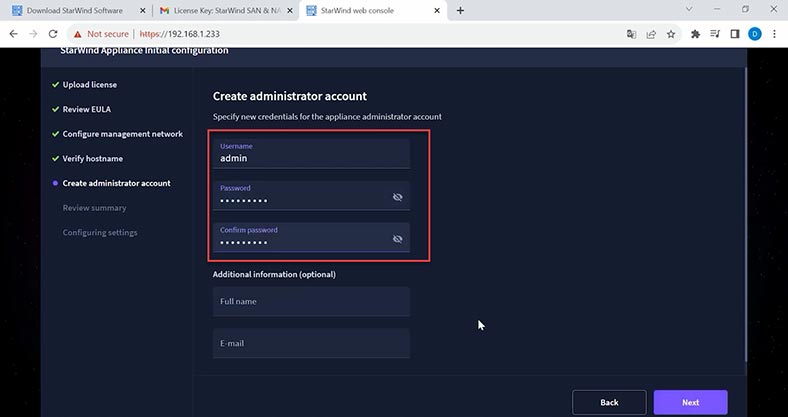
قم بمراجعة الخصائص المحددة وانقر فوق التكوين لبدء إعداد مساحة التخزين الخاصة بك. إنتظر حتى يقوم معالج التكوين الأولي بتكوين StarWind SAN&NAS.
عندما يتم تكوين وحدة التخزين وتصبح جاهزة للعمل، انقر فوق إنهاء لتثبيت المكون الإضافي StarWind vSphere، أو قم بإلغاء تحديد المربع لتخطي هذه الخطوة والمتابعة إلى صفحة تسجيل الدخول.
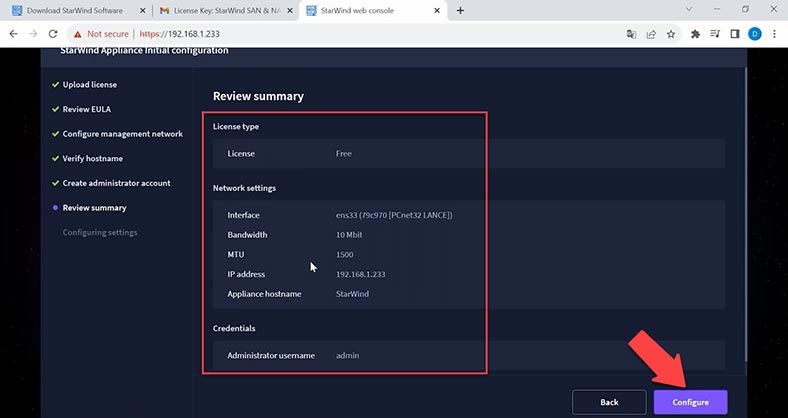
أدخل إسم المستخدم وكلمة المرور للمستخدم الجديد. هنا، يمكنك إنشاء مجموعة ووجدة تخزين وما إلى ذلك. لنقم بإنشاء مصفوفة RAID في نظام التشغيل هذا. ستعتمد مصفوفة RAID هذه على تقنية mdaddm.
لإنشاء مصفوفة RAID بإستخدام الأقراص الصلبة المتوفرة، إفتح وحدة التخزين، تجمعات وحدات التخزين. انقر فوق إنشاء مجموعة جديدة.
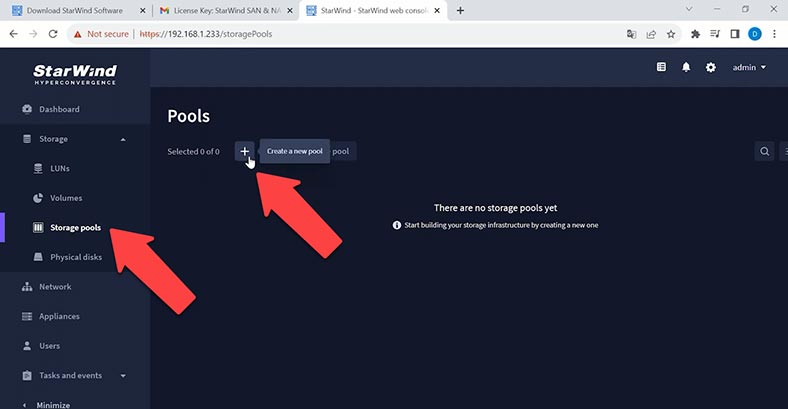
بعد ذلك، قم بتحديد الأقراص و إختر ملف تعريف المجموعة لهذا التجمع – الملف التلقائي أو اليدوي الموصى به.
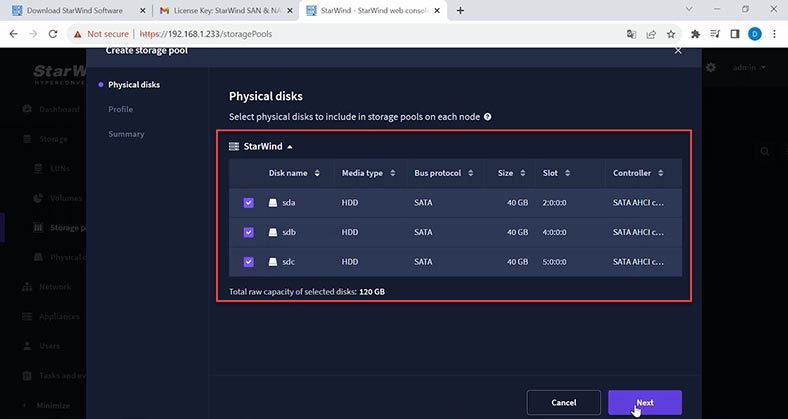
في ملف التعريف اليدوي، يمكنك تحديد مستوى مصفوفة RAID ونظام الملفات – وهو XFS إفتراضيًا. عندما تصبح كافة الخصائص جاهزة، انقر فوق إنشاء. عند إكتمال عملية الإنشاء، ستظهر المجموعة في نافذة مجموعات التخزين.
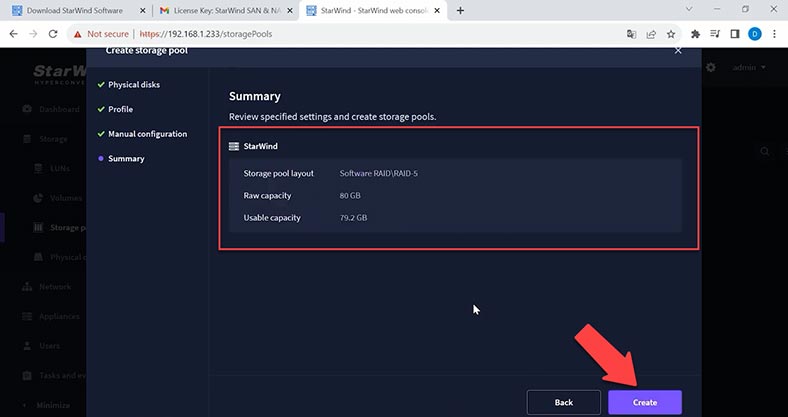
الآن يمكنك إنشاء وحدة تخزين. إفتح علامة التبويب وحدة التخزين وانقر فوق إنشاء مجلد جديد.
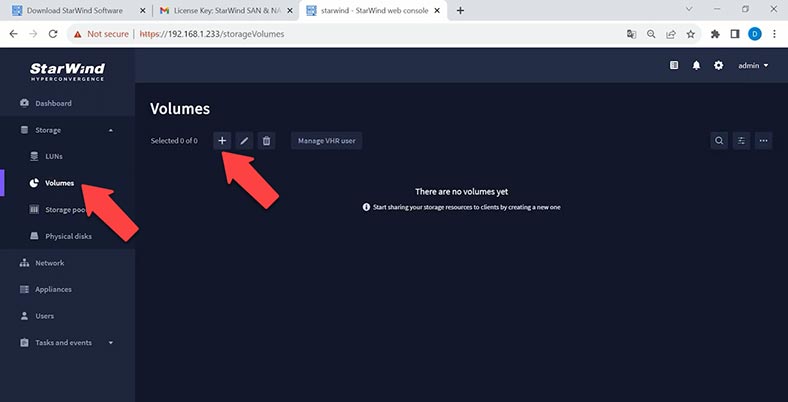
قم بتحديد مجموعة التخزين حيث يجب إنشاء وحدة التخزين الجديدة.
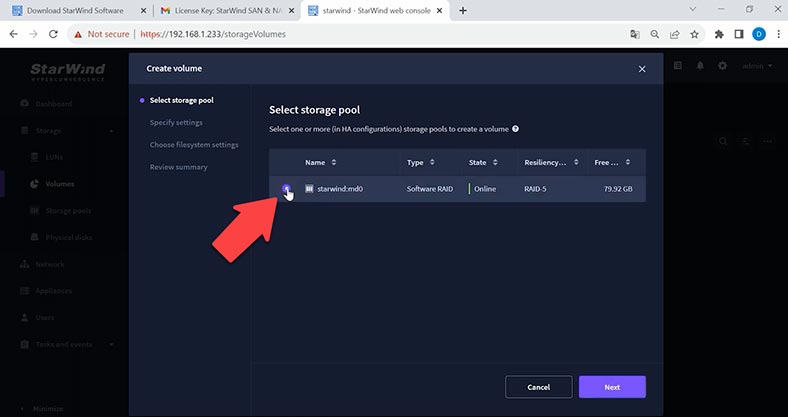
قم بإعطاء إسم المجموع وحجمها.
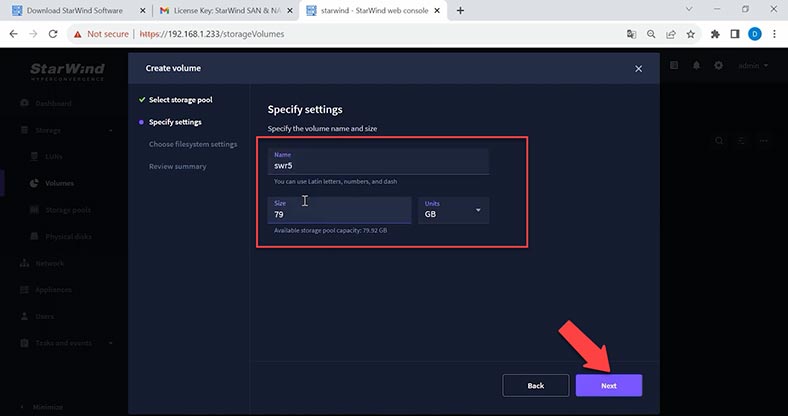
في المرحلة التالية، إختر إعدادات نظام الملفات لديك، وراجع الخصائص وانقر فوق إنشاء.
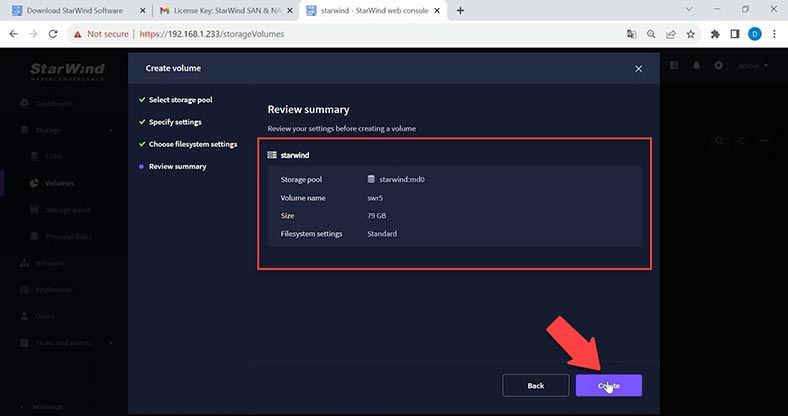
عندما تصبح وحدة التخزين جاهزة، يمكنك إنشاء مجلد مشترك وتكوين الوصول إليه. إفتح وحدة تحكم إدارة التخزين. تكوين بروتوكول SMB.
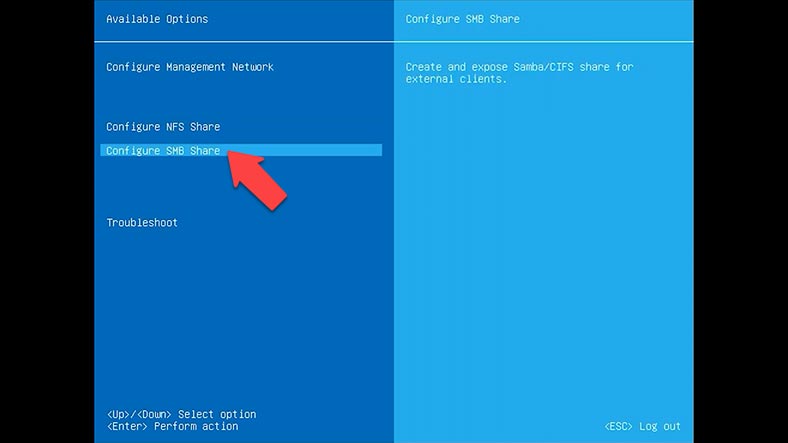
قم بإنشاء مجلد مشترك، قم بتحديد هذا الخيار لوحدة التخزين المطلوبة وقم بإعطاء إسم المجلد المشترك؛ ثم إضغط على نعم و Enter للتأكيد.
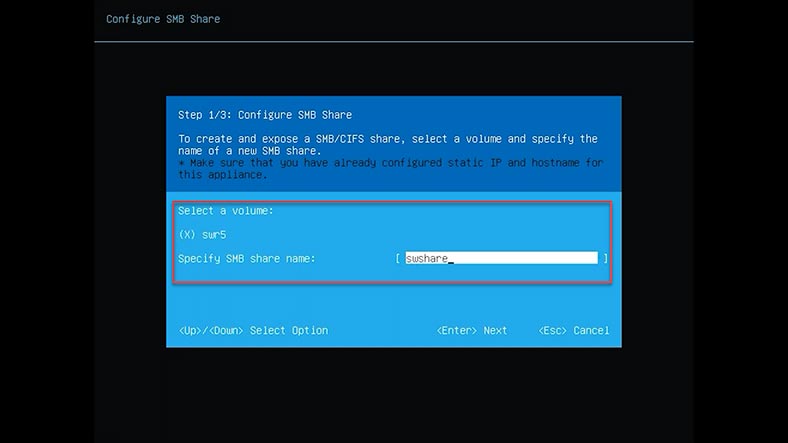
بعد ذلك، قم بتغيير كلمة المرور الخاصة ب SMB
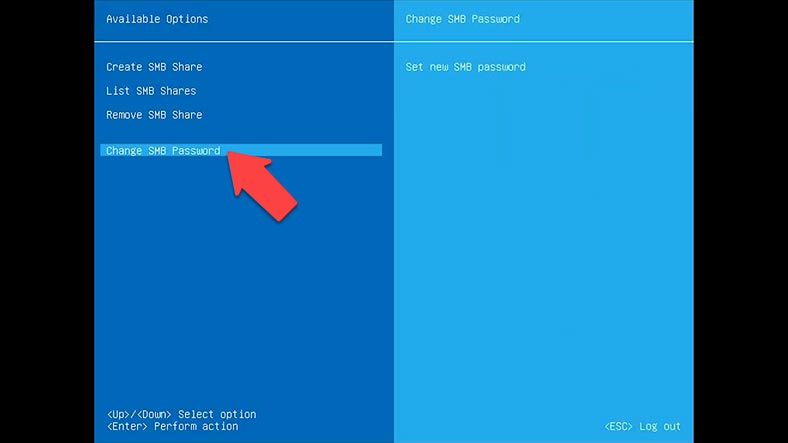
وإلا فلن يظهر المجلد المشترك على شبكتك أبدًا.
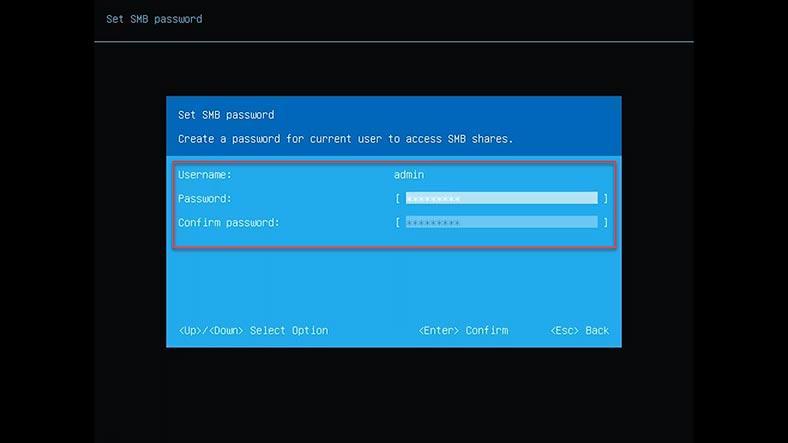
إفتح مستكشف الملفات، وها هو المجلد متاح لتحميل البيانات.
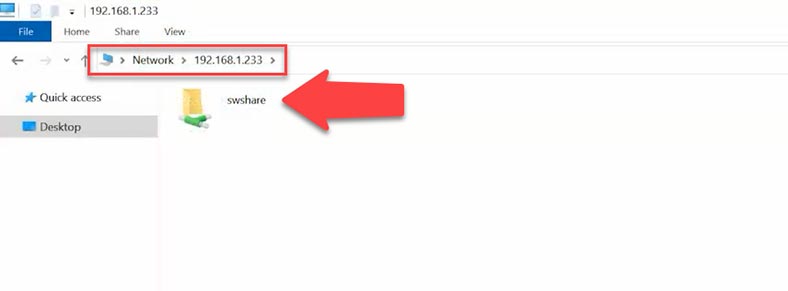
إسترداد البيانات على StarWind SAN & NAS
إذا كنت بحاجة إلى إسترداد البيانات من مصفوفة RAID المعطلة بإستخدام نظام التشغيل StarWind SAN&NAS أو من محرك أقراص النظام، فقم بإستخدام الأداة المتخصصة – Hetman Recovery. إذا كنت تريد إسترداد البيانات من محرك أقراص النظام، فقم بإختيار Hetman Partition Recovery، وترغب في القيام بذلك من مصفوفة RAID – قم بتثبيت Hetman RAID Recovery.
يدعم البرنامج أنظمة الملفات ومستويات RAID الأكثر شيوعًا وأنماط المصفوفات المستخدمة من قبل العديد من الشركات المصنعة لـ NAS، بما في ذلك StarWind.
نظرًا لأن NAS يعتمد على جهاز إفتراضي، فإن أداة الإسترداد تدعم أيضًا العمل مع ملفات الأقراص الإفتراضية التي تستخدمها برامج Hypervisor المختلفة.
قم بتنزيل وتثبيت وتشغيل برنامج Hetman RAID Recovery. للبحث عن الملفات المفقودة على أقراص الجهاز الإفتراضي، يجب أولاً تثبيتها في أداة الإسترداد. للقيام بذلك، انقر فوق الأدوات – تثبيت القرص.
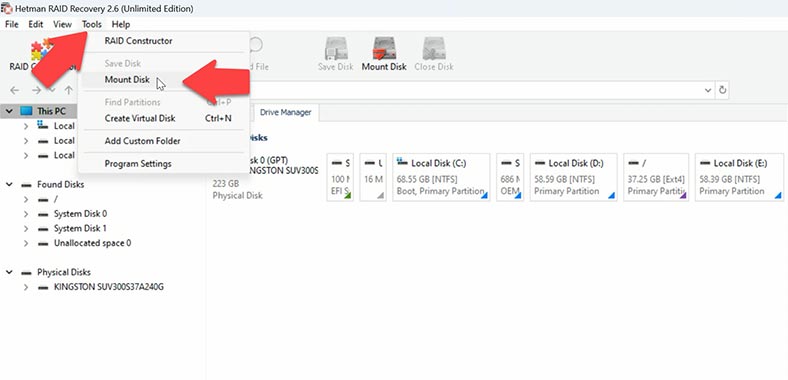
ثم إختر نوع القرص الإفتراضي أو برنامج Hypervisor، ثم قم بتحديد المسار إلى ملفات القرص الإفتراضي – موافق و التالي.
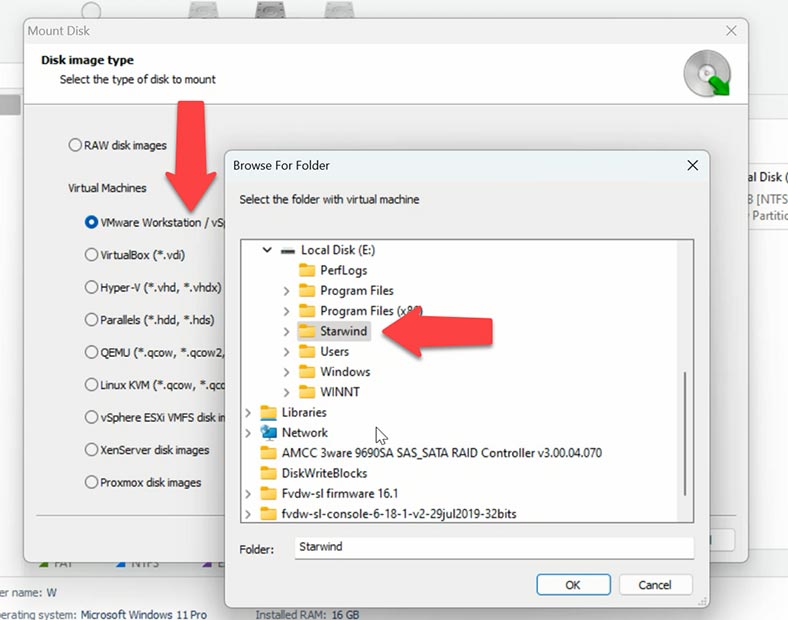
بعد ذلك ستظهر الأقراص في نافذة البرنامج، وسترى مصفوفة RAID الخاص بك. سيقوم برنامج الإسترداد بإعادة إنشاء مصفوفة RAID تلقائيًا بإستخدام الأقراص الصلبة المتوفرة، لذا كل ما عليك فعله هو فحصه.
يتم عرض محرك أقراص النظام في نافذة البرنامج بشكل منفصل عن الآخرين. نظرًا لخصائص نظام الملفات، ولأسباب تتعلق بسهولة الإستخدام، يتم فصله وإظهاره كجهاز منفصل. إذا كنت بحاجة إلى إسترداد البيانات من محرك الأقراص هذا، فأنقر بزر الماوس الأيمن عليه و إختر الفتح. قم بتحديد نوع الفحص و إبدأ في فحص القرص.
يتم عرض مجموعة RAID أعلاه. لبدء البحث عن الملفات المفقودة، انقر بزر الماوس الأيمن على المصفوفة وإختر إفتح.
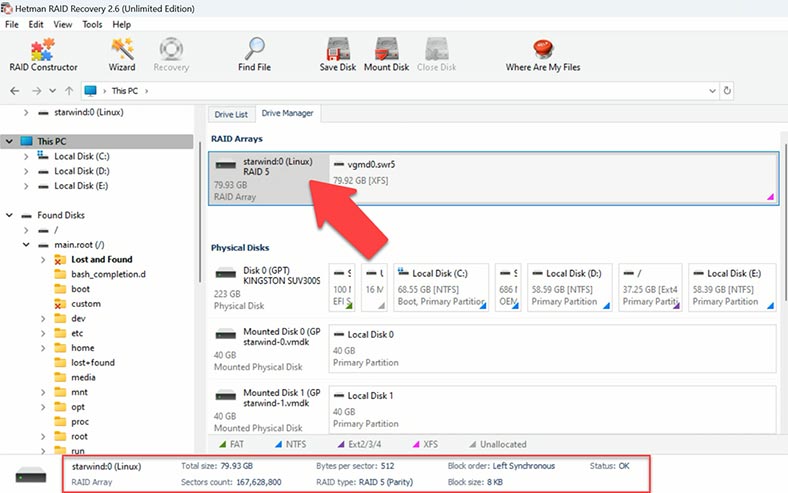
الآن قم بتحديد نوع الفحص. بالنسبة للمبتدئين، نوصي بإجراء فحص سريع أولاً – سيستغرق وقتًا أقل.
إذا فشل البرنامج في العثور على الملفات الضرورية، فقم بتشغيل الفحص الكامل. للقيام بذلك، قم بالعودة إلى النافذة الرئيسية، وانقر بزر الماوس الأيمن على المصفوفة و إختر – إفحص مرة أخرى – الفحص الكامل. قم بتحديد نوع نظام الملفات لهذا القرص، وقم بإلغاء تحديد المربع الخاص بالفحص المدرك للمحتوى لتسريع عملية البحث. في السيناريوهات المعقدة للغاية، يمكنك إختيار فحص القرص مع تمكين الفحص المدرك للمحتوى .
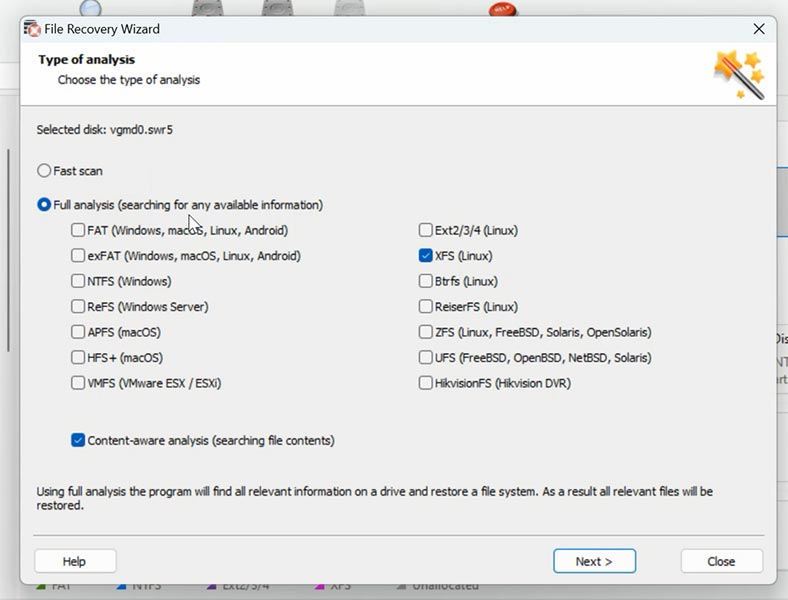
عند إنتهاء الفحص، إفتح المجلد الذي كانت توجد فيه الملفات المفقودة. تحافظ أداة الإسترداد هذه على أسماء الملفات الأصلية وبنية المجلدات، مما يجعل عملية الإسترداد سهلة الإستخدام ومريحة قدر الإمكان. علاوة على ذلك، يتيح لك البرنامج معاينة محتويات الملف قبل الإسترداد، مما يساعدك على التأكد من أنك ستستعيد البيانات التي كنت تبحث عنها بالضبط. يتم عرض محتويات كل ملف في نافذة المعاينة. يتم عرض أي ملفات تم حذفها مسبقًا مع وضع علامة مقابلة.
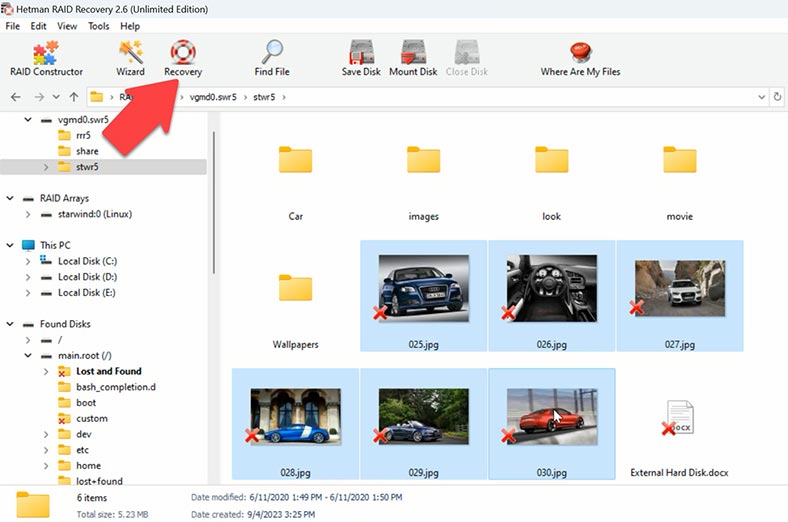
قم بتحديد كافة العناصر التي تريد إستردادها وانقر فوق الزر الإسترداد . قم بتحديد مكان حفظ البيانات (إختر القرص والمجلد)، ثم انقر فوق الإسترداد مرة أخرى. عند إكتمال عملية الإسترداد، سترى جميع الملفات في الدليل المحدد.
الخلاصة
لقد إكتشفنا اليوم كيفية إسترداد البيانات من وحدة التخزين الإفتراضية StarWind SAN&NAS. من المهم أن تضع في إعتبارك أن إستراتيجيات منع فقدان البيانات والنسخ الإحتياطي المنتظم يمكن أن تساعدك على تقليل المخاطر المقابلة بشكل كبير. تذكر أيضًا مراقبة حالة أجهزتك لتجنب الأعطال والمشكلات غير المتوقعة المتعلقة بعمل NAS الخاص بك. مع كل هذه الأشياء مجتمعة، يمكنك ضمان سلامة وموثوقية نظام تخزين البيانات الخاص بك.





